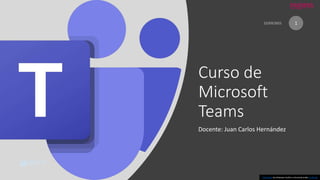
Presentación curso teams
- 1. Curso de Microsoft Teams Docente: Juan Carlos Hernández 1 This Photo by Unknown Author is licensed under CC BY-SA
- 2. Juan Carlos Hernández • Formador y Consultor de Office 365 • Email: juancarlos.hernandez@nunsys.com • LinkedIN:https://www.linkedin.com/in/juancarloshernandezbiosca/ 22/03/2021 2
- 3. Contenidos • Introducción. Teams, la app central de trabajo • Comunicación en Teams: Chats, Equipos, Llamadas y Reuniones • Chats • Equipos y canales • Colaboración y coautoría • Calendario y Reuniones • Conectores, Apps y Bots • Llamadas • Tips & Tricks. • La App móvil • Security and compliance in Microsoft Teams 22/03/2021 3
- 4. Introducción a Microsoft Teams • ¿Qué es Microsoft Teams? • Un programa de comunicación basado en chat, como puede ser WhatsApp, pero mucho más potente pq está integrado con todo Microsoft 365. • ¿Qué podemos hacer con Teams? • Chats, llamadas de audio, Videollamadas, Reuniones, Compartir escritorio, Grabar videos, Colaborar en documentos y apps, Acceder a nuestras apps favoritas… • ¿Con quién podemos comunicarnos? • Con quien queramos, compañeros de la empresa o externos, tanto a nivel individual, en grupo o formando un equipo de colaboración. 22/03/2021 4
- 5. Concepto de Equipo y Canal en Teams • Un Equipo, es Grupo de Personas que se organiza para realizar una actividad o trabajo y necesita comunicarse y colaborar en la realización de tareas. Ejemplo: Equipo de Formacion • Un Canal, es un asunto o tema importante sobre el que nos comunicamos frecuentemente. Ejemplo: El equipo de Formacion tiene estos canales: • General • Comercial • Gestion • Plataforma Online • Innovación • Lo que publicamos en el canal lo ve todo el equipo, salvo que el canal sea privado y lo vean sólo unos pocos del equipo. • Cada canal tiene un menú en la parte superior que podemos personalizar. 22/03/2021 5
- 6. Pantalla de inicio de Teams 22/03/2021 6
- 7. Fuente de actividad • Mostrar y filtrar notificaciones • Icono de la campana en el menú lateral izquierdo • Configuración de las notificaciones • Pulsar sobre nuestro perfil (foto), y Configuración/Notificaciones • Disponible: Desde aquí podemos cambiarnos el estado a ocupado, etc. • Guardado: Muestra los mensajes guardados (favoritos) 22/03/2021 7
- 8. Comunicación a través de chat 1. Iniciar una conversación. 2. Crear y responder conversaciones. 3. Formatear el mensaje. 4. Comunicación creativa y divertida (emojis, gifs animados, adhesivos…) 5. Realizar y recibir llamadas de audio y video. 6. Añadir personas a una llamada de audio o video. 7. Trabajar con Grupos de Chat • Pensado para cosas puntuales. Para colaborar de manera frecuente mejor usar Equipos, que son más potentes e incorporan más herramientas de colaboración. 8. Compartir escritorio 22/03/2021 8
- 9. Buscar en Teams (mensajes, contactos, archivos) 1. Escribir la palabra por la que queramos buscar en el cuadro de texto de la barra de título de la Ventana de Teams, 2. Seleccionar qué queremos buscar: Mensajes, Contactos, Archivos 3. Refinar la búsqueda poniendo algún Filtro: • Por Asunto, Fecha, Equipo, Canal,… 22/03/2021 9
- 10. Opciones sobre un mensaje de chat Al pulsar en los 3 puntitos sobre un mensaje podemos: 1. Guardar mensaje 2. Editar/Eliminar un mensaje. 3. Marcar como no leído 4. Reenviar un mensaje de Teams a Outlook. 5. Traducir 6. Lector inmersivo 22/03/2021 10
- 11. Opciones de un chat 1. Pulsar en los 3 puntitos sobre un chat para ver este menú: 2. Marcar un mensaje como no leído 3. Anclar un chat. 4. Silenciar un chat 5. Ocultar un chat 6. Notificarme cuando este disponible 7. Conectar apps 22/03/2021 11
- 12. Colaborar en documentos Pulsar en la pestaña Archivos: 1. Abrir el archivo que queramos, con alguna de estas 3 opciones: • Con Teams • Con la app online. • Con la app de escritorio. 2. Cerrar la edición y los cambios se guardan automáticamente 22/03/2021 12 Teams permite la coautoría de documentos, es decir, varios usuarios pueden estar editando el documento simultáneamente. Además guarda automáticamente un historial de versiones.
- 13. Coautoría • Si pulsamos en el botón abrir, nos permite abrirlo de tres maneras • Podemos editar dentro del propio Teams • Podemos editar varias personas a la vez y guarda un historial de versiones 22/03/2021 13
- 14. Historial de versiones • En Word podemos pulsar en el nombre del documento en la barra de título de Word y ver Donde está guardado el documento y el Historial de Versiones 22/03/2021 14
- 15. Videollamada, Compartir escritorio, grabar reuniones • Pulsa en Videollamada • Compartir el escritorio • Para grabar la videoconferencia pulsa en Iniciar grabación • ¿Dónde se guardan los vídeos grabados? • En Microsoft Stream, otra app de O365 que sirve para guardar y organizar los videos de nuestra organización 22/03/2021 15
- 16. Equipos • Concepto de Equipo y Canal. • Diseño de equipos y canales (por departamentos o proyectos) • Trabajar con canales privados • Personalizar el equipo • Trabajar con menciones y etiquetas • Grabar en video reuniones y transcribirlas a texto • Trabajar con los Archivos de OneDrive y SharePoint. Sincronización. • Trabajar con el Bloc de Notas (OneNote) del equipo • Trabajar con el Planner del equipo • Ocultar un equipo 22/03/2021 16
- 17. Equipos en Teams • Qué es un equipo en Teams • Un conjunto de personas que necesitan comunicarse y colaborar en su trabajo diario. Un equipo en Teams se compone de canales. Y un canal es un asunto o tema importante, que nos permite tener ordenados los mensajes. • Crear un equipo • Crear los canales • Ver los Equipos. Pulsar • En la imagen de la derecha se ven 3 equipos. • El Equipo Adif tiene 4 canales: • General • Financiera • Formacion • Innovación 22/03/2021 17
- 18. Trabajar con menciones y etiquetas • Para mencionar a alguien escribimos primero el signo @ seguido del nombre del usuario • También podemos mencionar a: • Un equipo • Un canal • Una etiqueta (tag). Un etiqueta permite mencionar con un solo nombre a varias personas de una vez. Para crear etiquetas vamos a Administrar etiquetas. 22/03/2021 18
- 20. Comunicar en un equipo • Pulsar en equipos • Elegir el Equipo y el Canal • Y escribir el mensaje como: • una conversación nueva o • una respuesta a una conversación ya iniciada 22/03/2021 20
- 21. Dar formato a un mensaje • Pulsa este botón para redactar un mensaje con formato • Mensajes con importancia • Mensaje tipo Anuncio y con Asunto. • Publicar en varios canales a la vez 22/03/2021 21
- 22. Enviar un correo de Outlook a un Canal de Teams. • Primero obtener dirección de correo electrónico del canal. Pulsar en los 3 puntitos sobre el canal. • Segundo, sobre el correo de Outlook lo reenviamos a la dirección de correo del canal 22/03/2021 22
- 23. Enviar un mensaje de Teams un correo electrónico • Sobre un mensaje, pulsar los 3 puntitos y seleccionar Compartir en Outlook 22/03/2021 23
- 24. Personalizar Teams • Podemos personalizar el menú superior de cada canal con nuevos elementos de menú que llamen a otras app de O365 (Word, Excel, …) o de terceros, así como a páginas web. • Pulsamos en el signo + para agregar una nuevo ítem de menú y elegimos la app y archivo deseado 22/03/2021 24
- 25. Personalizar Teams con nuevos menús • Elegir la aplicación que queremos añadir • Si elegimos Excel, luego debemos elegir que archivo Excel queremos que sea una pestaña de menú 22/03/2021 25
- 26. Diseño de Equipos • Tomando como modelo la siguiente imagen. Diseñar los equipos de nuestra empresa. 22/03/2021 26
- 27. Calendario y Reuniones • Crear reuniones instantáneas con Reunirse ahora • Programar una reunión desde Teams y desde Outlook • Editar y cancelar una reunión • Barra de Herramientas de una reunión • Ver asistentes • Uso del chat • Seleccionar los dispositivos de audio y video • Compartir escritorio y grabar la reunión • Desplazarse durante una reunión • Mostrar un PowerPoint • Eventos en directo. 22/03/2021 27
- 28. Personalizar Teams • Podemos personalizar el menú superior de cada canal 22/03/2021 28
- 29. Reunirse ahora • Estando en un canal de un equipo podemos pulsar en la cámara de video (Reunirse ahora) para hacer una reunión inmediata: • Antes o durante la reunión podemos activar o desactivar la cámara de video o el audio, compartir escritorio, grabar la reunión, ver las personas que están en la reunión, … 22/03/2021 29
- 33. Barra de Herramientas de Reuniones • Nos indica el tiempo que está durando la reunión • Podemos activar o desactivar la cámara de video y audio • Podemos compartir o dejar de compartir el escritorio • Podemos Chatear • Ver los participantes y poder silenciarlos si somos el organizador. También podemos descargarnos el listado de participantes a la reunión con hora de entrada y salida. • Podemos solicitar el control del otro equipo • Grabar la reunión • Ver la reunión a pantalla completa • Difuminar el fondo • Finalizar la reunión 22/03/2021 33
- 35. Contestar un chat estando en una reunión • Si estamos atendiendo una reunión y queremos contestar un mensaje podemos pulsar a izquierda en el icono de chat o de equipos. Si no vemos estos iconos, es porque estamos viendo la reunión a pantalla completa, entonces salimos de pantalla completa y ya podremos contestar al mensaje 22/03/2021 35
- 37. ¿Qué es Teams Live Events y qué diferencia hay con las reuniones? • Microsoft Teams ofrece la posibilidad de realizar llamadas, reuniones y eventos en directo basados en chat. Microsoft Teams live events es una funcionalidad que incorpora la plataforma Teams que permite compartir contenido en directo con un gran número de personas ya sean miembros de la empresa o externos. • Una de las principales diferencias entre los eventos en directo y las reuniones de Teams es que en los primeros puedes llegar a muchas más personas. En cuanto al número de asistentes, en una reunión normal pueden asistir hasta 300 personas mientras que en los eventos pueden asistir 10.000 personas. Estos últimos tienen una duración máxima de 4 horas. 22/03/2021 37
- 38. ¿Cuándo puedes hacer un live y cuándo una reunión? • Por norma general, en una reunión asiste un grupo más reducido de personas y probablemente tengan que participar activamente en esta. En cambio, en los eventos hay más asistentes y la comunicación es más unidireccional. • Mientras que en las reuniones un asistente puede encender y apagar su micrófono y, por lo tanto, intervenir cuando quiera, en un evento live los micrófonos están cerrados por defecto para que no intervengan en el discurso. • Para empresas grandes que quieran transmitir un mensaje concreto a sus empleados o empresas que realicen habitualmente webinars o ponencias online, el evento en directo podría ser la opción más adecuada. 22/03/2021 38
- 39. ¿Cómo asignar los roles? • Para asegurar el éxito y el correcto funcionamiento de un evento en directo, se requiere la existencia de varias figuras que controlen, gestionen o realicen directamente el evento. Por eso, Teams tiene disponible diferentes tipos de roles: • Organizador: es quien programa el evento en directo y garantiza que se configure con los permisos adecuados del asistente. También selecciona el método de producción, configura las opciones del evento o administra los informes generados tras el evento. • Productor: es el responsable de que los asistentes tengan una excelente experiencia de visualización controlando el evento en directo. Inicia y detiene el evento y comparte su propio contenido. • Moderador: presenta el audio, vídeo o la pantalla (de escritorio o de una ventana) con el evento en directo o simplemente modera la sección de preguntas y respuestas. • Asistente: un miembro de la audiencia. Puede unirse al evento a través de la web (de forma anónima o introduciendo su nombre) o de la aplicación. 22/03/2021 39
- 40. Recursos del evento en directo • Microsoft Teams pone a tu disposición unos recursos que pueden resultarte de gran utilidad una vez realizado el evento en directo, ya sea con los miembros de tu empresa o con un público abierto. • Grabación disponible para productores y moderadores: la grabación del evento en directo estará disponible para productores y moderadores durante los 180 días posteriores a la proyección del evento. • Grabación disponible para los asistentes: Los asistentes podrán visualizar el evento durante los siguientes 180 días. • Subtítulos: los subtítulos estarán disponibles para los participantes del evento. • Informe de participación de los asistentes: puedes descargar un informe de los participantes del evento. • Preguntas y respuestas: Los asistentes podrán interactuar con el productor y moderador planteando sus dudas para ser resueltas a través del chat Q&A. 22/03/2021 40
- 41. Programar un evento en directo 22/03/2021 41
- 42. Configurar Evento en directo • Título • Ubicación • Fecha y hora • Detalles • Invitar a personas 22/03/2021 42
- 43. Permisos del Evento • Personas y grupos • Toda la organización • Público 22/03/2021 43
- 44. Como producirá el evento • Grabación disponible • Subtítulos • idiomas • Informe de asistentes • Preguntas y Respuestas • Una app o un dispositivo externo • URL de soporte 22/03/2021 44
- 45. 22/03/2021 45
- 46. 22/03/2021 46
- 47. Chat de Q&A 3/22/2021 47
- 48. ¿Quién puede crear eventos en directo? Para poder crear eventos en directo debes disponer de lo siguiente: • Una licencia de Office 365 Enterprise E1, E3 o E5 o una licencia de Office 365 A3 o A5 • Permiso para crear eventos en directo en el Centro de administración de Microsoft Teams. • Permiso para crear eventos en directo de Microsoft Stream (para eventos producidos con una aplicación o dispositivo de difusión externo). • Pertenencia total al equipo de la organización (no puede ser un invitado ni venir de otra organización). • Activar en la directiva de Reunión de equipo la programación de reuniones privadas, pantalla compartida y vídeo IP compartido. 22/03/2021 48
- 49. Práctica • Cada alumno debe crear un evento en directo desde el calendario de Teams • Configurar las opciones de: Título, fecha, hora inicio, hora fin • Asignar los productores y los moderadores • Trabajando en parejas o en grupos de 3, unirse a un evento y probar las distintas opciones: • Compartir contenidos • Poner o quitar el video • Chat • Preguntas y respuestas • Finalizar el evento en directo y ver los informes que genera 22/03/2021 49
- 50. 22/03/2021 50
- 51. Conectar otras apps a Teams • Por ejemplo: • Youtube • Wikipedia • Places • Praise • Who • Etc… 22/03/2021 51
- 52. Llamadas • Hacer una llamada • Historial de llamadas • Devolver una llamada • Correo de voz 22/03/2021 52
- 53. Trabajar con la aplicación móvil de Teams • Todo lo visto anteriormente lo podemos hacer con el móvil, incluso el móvil permite enviar mensajes de audio. • Ver la fuente de actividad • Enviar un chat, hacer llamadas de audio y video • Trabajar con equipos • Ver o editar archivos • Trabajar con el calendario • Guardar mensajes • Conectar apps • Configuración de las notificaciones, foto, slogan,… 22/03/2021 53
- 54. Opciones de configuración 1. Todo lo visto anteriormente lo podemos hacer con el móvil, incluso el móvil permite enviar mensajes de audio. 2. Si pulsamos en la foto de perfil podremos: • Ponernos una foto o cambiarla • Indicar un Estado (disponible, ocupado…) • Configurar las Notificaciones • Configuración (modo oscuro,…) • Cambiar de cuenta. Por ejemplo si nos invitan a un equipo externo a nuestra organización, tendremos que cambiar al Teams de esa organización externa. 22/03/2021 54
- 55. Enviar un chat o hacer una llamada de audio y video: 1. Pulsar en el icono de Chat (en la parte inferior) para enviar Chat 2. Elegir el chat si está entre los recientes o pulsar en nuevo chat 3. Escribir el nombre con quien queramos chatear o llamar 4. Se nos abre el chat, y ya podemos escribir un mensaje o hacer una videollamada o una llamada de audio 22/03/2021 55
- 56. Seguridad y cumplimiento en Teams • DLP (Data Loss Prevention) • Retention Policies • eDiscovery • Information Barries • Legal Holds 22/03/2021 56
- 57. Microsoft FastTrack With the FastTrack program, Microsoft provides guidance for planning, deployment, and adoption, including remote access to Microsoft engineering expertise, best practices, tools, and resources for a successful deployment of Microsoft Teams and other Microsoft 365 services in organizations. FastTrack for Microsoft 365 helps organizations and their partners accelerate deployment and gain end-user adoption at no additional cost. When planning rollout paths, you should also consider using FastTrack offers in your deployments. 22/03/2021 57
- 58. Advisor for Teams Advisor for Teams walks you through your Microsoft Teams rollout. It assesses your Microsoft 365 organization environment and identifies the most common configurations that you may need to update or modify before you can successfully roll out Teams. Then, Advisor for Teams creates a Deployment team (in Teams), with channels for each workload you want to roll out. Each workload in the Deployment team comes with a comprehensive Planner plan that includes all the rollout tasks for each workload. Using this Planner plan, you'll assign tasks to the people responsible for each phase of the rollout - including the project manager, Teams service admins, support people, and your adoption and user readiness team. Each rollout task contains all the guidance and resources you need to successfully complete the task. Advisor for Teams is part of the Teams admin center. 22/03/2021 58
- 59. Apuntes, videos • El video de la clase, estará disponible en nuestro equipo donde hemos seguido la clase y ha tenido lugar la reunión • Un PDF con la Guía rápida de Teams, donde están resumidas la mayoría de las cosas que hacemos en Teams en el día a día • Este PowerPoint • La propia ayuda de Teams viene con multitud de videos cortos (<3min) muy interesantes y que podéis consultar sin saliros de Teams. 22/03/2021 59
- 60. Gracias, ha sido un placer!!! 22/03/2021 60 Formador y Consultor de Office 365 Email: juancarlos.hernandez@nunsys.com LinkedIN:https://www.linkedin.com/in/juancarloshernandezbiosca/
- 63. Características de trabajar en la nube • Podemos definir trabajar en la nube por tres características principales: 1. Acceso a la información desde cualquier sitio (con o sin internet) 2. Acceso con cualquier dispositivo (PC, portátil,, Tablet, smartphone) 3. Hay más colaboración. Es una nueva forma de trabajar mucho más colaborativa. Ej: Compartimos carpetas y documentos y trabajamos varios usuarios simultáneamente con el mismo archivo (archivo único) 22/03/2021 63
- 64. Inconveniente de la nube • Necesitamos INTERNET • Para solucionar este inconveniente aparece el concepto de SINCRONIZACIÓN 22/03/2021 64
- 65. Concepto de Sincronización • La sincronización nos permite poder trabajar con archivos de la nube sin conexión a internet • Cómo?: mediante un programa de sincronización llamado OneDrive que hace copias en nuestro ordenador personal de las carpetas y archivos que queramos sincronizar de la nube. • Normalmente no sincronizamos todos los archivos y carpetas de la nube, solo los que necesitamos en un momento determinado (sincronizo a demanda). 22/03/2021 65
- 66. Cosas que vamos a poder hacer gracias a la nube • Podemos continuar trabajando con el móvil o Tablet desde cualquier ubicación. • Acceso total con el móvil a todas las apps de Office 365. • Puedo escanear un documento, un recibo… con el móvil y guardarlo en la nube. • Etc… 22/03/2021 66
- 67. Microsoft Office 365 • Es la solución en la nube de Microsoft para que las empresas mejoren en productividad colaborando más las personas de la empresa (internas o externas). • Es una nueva forma de trabajar porque: 1. Los datos están siempre accesibles 24x7 (con y sin internet) 2. Se comparte más y se adjunta menos 3. Las Bibliotecas de documentos son mejores 4. Se usan más los dispositivos móviles 5. Nos comunicamos más y con nuevas herramientas 6. Trabajamos más con personas en remoto 7. Se usan nuevas apps de colaboración más modernas y mejores 8. Siempre trabajamos con la última versión: no vamos a tener problemas al abrir documentos de versiones anteriores,… 9. Mejores herramientas en continua evolución 10. No tenemos servidores locales: reducimos coste de infraestructura software y hardware 22/03/2021 67
- 68. Qué incluye Office 365: • La ofimática de toda la vida (Word, Excel, Powerpoint, Outlook…) • Un magnifico Bloc de Notas (OneNote) • Almacenamiento en la nube (OneDrive, SharePoint, Stream) • Dispone de muchas Apps colaborativas: Teams, SharePoint, OneNote, Planner, Forms, Delve, Stream, Sway, … • Herramientas de comunicación más modernas: Teams, Yammer. • Apps para dispositivos móviles • Bibliotecas de documentos mejoradas • Una nueva forma de trabajar más colaborativa que aumenta la productividad • … 22/03/2021 68
- 69. Ventajas de trabajar en la nube • Acceso a los documentos desde cualquier lugar • Acceso con cualquier dispositivo • Mayor colaboración, se comparte más: las apps de ofimática están pensadas para guardar en la nube y compartir los documentos. • Trabajar en coautoría simultanea con la ofimática. • Disponemos de herramientas sociales que facilitan la comunicación, videoconferencias y reuniones en remoto: Yammer, Teams • Disponemos de modernas apps de colaboración : OneDrive, Sharepoint, Teams, Grupos de Office 365, OneNote, Planner, To Do, Forms, Delve, Stream, Sway, • Bibliotecas de documentos enriquecidas: • Historial de versiones • Metadatos • Power Automate • PowerApps • Trabajamos con archivos únicos (mayor productividad) • Los Buzones del correo son menos pesados • Búsquedas más inteligentes y potentes: metadatos… • Automatización de procesos: Power Automate • Software de gestión empresarial en la nube: ERP, CRM, BI, 22/03/2021 69
- 70. Inconvenientes de trabajar en la nube • Necesitamos Internet • Nuestros datos están en Internet • Se cuestiona la seguridad, ¿están seguros nuestros datos?, ¿perdemos control?... 22/03/2021 70
- 72. Practicas de Teams 1. Crear un equipo con dos canales y empezar a comunicarnos por cada canal. Anadir 3 conversaciones a cada canal. Poner algún me gusta, responder a mensajes, guardar un mensaje como favorito y recuperarlo después, @mencionar a alguien, adjuntar archivos en el mensaje, usar emojis y gif animados. 2. Ir a OneDrive y comprobar donde se guardan los mensajes (carpeta Microsoft Teams Chat Files) 3. Crear 3 conversaciones en chats privados. Poner algún gusta, responder a mensajes, guardar un mensaje, @mencionar a alguien, adjuntar archivos en el mensaje, emojis, gif animados. 4. Crear etiquetas en un equipo y usarlas. 5. Hacer un llamada de audio o videollamada a algún compañero desde el PC y desde el móvil. 6. Hacer una videoconferencia de equipo. Compartir el escritorio y Grabar la reunión. 7. Programar una reunión. 22/03/2021 72
- 73. Practicas de Teams cont. 7. Búsquedas básicas y avanzadas. 8. Personalizar la barra de menú de teams para cada canal con nuestros archivos o links favoritos 9. Crear un canal privado. 10.Traducir mensajes. 11.Configurarte las notificaciones de Teams para adaptarlas a tus necesidades. 12.Edita un documento de Word, otro de Excel y otro de PowerPoint dentro del mismo Teams. 13.Crear una etiqueta llamada comercial y otra administración y pon a dos o tres personas en cada etiqueta. 22/03/2021 73
- 74. Practica con OneDrive • Subir la carpeta local Mis Documentos a Onedrive. Probar con distintos navegadores y usar la ultima versión del navegador. • Subir adjuntos del correo electrónico arrastrando o a través de un Flow • Crear carpetas, archivos y vínculos en OneDrive. Cambia el nombre a los archivos. • Copiar/Subir archivos del PC a OneDrive. • Compartir carpetas/archivos con permisos de edición y/o lectura • Escanear un documento con Office Lens y guardarlo en OneDrive 22/03/2021 74
- 75. Practica con OneDrive • Mover el documento escaneado a otra carpeta de OneDrive o SharePoint • Borrar un documento y recuperarlo de la papelera de reciclaje • Realizar pruebas para saber usar el historial de versiones. • Crear un archivo Word y guardarlo en OneDrive • Compartirlo en modo edición con varios usuarios • Modificar el archivo entre varios usuarios y guardarlo. • Ver historial de versiones, abrir una versión anterior y restaurarla. • Quitar permisos a una carpeta compartida en OneDrive • Copiar un archivo de OneDrive for business a un Sitio SharePoint • En una Biblioteca de archivos de Grupos de Office 365: Seguir documentos (avísame) y extraer de biblioteca e insertar en biblioteca (Proteger/Desproteger) 22/03/2021 75
