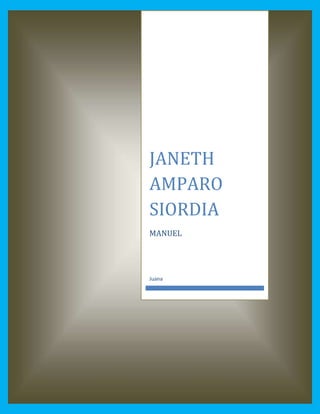
Contenido eeeeeee
- 2. Contenido: 1. Conceptos Básicos 2. Crear una presentación 3. Guardar una presentación 4. Abrir una presentación 5. Tipos de vistas 6. Trabajar con diapositivas 7. Las reglas y guías 8. Manejar objetos 9. Trabajar con textos 10. Trabajar con tablas 11. Trabajar con gráficos 12. Trabajar con organigramas 13. Dibujar formas 14. Insertar sonidos y películas 15. Animaciones y transiciones
- 3. PowerPoint es la herramienta: que nos ofrece Microsoft Office para crear presentaciones. Las presentaciones son imprescindibles hoy en día ya que permiten comunicar información e ideas de forma visual y atractiva. Se pueden utilizar presentaciones en la enseñanza como apoyo al profesor para desarrollar un determinado tema, para exponer resultados de una investigación, en la empresa para preparar reuniones, para presentar los resultados de un trabajo o los resultados de la empresa, para presentar un nuevo producto, etc. En definitiva siempre que se quiera exponer información de forma visual y agradable para captar la atención del interlocutor. Iniciar PowerPoint Vamos a ver las dos formas básicas de iniciar PowerPoint. 1) Desde el botón Inicio situado, normalmente, en la esquina inferior izquierda de la pantalla. Coloca el cursor y haz clic sobre el botón Inicio se despliega un menú; al colocar el cursor sobre Programas, aparece otra lista con los programas que hay instalados en tu ordenador; buscar Microsoft PowerPoint, y al hacer clic sobre él e arrancará el programa.
- 4. 2) Desde el icono de PowerPoint del escritorio haciendo doble clic sobre él. Ahora inicia el PowerPoint para ir probando lo que vayamos explicando, de esta forma aprenderás mejor el manejo de este programa. Para que te sea fácil el seguir la explicación al mismo tiempo que tienes abierto el programa te aconsejamos que combines dos sesiones. Compaginar sesiones PowerPoint. Aquí te explicaremos cómo conseguir tener la pantalla dividida en dos partes, una con la sesión deI curso y otra con el PowerPoint2007. Se supone que tienes abierta la sesión con el curso. Abrir la sesión de PowerPoint2007 sin cerrar la ventana del navegador. Pulsar con el botón derecho sobre cualquier parte vacía de la barra de tareas, en la parte inferior de la pantalla. Elegir la opción Mosaico vertical Una vez tenemos las dos sesiones con el tamaño adecuado basta hacer clic con el ratón para pasar de la una a la otra. Para volver a dejar las ventanas con su tamaño normal, hacer clic en el botón Maximizar del Navegador o en el de PowerPoint 2007. También puedes probar con Mosaico horizontal y elegir la que más te guste. Esto va bien con monitores grandes (de 17" o más), con monitores pequeños quizás prefieras dejar las ventanas con su tamaño normal e ir pasando de una a otra presionando las teclas Alt + tabulador (manteniendo pulsada Alt, presionar la tecla tabulador). La pantalla inicial Al iniciar PowerPoint aparece una pantalla inicial como la que a continuación te mostramos. Ahora conoceremos los nombres de los diferentes elementos de esta pantalla y así será más fácil entender el resto del curso. La pantalla que se muestra a continuación puede no coincidir exactamente con la que ves en tu ordenador, ya que cada usuario puede decidir qué elementos quiere que se vean en cada momento, como veremos más adelante.
- 5. La parte central de la ventana es donde visualizamos y creamos las diapositivas que formarán la presentación. Una diapositiva no es más que una de las muchas pantallas que forman parte de una presentación, es como una página de un libro. Las Barras La barra de título Contiene el nombre del documento sobre el que se está trabajando en ese momento. Cuando creamos una presentación nueva se le asigna el nombre provisional Presentación1, hasta que la guardemos y le Demos el nombre que queramos. En el extremo de la derecha están los botones para minimizar ,restaurar y cerrar .
- 6. La barra de acceso rápido La barra de acceso rápido contiene las operaciones más habituales comoGuardar , Deshacer o Repetir . Esta barra puede personalizarse para añadir todos los botones que quieras. Para ello haz clic en la flecha desplegable de la derecha y selecciona los comandos que quieras añadir. Haz clic en Más comandos para ver un listado de todos los disponibles en PowerPoint 2007. Se abrirá un cuadro de diálogo desde donde podrás añadir acciones que iremos viendo a lo largo del curso: La Banda de opciones contiene todas las opciones del programa agrupadas en pestañas. Al hacer clic en Insertar, por ejemplo, veremos las operaciones relacionadas con la inserción de los diferentes elementos que se pueden crear en PowerPoint. Puedes acceder a todas las acciones utilizando estas pestañas. Pero las más habituales podríamos añadirlas a la barra de acesso rápido como hemos visto en el punto anterior. En algunos momentos algunas opciones no estarán disponibles, las reconocerás porque tienen un color atenuado. Las pestañas que forman la banda pueden ir cambiando según el momento en que te encuentres cuando trabajes con PowerPoint. Está diseñada para mostrar solamente aquellas opciones que te serán útiles en cada pantalla.
- 7. Pulsando la tecla ALT entraremos en el modo de acceso por teclado. De esta forma aparecerán pequeños recuadros junto a las pestañas y opciones indicando la tecla (o conjunto de teclas) que deberás pulsar para acceder a esa opción sin la necesidad del ratón. Cómo cerrar PowerPoint Para cerrar PowerPoint , puedes utilizar cualquiera de las siguientes operaciones: Hacer clic en el botón cerrar de la barra de título. Pulsar la combinación de teclas ALT+F4. Hacer clic sobre el Botón Office y elegir la opción Salir de PowerPoint. Si lo que queremos es cerrar la Presentación actual sin cerrar el programa haremos: Clic sobre el Botón Office y elegir la opción Cerrar. Si al cerrar no hemos guardado los cambios efectuados en la presentación, nos preguntará si queremos guardarlos o incluso nos puede llegar a mostrar el cuadro de diálogo asociado al menú Guardar en el caso de no haberla guardado anteriormente. Crear una Presentación en Blanco Para crear una presentación en blanco sigue estos pasos: Despliega el Botón Office. Selecciona la opción Nuevo. En el cuadro de diálogo Nueva presentación haz doble clic sobre Presentación en blanco o selecciónala y pulsa el botón Crear. Así es como te puede quedar una presentación en blanco. Tienes una diapositiva y dos cuadros de texto para añadir un título y añadir un subtítulo.
- 8. Crear una Presentación con una Plantilla Para crear una presentación con una plantilla sigue estos pasos: Despliega el Botón Office. Selecciona la opción Nuevo. En el cuadro de diálogo Nueva presentación haz clic sobre la categoría Plantillas instaladas y te aparecerá un cuadro de diálogo similar al que te mostramos a continuación. Guardar una presentación A continuación veremos cómo guardar una presentación. Es importante que cada cierto tiempo guardemos los cambios realizados en nuestra presentación para que en el caso de que el sistema falle perdamos los menos cambios posibles. Guardado automático Ahora veremos cómo podemos configurar PowerPoint para que cada cierto tiempo guarde automáticamente los cambios.
- 9. Esta opción es muy útil ya que a través del guardado automático podemos recuperar los últimos cambios que hemos realizado en un documento que por cualquier motivo no hemos podido guardar. Pasos a seguir: Despliega el Botón Office y selecciona la opción Opciones de PowerPoint. Haz clic sobre la categoría Guardar de la ventana Opciones de PowerPoint. Guardar una Presentación como Página Web Para guardar una presentación como página Web y así poder verla con un navegador, despliega el Botón Office y haz clic en la opción Guardar como. Al seleccionar esta opción nos aparecerá la misma ventana que hemos estado viendo hasta ahora. La diferencia en esta caso reside en que deberemos seleccionar el tipo Página Web o Página Web de un solo archivo para poder guardar nuestra presentación como un archivo que pueda ser visualizado con un navegador. Abrir una Presentación Para abrir una presentación deberemos ir al Botón Office y seleccionar la opción Abrir o pulsar la combinación de teclas CTRL + A.
- 10. En esa misma sección aparecen los nombres de las últimas presentaciones abiertas (en nuestro caso Reunión Administrativos y aulaClic). Si la presentación que queremos abrir se encuentra entre esas hacemos bastará con hacer clic en su nombre. Este listado se ve generando a medida que usamos PowerPoint con los últimos documentos abiertos. Vistas Vista Normal La vista normal es la que se utiliza para trabajar habitualmente, con ella podemos ver, diseñar y modificar la diapositiva que seleccionamos. Para ver la diapositiva en esta vista haz clic en la pestaña Vista y selecciona la opción Normal. También puedes pulsar en el botón que aparece a la derecha en la barra de estado. Vista Clasificador de diapositivas Para ver las diapositivas en vista clasificador tienes que hacer clic en la pestaña Vista y seleccionar la opción Clasificador de diapositivas. También puedes pulsar en el botón que aparece debajo del área de esquema en la parte izquierda. Este tipo de vista muestra las diapositivas en miniatura y ordenadas por el orden de aparición, orden que como podrás ver aparece junto con cada diapositiva.
- 11. Moverse por la vista presentación En la vista presentación vemos cómo se ejecuta la presentación. La ejecución empieza en la diapositiva donde estábamos cuando hemos dado la orden de pasar a vista presentación. A continuación te mostramos las teclas que puedes utilizar para llevar a cabo las acciones más útiles cuando estamos en vista presentación. No hace falta que te las aprendas todas, además si tienes alguna duda puedes presionar F1 durante la presentación con diapositivas para ver una lista de esas teclas. En este punto hemos incluido las acciones básicas. Zoom El zoom permite acercar o alejar las diapositivas en la vista en la que nos encontremos. Para aplicar el zoom a las diapositivas sitúate primero en la diapositiva sobre la cual quieres que se aplique el zoom y después selecciona la pestaña Vista y selecciona la opción Zoom. Una vez seleccionada esta opción se desplegará una ventana como la que te mostramos a continuación. En esta ventana seleccionamos el porcentaje de zoom que queremos aplicar a las vistas.
- 12. Insertar una nueva diapositiva Para insertar una nueva diapositiva te aconsejamos que si te encuentras en la vista normal selecciones la pestaña diapositiva del área de esquema ya que de esta forma es más fácil apreciar cómo se añade la nueva diapositiva a la presentación. Las Reglas Para hacer visibles las reglas vamos a la pestaña Vista y seleccionamos la opción Regla, si ya está visible aparecerá una marca al lado izquierdo de la opción Regla. Una vez seleccionada aparecerá una regla horizontal y otra vertical pero sólo en la vista Normal. La Cuadrícula La cuadrícula está formada por líneas que dividen la diapositiva en secciones, creando pequeños cuadrados, tales que nos será más fácil situar los objetos de forma alineada en la diapositiva.
- 13. Añadir texto nuevo Introduce el texto. Una vez hayas terminado de insertar el texto haz clic en otra parte de la diapositiva o pulsa dos veces ESC. Revisión ortográfica En las presentaciones insertamos texto y por eso PowerPoint incorpora la revisión ortográfica para corregir las faltas ortográficas que podamos cometer al escribir. Ojo, no hay que confiar ciegamente en el corrector. Este permite corregir muchas faltas pero algunas no las reconoce como tal por eso no dejaremos de revisar nosotros el texto después de pasar la revisión ortográfica. Ortografía Cuando escribes PowerPoint te va indicando aquellas palabras que él piensa que no están bien escritas subrayándolas con una línea roja o azul. Para mostrar el corrector ortográfico tienes que hacer clic en la pestaña Revisar y seleccionar la opción Ortografía o bien pulsar la tecla F7.
- 14. Cuando hayas seleccionado Ortografía aparecerá una ventana como la que te mostramos a continuación Cambiar el aspecto de los textos PowerPoint nos permite cambiar la fuente, el tamaño y el color de los textos fácilmente. Para ello tenemos la sección Fuente en la pestaña Inicio o utilizando el cuadro de diálogo Fuente. Primero tienes que seleccionar el texto al que quieres cambiarle el aspecto. Para abrir el cuadro de diálogo hacemos clic en la flecha que se encuentra al pie de la sección.
- 15. Se abrirá una ventana similar a la que te mostramos a continuación: Alineación de párrafos Alinear un párrafo es distribuir las líneas que lo componen respecto a los márgenes del cuadro del texto. Para aplicar una alineación puedes utilizar los iconos de la la barra de formato o desplegar el menú Formato y seleccionar Alineación, después elige la que más te guste. Existen 4 tipos de alineación: Izquierda que situa al texto lo más cerca del margen izquierdo . Derecha que situa al texto lo más cerca del margen derecho . Centrado que centra el texto . Justificado Acopla el texto al ancho del cuadro de texto .
- 16. Las Sangrías Una sangría es el desplazamiento hacia la derecha de un párrafo, las sangrías son útiles para dar un formato menos compacto al texto y cuando queremos crear un esquema de los temas junto con sus subtemas que trataremos en una lección, proyecto Si quieres saber cómo manejar la numeración y las viñetas sigue estos pasos: Primero te aconsejamos escribir el texto sin sangría ni numeración. Después aplica al texto la sangría que corresponda. Para ello utiliza los botones de la sección Párrafo de la pestaña Inicio.
- 17. Personalizar Viñetas Ahora veremos cómo podemos crear nuestro propio estilo de viñetas. Despliega un menú de Formato de viñetas y selecciona la opción Numeración y Viñetas.... Haz clic sobre la pestaña Con viñetas. Pulsando el botón Imagen... podrás elegir entre otras imágenes, o importar cualquier otra. Para elegir como viñeta un símbolo pulsa en el botón Personalizar..., aparecerá una ventana similar a la que te mostramos a continuación: Elige una fuente. Según el tipo de fuente tenemos diferentes juegos de caracteres. Una vez encontrado el símbolo que quieres utilizar como viñeta, selecciónalo y pulsa Aceptar.
- 18. Conceptos básicos sobre tablas Lo principal antes de empezar a trabajar con tablas es necesario saber qué es una tabla, para qué se suele utilizar y qué partes la componen, por eso a continuación te explicamos algunos conceptos básicos sobre las tablas. Las tablas Las tablas se utilizan principalmente para organizar la información en columnas y filas. Insertar filas o columnas Al igual que podemos eliminar filas y columnas también podemos insertar nuevas filas o columnas en una tabla que ya tenemos creada y que por cualquier motivo tenemos que ampliar. Bordes de una tabla
- 19. Modificar el formato de una tabla consiste en modificar su aspecto cambiándole por ejemplo el color, los bordes, etc. A continuación veremos cómo podemos cambiar el color y los bordes de una tabla. Para poder modificar una celda primero deberemos hacer clic sobre ella o seleccionar varias a la vez. En la pestaña Diseño, que se encuentra agrupada en Herramientas de tabla, puedes elegir qué bordes quieres mostrar desplegando el menú Bordes. Color de relleno Si quieres cambiar el color de fondo de la tabla sigue estos pasos:
- 20. El degradado del color Selecciona una celda o celdas. Depliega la opción Sombreado de la pestaña Diseño. Despliega una de las opciones, por ejemplo, Degradado. De la lista desplegable selecciona Más degradados. Se abrirá este cuadro de diálogo: Los gráficos se utilizan muy a menudo en las presentaciones por su facilidad de esquematizar gran cantidad de información. PowerPoint incluye muchos tipos de gráficos que más adelante podrás ver. Insertar un gráfico Para insertar un gráfico en una diapositiva unicamente tienes que pulsar en el botón Gráfico de la pestaña Insertar. Se abrirá un cuadro de diálogo para que escojas el tipo de gráfico que quieres mostrar, selecciona uno y pulsa Aceptar.
- 21. En la lista de la izquierda selecciona el tipo de gráfico que te gusta, inmediatamente te aparecerán unos subtipos de gráficos en la zona de la derecha de la ventana que están relacionados con el tipo genérico que has elegido anteriormente. Selecciona el gráfico que más te guste, pero te aconsejamos que si quieres que te sea de utilidad busca gráficos que permitan representar y captar la información fácilmente. PowerPoint insertará el gráfico en la diapositiva y te mostrará la hoja de datos de ejemplo que contiene las cantidades que se representan en el gráfico. Ten en cuenta que PowerPoint utiliza Excel para crear los gráficos, por lo que puedes utilizar todas sus características para su creación.
- 22. Modificar el tipo de gráfico Como podrás apreciar cuando estás trabajando con un gráfico en la barra de herramientas estándar aparecen nuevos botones como pueden ser estos que te mostramos y que iremos explicando a lo largo del tema. Haciendo clic en el botón Editar datos se abrirá la ventana de Excel de nuevo para que puedas modificar los datos introducidos. Utiliza las opciones de Diseño rápido para decidir con unos pocos clics aspectos relativos a tu gráfico. También puedes cambiar sus colores desde el desplegable Estilos de diseño. Para modificar el tipo de gráfico hemos de hacer clic enel botón Cambiar tipo de gráfico de la pestaña Diseño, se abrirá de nuevo el cuadro de diálogo de selección de Gráfico y podrás cambiar su apariencia. A continuación te mostramos una imagen de cómo queda el gráfico que anteriormente te habíamos mostrado al cambiar el tipo de gráfico a circular.
- 23. Opciones de diseño Puede utilizar los botones de la sección Etiquetas de la pestaña Presentación paraocultar o mostrar etiquetas del gráfico, como por ejemplo la leyenda, el título, los rótulos de los ejes Crear un Organigrama Al igual que podemos insertar gráficos en las presentaciones también se pueden insertar diagramas, su utilización es muy sencilla y a continuación lo descubrirás. Para crear un organigrama tienes que seleccionar de la pestaña Insertar la opción SmartArt. Aparecerá una ventana como la que te mostramos con los tipos de diagramas que te ofrece PowerPoint. Nosotros elegiremos un organigrama de Jerarquía.
- 24. Selecciona el tipo de diagrama que más se adapte a tus necesidades y pulsa Aceptar. Una vez insertado el organigrama aparecen las nuevas pestaás de organigramas Diseño y Formato: A través de esta barra podrás controlar todas las operaciones que puedes realizar con el organigrama. Agregar forma te permite insertar una nueva rama o un nuevo nivel en el organigrama. En Diseño podrás controlar la mayoría de aspectos relacionados con los niveles y ramas del organigrama. Estas opciones variarán en función del tipo de diagrama que utilicemos. Utiliza el desplegable Diseños para cambiar el organigrama y seleccionar uno de la misma familia, en este caso muestra todos los organigramas pertenecientes a la categoría Jerarquía. En el desplegable Estilos encontrarás diferentes estilos para aplicar a tu diagrama. Añadir texto en los cuadros de un diagrama Para añadir texto en los cuadros de algún tipo de diagrama que incorpora PowerPoint, como puede ser un organigrama, únicamente tienes que hacer clic
- 25. con el botón izquierdo del ratón sobre el cuadro del diagrama en el que quieras insertar texto y verás como aparece el cursor para que insertes el texto. Agregar relaciones en el organigrama Para añadir nuevos niveles en un organigrama tienes que situarte primero en el cuadro del nivel a partir del cual quieres insertar el nuevo nivel. Dibujar una forma Para dibujar una forma en nuestra presentación, debemos elegir el tipo de forma, desplegando el botón Formas en la pestaña Inicio o en la pestaña Insertar:
- 26. La sección Líneas, nos permite dibujar líneas rectas, curvas, flechas. Estas líneas también pueden ser conectores. Si acercamos un conector a otra forma, aparecen unos puntos rojos. Uniendo ahí el conector, este permanece unido aunque desplacemos la forma. Si la forma seleccionada está compuesta por varias formas, podemos modificarlas independientemente pulsando el icono Modificar puntos, en la pestaña Formato.
- 27. Esta opción no está disponible en formas que no sean libres (las que tienen el rombo amarillo), y para poder hacerlo, primero debemos pulsar en Convertir a forma libre. Al Modificar los puntos, cada figura que compone la forma principal se rodeará de unos puntos negros que nos permitirán redimensionarla. Insertar sonidos en una presentación Para insertar un sonido en una presentación despliega la pestaña Insertar y elige Sonido. Después aparecerá una lista donde podrás insertar un sonido que ya tengas almacenado en tu ordenador (con la opción Sonido de archivo), o grabar tú mismo el sonido e incluso insertar como sonido una pista de un CD de audio. Cuando la banda de opciones sea de un tamaño reducido, este icono aparecerá en el desplegable Clip multimedia.
- 28. Insertar sonidos de la galería multimedia Despliega la pestaña Insertar y elige Sonido. Después selecciona Sonido de la Galería multimedia.... En el panel de tareas aparecerá la lista de sonidos que incorpora la galería multimedia de PowerPoint. Para insertar el sonido, haz doble clic sobre él, después te preguntará si quieres que se reproduzca automáticamente el sonido o cuando hagas clic sobre él. Una vez hayas elegido el sonido, en la diapositiva verás que aparece un altavoz que representa al sonido.
- 29. Cambiar las propiedades del sonido Para modificar los parámetros de alguno de los sonidos insertados en la diapositiva podemos utilizar la nueva pestaña opciones que aparecerá. En ella encontramos estas Opciones de sonido: En ese listado despliega el cuadro referente al sonido y selecciona la opción Opciones de efectos... como te mostramos a continuación.
- 30. Se abrirá la ventana Reproducir sonido. Insertar sonidos desde un archivo Despliega la pestaña Insertar y despliega Sonido. Después selecciona Sonido de archivo... . Te mostrará una ventana en la que tendrás que buscar la ruta del archivo de sonido, una vez lo encuentres pulsa Aceptar. Insertar pista de un CD de audio Despliega la pestaña Insertar y despliega Sonido. Después selecciona Reproducir pista de audio de Cd
- 31. Insertar películas desde la galería multimedia Despliega la pestaña Insertar y despliega Película. Después selecciona Películas de la galería Multimedia... Aparecerá una lista con las distintas películas que incorpora la galería de PowerPoint. Haz doble clic sobre la que te guste para insertarla en la diapositiva. Insertar películas desde un archivo Despliega la pestaña Insertar y despliega Película. Después selecciona Película de archivo.... Te mostrará una ventana en la que tendrás que buscar la ruta del archivo de película, una vez lo encuentres pulsa Aceptar.
- 32. Animar Textos y objetos Transición de diapositiva La transición de diapositiva nos permite determinar cómo va a producirse el paso de una diapositiva a la siguiente para producir efectos visuales más estéticos. Para aplicar la transición a una diapositiva despliega la pestaña Animaciones y selecciona una de las opciones de Transición a esta diapositiva. Ensayar intervalos Ensayar intervalos te permite calcular el tiempo que necesitas para ver cada diapositiva sin prisas. Para calcular el tiempo que necesitas tienes que ir a la pestaña Presentación con diapositivas y elegir la opción Ensayar Intervalos, después verás que la presentación empieza a reproducirse pero con una diferencia, en la parte superior izquierda aparece una especie de contador que cronometra el tiempo que tardas en pasar de una diapositiva a otra pulsando algún botón del ratón.
- 33. En el recuadro blanco te mostrará el tiempo para la diapositiva actual y el recuadro del tiempo que aparece en la parte derecha muestra la suma total de intervalos, es decir, el tiempo que transcurrido desde la primera diapositiva. La flecha sirve para pasar a la siguiente diapositiva, el botón para pausar el ensayo de intervalos y para repetir la diapositiva (para poner a cero el cronómetro de la diapositiva. Una vez terminas el ensayo PowerPoint te pregunta si quieres conservar esos intervalos para aplicarlos a cada diapositiva de la presentación. Si contestas que sí verás que aparece una pantalla en la que te muestra en miniatura las diapositivas y debajo de cada una aparece el tiempo utilizado para ver cada una de ellas.
