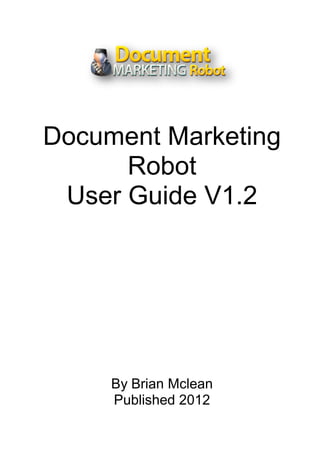
Guide
- 1. Document Marketing Robot User Guide V1.2 By Brian Mclean Published 2012
- 2. DISCLAIMER AND TERMS OF USE AGREEMENT The author and publisher of this Manual and the accompanying software materials have used their best efforts in preparing this guide. The author and publisher make no representation or warranties with respect to the accuracy, applicability, fitness, or completeness of the contents of this Manual and the accompanying software materials. The information contained in this Manual and the accompanying software materials is strictly for educational purposes. Therefore, if you wish to apply ideas contained in this Manual and the accompanying software materials, you are taking full responsibility for your actions. Every effort has been made to accurately represent this product and it's potential. Even though this industry is one of the few where one can write their own check in terms of earnings, there is no guarantee that you will earn any money using the techniques and ideas in these materials. Examples in these materials are not to be interpreted as a promise or guarantee of earnings. Earning potential is entirely dependent on the person using our product, ideas and techniques. We do not purport this as a “get rich scheme.” Any claims made of actual earnings or examples of actual results can be verified upon request. Your level of success in attaining the results claimed in our materials depends on the time you devote to the program, ideas and techniques mentioned your finances, knowledge and various skills. Since these factors differ according to individuals, we cannot guarantee your success or income level. Nor are we responsible for any of your actions. Materials in our product and our website may contain information that includes or is based upon forward-looking statements within the meaning of the securities litigation reform act of 1995. Forward- looking statements give our expectations or forecasts of future events. You can identify these statements by the fact that they do not relate strictly to historical or current facts. They use words such as “anticipate,” “estimate,” “expect,” “project,” “intend,” “plan,” “believe,” and other words and terms of similar meaning in connection with a description of potential earnings or financial performance. Any and all forward looking statements here or on any of our sales material are intended to express our opinion of earnings potential. Many factors will be important in determining your actual results and no guarantees are made that you will achieve results similar to ours or anybody else’s, in fact no guarantees are made that you will achieve any results from our ideas and techniques in our material. The author and publisher disclaim any warranties (express or implied), merchantability, or fitness for any particular purpose. The author and publisher shall in no event be held liable to any party for any direct, indirect, punitive, special, incidental or other consequential damages arising directly or indirectly from any use of this material, which is provided “as is”, and without warranties. As always, the advice of a competent legal, tax, accounting or other professional should be sought. The author and publisher do not warrant the performance, effectiveness or applicability of any sites listed or linked to in this Manual and the accompanying software materials. All links are for information purposes only and are not warranted for content, accuracy or any other implied or explicit purpose. This Software and Manual are © copyrighted by Brian Mclean. No part of this may be copied, or changed in any format, sold, or used in any way other than what is outlined within this manual under any circumstances. Copyright Brian Mclean – http://docmarketingrobot.com 2
- 3. Software Installation Running the setup file The ‘Document Marketing Robot’ file you downloaded will be a single ‘exe’ file which is the main setup for the software. Note: Take note of the folder you have downloaded this file to. OPEN the folder and run the file ‘docmarketingrobotSetup.exe’ and this will install the software on your computer and create all of the icons you need to run the software. TAKE CARE TO FOLLOW THIS IMPORTANT STEP: Now you must run the file as admin. Select the click the ‘docmarketingrobotSetup.exe’ file and right click the mouse then choose ‘run as administrator’ as shown Once ran the software will now install and setup all of the permissions as needed. The installation file name may vary depending on the version of the software you have purchased. Note that if you are using ‘windows XP’ the ‘run as administrator’ step is not required. You Must however ‘run as administrator’ for the software to be setup correctly on ‘Windows Vista’ and ‘Windows 7’ You require Microsoft .Net 4.0 Framework to run the software NOTE: Two software applications get installed. You will see 2 icons on the desktop. Icon will if for the ‘Creator / Promoter Software’ and the second icon is for the ‘Poster Software’. You cannot run the poster software from within the creator / promoter software. You need to create your poster campaigns in the ‘Poster’ software. Copyright Brian Mclean – http://docmarketingrobot.com 3
- 4. Registering Your License Before you use the software you must register the license you received when you purchased Document Marketing Robot. You do this by entering the following information: Full name: Your PayPal full name Purchase Email: Your email address you paid with Serial number / Hardware Key: These are sent on via email after purchase Note: that all of the fields must match your signup information. Note that you need to add data to all fields and you ‘MUST’ add the ‘full name’, and PayPal/ NANACAST email used as per your purchase for the software to be validated correctly. Click ‘Login’ to verify/register your login details or simply cancel to exit the screen. If you enter invalid data the screen will exit. Note that each license is locked to a pc and can be installed on 2 machines. If the license is required to be reset then check the trouble shooting guide on how to do this online. You just need to register the software in one of the 2 installed software application and the registration will be auto picked up both the installed pieces of software on startup. Copyright Brian Mclean – http://docmarketingrobot.com 4
- 5. Overview of the software and components The software itself comes in 2 parts and they run separately: 1) A pdf creation and promotion tool (ran via the pdf creator desktop icon) This tool allows you to import, scrape and add your own articles to a project and auto add spintax as well as embedding anchor text links to specific words and content in the text. Articles can be span before generation or auto span when the pdf document is created. You can promote all the links that you create in the ‘pdf poster’ tool via pinging and twitter but you also have the ability of using spintax with the selected urls. 2) A PDF account creator and poster tool (ran via the poster desktop icon) The poster tool allows you to auto create a set of accounts on several top PDF document sharing sites. Emails are auto verified and so you don’t need to do this manually. The pdf poster also allows you to create campaigns and import single or folders of pdf’s to add into your campaign. You can post the pdf’s at the time of posting or ‘schedule’ them to be posted over time. Copyright Brian Mclean – http://docmarketingrobot.com 5
- 6. PDF Creation and Promotion Tool Open via the icon shortcut ‘Doc Marketing Robot PDF Gen Promoter’ The menu screen is the main dashboard for the ‘Document Marketing Robot’ pdf creation software and contains all the options available as shown: In this section we will go through the options available in each of the menu sections. Copyright Brian Mclean – http://docmarketingrobot.com 6
- 7. System Settings: The system settings section is where the user will setup the spinner and twitter account they wish to use within the software. Auto Spinner Options: The auto spinner options in the software support three of the most common spinner software packages available today and these are: - Spin chimp - The best spinner - Spinner chief Simply add in your spinner user, password and API key (where needed) then test the account details to ensure they are valid before selecting your ‘preferred’ spinner choice in the ‘auto spinner options’ area at the top of the screen. The chosen spinner will be used when you spin article data within the pdf generation process. If you attempt to spin data and no account is present or the details are invalid then you will be presented with an error message. Note the ‘spin quality options’ provide you with the ability to choose your preferred spin quality that will be performed when generating the spintax for your articles. Copyright Brian Mclean – http://docmarketingrobot.com 7
- 8. The twitter account area is where you add your valid twitter account username and password into the application. Note your twitter details must be pre-validated before they are added to the software. Create PDF Articles (via the main menu): This area allows you to generate articles extremely quick from: - directory scraping via the internet - import plr materials or other text based article content - import your own articles with or without spintax - manually add your articles by pasting the data into the provided article area Copyright Brian Mclean – http://docmarketingrobot.com 8
- 9. You need to first add a ‘new project’ Let’s first scrape some articles and import them in back into the software. Click the ‘Scrape articles’ button in the toolbar and in scrape screen will appear as shown Copyright Brian Mclean – http://docmarketingrobot.com 9
- 10. The article scraper comes in a number of parts 1) Add keywords 2) Select directories to scrape 3) Select the number of article to scrape for each keyword 4) Find articles 5) Select the articles to download 6) Download articles then export the selected ones back into Document Marketing Robot. To add a new keyword simply ‘double click’ the keyword list, add the keyword in the box and click add. Select sites to scrape from and click the ‘find articles’ button and the article titles only will be pulled back into the ‘download progress list’ area. Copyright Brian Mclean – http://docmarketingrobot.com 10
- 11. Click the ‘article list results’ tab and choose the articles you want to download and view. With the selected articles ready for download simply click the ‘download selected articles’ so they can be viewed in the download articles area. You now double click the article in the results list and it will be displayed. You may need to remove any erroneous characters that may be present into the article. This is more of a quality check that needs to be done to ensure the article is what you want to use. Copyright Brian Mclean – http://docmarketingrobot.com 11
- 12. Click ‘add/save’ if changes have been made but if not choose ‘dismiss article’ Now select the article/s you want to export back to your campaign and click the ‘export selected links’ button and the chosen articles will be exported back to the ‘pdf creator’ campaign. Here we see the articles we scraped and exported back into our DMR project ‘PDF TESTER’ To import from a directory we simply ‘click the import multiple article’ select the folder and the text file articles will be imported. So let’s import some test articles with a mix of spintax and non spintax text. First click the import button NOTE: You can only import text based files with the extension .txt, so all the files to be imported MUST be saved as text files and NOT document type files (ie. .doc or .docx) Copyright Brian Mclean – http://docmarketingrobot.com 12
- 13. Choose the folder and click ‘ok’ All of the articles found in that folder will be imported as shown below. ** Note that the first line in the article will be used as the article title ** As with the folder import option; you can also import a single article from file. You can add a manual article using the ‘add manual article button’. Click the ‘add manual article’ button and an article screen will be displayed in which you paste in your article data in the relevant section. Copyright Brian Mclean – http://docmarketingrobot.com 13
- 14. Note due to the maximum character length on the spinner API’s the max length for an article that can have spintax inserted is 5000 characters. We can add article spintax direct within an article in the ‘article creator’ screen or use the shortcut found in the ‘right click’ menu option within the grid. NOTE: you need to select the articles to spin in the grid by ensuring the article has a tick next to it. All articles that have been selected will have spintax inserted if they are less than 5000 characters (this is the max api limit). The ‘contents spun’ flag will only be set if the content is spun via the ‘right click’ menu as shown above. If the article has spintax manually added (you add the spintax and not the software) the flag will be set to no. Note the title and ‘contents spun’ flag after a spin The right click menu options allow you to select all, non, spin the selected articles and also to delete the selected articles from the campaign. Copyright Brian Mclean – http://docmarketingrobot.com 14
- 15. If you’re adding in articles that are not in text format and have been created in Microsoft office or open office they will not import direct. You need to select and copy the text in word or open office and paste into the ‘add manual article’ sections. In Microsoft word select the text and right click the mouse and choose ‘copy’ We have choose the first line as the title, so add this first into the manual article area by clicking in the title area and right click the mouse and select paste: Repeat this process for the article body then save the article. Copyright Brian Mclean – http://docmarketingrobot.com 15
- 16. Adding anchor text and urls within the generated pdf article text We can add in as many keywords and url pairs as we wish within the ‘active urls’ section of the software. Note that you must select the urls to be used when the PDF is generated otherwise they will not be inserted against your keywords. Let’s add in some keywords in the anchor text area with a corresponding URL for the following keywords: - Quilting kit - Quilt Note that you can also add in spintax within the URL field to allow the software to randomly choose a URL to anchor against the keyword: Add in the data and then click the ‘add to list’ and do this for all keywords + URL data Copyright Brian Mclean – http://docmarketingrobot.com 16
- 17. To delete a url simply select the url and click the ‘delete selected’ button and it will be removed. Let’s select both of our urls so they will be used in the pdf generation process. You can view the article in the ‘article viewer’ by selecting the article in the top article area as shown. You need to make any article changes in the article list area for them to be saved: You can also do a spin preview of the article via the ‘spin preview’ button. Copyright Brian Mclean – http://docmarketingrobot.com 17
- 18. Generate PDF Files Options This section of the software allows you to set several flexible options when you are generating your pdf files: 1) You first need to set the ‘Target folder’ so that the software knows where to output the generated PDF files. 2) The ‘Add Keyword Links’ section is the important area in the generation process and is where we choose the number of links that are inserted into the generated PDF, these links are also anchored against our keywords. Copyright Brian Mclean – http://docmarketingrobot.com 18
- 19. Let us choose 3 links to be added in this example. 3) We will also add in 1 footer link into our generated pdf. Footer links are just links that are added to the end of the articles. 1 keyword per line will be added. Note that the footer links option will only insert the ‘anchor text’ + link once for each active url chosen. The max footer links value determines the total number of links added. Now let’s cover the custom filename here and the auto insert spintax options. The auto filename option uses the title of the article as the filename plus three random digits for uniqueness. The custom filename option uses the value you add into the ‘custom value’ field plus 3 digits as the filename. You would generally just use the standard ‘auto create pdf name’ option. The articles will be auto span on pdf generation but there is also a ‘auto insert spintax’ option that will auto insert spintax (using the chosen spin api in the settings area) into each chosen article before it is generated and output a unique spun version of the article. Note this option does not modify the original article in the article list. Let’s generate some articles and show the output. Copyright Brian Mclean – http://docmarketingrobot.com 19
- 20. Let’s check the contents of the created pdf: As you can see the article and title have been span and the keywords hyperlinked so they can be easily be picked up within the search engines once the pdf has been posted to the pdf sharing sites. If we check the footer of the article we can see the ‘1’ footer link added. Copyright Brian Mclean – http://docmarketingrobot.com 20
- 21. This time we will choose a different set of option and regenerate the file We will add a - custom filename value of ‘dmroutput’ - select an article with no spintax within it - Auto insert spintax option - No footer links (note the tickbox is unchecked) - 2 urls link to insert Here is an unspun version of the article: Now run the generator: Copyright Brian Mclean – http://docmarketingrobot.com 21
- 22. Note the output filename on the screen above, it matches our ‘custom filename’ plus 3 characters As you can see the generated PDF has been auto span and has had 2 links inserted for the ‘quilt’ keyword. Note that as the keyword ‘quilting kit’ was not found in the article so no anchor will exist for that keyword in the pdf file. Copyright Brian Mclean – http://docmarketingrobot.com 22
- 23. Now let us go through and add an image to the start or footer of the pdf document from a ‘local file’ or ‘online url’ and also add a clickable link to the image if needed. The ‘Add header image’ and ‘Add footer image’ section work in exactly the same way and the image field can link to - A local file o Ie. c:imagesimage.jpg - A url link to an image o i.e. http://someurl.com/animage.png o This field needs to contain the ‘http://’ at the start of the url to be linked. Support image types as follows: - png - jpg - gif - bmp You can choose 3 image alignments - Center (will centre the image in the header or footer and not wrap the text) - Left (will left align the image and WRAP the text round the image) - Right (will right align the image and WRAP the text round the image) The ‘Web URL’ file will contain the URL link you want to be attached to the image to make it clickable. If this field is left empty no clickable link will be added. This field needs to contain the ‘http://’ at the start of the url to be linked. The header and footer images work in exactly the same way. So let’s look at the creating a pdf with a header image that is clickable and centre aligned the an image that has no url and if left aligned with text wrap. Settings 1 – image from file, center aligned, link to a url Copyright Brian Mclean – http://docmarketingrobot.com 23
- 24. Resulting pdf: See how the image is centre aligned and the image is clickable. Imagine using this to add a call to action or a maybe link for someone to sign up to your list? There are lots of possibilities here. Example Settings 2 – image from url, left aligned (text wrap), NO link to a url Copyright Brian Mclean – http://docmarketingrobot.com 24
- 25. Resulting pdf: Copyright Brian Mclean – http://docmarketingrobot.com 25
- 26. Generating Multiple Spun Versions of an Article or Articles The software has the ability built in to be able to generate ‘x’ number of copies an article that has been selected. This article must contain spintax to be able to generate different versions. You simply select the ‘Generate multiple spun articles’ checkbox and select the number of version to generate for that article. If you choose multiple articles then multiple versions of those selected articles will be created. Copyright Brian Mclean – http://docmarketingrobot.com 26
- 27. The remaining option within the pdf creator toolbar is the ability to backup and import your DMR Pdf database. For this you use the ‘toolbar option’ DB Utilities The export database option allows you to export your database for backups purposes or to re-import the database on another machine. The import database allows you to import a pre-existing database into the software. NOTE: when you import the database, your existing database will be overwritten so always export the current database to a secure location before you import your new database file of campaigns. Copyright Brian Mclean – http://docmarketingrobot.com 27
- 28. PDF Links The PDF Links menu option allows us to view and verify all of the links that we have created within the ‘PDF Poster’ application. NOTE: You need to have at least 1 campaign created within the ‘Document Marketing Poster’ software for this screen to display. If you have no campaigns present you will get the following message: This option will be covered in more details in the PDF poster section later on in this guide. Copyright Brian Mclean – http://docmarketingrobot.com 28
- 29. In this area you can - add and delete urls - Validate the urls exist or have been removed - Verify the categories used when the file was posted - Export the urls to file - Export the urls + site information (date, name etc) to file Each campaign in the pdf poster application will be viewable in the drop down list in the right corner of the screen. Note that the pdf poster campaigns are not the same campaign as the pdf created campaigns. Promote Articles When it comes to promoting the links posted (ie. Scribd, doxtop) we can do this in two ways to get them indexed in the search engines and also to help them rank. This will happen naturally over time but we want to give an extra boost using the promotion section of the software. NOTE: You need to have at least 1 campaign created within the ‘Document Marketing Poster’ software for this screen to display. If you have no campaigns present you will get the following message: NOTE: You create your campaign using the ‘POSTER’ software not the pdf creator software (see the poster sections below). Copyright Brian Mclean – http://docmarketingrobot.com 29
- 30. The promote articles screen allows you to choose urls to have pinged against our huge list of sites but also to have the urls posted direct into your twitter account (setup in the settings area). Note as with the links screen you can choose your poster campaign links from the dropdown list next to project name. Let’s choose a few links and add a spinnable twitter message to be appended before the link in the tweet text area at the bottom of the screen. Can you spot the spintax in there.. Copyright Brian Mclean – http://docmarketingrobot.com 30
- 31. Notice I’ve chosen to post the twitter links ’30 seconds’ apart. if you have several links being posted I would advise to increase this delay time. Now let’s ping by clicking the ‘ping selected links button’ Copyright Brian Mclean – http://docmarketingrobot.com 31
- 32. The pinging is now complete so let’s move onto the twitter message posting. First test what the twitter message will look like after being spun and check it’s length Note an error will be shown if the tweet + url is too long (over 140 characters). Now just click the ‘tweet selected links’ button and the tweets will be posted to the account setup within the setup options area. That is all the functions within the pdf creator and promoter software. Next we will look at how we create account and post to the document sites in the software. Copyright Brian Mclean – http://docmarketingrobot.com 32
- 33. PDF Account Creator and Poster Software Open via the icon shortcut ‘Doc Marketing Robot Auto Poster’ (this is also on the desktop) The pdf account create and site poster app is opened via a separate ‘icon’ to the pdf create and promoter software. This is due to the postings being schedulable within the poster software. The main dashboard for the ‘Document Marketing Robot’ software contains all the main options available within the software but also shows all of the created campaigns that exist within the database. The main dashboard also shows a list of any scheduled posts for any selected campaign. The first step is to setup the ‘configuration’ options within the software for threading and auto capture solving for the account signups. The first part of the configuration screen allows you to set the number of threads ot be used when creating and posting in the software. If you get a lot of failures then lower the threads being used as it will be an issue with your bandwidth or processor speed. The capture provider options allows you to chose what captcha providing you wish to use in the software. Copyright Brian Mclean – http://docmarketingrobot.com 33
- 34. The following options are available: - Manual capture - Decaptcher - Image typerz - Death by capture NOTE: you need to save the setting before exiting this screen or the settings will NOT be saved. Creating a new campaign We create a new a new campaign by clicking the ‘New Campaign’ button in the toolbar as shown. Copyright Brian Mclean – http://docmarketingrobot.com 34
- 35. Add you new campaign name and click ‘save’ Once added the create account screen will open Lets select 3 sites to signup to and fill in the account data Copyright Brian Mclean – http://docmarketingrobot.com 35
- 36. Only the selected sites will be created. If you have existing accounts you can add the account ‘username’ and ‘password’ next to the site itself BUT you must set the ‘STATUS’ value to ‘complete’ using the drop down option. If not the data will not be saved. In the account creation section you need to add in the user data to be used when creating the accounts on the selected sites. This required data includes - Username - Password - First / last name - Keywords to be used as tags when posting - Title top be used for the post header on the posted site - Pop 3 email information Note that within this area you can auto generate the username data if required. The generated data is generated using spintax data taken from file and can be appended with either three random letters or numbers. You choose the username style using one of the two options shown below. Copyright Brian Mclean – http://docmarketingrobot.com 36
- 37. Adding your POP3 email info: Note that within the email section you will need to select if your email provider uses the ‘SSL’ (secure socket layer) protocol to connect to your email server. It is recommended not to use a free ‘yahoo’ email account here as the free accounts do not allow pop3 access to your emails. If you use a free account such as GMAIL you need to set the ‘delete emails after verification’ option (see further down for gmail details) If you enter one of your domain email accounts then your pop3 server will normally contain your domain name as follows: If you domain is ‘mysite123.com’ your email server will be one of the following formats mail.mysite123.com pop.mysite123.com pop3.mysite123.com If your site uses ‘secure socket layers’ (SSL) the standard port will be ‘995’ if not the standard port is ‘110’ Copyright Brian Mclean – http://docmarketingrobot.com 37
- 38. Note: don’t use a free yahoo email account. A free yahoo account functions as though it connects fine but ‘yahoo’ does not send any of the email in the mailbox via pop3, so they always show as ‘no messages’. I.e. Live.com Pop3 server = pop3.live.com Port: 995 SSL : Enabled You can also use your own email server address and details. Most domains have the ability to host pop 3 email. The most common formats for a user domain are as follows: Mail.mydomain.com or Pop.mydomain.com or pop3.mydomain.com Note that ‘mydomain.com’ is the name of your own domain. If you are using gmail you need to follow the following instructions: To enable POP3 in Gmail: 1. Sign in to Gmail. 2. Click the gear icon in the upper-right and select Mail settings at the top of any Gmail page. 3. Click Forwarding and POP/IMAP. 4. Select Enable POP for all mail or Enable POP for mail that arrives from now on. 5. Choose what to do with your messages after your POP client or device receives them. 6. Configure your POP client* and click Save Changes. 7. Configure DMR to match the settings below: pop.gmail.com Incoming Mail (POP3) Server - Use SSL: Yes requires SSL: Port: 995 smtp.gmail.com (use authentication) Outgoing Mail (SMTP) Server - Use Authentication: Yes requires TLS3 or SSL: Port for TLS/STARTTLS: 587 Port for SSL: 465 Account Name: your full email address (including @gmail.com or@your_domain.com) Email Address: your email address Copyright Brian Mclean – http://docmarketingrobot.com 38
- 39. (username@gmail.com orusername@your_domain.com) Password: your Gmail password Once you have entered your email information you need to validate the account to ensure it works 100%. You need to carry this out so we don’t signup up with a non-working email. NOTE: if you are using your own hosting with cpanel you can add new emails by following the following video tutorials: http://www.cpanel.net/media/tutorials/emailaccounts.htm If we cannot verify the emails we cannot post to the sites. If you get errors try first changing the ‘ssl’ tickbox and retry the validation process; if that fails you need to verify all the email account details and port are correct. Now let create the document sharing site accounts Click the ‘Create account’ button to start the account creation All emails auto verify after creation and the software will poll the mailbox for the arrival of the email. If the email does not arrive the email verify process will set it to failed. You simply need to re-check the mail box as some verification emails can be delayed. Copyright Brian Mclean – http://docmarketingrobot.com 39
- 40. Note that the status for created accounts has been set to ‘complete’ That’s the account creation complete. If you close this screen and in the campaign manager area double click the campaign name to re-open the account creation area for the campaign. Note: within the ‘account creation screen’ you can use the drop down list change campaign. An additional button has been added to the account creation screen that will allow you to add in accounts and save the data without verifying the account username and password. The ‘Save – No Verify’ button simply saved the data if the complete flag has been set. The ‘save – no verify’ is also the default save option if the form is closed. Copyright Brian Mclean – http://docmarketingrobot.com 40
- 41. DMR Auto Poster The auto poster area allows you to select files and post those files direct to your chosen site and category as shown below: Click the ‘auto poster’ button on the toolbar The poster screen will be opened and display only the sites that have accounts associated with them for that campaign. We only created three test accounts, so only those three accounts are shown below For each site go through and select the appropriate category for our post. The last posted date and status fields will be updates after the post has been completed. The keywords and title will be taken from the campaign itself but you will probably want to change these values for your posting. Copyright Brian Mclean – http://docmarketingrobot.com 41
- 42. Posting Types: In the software we can do three types of basic post to the sites (as well as schedule posts). All of these options can also be scheduled to be posted including the ability to schedule a folder of pdf to be posted on the selected sites and have only a single file in the folder poster to that site as well as the ability to spread the post over several days. Single File Post This option allows a single file to be chosen and this file exact file will be posted to all of the selected sites. You choose this post type by selecting the following option: Basic Folder Post This option allows a single folder to be chosen and EACH file in this folder will be posted to all of the selected sites. You choose this post type by selecting the following option: Copyright Brian Mclean – http://docmarketingrobot.com 42
- 43. Unique file posting to each site This option allows a single folder to be chosen and EACH file in this folder will only be posted to a single site once from the list of the selected sites. With this option you need to have enough pdf files in the folder to post to the selected sites, if not the post will show an error and you will need to add more pdf files in the selected folder. You can use the ‘Generating Multiple Spun Versions’ option in the pdf file creator to generate multiple versions of an article to several pdf files. Just to be clear this option is used to post ‘1’ pdf to ‘1’ of the selected sites. So if you chose 11 sites to post to your need ‘11’ pdf files in the folder. After each post the posted files are renamed to ‘name_posted.pdf’ so that any schedules for this folder will not re-pick up the same file twice. You choose this post type by selecting the following option: Scheduling files to Post Next we need to choose the file to post. Let’s choose a file and schedule it, then post a second file without a schedule. Choose the single file option and browse for your pdf file. I’ll choose the file I created earlier. Now click the ‘scheduler button’ and set the time and date to post. Note that you need the application running in the toolbar for schedule posts to run. You do need to also choose sites you want to post to before the schedule is set up. Copyright Brian Mclean – http://docmarketingrobot.com 43
- 44. First add in a schedule name to be stored and a date and time in the future for the process to be executed. If you have multiple files you can spread these over a number of days. Then save the schedule You can also auto generate several schedules if you are posting a folder of file and each file will be scheduled and each schedule will be separated by ‘n’ number of days. You simply choose the ‘spread submission’ option and choose the amount of days to separate each schedule you are going to create.. If you exit the screen and go back to the campaign manager you can see the schedule and the status of the posting is shown when you single click the campaign name. Copyright Brian Mclean – http://docmarketingrobot.com 44
- 45. Now let’s do a straight post without a schedule: Let’s just post the same file to ‘scribd’ so re-open the auto poster screen and select scribd. Now just click the start posting button. Once complete the status will be updated Copyright Brian Mclean – http://docmarketingrobot.com 45
- 46. We can now check the links we posted to. Close the auto poster screen and open the link viewer screen. In the link viewer screen you will see the created links, the site and category posted to. In the link viewer screen we can - Add new urls - Delete urls - Validate the created url still exists - Export all of the data - Export only the urls - Change the campaign and view other campaigns links Now select the link and click validate Copyright Brian Mclean – http://docmarketingrobot.com 46
- 47. The link turns green so it is valid so let’s export the link and check the link on scribd The links are exported to file: Copyright Brian Mclean – http://docmarketingrobot.com 47
- 48. Let’s view the file content for when we only export the urls: So let’s check the url itself As you can see the pdf was posted and has clickable links that will get indexed in the search engines and will get us some awesome link juice back to our target sites for our anchored keywords. Copyright Brian Mclean – http://docmarketingrobot.com 48
- 49. Changing a scheduled auto Post We can change any scheduled auto post by clicking it in the campaign screen and then click the ‘scheduler’. The scheduler icon will be disabled until the schedule itself is clicked. The scheduled data item opens up and you can change the data and re-save it. NOTE: as stated earlier you need to have the app running for the scheduler to run. If the app isn’t running and a scheduled job has been missed it will not be ran and must be re-scheduled. You can also delete a scheduled post using the ‘delete’ option. Copyright Brian Mclean – http://docmarketingrobot.com 49
- 50. Promoting your new links As covered earlier you can use the promoter within the ‘pdf creator’ application to pings all the project urls + submit them to twitter for fast indexing and additional link juice. Additionally you can put the url through software such as ‘Seo Link Robot’ using a mix of Web 20 sites, article directories, social bookmarking and rss feeds. See the resource section for more information on the Seo Link Robot automation suite of tools. This wraps up the ‘Document Marketing Robot’ guide, but please read any other guides that are included within the software to gain the maximum benefit from the software and its features. If you have any queries on the software then please don’t hesitate to contact me. Regards Brian Mclean Copyright Brian Mclean – http://docmarketingrobot.com 50
- 51. ** Recommended Resources ** Here is a set of resources that I personally use that I recommend you look through to enhance your seo process online. Seo Link Robot Seo Automation Suite – The best seo marketing suite on the market. Auto posts, auto links and auto ranks your sites through the use of content based linking. >> Check Out Seo Link Robot $47 Discounted ‘The Best Spinner’ link – as a Document Marketing Robot user you can benefit from using the best spinner for $30 off the full price >> Check Out The Best Spinner Recommended VPN service (only if required) >> Check Out HMA Pro Document Marketing Robot Videos – You can find all the tutorial videos for Document Marketing Robot at the following URL: >> Check Out DMR Videos Document Marketing Robot Support – If you have any support questions or issues with the software (such as a site no longer functioning) then please submit a support ticket at the following URL: >> Find DMR Support SEO Link Dominator – Semi automated profile link building software. Import link packets, track accounts and double pass link drops. >> Check Out Seo Link Dominator Copyright Brian Mclean – http://docmarketingrobot.com 51