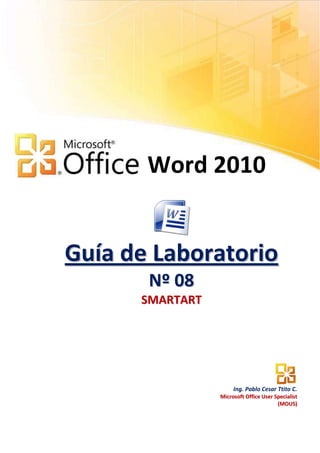
SmartArt en Word 2010
- 1. Word 2010 Guía de Laboratorio N º 08 SMARTART Ing. Pablo Cesar Ttito C. Microsoft Office User Specialist (MOUS)
- 2. Ejercicio paso a paso. Objetivo: 1. Crea documentos haciendo uso de de Microsoft Word y utilizando la digitación de texto de forma correcta. 2. Establece encabezado y pie de página a los documentos de Word. 3. Utiliza las todas las opción de encabezado y pie de páginas. Arrancar Word 2010 1. Haz clic en el botón Inicio que está en la esquina inferior izquierda de la pantalla. 2. Haz clic en Todos los programas para Windows 7 3. En la lista que se ha desplegado, haz clic en Microsoft Office 2010 y selecciona Microsoft Word 2010. Esto hará que inicie el programa. Escribir un documento y grabar 1. Una vez iniciado Word, el programa abre automáticamente un nuevo documento en blanco. 2. Graba el documento en la unidad de almacenamiento Virtual SkyDrive dentro de la carpeta compartida Guias_Laboratorio_Word2010, de su cuenta de correo electrónico de Hotmail, con el nombre de: Laboratorio_Word08.Docs Ing. Pablo Cesar Ttito C. Microsoft Office User Specialist
- 3. Ejercicio paso a paso. CREAR UN ORGANIGRAMA Otra herramienta de Word a la que se puede sacar mucha utilidad es la que te permite insertar organigramas con aspecto profesional en tus documentos; se trata de un gráfico que podrás incluir en tus documentos de Word con suma facilidad, así como modificarlo a tu gusto con unos simples clics de ratón. Los organigramas que crees, podrán ser tan amplios como necesites, por ejemplo podrás representar todo el staff de una empresa --por amplia que sea--, y si fuese necesario cambiarle el aspecto desde la banda de opciones de Word. CREAR UN ORGANIGRAMA, CON UN EJEMPLO DESARROLLADO PASO A PASO 1. Abramos un documento nuevo, y ahora iremos a la cinta de opciones de INSERTAR: -En la imagen de arriba, puedes ver que una vez abierto el nuevo documento, iremos a la ficha Insertar y luego a la opción SmartArt; picamos sobre ella: - - Ing. Pablo Cesar Ttito C. Microsoft Office User Specialist
- 4. Ejercicio paso a paso. 2. En la parte izquierda tenemos los grupos, iremos al que llama Jerarquía y en los muchos tipos de organigrama que contiene, elegimos el que te indico y picamos luego en Aceptar: - - 3. Para introducir contenido en los apartados del organigrama de Word 2007, bien podemos picar dentro de cada uno de esos apartados y escribir el contenido: - - 4. O bien picamos sobre la flecha que ves a la izquierda (te la muestro ampliada): - - Ing. Pablo Cesar Ttito C. Microsoft Office User Specialist
- 5. Ejercicio paso a paso. 5. De modo que aparecerá un cuadro, donde podremos introducir el contenido que sea necesario. Examina esta imagen: - 6. De esta forma tan fácil, ya tenemos el organigrama creado; ahora falta aprender más cosas sobre ellos, por ejemplo como introducir contenido o realizar ampliaciones o modificaciones en el mismo 7. Modelo Final del Organigrama Ing. Pablo Cesar Ttito C. Microsoft Office User Specialist
- 6. Ejercicio paso a paso. APLICACIÓN DEL ALUMNO Organigrama 1 Organigrama 2 Ing. Pablo Cesar Ttito C. Microsoft Office User Specialist
- 7. Ejercicio paso a paso. Organigrama 3 Organigrama 4 Organigrama 5 AUTOEVALUACIÓN Crear 8 organigramas de diferentes temas Aplica los distintos diseños y modelos. Ing. Pablo Cesar Ttito C. Microsoft Office User Specialist
- 8. Ejercicio paso a paso. APUNTES Ing. Pablo Cesar Ttito C. Microsoft Office User Specialist
