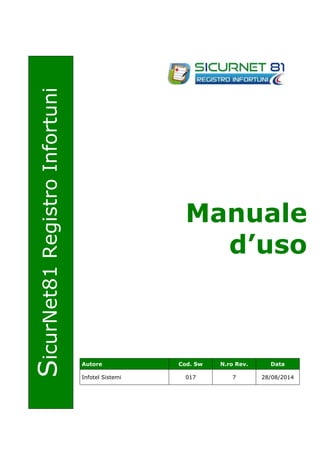
Manuale sicurnet lavoro
- 1. SicurNet81 Registro Infortuni Manuale d’uso Autore Cod. Sw N.ro Rev. Data Infotel Sistemi 017 7 28/08/2014
- 2. MANUALE D’USO – SicurNet81 Registro Infortuni INDICE Capitolo 1 INTRODUZIONE ........................................................................ 4 2 1.1 Caratteristiche Principali ................................................................... 4 1.2 A chi si rivolge ................................................................................... 4 Capitolo 2 GESTIONE DEI PERMESSI ......................................................... 5 2.1 Login .................................................................................................. 5 Capitolo 3 ELEMENTI DEL PROGRAMMA ..................................................... 6 3.1 La Finestra di Avvio ........................................................................... 6 3.2 La Pagina Iniziale .............................................................................. 7 3.3 La Barra dei Menù .............................................................................. 7 3.3.1 Il Menù File .................................................................................. 8 3.3.2 Il Menù Modifica ........................................................................ 10 3.3.3 Il Menù Visualizza ...................................................................... 11 3.3.4 Il Menù Finestre......................................................................... 11 3.3.5 Il Menù ?.................................................................................... 11 3.4 La Barra degli Strumenti .................................................................. 11 3.5 La Barra Laterale Elenco Lavori ....................................................... 12 Capitolo 4 INSERIMENTO NUOVO LAVORO .............................................. 13 4.1 Nuovo Lavoro: Dati Generali ............................................................ 13 4.1.1 Attività....................................................................................... 14 4.1.2 Sede Legale ............................................................................... 15 4.1.3 Rappresentante Legale .............................................................. 16 4.1.4 Descrizione Azienda ................................................................... 17 4.1.5 Figure Aziendali ......................................................................... 18 4.1.6 Dipendenti ................................................................................. 20 4.2 Salva Lavoro .................................................................................... 27 4.3 Inserimento Unità Produttive .......................................................... 28 4.4 Inserimento Infortuni ...................................................................... 29 Capitolo 5 REGISTRO INFORTUNI ............................................................ 36 5.1 Registro Infortuni ............................................................................ 36 5.1.1 Stampa Registro Infortuni ......................................................... 37
- 3. MANUALE D’USO – SicurNet81 Registro Infortuni 5.2 Riepilogo Indici Statistici ................................................................. 38 5.2.1 Stampa Riepilogo Indici Statistici .............................................. 41 Capitolo 6 STATISTICHE .......................................................................... 42 6.1 Statistiche Registro Infortuni .......................................................... 42 6.2 Stampa Statistiche Registro Infortuni .............................................. 45 Capitolo 7 GESTIONE ARCHIVI DI BASE .................................................. 47 7.1 Forma di Accadimento ..................................................................... 47 7.2 Agente Materiale del contatto .......................................................... 48 7.3 Cause dell’Infortunio ....................................................................... 49 7.4 Sede della Lesione ........................................................................... 50 7.5 Natura della Lesione ........................................................................ 51 3
- 4. MANUALE D’USO – SicurNet81 Registro Infortuni 4 Capitolo 1 INTRODUZIONE SICURNET81 Registro Infortuni è il software per la gestione degli infortuni dei lavoratori in azienda. Il programma consente di: registrare tutti gli infortuni avvenuti in azienda, inserendo tutte le informazioni degli infortuni per singolo lavoratore (forma di accadimento, cause dell’infortunio, cause dell’infortunio, natura e sede della lesione, ecc.); redigere il registro degli infortuni per anno, riportante tutti gli infortuni registrati con il nome dell’infortunato, data dell’infortunio, data ripresa, ecc.; gestire le azioni correttive applicate in base alle circostanze degli infortuni occorsi con la registrazione dei risultati delle azioni attuate per ogni dipendente; calcolare in automatico l’indice di Frequenza, l’indice di Gravità e la durata media delle assenze per infortuni presi in esame dalla norma UNI 7249, "Statistiche degli infortuni sul lavoro" con relativi grafici; Visualizzare graficamente in percentuale e in quantità le seguenti statistiche: o Infortuni per lavoratore o Infortuni per anno e mese o Infortuni per reparto aziendale o Infortuni per mansione o Infortuni per forma di accadimento, natura e sede della lesione, cause dell’infortunio o Infortuni per inabilità temporanea, permanente, morte. 1.1 Caratteristiche Principali SICURNET81 Registro Infortuni si avvale della tecnologia XML, in questo modo diventa molto semplice e rapido lavorare e condividere i propri lavori con altri utenti. Tra le caratteristiche principali del programma, quindi, si evidenziano: agevole trasportabilità dei lavori, perché si opera con file di dimensioni ridotte semplicità nell’effettuare il Back-up dei dati facilità di pubblicazione sul web dei propri lavori per la condivisione del know-how. Inoltre, grazie a specifiche funzionalità del programma si ha: una completa e chiara visione del lavoro tramite un menù laterale (Status Navigator) che consente una gestione completa di tutti i dati aziendali (anagrafica, reparti, dipendenti, ecc.) possibilità di utilizzare archivi di base già completi (Forma di accadimento, Sede della lesione, Natura della lesione, Circostanze dell’infortunio) ulteriormente ampliabili dall’utente integrazione con SicurNet81 Lavoro, con l’importazione dell’anagrafica aziendale e di tutti i dati dei dipendenti redazione del registro degli infortuni, calcolo degli indici di frequenza, gravità, durata media e visualizzazione di varie statistiche stampa del rapporto di infortunio sul lavoro, delle azioni correttive relative all’infortunio, registro aziendale degli infortuni con grafici statistici. Per un agevole apprendimento di tutte le funzionalità di SICURNET81 Registro Infortuni l’utente avrà a disposizione tutor multimediali ed il presente manuale d’uso. 1.2 A chi si rivolge Il software SICURNE81 Registro Infortuni, ottimo e flessibile strumento di lavoro, si rivolge a: Aziende in genere per la registrazione e la gestione degli infortuni Studi, società di consulenza, consulenti della sicurezza.
- 5. MANUALE D’USO – SicurNet81 Registro Infortuni 5 Capitolo 2 GESTIONE DEI PERMESSI Nel presente capitolo è illustrata la gestione dei permessi, con l’inserimento di Gruppi e Utenti che poi effettueranno la login ognuno con i propri permessi (inserimento, modifica, cancellazione, stampa, lettura). 2.1 Login Dopo aver lanciato il software, compare la seguente form di Login: Sarà necessario inserire il nome utente e la password per effettuare l’accesso. Utilizzare come default: Nome utente: Admin Password: Admin L’utente così loggato entra con i permessi di amministratore e potrà creare Gruppi e Utenti a cui assegnare i vari permessi.
- 6. MANUALE D’USO – SicurNet81 Registro Infortuni 6 Capitolo 3 ELEMENTI DEL PROGRAMMA In questo capitolo saranno descritte le finestre del programma, le utilità ed i comandi in esse contenuti. Tali elementi sono propedeutici per affrontare gli aspetti operativi del programma, illustrati nei capitoli seguenti, per lavorare poi con scioltezza e sicurezza. 3.1 La Finestra di Avvio Dopo aver installato il programma eseguire un doppio click con il mouse sull’icona che compare sul desktop. Tale operazione apre a video, la Finestra di Avvio di SICURNET81 Registro Infortuni : La finestra di avvio si può dimensionare a piacere, allungandone o accorciandone i bordi. Per spostare un bordo avvicinarvi il cursore del mouse, quando questo si trasforma in una doppia freccia, tenere premuto il tasto sinistro del mouse ed effettuare gli spostamenti voluti.
- 7. MANUALE D’USO – SicurNet81 Registro Infortuni 7 A destra si trovano i normali comandi dei programmi stile Windows: Riduci a icona: riduce la finestra ad icona Ingrandisci: espande la finestra a tutto il desktop Ripristina: ripristina le dimensioni della finestra definite prima della sua espansione mediante il bottone Ingrandisci Chiudi: chiude la finestra. All’apertura del programma comparirà una pagina iniziale che mostrerà alcune funzionalità immediate. Inoltre, nella Finestra di Avvio sarà presente la Barra dei Menù, la Barra degli Strumenti o toolbar e sulla sinistra la Barra Laterale Elenco Lavori per la gestione dei lavori e dei documenti prodotti. 3.2 La Pagina Iniziale Al lancio di SICURNET81 Registro Infortuni, nella Finestra di Avvio sarà visualizzata la pagina iniziale del programma. Non sarà possibile aprire file con estensione diversa dal formato .lvs, in quanto non sono validi per gli standard del programma. A destra, tramite l’Help laterale sarà possibile lanciare a video i Tutor Multimediali e il Manuale d’uso. Inoltre sotto la dicitura Lavori recenti… sarà riportato l’elenco dei lavori (rappresentati dai file .lvs) aperti di recente, con un click del mouse si aprirà il lavoro, mentre sotto la dicitura Lavori… sarà possibile creare un nuovo lavoro, selezionando la voce Nuovo. Selezionando invece la voce Apri si apriranno file .lvs non visibili in Elenco Lavori. Selezionando il check posto in basso “Non mostrare questa finestra al prossimo avvio” si sceglierà di aprire il programma senza la pagina iniziale, che potrà essere visualizzata richiamandola dal Menù Visualizza. 3.3 La Barra dei Menù Le voci della Barra dei Menù della Finestra di Avvio sono: File: per la gestione dei lavori
- 8. MANUALE D’USO – SicurNet81 Registro Infortuni 8 Modifica: per la modifica dei lavori Visualizza: per le modalità di visualizzazione della finestra di avvio Strumenti: per la condivisione in rete dei lavori e dei template Finestre: per la disposizione delle finestre dei lavori ?: per l’apertura degli strumenti di supporto del programma, il presente manuale d’uso in formato pdf ed i Tutor Multimediali. 3.3.1 Il Menù File Il primo menù della Finestra di Avvio è il Menù File che contiene i seguenti comandi per la gestione dei file: Nuovo, inserisce un nuovo lavoro/azienda (vedi paragrafo 3.3.1.1) Apri, apre il lavoro selezionato (vedi paragrafo 3.3.1.2) Salva, salva le modifiche apportate ad un lavoro già aperto Salva con nome, salva il nuovo lavoro esternamente al software, settando il percorso Esci, chiude il programma e gli eventuali documenti aperti salvando le modifiche ad essi apportate. 3.3.1.1 Crea Nuovo Gruppo/Settore SICURNET81 Registro Infortuni consente la suddivisione dei lavori in gruppi o settori. Di default sarà presente il gruppo Generale. Per creare un nuovo gruppo a cui associare i lavori selezionare la voce Gruppi in alto a sinistra, compare il campo testo per inserire il nome del gruppo . Digitare il nome del gruppo da tastiera e confermare con il comando Aggiungi Gruppo .Si visualizza così il gruppo tramite una striscia arancione. Per questo gruppo possono essere inseriti i vari lavori contraddistinti dall’icona del software come visibile di seguito:
- 9. MANUALE D’USO – SicurNet81 Registro Infortuni 9 3.3.1.2 Crea Nuovo Lavoro Per creare un nuovo lavoro in SICURNET81 Registro Infortuni selezionare la voce Nuova Azienda dal Menù File (o dalla Barra degli Strumenti). In questo modo si aprirà l’area di lavoro per l’inserimento dell’anagrafica aziendale, delle figure aziendali e dei dipendenti Tramite lo Status Navigator posto sulla destra si potrà seguire passo passo l’inserimento dei dati. A ciascuna voce dello status corrisponde il relativo tab nell’area di lavoro. Lo Status Navigator si suddivide in: Attività Sede Legale Rappresentante legale Descrizione Azienda Figure Aziendali Dipendenti Unità Produttive Registro Infortuni Statistiche.
- 10. MANUALE D’USO – SicurNet81 Registro Infortuni Per creare un Nuovo Lavoro si potrà anche utilizzare il menù contestuale. Posizionarsi con il mouse in Elenco Lavori, cliccare sul tasto destro del mouse e scegliere la voce Nuovo nel menù contestuale. 10 3.3.1.3 Apri Lavoro Selezionato Per aprire un lavoro presente come file .lvs in Elenco Lavori, selezionarlo con il mouse ed attivare la voce Apri nel Menù File oppure il comando Apri nella Barra degli Strumenti. Inoltre, sarà possibile utilizzare il menù contestuale, selezionare il lavoro con il mouse e premere sul tasto destro: Scegliere la voce Apri. 3.3.2 Il Menù Modifica Il menù Modifica contiene i comandi per la modifica dei file .lvs rappresentativi dei lavori selezionati. Le voci del menù sono: Elimina, elimina il lavoro selezionato ed i corrispondenti documenti prodotti, previo messaggio di avviso Rinomina, rinomina il lavoro selezionato, con l’accortezza di riportare l’estensione esatta ossia .lvs Duplica, crea una copia del lavoro selezionato, riportandone tutti i dati inseriti e gli eventuali documenti composti Revisione, crea la revisione del file selezionato Proprietà, visualizza le proprietà del file selezionato. Tutte le operazioni suddette (tranne l’opzione Aggiorna) possono essere eseguite aprendo il menù contestuale, a tale scopo selezionare il lavoro con il mouse e cliccare sul tasto destro:
- 11. MANUALE D’USO – SicurNet81 Registro Infortuni 11 3.3.3 Il Menù Visualizza Il Menù Visualizza contiene le seguenti voci: Barra degli Strumenti Barra di Stato Elenco Lavori Pagina Iniziale Titoli Icone Elenco. Tramite le suddette opzioni è possibile disattivare la Barra degli Strumenti e la Barra di Stato, la Barra Laterale Elenco Lavori e la Pagina Iniziale nella Finestra di Avvio o nell’Area di Lavoro del programma. Per disattivarle/attivarle è necessario deselezionare/selezionare nel menù i corrispondenti check. Le opzioni Titoli, Icone ed Elenco si riferiscono alla visualizzazione dei file .lvs nell’elenco dei Lavori. 3.3.4 Il Menù Finestre Il Menù Finestre contiene la seguente voce:Chiudi tutte. La voce Chiudi tutte, chiude tutte le finestre aperte a video, senza chiudere il programma. 3.3.5 Il Menù ? Il Menù “?” contiene le seguenti voci: Manuale, apre il Manuale d’Uso di SICURNET81 Registro Infortuni Tutor Multimediali, apre i Tutor Multimediali a corredo del programma. 3.4 La Barra degli Strumenti La Barra degli Strumenti di SICURNET81 Registro Infortuni è composta dai seguenti comandi: Nuova Azienda: per inserire un nuovo lavoro/azienda Apri: apre un lavoro selezionato in Elenco Lavori Salva: salva il lavoro Elimina: elimina il lavoro selezionato Duplica: crea una copia del lavoro selezionato Rinomina: rinomina il lavoro selezionato Aggiorna: aggiorna la Sezione Elenco lavori, quindi l’elenco dei file .lvs creati Archivi: per la gestione degli archivi di base del software Visualizza: per la visualizzazione e disposizione dei file .lvs in Elenco Lavori, si potrà scegliere tra le opzioni Titoli, Icone, Elenco.
- 12. MANUALE D’USO – SicurNet81 Registro Infortuni 12 3.5 La Barra Laterale Elenco Lavori Nella Finestra di Avvio, a sinistra, è posizionata la Barra Laterale Elenco Lavori, composta da: Elenco Lavori (elenco di tutti i file prodotti) Informazioni Lavoro (riepilogo informazioni del lavoro) Nella sezione Elenco Lavori, sono riportati tutti i gruppi creati con i relativi lavori effettuati in SICURNET81 Registro Infortuni , raffigurati come file .lvs. Selezionando con il mouse tali file comparirà nella sezione Informazioni Lavoro un riepilogo dei dati indicativi (Datore di lavoro, Indirizzo Sede legale, ecc.). Ovviamente, tali informazioni non compariranno per un nuovo lavoro. Nella Barra Laterale Elenco Lavori è possibile utilizzare il menù contestuale per una rapida scelta dei comandi. La Barra Laterale Elenco Lavori si può dimensionare a piacere sullo schermo, allungandone o accorciandone i bordi. Per spostare un bordo avvicinarvi il cursore del mouse, quando questo si trasforma in una doppia freccia, tenere premuto il tasto sinistro del mouse ed effettuare gli spostamenti voluti. La Barra Laterale Elenco Lavori può spostarsi anche lateralmente fino a scomparire dal video premendo il comando in alto a destra. Sarà poi richiamata semplicemente avvicinando il mouse al comando verticale che la sostituisce. Per bloccarla al suo posto originario, riselezionare il comando suddetto, mentre per chiuderla definitivamente selezionare la “ics” di Close.
- 13. MANUALE D’USO – SicurNet81 Registro Infortuni 13 Capitolo 4 INSERIMENTO NUOVO LAVORO Il presente capitolo illustra le modalità operative per l’inserimento di una nuova azienda, dai dati anagrafici alla gestione dei dipendenti e degli infortuni occorsi. 4.1 Nuovo Lavoro: Dati Generali Per creare una nuova azienda, selezionare dalla pagina iniziale di SICURNET81 Registro Infortuni il comando Nuova Azienda nella Barra degli Strumenti, si apre l’area di lavoro del software: Tramite lo Status Navigator posto sulla destra si potrà seguire l’inserimento dei dati, a ciascuna voce dello status corrisponde il relativo tab nell’area di lavoro.
- 14. MANUALE D’USO – SicurNet81 Registro Infortuni 14 Lo Status Navigator si suddivide in: Attività Sede Legale Rappresentante legale Descrizione Azienda Figure Aziendali Dipendenti Unità Produttive Registro Infortuni Statistiche 4.1.1 Attività All’apertura dell’area di lavoro si attiverà il riquadro Attività, per l’inserimento dei dati generali dell’azienda:
- 15. MANUALE D’USO – SicurNet81 Registro Infortuni 15 S’inserirà nel riquadro Dati Generali: Ragione sociale Datore di lavoro Settore produttivo Codice Fiscale Partita IVA Numero lavoratori. 4.1.2 Sede Legale Selezionando la voce Sede Legale o il rispettivo tab compariranno i seguenti campi: Si inserirà: l’indirizzo della sede legale la città, CAP e provincia Telefono e Fax l’indirizzo della sede operativa Email URL.
- 16. MANUALE D’USO – SicurNet81 Registro Infortuni 16 4.1.3 Rappresentante Legale Selezionando nello Status Navigator la voce Rappresentante Legale e o il rispettivo tab compariranno i seguenti campi: Nello specifico inserire: Cognome e nome Data di nascita Città di Nascita Codice Fiscale Città, CAP e Provincia di residenza Telefono e Fax Cellulare Email.
- 17. MANUALE D’USO – SicurNet81 Registro Infortuni 17 4.1.4 Descrizione Azienda Selezionando nello Status Navigator la voce Descrizione Azienda o il rispettivo tab, si attiverà la pagina per la descrizione particolareggiata dell’azienda: Sarà possibile copiare ed incollare un testo già disponibile, selezionando i comandi posti in alto a sinistra.
- 18. MANUALE D’USO – SicurNet81 Registro Infortuni 18 4.1.5 Figure Aziendali Selezionando nello Status Navigator la voce Figure Aziendali o il rispettivo tab, si attiverà la pagina per l’inserimento dei responsabili aziendali. Sarà necessario selezionare il comando Espandi . Per ogni figura aziendale sarà riportato un pannello per l’inserimento dei dati: Le figure aziendali da inserire saranno: Responsabile del Servizio Prevenzione e Protezione (RSPP) Medico Competente Rappresentante dei Lavoratori per la sicurezza (RLS) Responsabile emergenze Rappresentante dei Lavoratori per la sicurezza di sito produttivo. Per ogni figura aziendale si inserirà: Nominativo Qualifica Indirizzo Città, cap, provincia Telefono Cellulare Fax Email Data Nomina Data Revoca. 4.1.5.1 Squadre Aziendali Selezionando la voce Squadre Aziendali nello Status Navigator o il relativo tab nella pagina delle figure aziendali, sarà possibile inserire i nominativi e la mansione degli: Addetti al Servizio di Prevenzione e Protezione Addetti al Servizio Emergenze ed Evacuazione Addetti al Servizio di Pronto Soccorso Addetti al Servizio Antincendio
- 19. MANUALE D’USO – SicurNet81 Registro Infortuni Per ogni riquadro digitare i dati con la tastiera oppure selezionando il comando Importa dipendente si attiverà l’elenco dei dipendenti inseriti nell’anagrafica aziendale. Selezionare con il mouse il record riportante il dipendente da inserire e premere il comando Aggiungi. In questo modo il nominativo comparirà nel relativo riquadro: 19
- 20. MANUALE D’USO – SicurNet81 Registro Infortuni Per eliminare uno o più nominativi, selezionare il record e premere sul comando Elimina . 20 4.1.6 Dipendenti Selezionando nello Status Navigator la voce Dipendenti e o il rispettivo tab, si attiverà la pagina per l’inserimento dei dipendenti: I comandi presenti in questa maschera sono: Filtro di ricerca, per cognome, matricola, mansione Importazione elenco personale da fogli excel Nuovo Dipendente: per l’inserimento dei dipendenti Apri dipendente: per la modifica dei dati inseriti Elimina: elimina uno o più dipendenti selezionati
- 21. MANUALE D’USO – SicurNet81 Registro Infortuni 21 4.1.6.1 Importazione guidata Dipendenti da Foglio Excel Sarà possibile importare l’elenco del personale da foglio Excel. Per attivare la procedura guidata premere sul comando Importazione guidata dipendenti presente nella griglia Dipendenti. Sarà visualizzata la seguente schermata, premere Avanti per avviare il Wizard: Nella schermata seguente, occorrerà selezionare il file excel premendo sul comando Apri File Excel :
- 22. MANUALE D’USO – SicurNet81 Registro Infortuni Si aprirà il dialog per selezionare il foglio Excel. Tale file sarà quindi memorizzato nel campo File Excel: A questo punto sarà necessario selezionare il foglio di lavoro agendo sul menù a tendina nel campo Foglio di lavoro, in questo modo sarà visualizzato il foglio nella parte inferiore, come visualizzato di seguito: Premere sul comando Avanti. 22
- 23. MANUALE D’USO – SicurNet81 Registro Infortuni 23 Sarà visualizzata la pagina per la mappatura dei campi: Premere su avanti per passare alla mappatura dei campi: Sarà necessario associare ai Campi Lavoro i campi del foglio Excel.
- 24. MANUALE D’USO – SicurNet81 Registro Infortuni Cliccare con il mouse nella parte bianca nella colonna Dati da mappare e si attiverà il menù a tendina. I dati obbligatori sono Cognome e Nome. Premere su Avanti. Si attiva un avviso per avviare l’importazione dei dipendenti, premere su Yes: 24
- 25. MANUALE D’USO – SicurNet81 Registro Infortuni 25 Si avvia così la procedura di importazione: Selezionando Avanti sarà riportato il riepilogo dell’avvenuta importazione.
- 26. MANUALE D’USO – SicurNet81 Registro Infortuni Premere Avanti per chiudere la procedura con il comando Fine: 26 4.1.6.2 Nuovo Dipendente Per inserire un nuovo dipendente selezionare il comando Inserisci, in alto a destra, si attiverà la seguente maschera:
- 27. MANUALE D’USO – SicurNet81 Registro Infortuni Nella parte alta s’inserirà il cognome ed il nome, con la possibilità di allegare una foto selezionando il comando Importa Foto. Nella parte inferiore della finestra s’inseriranno i dati anagrafici, l’indirizzo, i recapiti del dipendente e i dati contrattuali (data di inizio e fine rapporto lavorativo, matricola, mansione, reparto, ecc.). Dopo aver inserito tutte le informazioni selezionare il comando Aggiungi, chiudere la form con il comando Chiudi. I tab Cronologia Infortuni ed Azioni correttive sono in sola visualizzazione. 27 4.2 Salva Lavoro Dopo aver inserito i dati generali dell’azienda ed i dipendenti occorrerà salvare il lavoro, a tale scopo selezionare il comando Salva nella Barra degli Strumenti in alto a sinistra. Si attiverà il dialog Salva con nome: Inserire il nome del lavoro (file .lvs) e selezionare il comando Salva. Il lavoro sarà così salvato nella cartella Lavori di Sicurnet Lavoro al seguente indirizzo C:Consorzio InfotelSicurnet LavoroLavori e sarà archiviato nella Barra Laterale Elenco Lavori.
- 28. MANUALE D’USO – SicurNet81 Registro Infortuni 28 4.3 Inserimento Unità Produttive Dopo aver inserito i dati generali dell’azienda, sarà possibile associare all’azienda corrente una o più unità produttive/stabilimenti/sedi a cui associare i dipendenti con relativi infortuni. Per inserire un’unità produttiva posizionarsi nello Status Navigator e selezionare la voce Unità Produttive, premere il tasto destro del mouse: Scegliere l’opzione Inserisci. Nello Status si predispone un nodo riportante la dicitura Nuova Unità Produttiva 1: Per rinominare il nodo, cancellare il testo con il tasto canc della tastiera e digitare il nome dell’unità, confermare poi con il tasto invio della tastiera. A sinistra nell’area di lavoro di SICURNET81 Registro Infortuni si potrà descrivere l’unità inserita:
- 29. MANUALE D’USO – SicurNet81 Registro Infortuni S’inseriranno i dati anagrafici e nel riquadro descrizione un’eventuale descrizione della sede/unità inserita. Ulteriori dettagli andranno inseriti selezionando il tab Altri Dati Unità. 29 4.4 Inserimento Infortuni Dopo aver inserito l’unità produttiva sarà possibile associare i dipendenti con i relativi infortuni a tale scopo nella schermata dell’unità produttiva selezionare il tab Dipendenti. Sarà visualizzata la seguente schermata:
- 30. MANUALE D’USO – SicurNet81 Registro Infortuni Sarà necessario associare il/i dipendenti all’unità produttiva e poi inserire i dettagli dell’infortunio. A tale scopo selezionare il comando Aggiungi Dipendente. Si apre l’elenco del personale inserito in precedenza: Selezionare con il mouse il record (o i record) riportante il dipendente da inserire e premere il comando Aggiungi. In questo modo il nominativo comparirà nel relativo riquadro. Per eliminare uno o più nominativi, selezionare il record e premere sul comando Elimina . Il layout della pagina può essere modificato selezionando il comando Cambia Griglia. 30
- 31. MANUALE D’USO – SicurNet81 Registro Infortuni 31 4.4.1.1 Inserisci Nuovo Infortunio Nella parte inferiore si andrà ad inserire l’infortunio per il dipendente selezionato. Per inserire un nuovo infortunio premere sul comando Nuovo Infortunio. È presente una griglia in cui sarà possibile inserire i dati dell’infortunio e mantenerne lo storico. Si attiverà la seguente maschera:
- 32. MANUALE D’USO – SicurNet81 Registro Infortuni Sarà presente in automatico il nominativo del dipendente, l’età e il sesso. Occorrerà poi digitare i seguenti campi: 32 Data infortunio Data ripresa lavoro e Giorni di assenza % di inabilità permanente Forma di accadimento e Luogo dell’accadimento Tipo di lavorazione svolta Lavoro consueto Agente materiale Cause dell’infortunio Sede e natura della lesione Conseguenze dell’infortunio Note. Per i campi Forma dell’accadimento, cause dell’infortunio, agente materiale, sede della lesione e natura della lesione potranno essere utilizzati gli archivi di base del software, selezionando il comando Apri Archivio. Si apre così l’elenco delle forme di accadimento presenti in archivio: L’elenco delle forme di accadimento potrà essere ulteriormente ampliato inserendo nuovi elementi oppure si potranno eliminare uno o più elementi con il comando Elimina . Per associare la forma di accadimento scelta all’infortunio corrente selezionarla con il mouse e premere sul comando Conferma Selezione oppure effettuare un doppio click con il mouse. Chiudere la form con la ics di Chiudi. L’elemento scelto sarà così importato nel rispettivo campo. Procedere analogamente per inserire le cause dell’infortunio, agente materiale, sede della lesione e natura della lesione. Salvare i dati inseriti con il comando Salva e chiudere la form con il comando Chiudi. I dettagli dell’infortunio saranno così inseriti nella griglia. Per le stampe riferite al dipendente corrente, selezionare il comando Stampa Infortunio Qui sarà possibile scegliere di stampare il rapporto dell’infortunio selezionato oppure la cronologia degli infortuni. Selezionare il rispettivo option button e premere sul comando OK. Si attiva la seguente form di composizione:
- 33. MANUALE D’USO – SicurNet81 Registro Infortuni Sarà riportato per default la dicitura Infortunio-Nome dipendente corrente. Digitare il nome del documento e premere sul comando Componi. 33 Le stampe sono tutte in formato rtf, per visualizzarle selezionare il comando Visualizza : La stampa del Rapporto di Infortunio è così riportata a video. Salvare il file con il comando Salva , in questo modo i documenti saranno archiviati nella cartella Composizioni in C:Consorzio InfotelSicurnet LavoroLavori. Per salvare il documento in un altro percorso scegliere dal menù file la voce Save As. 4.4.1.2 Azioni correttive Per ogni infortunio inserito, sarà poi possibile elencare le azioni correttive da intraprendere onde evitare l’accadersi di analoghi problemi. A tale scopo selezionare il tab Azioni Correttive: Saranno presenti due griglie, nella prima andranno registrate le azioni correttive da intraprendere e nella seconda i risultati delle verifiche stesse. In automatico il software riporta la data degli infortunio e le cause. Per inserire una nuova azione correttiva, selezionare il record e premere sul comando Apri . Si attiva la seguente form:
- 34. MANUALE D’USO – SicurNet81 Registro Infortuni I campi Data infortunio e cause dell’infortunio sono riempiti in automatico dal software in base ai dettagli inseriti per gli infortuni del dipendente corrente. Inserire quindi: 34 l’azione correttiva da attuarsi entro il responsabile dell’attuazione responsabile verifica. Salvare i dati inseriti, selezionando il comando Modifica. In questo modo l’azione correttiva è inserita nella tabella. Per ogni azione correttiva inserita, sarà poi possibile inserire e registrare i risultati delle azioni attuate. Per inserire una nuova verifica selezionare il comando Nuovo nella tabella Registrazione dei risultati delle azioni attuate. Si attiva la seguente form: S’inserirà: la data della verifica la descrizione della verifica se l’azione correttiva è chiusa o ancora aperta il risultato della verifica. Salvare i dati inseriti con il comando Salva, la verifica è così inserita nella tabella. Per stampare le azioni correttive attuate con le relative verifiche, selezionare il comando Stampa in alto a destra. Si attiva la seguente form di composizione:
- 35. MANUALE D’USO – SicurNet81 Registro Infortuni Sarà riportato per default la dicitura AC Infortunio-Nome dipendente corrente. Digitare il nome del documento e premere sul comando Componi. Per visualizzare il documento, selezionare il 35 comando Visualizza : La stampa è così riportata a video. Salvare il file con il comando Salva , in questo modo i documenti saranno archiviati nella cartella Composizioni in C:Consorzio InfotelSicurnet LavoroLavori. Per salvare il documento in un altro percorso scegliere dal menù file la voce Save As.
- 36. MANUALE D’USO – SicurNet81 Registro Infortuni 36 Capitolo 5 REGISTRO INFORTUNI Il presente capitolo illustra le modalità operative per la gestione del Registro Infortuni dei dipendenti con i calcoli degli Indici Statistici e le relative stampe. 5.1 Registro Infortuni Per visualizzare il Registro degli Infortuni dell’azienda corrente, selezionare nello Status Navigator la voce Registro Infortuni o il relativo tab, si apre la seguente schermata: Sono riportati in automatico tutti gli infortuni occorsi nell’azienda. Nella griglia sarà riportato: il nominativo dell’infortunato il reparto la mansione la data dell’infortunio la data ripresa lavoro.
- 37. MANUALE D’USO – SicurNet81 Registro Infortuni Per ogni infortunio selezionato, nella parte inferiore saranno riportati i Dettagli dell’infortunio. Sarà possibile filtrare l’elenco per anno e per unità produttiva, selezionando dal menù a tendina in alto a sinistra l’anno di interesse (per default sono riportati tutti gli anni in base alle date di infortunio registrate) . 37 5.1.1 Stampa Registro Infortuni Per stampare il Registro Infortuni dell’azienda corrente, selezionare il comando Stampa posto in alto a destra della griglia Elenco infortuni. Si attiva la seguente form di composizione: Digitare il nome del documento e premere sul comando Componi. Per visualizzarlo selezionare il comando Visualizza : La stampa del Registro Infortuni è così riportata a video .Salvare il file con il comando Salva , in questo modo i documenti saranno archiviati nella cartella Composizioni in C:Consorzio InfotelSicurnet LavoroLavori. Per salvare il documento in un altro percorso scegliere dal menù file la voce Save As.
- 38. MANUALE D’USO – SicurNet81 Registro Infortuni 38 5.2 Riepilogo Indici Statistici Selezionando il tab Riepilogo Indici, posto in basso a sinistra nella schermata Registro Infortuni, saranno visualizzati gli Indici Statistici. Il software calcola in automatico: l’indice di Frequenza l’indice di Gravità la durata media delle assenze per infortuni presi in esame dalla norma UNI 7249, "Statistiche degli infortuni sul lavoro" con relativi grafici e l’andamento degli infortuni suddivise per conseguenza (inabiltà permanente, temporanea o morte). Nella parte superiore è presente una griglia che per ogni anno e per ogni unità produttiva riporta: il numero di infortuni le ore lavorate i giorni persi l’indice di frequenza l’indice di gravità la durata media delle assenze per infortuni. Per inserire le ore lavorate selezionare nella griglia la colonna Ore Lavorate, sarà visualizzato il seguente pannello: Di default le ore lavorate sono calcolate in automatico dal software, per inserire le ore lavorate selezionare l’option button Personalizzata e digitare nel relativo campo il dato. Il software in base a questo dato ricalcolerà tutti gli indici statistici.
- 39. MANUALE D’USO – SicurNet81 Registro Infortuni Sulla sinistra sono riportati 4 riquadri con i grafici, se si seleziona uno di essi con il mouse il rispettivo grafico sarà riportato in grande nella parte centrale della schermata. Per i calcoli sono stati presi in considerazione le seguenti formule: Indice di Frequenza = *1000000 39 N roInfortuni . Orelavorate (quanti infortuni si sono verificati, per ogni milione di ore lavorate, a livello aziendale, confrontabili con quelli Inail elaborati per ambito territoriale e di comparto) N . rogiornipersiperInfortuni Indice di Gravità = *1000 Orelavorate (quante giornate di assenza hanno comportato gli infortuni verificatisi in un certo periodo). Durata media delle assenze per infortuni: N rogiornipersiperInfortuni N . roInfortuni . Considerando che: Numero Infortuni (sono quelli con assenza superiore a 3 giorni e che sono annotati sul Registro Infortuni) Ore lavorate (totale delle ore lavorate nell’anno dai dipendenti) Giorni persi per infortuni: per un infortunio con inabilità temporanea si considera l'effettivo numero di giorni di assenza, per un infortunio con inabilità permanente si fa l'ipotesi che ogni grado di inabilità corrisponda a 75 giorni perduti, per un infortunio con morte si ipotizzano 7500 giorni perduti). Selezionando Indici di Frequenza: Saranno riportati in ascisse gli anni e in ordinate gli Indici di Frequenza calcolati dal software. Analogamente selezionando Indici di Gravità:
- 40. MANUALE D’USO – SicurNet81 Registro Infortuni E Durata Media Infortunio: Mentre selezionando Andamento Infortuni, saranno riportati e visualizzati gli infortuni per anno suddivisi in base alle conseguenze, ossia Inabilità Temporanea, Inabilità Temporanea e Morte: 40
- 41. MANUALE D’USO – SicurNet81 Registro Infortuni Avvicinando il mouse ai grafici sarà visualizzato il numero degli infortuni a cui si riferisce l’istogramma. 41 5.2.1 Stampa Riepilogo Indici Statistici Per stampare gli Indici Statistici, selezionare il comando Stampa posto in alto a destra della griglia Riepilogo Indici. Si attiva la seguente form di composizione: Digitare il nome del documento e premere sul comando Componi. Per visualizzarlo selezionare il comando Visualizza : La stampa del Riepilogo Indici Statistici è così riportata a video. Salvare il file con il comando Salva , in questo modo i documenti saranno archiviati nella cartella Composizioni in C:Consorzio InfotelSicurnet LavoroLavori. Per salvare il documento in un altro percorso scegliere dal menù file la voce Save As.
- 42. MANUALE D’USO – SicurNet81 Registro Infortuni 42 Capitolo 6 STATISTICHE Il presente capitolo illustra le modalità operative per la visualizzazione delle varie statistiche in base ai dati riportati nel Registro degli Infortuni, con la possibilità di filtrare i dati per anno, mese, dipendente, reparto, mansione, tipologia di infortunio, ecc. 6.1 Statistiche Registro Infortuni Selezionare l’azienda in Elenco Lavori ed effettuare un doppio click con il mouse. Si aprirà l’area di lavoro con lo status laterale. Selezionare nello status la voce Statistiche, si aprirà la seguente schermata: In alto a sinistra sono riportati vari filtri, per default il software calcola in automatico il numero di infortuni avvenuti nell’azienda corrente, suddivisi per inabilità temporanea, permanente e morte. Tali valori sono riportati nella tabella centrale Riepilogo Infortuni, mentre a lato è visualizzato il corrispettivo grafico, riportato poi in grande nella parte inferiore.
- 43. MANUALE D’USO – SicurNet81 Registro Infortuni 43 Inoltre per default il software visualizza il reparto e la mansione con più infortuni: Agendo sui filtri potranno essere visualizzati il numero di infortuni e le statistiche per forma di accadimento, cause dell’infortunio, natura e sede della lesione e agente materiale. Le informazioni da filtrare sono: Unità Produttive Reparto Mansione Dipendente Sesso Anno Mese Potranno essere così visualizzati il numero di infortuni avvenuti per unità produttiva, per reparto, per mansione, per dipendente, visualizzare gli infortuni occorsi per maschi e per femmine e filtrare anche le varie informazioni per anno e per mese. In base ai valori filtrati attraverso i menù a tendina, tutti i grafici saranno in automatico aggiornati a tali informazioni. Le Statistiche da visualizzare sono state suddivise per: Riepilogo Infortuni Forma di accadimento Natura della lesione Sede della lesione Agente materiale Cause infortuni. Per ognuna di esse è riportato un grafico sulla parte sinistra della form, per visualizzare il grafico corrispettivo selezionarlo con un click del mouse, in questo modo il grafico selezionato sarà riportato in grande nella schermata del software. Ad esempio selezionando Forma di accadimento, sarà visualizzato il seguente grafico con la rispettiva legenda
- 44. MANUALE D’USO – SicurNet81 Registro Infortuni Inoltre sarà aggiornata la tabella centrale che riporterà per le forme di accadimento registrate la quantità di infortuni avvenuti: Il grafico potrà essere visualizzato anche come istogramma, con o senza legenda, agendo sui comandi presenti sotto i filtri . 44
- 45. MANUALE D’USO – SicurNet81 Registro Infortuni 45 Si procederà analogamente per visualizzare le altre statistiche. 6.2 Stampa Statistiche Registro Infortuni Per stampare il riepilogo delle statistiche, selezionare il comando Stampa in alto a destra. Si apre la seguente form in alto a sinistra, sarà possibile scegliere di stampare tutte le statistiche presenti oppure selezionare il check relativo alla statistica da stampare. Premere poi il comando Stampa tutte o Stampa Selezionate, si attiva la seguente form di composizione: Digitare il nome del documento e premere sul comando Componi. Per visualizzarlo selezionare il comando Visualizza :
- 46. MANUALE D’USO – SicurNet81 Registro Infortuni La stampa del Registro Infortuni è così riportata a video. Salvare il file con il comando Salva 46 , in questo modo i documenti saranno archiviati nella cartella Composizioni in C:Consorzio InfotelSicurnet LavoroLavori. Per salvare il documento in un altro percorso scegliere dal menù file la voce Save As.
- 47. MANUALE D’USO – SicurNet81 Registro Infortuni 47 Capitolo 7 GESTIONE ARCHIVI DI BASE Il presente capitolo illustra le modalità operative per la gestione degli archivi di base, in cui sarà possibile inserire nuovi elementi validi per ogni lavoro. 7.1 Forma di Accadimento Selezionando la voce Archivi di Base dalla Barra degli Strumenti si apre il seguente menù a tendina: Selezionare la voce Forma di Accadimento, si attiva la seguente form: I comandi presenti sono: Nuovo: per inserire un nuovo elemento Modifica: per aprire in modifica un elemento già inserito Elimina: per eliminare uno o più record Stampa: stampa l’elenco degli elementi presenti Conferma selezione: per importare l’elemento selezionato nel lavoro
- 48. MANUALE D’USO – SicurNet81 Registro Infortuni Per inserire una nuova forma di accadimento negli archivi di base, selezionare il comando nuovo in alto a sinistra, si aprirà la seguente form: Digitare la descrizione e l’eventuale codice Inail, salvare i dati con il comando Conferma e chiudere la form con il comando Chiudi. Il nuovo elemento è così aggiunto negli archivi di base del software. 48 7.2 Agente Materiale del contatto Selezionando la voce Archivi di Base dalla Barra degli Strumenti si apre il seguente menù a tendina: Selezionare la voce Agente Materiale, si attiva la seguente form:
- 49. MANUALE D’USO – SicurNet81 Registro Infortuni 49 I comandi presenti sono: Nuovo: per inserire un nuovo elemento Modifica: per aprire in modifica un elemento già inserito Elimina: per eliminare uno o più record Stampa: stampa l’elenco degli elementi presenti Conferma selezione: per importare l’elemento selezionato nel lavoro Per inserire un nuovo elemento negli archivi di base, selezionare il comando nuovo in alto a sinistra, si aprirà la seguente form: Digitare la descrizione e l’eventuale codice Inail, salvare i dati con il comando Conferma e chiudere la form con il comando Chiudi. Il nuovo elemento è così aggiunto negli archivi di base del software. 7.3 Cause dell’Infortunio Selezionando la voce Archivi di Base dalla Barra degli Strumenti si apre il seguente menù a tendina: Selezionare la voce Cause dell’infortunio, si attiva la seguente form:
- 50. MANUALE D’USO – SicurNet81 Registro Infortuni I comandi presenti sono: 50 Nuovo: per inserire un nuovo elemento Modifica: per aprire in modifica un elemento già inserito Elimina: per eliminare uno o più record Stampa: stampa l’elenco degli elementi presenti Conferma selezione: per importare l’elemento selezionato nel lavoro Per inserire un nuovo elemento negli archivi di base, selezionare il comando nuovo in alto a sinistra, si aprirà la seguente form: Digitare la descrizione e l’eventuale codice Inail, salvare i dati con il comando Conferma e chiudere la form con il comando Chiudi. Il nuovo elemento è così aggiunto negli archivi di base del software. 7.4 Sede della Lesione Selezionando la voce Archivi di Base dalla Barra degli Strumenti si apre il seguente menù a tendina: Selezionare la voce Sede della Lesione, si attiva la seguente form: I comandi presenti sono:
- 51. MANUALE D’USO – SicurNet81 Registro Infortuni 51 Nuovo: per inserire un nuovo elemento Modifica: per aprire in modifica un elemento già inserito Elimina: per eliminare uno o più record Stampa: stampa l’elenco degli elementi presenti Conferma selezione: per importare l’elemento selezionato nel lavoro Per inserire un nuovo elemento negli archivi di base, selezionare il comando nuovo in alto a sinistra, si aprirà la seguente form: Digitare la descrizione e l’eventuale codice Inail, salvare i dati con il comando Conferma e chiudere la form con il comando Chiudi. Il nuovo elemento è così aggiunto negli archivi di base del software. 7.5 Natura della Lesione Selezionando la voce Archivi di Base dalla Barra degli Strumenti si apre il seguente menù a tendina: Selezionare la voce Natura della Lesione, si attiva la seguente form:
- 52. MANUALE D’USO – SicurNet81 Registro Infortuni I comandi presenti sono: 52 Nuovo: per inserire un nuovo elemento Modifica: per aprire in modifica un elemento già inserito Elimina: per eliminare uno o più record Stampa: stampa l’elenco degli elementi presenti Conferma selezione: per importare l’elemento selezionato nel lavoro Per inserire una nuova forma di accadimento negli archivi di base, selezionare il comando nuovo in alto a sinistra, si aprirà la seguente form: Digitare la descrizione e l’eventuale codice Inail, salvare i dati con il comando Conferma e chiudere la form con il comando Chiudi. Il nuovo elemento è così aggiunto negli archivi di base del software.
