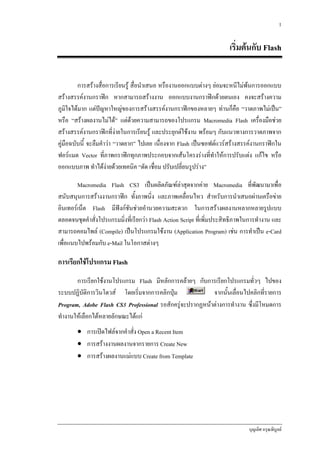Mais conteúdo relacionado Semelhante a คู่มือFlashcs3 (20) Mais de ณัฐพล บัวพันธ์ (20) 1. 1
เริ่มตนกับ Flash
การสรางสื่อการเรียนรู สื่อนําเสนอ หรืองานออกแบบตางๆ ยอมจะหนีไมพนการออกแบบ
สรางสรรคงานกราฟก หากสามารถสรางงาน ออกแบบงานกราฟกดวยตนเอง คงจะสรางความ
ภูมิใจไดมาก แตปญหาใหญของการสรางสรรคงานกราฟกของหลายๆ ทานก็คือ “วาดภาพไมเปน”
หรือ “สรางผลงานไมได” แตดวยความสามารถของโปรแกรม Macromedia Flash เครื่องมือชวย
สรางสรรคงานกราฟกที่งายในการเรียนรู และประยุกตใชงาน พรอมๆ กับแนวทางการวาดภาพจาก
คูมือฉบับนี้ จะลืมคําวา “วาดยาก” ไปเลย เนื่องจาก Flash เปนซอฟตแวรสรางสรรคงานกราฟกใน
ฟอรแมต Vector ที่ภาพกราฟกทุกภาพประกอบจากเสนโครงรางที่ทําใหการปรับแตง แกไข หรือ
ออกแบบภาพ ทําไดงายดวยเทคนิค “ตัด เชือม ปรับเปลี่ยนรูปราง”
่
Macromedia Flash CS3 เปนผลิตภัณฑลาสุดจากคาย Macromedia ที่พัฒนามาเพื่อ
สนับสนุนการสรางงานกราฟก ทั้งภาพนิง และภาพเคลื่อนไหว สําหรับการนําเสนอผานเครือขาย
่
อินเทอรเน็ต Flash มีฟงกชันชวยอํานวยความสะดวก ในการสรางผลงานหลากหลายรูปแบบ
ตลอดจนชุดคําสั่งโปรแกรมมิ่งที่เรียกวา Flash Action Script ที่เพิ่มประสิทธิภาพในการทํางาน และ
สามารถคอมไพล (Compile) เปนโปรแกรมใชงาน (Application Program) เชน การทําเปน e-Card
เพื่อแนบไปพรอมกับ e-Mail ในโอกาสตางๆ
การเรียกใชโปรแกรม Flash
การเรียกใชงานโปรแกรม Flash มีหลักการคลายๆ กับการเรียกโปรแกรมทั่วๆ ไปของ
จากนันเลื่อนไปคลิกที่รายการ
้
ระบบปฏิบัติการวินโดวส โดยเริ่มจากการคลิกปุม
Program, Adobe Flash CS3 Professional รอสักครูจะปรากฏหนาตางการทํางาน ซึ่งมีโหมดการ
ทํางานใหเลือกไดหลายลักษณะไดแก
• การเปดไฟลจากคําสั่ง Open a Recent Item
• การสรางงานผลงานจากรายการ Create New
• การสรางผลงานแมแบบ Create from Template
บุญเลิศ อรุณพิบูลย
3. 3
แถบเครื่องมือหลัก (Main Toolbar)
แถบเครื่องมือควบคุมการทํางานหลักของโปรแกรม เชน การสรางไฟลใหม, การเปดไฟล,
การคัดลอกขอมูลเปนตน โดยสามารถควบคุมใหแสดง หรือไมตองแสดงโดยคลิกเลือกคําสั่ง
Window, Toolbars, Main
แถบเครื่องมือ (Toolbox)
กลุมเครื่องมือสรางงานและจัดการวัตถุ ประกอบดวยปุมเครื่องมือยอยตางๆ สามารถเปด/
ปดดวยคําสั่ง Window, Tools โดยสามารถแบงเครื่องมือเปนหมวดๆ ได 5 หมวด คือ เครื่องมือ
หมวดเลือกวัตถุ (Selection) เครื่องมือหมวดวาดภาพ (Drawing) เครื่องมือจัดแตงวัตถุ (Modify)
เครื่องมือควบคุมมุมมอง (View) และเครื่องมือควบคุมสี (Color)
บุญเลิศ อรุณพิบูลย
4. 4
Document Tab
สวนควบคุมเอกสาร สามารถคลิกเพื่อสลับเปลี่ยนจอภาพเอกสาร
Timeline & Layer
Timeline เปนสวนสําคัญที่ทําหนาที่ควบคุมการนําเสนอผลงาน สามารถเปด/ปดดวยคําสั่ง
Window, Timeline
Layer สวนควบคุมการสรางชั้นวัตถุ เพื่อใหการควบคุมวัตถุแตละชิน มีอิสระ และสะดวก
้
ตอการแกไข ปรับแตง
Stage & Workspace
จากรูปตัวอยางนี้ เมื่อสั่งนําเสนอผลงาน แสดงวาจะกําหนดใหเรือยังไมตองแสดงผลทันที
บนจอภาพ เพราะเรือถูกนําไปวางไวในพื้นที่สีเทา เมื่อนํามาทําเปน Movie ใหเรือวิ่งผานจอภาพไป
อีกดานหนึ่ง ก็จะปรากฏเรือวิ่งผานจอจากดานซายไปดานขวาของจอ ตามชวงเวลาที่กําหนด
บุญเลิศ อรุณพิบูลย
5. 5
Panel
หนาตางเล็กๆ ที่ทําหนาทีแสดงคําสั่งควบคุมยอยตางๆ ของโปรแกรม โดยจะปรากฏ
่
รายการคําสั่งในเมนู Window
ควบคุม Panel
Panel เปนจอภาพเล็กๆ ที่แสดงฟงกชันการทํางานเฉพาะอยาง เชน การทํางานเกี่ยวกับสีจะ
ควบคุมดวย Color Mixer หรือ Color Swatches การจัดตําแหนงวัตถุตางๆ ควบคุมดวย Align Panel
เปนตน การเรียกใชหรือเปด/ปด Panel จะใชคําสั่ง Window แลวตามดวยชื่อ Panel นั้นๆ
บุญเลิศ อรุณพิบูลย
6. 6
ทํางานกับไฟล Flash
โปรแกรม Flash สามารถสรางผลงานไดทั้งภาพนิ่ง ที่เรียกวา (Still Image) และ
ภาพเคลื่อนไหว ซึ่งจะเรียกวา Movie ทั้งภาพนิ่ง และภาพเคลื่อนไหว จําเปนตองเริ่มตนจากไฟล
Flash ตนฉบับ ที่มีสวนขยายเปน .fla จากนั้นจึงบันทึกเปนไฟลภาพใชงาน สําหรับภาพนิ่ง สามารถ
เลือกบันทึกไดหลายฟอรแมต เชน
ประเภทไฟล
Adobe Illustrator
GIF Image
Bitmap
AutoCAD DXF Image
Enhanced Metafile
EPS 3.0
JPEG Image
PICT
PNG Image
Windows Metafile
สวนขยาย
.ai
.gif
.bmp
.dxf
.emf
.eps
.jpg
.pct
.png
.wmf
ภาพเคลื่อนไหว หรือ Flash Movie สามารถบันทึกในฟอรแมตที่พรอมใชงาน ไดดังนี้
ประเภทไฟล
Flash Movie
Animation GIF Image
QuickTime
Windows AVI
Execute File
สวนขยาย
.swf
.gif
.mov
.avi
.exe
บุญเลิศ อรุณพิบูลย
7. 7
สรางไฟลใหม
ไฟล Flash ที่สรางใหมทุกครั้ง ควรกําหนดคุณสมบัติใหเหมาะสม ดวยคําสั่ง Modify
Document เชน ความกวาง/ความสูงของ Stage ลักษณะสีพื้นของ Stage เปนตน
เปดไฟล
การเปดไฟลภาพใชคําสั่ง File, Open... หรือคลิกปุม Open
นอกจากนี้ยังสามารถเลือกไฟลที่เคยเปดไดจากเมนูคําสั่ง File, Open Recent
จากMain Toolbar
การคืนสูสภาพเดิม (Revert)
ไฟลที่กําลังแกไข ถาตองการคืนกลับสูสภาพกอนการแกไข ใชคําสั่ง File, Revert
ปดไฟล
ไฟลที่สราง หรือเปดอยู หากตองการปดไฟล สามารถใชคําสั่ง File, Close หรือ File, Close
All ทั้งนี้ไฟลที่ยังไมไดผานการบันทึก โปรแกรมจะแสดงกรอบเตือน ถาตองการบันทึกไฟลกอน
ปด ก็คลิกปุม Yes เพื่อเขาสูโหมดการบันทึกไฟล แตถาตองการปดไฟลโดยไมบันทึกก็คลิกปุม No
หรือคลิกปุม Cancel เพื่อยกเลิกการปดไฟล กลับสูจอภาพสรางงานตามปกติ
บุญเลิศ อรุณพิบูลย
8. 8
บันทึกไฟล
ภาพที่วาดที่สรางเสร็จแลว หรือปรับแตงแกไขแลว ควรบันทึกไฟลเก็บไวทกครั้ง โดยไฟล
ุ
ตนฉบับจะไดสวนขยายเปน .fla การบันทึกไฟลสามารถใชคําสั่ง File, Save… หรือ File, Save
As…
จุดสังเกตวาไฟลไดผานการบันทึกแลวหรือไม ก็ดูไดจากชื่อไฟลใน Title Bar หากมี
เครื่องหมาย * แสดงวายังไมผานการบันทึก
การบันทึกเปนภาพนิงใชงาน
่
เนื่องจากไฟล .fla เปนไฟลตนฉบับ ไมสามารถนําไปใชงานได กอนนําไฟลภาพที่สราง
ดวย Flash ไปใชงาน จําเปนตองบันทึกในฟอรแมตที่เหมาะสม สําหรับภาพนิ่ง ใหเลือกคําสั่ง File,
Export, Export Image…
ฟอรแมตของภาพนิ่ง ก็เปนรายการที่ควรนํามาพิจารณาประกอบ เชน ถาตองการเปน
ภาพประกอบสื่อสิ่งพิมพ แนะนําใหเลือกเปน .bmp หรือ .ai แตถาตองการใชบนเว็บไซต ก็ควร
เลือกเปน .gif, .jpg หรือ .png โดยมีหลักในการพิจารณา ดังนี้
• ภาพโครงราง หรือภาพที่มีการใชสีแบบ Solid ใหเลือกเปน GIF Format
• ภาพที่มีการใชสีแบบไลโทน หรือมีการใชสีจํานวนมาก ใหเลือกเปน JPEG Format
การบันทึกในฟอรแมต GIF
การบันทึกภาพวาดในฟอรแมต GIF ทําไดโดยเลือกคําสั่ง File, Export, Export Image…
เลือกรายการ Save as Type เปน GIF Image (*.GIF)
บุญเลิศ อรุณพิบูลย
9. 9
รายการเลือกของ GIF Format ไดแก
• Dimension กําหนดขนาดของภาพ
• Resolution กําหนดความละเอียด มีคาเทากับ 72 dpi
• Include เลือกรูปแบบการบันทึกพื้นทีรอบภาพ กรณีที่ตองการบันทึกเฉพาะพืนที่
่
้
ที่มีภาพเทานัน ใหเลือกเปน Minimum Image Area โปรแกรมจะไมนําพื้นที่รอบภาพ
้
มาบันทึกดวย แตถาเลือกเปนรายการ Full Document Size จะเปนการบันทึกเทากับ
ขนาดที่ระบุจริงในรายการ Dimension
• Colors
เลือกจํานวนคาสีที่เหมาะสมกับภาพ ดังนันหากบางภาพมีการใชสีนอย ก็
้
สามารถระบุจํานวนสีที่เหมาะสมได
• Interlace เลือกเมื่อภาพที่วาดมีขนาดโตกวา 200 pixel เพื่อกําหนดใหภาพแสดงผล
แบบโครงรางกอน แลวคอยๆ ชัดขึ้นเมื่อเวลาผานไป
• Transparent เลือกเพื่อกําหนดใหภาพมีลกษณะของพื้นแบบโปรงใส
ั
• Smooth เลือกใหภาพมีลักษณะขอบกระดาง หรือขอบมน
• Dither solid colors เลือกลักษณะการเกลี่ยสีที่มลักษณะใกลเคียงกัน
ี
การบันทึกในฟอรแมต JPEG
การบันทึกภาพวาดในฟอรแมต JPEG ทําไดโดยเลือกคําสั่ง File, Export, Export Image…
เมื่อเลือกไดรฟ/โฟลเดอร และตั้งชื่อไฟลภาพ ใหเลือกรายการ Save as Type เปน JPEG Image
(*.jpg) แลวคลิกปุม Save จะปรากฏรายการเลือกคาควบคุม ดังนี้
• Dimension กําหนดขนาดของภาพ
• Resolution กําหนดความละเอียด มีคาเทากับ 72 dpi
บุญเลิศ อรุณพิบูลย
10. 10
• Include
เลือกรูปแบบการบันทึกพื้นทีรอบภาพ กรณีที่ตองการบันทึกเฉพาะพืนที่
่
้
ที่มีภาพเทานัน ใหเลือกเปน Minimum Image Area โปรแกรมจะไมนําพื้นที่รอบภาพ
้
มาบันทึกดวย แตถาเลือกเปนรายการ Full Document Size จะเปนการบันทึกเทากับ
ขนาดที่ระบุจริงในรายการ Dimension
• Quality
คุณภาพของภาพ กรณีที่นําไปใชกับเอกสารเว็บ ควรกําหนดไวที่ 60 – 90
แตถาตองการบันทึกเปนภาพตนฉบับเพื่อไปตกแตงดวยโปรแกรมอื่นตอไป
ควร
กําหนดเปน 100
• Progressive เลือกเมื่อภาพที่วาดมีขนาดโตกวา 200 pixel เพื่อกําหนดใหภาพแสดงผล
แบบโครงรางกอน แลวคอยๆ ชัดขึ้นเมื่อเวลาผานไป คลายๆ กับคุณสมบัติ Interlace
ของ GIF
การบันทึกเปนภาพเคลื่อนไหว
การบันทึกผลงานของ Flash เปนภาพเคลือนไหว หรือ Flash Movie สามารถเลือกไดสอง
่
คําสั่ง คือ File, Export, Export Movie… โดยมีหนาตางการบันทึก และการเลือกฟอรแมตคลายกับ
การบันทึกภาพนิ่งที่แนะนําไปกอน นอกจากนียังสามารถเลือกไดจากคําสั่ง File, Publish
้
Settings… ซึ่งเปนคําสั่งที่นยมเลือกใชมากกวา กรณีทเี่ ปนภาพเคลื่อนไหว โดยจะปรากฏหนาตาง
ิ
ทํางาน ดังนี้
บุญเลิศ อรุณพิบูลย
11. 11
เลือกฟอรแมตที่ตองการใชงาน
• ใชงานในเครือขายอินเทอรเน็ต ใหคลิกเลือกรายการ Flash และ HTML
• สราง Movie ในฟอรแมต QuickTime ใหเลือกรายการ QuickTime ซึ่งจะไดไฟล
Movie ที่มีสวนขยายเปน .mov
• สราง Movie ที่สามารถนําเสนอไดทันที โดยไมตองอาศัย Plug-Ins ใดๆ ใหเลือก
รายการ Windows Projector ซึ่งจะไดไฟลที่มีสวนขยาย .exe หรือเลือกรายการ
Macintosh Projector สําหรับการนําเสนอบนเครื่องคอมพิวเตอร Macintosh
เมื่อเลือกรูปแบบไฟลที่ตองการแลว ใหคลิกปุม Publish โปรแกรมจะแปลงงานบน Stage
เปน Movie ตามฟอรแมตที่เลือก โดยใชชื่อไฟลเดียวกับไฟล Flash ตนฉบับ
บุญเลิศ อรุณพิบูลย
12. 12
ทํางานกับ Stage
Stage เปนชื่อเรียกพืนที่สรางภาพกราฟกของ Flash นับเปนพื้นที่สําคัญในการสรางสรรค
้
งานกราฟก หรือสราง Movie มีลักษณะเปนพืนที่สี่เหลี่ยมสีขาวลอมดวยกรอบสีเทา ภาพกราฟก
้
หรือวัตถุใดๆ สามารถวางไดบนพื้นที่สีขาว และสีเทา แตเมื่อสั่งนําเสนอผลงาน เฉพาะภาพกราฟก
หรือวัตถุที่วางบนพื้นที่สีขาวเทานั้น ที่จะแสดงผล
ขนาดของ Stage
ขนาดของ Stage จะหมายถึงพื้นที่การแสดงผลของ Movie นั่นเอง ดังนันกอนสรางงานควร
้
กําหนดขนาดของ Stage ใหเหมาะสมและตรงกับการใชงานจริง การกําหนดขนาดของ Stage
กระทําไดโดย
• เลือกคําสั่ง File, New… เพื่อเขาสูโหมดการสราง Movie
• คลิกเลือกคําสั่ง Modify, Document…
• กําหนดคาความกวาง ความสูงของ Stage (หนวยปกติจะเปน pixel) จากรายการ
Dimensions:
o กรณีที่มีขอมูลบน Stage สามารถคลิกปุม Match: Printer หรือ Contents เพื่อให
Flash ปรับขนาดใหเหมาะสมกับขอมูลโดยอัตโนมัติ
• เลือกสีพื้นของ Stage จากตัวเลือก Background color:
บุญเลิศ อรุณพิบูลย
13. 13
• รายการ Frame rate: เปนหนวยวัดการสรางภาพเคลื่อนไหว หมายถึงในเวลา 1 วินาที
จะตองมีภาพกีเ่ ฟรม จึงจะทําใหภาพเคลื่อนไหวมีความสมจริง ถากําหนดนอยเกินไปก็
จะทําใหมีอาการกระตุก และหากเร็วเกินไปก็จะทําใหสญเสียรายละเอียด การนําเสนอ
ู
บนเว็บ คา 12 เฟรมตอวินาที เปนคาที่เหมาะสมทีสุด แตการสรางภาพยนตรเชน
่
QuickTime หรือ AVI จะตองกําหนดไวที่ 24 เฟรมตอวินาที
• Ruler units: หนวยวัดของไมบรรทัด และหนวยวัดการสรางวัตถุตางๆ แนะนําใหใช
หนวยเปน pixels
การกําหนดขนาดและคุณสมบัติอื่นๆ ของ Stage ยังสามารถเลือกไดจาก Properties Panel
โดยตองอยูในโหมดการใชเครื่องมือ Selection
ขอแนะนําการกําหนดขนาดของ Stage
วัตถุประสงคหลักของการพัฒนา Flash Movie ก็คือการนําไปใชเปนองคประกอบของ
เว็บไซต ในปจจุบันหนาเว็บไซตที่ถือวาเปนมาตรฐานจะมีขนาดที่เหมาะสมกับการแสดงบนจอภาพ
ขนาด 1024 x 768 pixels
ดังนั้นขนาดของ Stage ควรกําหนดใหมความกวาง ความสูงสัมพันธกับเลยเอาทของหนา
ี
เว็บ
Ruler, Grid, Guides
Ruler, Grid, Guidesเครื่องมือชวยกําหนดขอบเขต และวางตําแหนงการสรางกราฟกบน
Stage โดย
• Ruler
แถบไมบรรทัดจะปรากฏที่ขอบดานซาย และดานบนของ Stage สามารถ
เปด/ปดไดจากคําสั่ง View, Rulers
บุญเลิศ อรุณพิบูลย
14. 14
• Grid
มีลักษณะเปนตารางตาหมากรุก ที่แบงเปนชองเล็ก ชวยในการกําหนด
ตําแหนงในการสราง ยอ/ขยาย หรือเคลื่อนยายวัตถุบน Stage สามารถเปด/ปดไดจาก
คําสั่ง View, Grids, Show Grids
โดยปกติขนาดของชองตารางจะมีคาเทากับ 18 × 18 pixels ซึ่งปรับแตงไดจากคําสั่ง View,
Grids, Edit Grid…
Guide มีลักษณะเปนเสนตรงที่ผูใชสามารถกําหนดตําแหนง เพื่อชวยในการกะระยะตางๆ
ชวยในการวาดภาพ เคลื่อนยายตําแหนงลักษณะเดียวกับกริด แตมความอิสระมากกวา โดยการ
ี
ทํางานจะตองอยูในสภาวะการเปดใชงาน Ruler กอนเสมอ จากนั้นนําเมาสไปชี้ในแถบไมบรรทัด
(ดานใดก็ได) กดปุมเมาสคางไว เมื่อลากเมาสจะปรากฏเสนตรงสีเขียววาง ณ ตําแหนงที่ปลอยเมาส
การปรับยายตําแหนงเสนไกด กระทําไดโดยคลิกเลือกเครื่องมือ Move
แลวนําเมาสไปชี้ที่เสน
ไกด เพื่อปรับยายตําแหนง
คําสั่งที่เกี่ยวของกับแถบไมบรรทัด, Grids และไกด คือคําสั่ง Snap to… ซึ่งมีหลายคําสั่ง
เชน
• Snap to Grids
ชวยใหการวาด/สรางวัตถุ, การยอขยาย หรือยายตําแหนงอิง
เสนกริดที่กําหนดไว
• Snap to Guides
ชวยใหการวาด/สรางวัตถุ, การยอขยาย หรือยายตําแหนงอิงเสน
ไกดที่กําหนดไว
• Snap to Objects ชวยใหการวาด/สรางวัตถุ, การยอขยาย หรือยายตําแหนงอิงจุด
กึ่งกลาง (Center Point) ของวัตถุ
บุญเลิศ อรุณพิบูลย
15. 15
การใชเครืองมือของ Flash
่
การสรางภาพกราฟกตางๆ สามารถใชเครื่องมือกราฟกจากชุดเครื่องมือ Toolbox โดยมี
เครื่องมือหลายกลุม และเปด/ปด Toolbox ไดจากเมนูคําสั่ง Window, Tools
เครื่องมือกลุมเลือกวัตถุ (Selection)
เครื่องมือกลุมวาดภาพ (Draw)
เครื่องมือกลุมจัดการปรับแตงแกไข (Edit)
เครื่องมือกลุมแสดงผล (View)
เครื่องมือกลุมจัดการสี (Color)
เครื่องมือกลุมคําสั่งเสริม (Tools Modifier)
Tools Modifier
Tools Modifier เปนสวนขยายคําสั่งของเครื่องมือปกติ โดยรายการในสวนนีจะปรับเปลี่ยน
้
ไปตามเครื่องมือที่เลือก ดังนั้นการเลือกเครื่องมือใดๆ ควรตรวจสอบคําสั่งยอยของเครื่องมือนั้นๆ
จากสวนควบคุมนี้ดวยเสมอ
Tool modidier ของเครื่องมือ
Tool modidier ของเครื่องมือ
บุญเลิศ อรุณพิบูลย
16. 16
มุมมองจอภาพ
Stage เปนพื้นที่หลักของการสรางงาน ดังนันเครื่องมือชุดแรกที่ควรทราบ ก็คือเครื่องมือใน
้
กลุม View ซึ่งจะใชในการควบคุม Stage เปนหลัก เชน การยอ/ขยาย Stage การเลื่อน Stage เปนตน
Hand tool
o Drag & Drop
เปนเครื่องมือที่ใชเลื่อนและปรับขนาดของ Stage
เพื่อเลื่อน Stage
o ดับเบิลคลิกที่
กําหนดขนาดของ Stage ใหมีขนาดพอดีกบความกวาง
ั
ของจอภาพ (Fit on screen)
Zoom tool
เปนเครื่องมือปรับขนาดของ Stage
o คลิกที่
จะปรากฏรายการเลือกยอยที่ Modifier คลิกเลือกรูปแบบการยอ
หรือขยาย จากนั้นนําเมาสมาคลิกบน Stage
o ดับเบิลคลิกที่ เพื่อกําหนดให Stage มีขนาดเปน 100% อยางรวดเร็ว
ที่ปรากฏอยูมุมบนขวาของ Stage
การควบคุม Stage ยังสามารถใชปุม Zoom
หรือเลือกจากเมนูคําสั่ง View, Zoom in/Zoom out/Magnifier ไดเชนเดียวกัน
บุญเลิศ อรุณพิบูลย
17. 17
ทํางานกับสี (Color)
วัตถุใน Flash จะประกอบดวยสวนประกอบอยางนอยๆ 2 สวน ไดแก พื้นของวัตถุ
(Background หรือ Fill) และเสนขอบวัตถุ (Stroke) แตละสวนสามารถแสดงผลดวยสีที่แตกตางกัน
ได เชน รูปสี่เหลี่ยมที่มีเสนขอบสีดํา และพื้นขางในเปนสีน้ําเงิน ดังนันการทํางานเกี่ยวกับสี จึงเปน
้
การทํางานที่จะตองเกียวของตลอดเวลา โดยอาศัยชุดเครื่องมือเลือกสี จาก Toolbox
่
Stroke Color
Fill Color
รายละเอียดเกียวกับสวนควบคุมสีใน Toolbox
่
Default Color
คืนคาสีสูคาเดิม คือดํา, ขาว
Stroke Color สีเสน
Fill Color สีพื้นของวัตถุ, สี
Swap Color การสลับสี
้
รายการเลือก No Color จะแสดงผลเมื่อคลิกเลือกวาดสี่เหลี่ยม หรือวาดวงกลม ดังนัน
กอนเลือกสีใหกับการวาดสี่เหลี่ยม, วงกลม ควรคลิกเลือกเครื่องมือวาดสี่เหลี่ยม หรือวาดวงกลม
กอนที่จะคลิกปุมเลือกสี ซึ่ฝ เปนรายการสําคัญมาก และมักจะเปนรายการที่เขาใจผิด เชน ถา
ตองการวาดวงกลมไมมีสีพื้น หลายๆ ทาน จะใชวิธีการเลือก Fill Color ใหกับสีของ Background
เชน ถา Background เปนสีขาว ก็จะเลือก Fill Color เปนสีขาว ซึ่งมีความหมายที่ตางไป
บุญเลิศ อรุณพิบูลย
18. 18
เพิ่มสี
การเพิ่มรายการสี สามารถทําไดโดยคลิกทีเ่ ครื่องมือเลือกสี (จะเปนFill หรือ Stroke) ก็ได
แลวคลิกที่ปุม Color Picker ซึ่งปรากฏที่มุมบนขวาของจอภาพแสดงคาสี
คลิกที่ปุม Color Picker
ปรากฏจอภาพผสมสีใหม
คลิกในชอง Custom colors
ผสมสีตามตองการ
คลิกปุม Add to Custom Colors
การเลือกสีใหกับกราฟกตางๆ ที่วาดดวยเครื่องมือของ Flash นอกจากจะใชสวนควบคุมสีที่
กลาวไปแลว ก็จะมีรายการเลือกสีใน Properties Panel ของเครื่องมือนั้นๆ
บุญเลิศ อรุณพิบูลย
19. 19
แผงควบคุมสี (Color Panel)
Color Panel เปนการเพิ่มประสิทธิภาพของการทํางานเกี่ยวกับสี โดยเฉพาะในสวนที่เปน
การไลโทนสี (Gradient) เนื่องจากการสรางชุดสีการไลโทน ไมสามารถทําไดจากสวนควบคุมสี
ปกติ Flash เตรียม Panel เกี่ยวกับสีไว 2 ชุดคือ
• Swatches ซึ่งมีการทํางาน/ใชงานลักษณะเดียวกับ Toolbox
• Color มีสวนเพิ่มเติมการใชสีมากกวาปกติ เชน การทําสีแบบไลโทนลักษณะตางๆ,
การใชภาพกราฟกมาเปนพืนของกราฟก (Texture) รวมทั้งการปรับคาความโปรงใส
้
ของสี (Alpha)
บุญเลิศ อรุณพิบูลย
20. 20
การเลือกรายการจาก Color มีรายการที่นาสนใจ คือ Fill Type ซึ่งจะชวยใหผูใชสามารถ
เลือกรูปแบบของสีไดหลากหลายลักษณะ เชน สีพื้น (Solid Color), สีไลโทนแบบเสนตรง (Linear
Gradient), สีไลโทนแบบรัศมี (Radial Gradient) และการนําภาพจากภายนอกมาเปนพื้นของวัตถุ
(Bitmap Background)
ชุดสีแบบไลโทน
• คลิกเลือกรายการ Fill Type เปน Linear (ไลโทนในแนวระนาบ) หรือ Radial (ไลโทน
ในแนวรัศมี)
Linear
Radial
• นําเมาสไปคลิกใต Gradient definition bar จะปรากฏ Gradient Pointer
จํานวน Gradient Pointer ตามตองการ
กําหนด
• ถาตองการลบ Gradient Pointer ใหนาเมาสไปชี้ ณ Gradient Pointer ที่ตองการลบ แลว
ํ
ลากออกจาก Gradient definition bar
• กําหนดสีใหกบ Gradient Pointer โดยคลิกที่ Gradient Pointer ชิ้นที่ตองการ จากนั้น
ั
คลิกเลือกสีจาก Current Color ทําซ้ํากับ Gradient Pointer ตําแหนงอื่น
• สามารถเลื่อนปรับตําแหนงของ Gradient Pointer โดยใชหลัก Drag & Drop
บุญเลิศ อรุณพิบูลย
21. 21
• คลิกปุม Color Mixer Option Menu แลวเลือกคําสั่ง Add Swatch เพื่อเพิ่มสีที่กําหนด
ใหกับโปรแกรม
ความโปรงใสของสีวัตถุ (Alpha)
รูปวงกลมไมไดกําหนดคาความโปรงใส ก็จะซอนทับสี่เหลี่ยมแบบไมเห็นภาพดานหลัง
แตถากําหนดวงกลมใหมีคาโปรงใส ก็จะทําใหสีของวงกลมมีลักษณะจาง และมองทะลุไปเห็นรูป
ดานหลังได
บุญเลิศ อรุณพิบูลย
22. 22
เครื่องมือวาดภาพ
สี่เหลี่ยม, วงกลม, วงรี
• คลิกเลือกเครื่องมือ Rectangle
สามารถคลิกคางไวเพื่อเลือกรูปแบบการวาด
• กําหนดสีพื้น, สีเสนขอบ และลักษณะของเสนขอบจาก Properties
o กําหนดลักษณะของเสนขอบวงรี วงกลมไดโดยคลิกปุม
แลว
ปรับแตงลักษณะของเสนขอบไดจาก Stroke Style Dialog Box ดังภาพ
• นําเมาสมาคลิก ณ ตําแหนงที่ตองการวาดรูป กดปุมเมาสคางไว แลวลากเมาส เมื่อได
ขนาดและรูปทรงที่ตองการ จึงปลอยนิ้วจากเมาส
• ถาตองการรูปที่สมบูรณ ควรกดปุม <Shift> คางไว ขณะลากเมาส
ลบวัตถุดวย Eraser Tool
วัตถุตางๆ ที่วาดไวแลว สามารถลบได 3 วิธี คือ
• ลบวัตถุทั้งหมดโดยดับเบิลคลิกที่ Eraser Tool
• ลบเฉพาะ Fill หรือ Stroke ของวัตถุ โดย
o คลิกเลือก Eraser Tool
บุญเลิศ อรุณพิบูลย
23. 23
o คลิกที่ปุม Faucet
o นําเมาสไปคลิก ณ ตําแหนงที่ตองการ
ถาคลิก ณ ตําแหนง Stroke โปรแกรมจะลบเสนขอบของวัตถุออกทั้งหมด
ถาคลิกในพื้นวัตถุ โปรแกรมก็จะลบพืนวัตถุออกอยางรวดเร็ว
้
• ลบวัตถุชิ้นที่ตองการ โดย
o คลิกเลือก Eraser Tool
o เลือกโหมดการลบโดยคลิกที่
Erase Normal
Erase Fills
Erase Lines
Erase Selected Fills
Erase Inside
ลบในสภาวะปกติ คือ ลบทั้ง Stroke และ Fill
ลบเฉพาะสวนที่เปน Fill
ลบเฉพาะเสนขอบ Stroke
ลบเฉพาะสวนที่เลือกไว
ลบเฉพาะสวนที่เปน Fill แตถามีการลากผาน
ตําแหนงทีเ่ ปน Fill วางๆ จะไมลบให
o เลือกลักษณะหรือขนาดของ Eraser โดยคลิกที่
o นําเมาสมาคลิก หรือลากผาน ณ ตําแหนงที่ตองการลบ
Erase Normal
Fill
Stroke
Selection
Inside
บุญเลิศ อรุณพิบูลย
24. 24
การเลือกวัตถุ (Selection)
วัตถุในความหมายนี้ ก็คือ รูปทรง รูปภาพ ภาพกราฟกที่วาด หรือนําเขามาใชงานใน Flash
นั่นเอง การเลือกวัตถุ เปนขันตอนสําคัญในการปรับเปลี่ยน แกไข แปลงวัตถุ โดยโปรแกรมเตรียม
้
เครื่องมือเลือกวัตถุดังนี้
Selection Tool สําหรับเลือกวัตถุในสภาวะปกติ
Subselection Tool
สําหรับการเลือกวัตถุในโหมดจุดเชื่อม
Lasso Tool
สําหรับการเลือกวัตถุที่มีรูปทรงอิสระ หรือกําหนดขอบเขตการ
เลือกอิสระรวมทั้งการเลือกโดยใชคาสีที่มคาเดียวกันหรือใกลเคียงกัน
ี
สิ่งสําคัญที่สุดในการเลือกวัตถุใน Flash ก็คือ อยาลืมวาวัตถุทุกชิ้นเกิดจาก “จุด” หลายๆ จุด
มาประกอบรวมกัน และแตละวัตถุจะประกอบดวยโครงสรางอยางนอย 2 สวนคือ สวนที่เปน “Fill”
และสวนทีเ่ ปน “Stroke” ดังนี้
Stroke
Fill
Shape
บุญเลิศ อรุณพิบูลย
25. 25
รูปแสดง “จุด” อันเกิดจากการเลือกบางสวนของวงกลม
การเลือกวัตถุ หรือกลุมวัตถุดวย Selection Tool
• คลิกเลือกเครื่องมือ Selection Tool
• เลือกวัตถุ โดยยึดหลักดังนี้
o เลือกเสนขอบของวัตถุ
นําเมาสไปชี้ทเี่ สนขอบวัตถุ แลวคลิกหรือ ดับเบิลคลิก
o เลือกพื้นวัตถุ
นําเมาสไปชี้ทพื้นวัตถุ แลวคลิกหรือ ดับเบิลคลิก
ี่
เลือกเสนขอบ
เลือกพื้นวัตถุ
o เลือกวัตถุทั้งชิน
้
นําเมาสไปชี้ทวัตถุ แลวดับเบิลคลิก
ี่
o เลือกวัตถุทั้งชิน
้
นําเมาสไปชี้ ณ ตําแหนงมุมของวัตถุ แลวลากกรอบสี่เหลี่ยมคลุมวัตถุ
o เลือกวัตถุหลายๆ ชิ้น
นําเมาสไปชี้ ณ ตําแหนงมุมของวัตถุ แลวลากกรอบสี่เหลี่ยมคลุมวัตถุ
การเลือกวัตถุโดยการลากคลุมพื้นที่
o เลือกวัตถุหลายๆ ชิ้น
คลิกวัตถุชิ้นที่ 1 กดปุม S คางไว แลวคลิกวัตถุชิ้นถัดไปเรื่อยๆ
o เลือกวัตถุทุกชินบน Workspace และ Stage
้
กดปุม Ca
บุญเลิศ อรุณพิบูลย
26. 26
ยกเลิกการเลือกวัตถุ
• นําเมาสไปคลิกบนตําแหนงวางๆ ของ Stage หรือ เลือกเมนูคําสั่ง Edit, Deselect All
ซอนการเลือกวัตถุ
บางครั้งผูใชอาจจะตองการซอนการเลือก (Selection) ไวชั่วคราว เพื่อทํางานหรือ
ตรวจสอบผลใหถูกตองกอนการใชงานจริง ซึ่งกระทําไดโดยเลือกเมนูคําสั่ง View, Hide Edges
หรือกดปุม Ch
การยกเลิกคําสั่ง (Undo)
เมื่อสั่งงานใดๆ ผิดพลาด สามารถยอนกลับ หรือยกเลิกคําสั่งนั้นๆ ไดโดยคลิกปุม Cz
หรือ Edit, Undo… ซึ่งสามารถยกเลิกคําสั่งยอนหลังไดมากกวา 1 ครั้ง
ปรับแตง แกไขวัตถุ
จุดเดนของการสรางวัตถุดวย Flash ก็คือวัตถุ หรือกราฟกที่สรางไวแลว สามารถปรับแตง
แกไข ปรับเปลี่ยนรูปทรง ขนาด และลักษณะไดงาย รวดเร็ว
เปลี่ยนรูปทรง
กราฟกจาก Flash เกิดจากการรวมกันของ “จุด” ทําใหการปรับแตง เปลี่ยนรูปทรงกระทํา
ไดงาย และสะดวก เพียงแตใชหลักการ Drag & Drop ก็ทําใหรูปทรงพื้นฐาน เชน วงกลม, วงรี,
สี่เหลี่ยม เปนสภาพเปนรูปทรงอิสระอื่นๆ ไดตามตองการ เชน
บุญเลิศ อรุณพิบูลย
27. 27
การเปลี่ยนรูปทรงของวัตถุ มีหลักการดังนี้
• วาดรูปทรงพืนฐานที่ตองการ จากตัวอยางคือรูปสี่เหลี่ยม
้
• เลือกเครื่องมือ Selection
• นําเมาสไปชี้บริเวณเสนขอบของรูป สังเกตเมาสจะมีรูปรางเปน
กดปุมเมาสคางไว
เมื่อลากเมาสรูปทรงจะถูกยึดหรือขยาย หรือหดตัวตามทิศทางการลากเมาส
• นําเมาสไปชี้บริเวณมุมเหลี่ยมของรูป สังเกตเมาสจะมีรูปรางเปน
กดปุมเมาสคาง
ไว เมื่อลากเมาสรูปทรงจะถูกยึดหรือขยาย หรือบิดตัวตามทิศทางการลากเมาส
ตัวอยางการวาดจรวดแบบงาย
วาดสี่เหลี่ยมผืนผา
เลือกเครื่องมือ Move เลื่อนไปชี้ที่มุมบนขวา
ของสี่เหลี่ยม ดึงเขามาตําแหนงกึ่งกลางของ
ดานขวา ถาดึงแลวสัดสวนบิดเบี้ยวใหคลิก
เพื่อตรึงตําแหนงการบิดภาพ จากนั้น ทําซ้ํากับ
มุมลางขวา
เลื่อนไปชีที่ขอบซาย แลวดึงเขา
้
มาดานใน ใหไดเปนรูปจรวดดัง
ตัวอยาง
การยายวัตถุ
• คลิกเลือกเครื่องมือ Selection Tool
• เลือกวัตถุ แลวลากเมาสเพื่อยายวัตถุไปยังตําแหนงใหม
• เลื่อนวัตถุเปนแนวเฉียง 45 องศา ใหกด S ดวย
• เลื่อนวัตถุเปนระยะทางสั้นๆ ครั้งละ 1 pixel ใหใชปุมลูกศร
• เลื่อนวัตถุเปนระยะทางสั้นๆ ครั้งละ 10 pixel ใหใชปุมลูกศร พรอมกับการกด S
• เลื่อนวัตถุไปยังตําแหนงตางๆ โดยระบุพิกด ใหระบุพิกด x, y จาก Shape Properties
ั
ั
ตําแหนงมุมบนซายของ Stage จะมีพิกดเปน 0, 0
ั
บุญเลิศ อรุณพิบูลย
28. 28
การยอ/ขยาย และปรับรูปทรงของวัตถุ
• เลือกวัตถุ
• คลิกปุมเครื่องมือ Free Transform Tool
วัตถุสภาวะปกติ
วัตถุในสภาวะ Free Transform
• นําเมาสไปชี้ทมุม หรือขอบวัตถุ แลว Drag & Drop เพื่อปรับขนาด หรือรูปทรงตาม
ี่
ตองการ
• คลิกเลือกจากเมนูคําสั่ง Modify, Transform,… ซึ่งมีคําสั่งใหเลือกทั้งคําสั่งหมุนวัตถุ,
คําสั่งกลับดานของวัตถุ เปนตน
ภาพตนฉบับ
Distort
Envelop
Skew
การจัดเรียงวัตถุ (Alignment)
บางครั้งวัตถุที่ตองใชงานจะมีมากกวา 1 ชิ้น ซึ่งจําเปนตองจัดเรียงตําแหนงใหอยูในแนว
ระดับเดียวกัน หากใชเมาสลากแลวปลอยโอกาสที่จะตรงกัน หรือในแนวเดียวกันก็ทาไดยาก Flash
ํ
ไดเตรียมคําสัง Align เพื่อชวยจัดเรียงวัตถุไดสะดวก รวดเร็ว
่
บุญเลิศ อรุณพิบูลย
29. 29
วาดวัตถุใหอยูนอก Stage
เปด Align Panel
คลิก
ตอดวย
เลือกวัตถุดวยเครื่องมือ Move
และ
การคัดลอกลักษณะเสนขอบวัตถุ
การคัดลอกลักษณะเสนขอบวัตถุ จะชวยใหการปรับแตงแกไขวัตถุมากกวา 1 ชิ้นทําได
สะดวกกวาการปรับเปลี่ยนทีละชิ้น ตัวอยางมีวัตถุบน Stage 3 ชิ้นลักษณะตางๆ กัน ดังภาพ
ตองการใหวงกลม และสี่เหลี่ยมเสนขอบดํา มีเสนขอบเดียวกับสี่เหลียมชิ้นที่สอง ที่มีเสน
่
ขอบเปนจุดสีแดง หากตองเลือกแลวปรับเปลี่ยนทีละชิ้น ก็จะเสียเวลามาก วิธีการทีสะดวก คือ
่
• คลิกเลือกเครื่องมือ Eyedropper
• นําเมาสซึ่งมีรูปรางเปน Eyedropper ไปชี้ที่เสนขอบของสี่เหลี่ยมชิ้นตนฉบับ (สี่เหลียม
่
ดานขวาสุด) สังเกตไดวาเมาสจะมีรูปรางเปน แสดงวาไดเลือกเสนขอบวัตถุได
ถูกตอง เมื่อคลิกเมาส 1 ครั้งเมาสจะเปลี่ยนรุปรางเปน แสดงวาขณะนี้ Flash อยูใน
โหมด Ink Bottle ซึ่งเปนโหมดในการคัดลอกลักษณะเสนขอบนั่นเอง
่
• นําเมาสที่เปนรูปราง ไปคลิกบนวัตถุชิ้นอืนๆ ที่ตองการปรับเปลี่ยนลักษณะเสน
ขอบ
บุญเลิศ อรุณพิบูลย
30. 30
กลุมวัตถุ (Group)
ภาพกราฟกหลายๆ ภาพ ไดจากภาพ หรือรูปทรงยอยหลายๆ ชิ้นมารวมกัน เพื่อใหการ
ปรับแตงแกไข เคลื่อนยายกระทําไดสะดวก มักจะรวมภาพกราฟก หรือรูปทรงทุกชิ้นที่เกียวของ ให
่
เปนกลุมเดียวกันโดยเลือกวัตถุทุกชิ้น แลวเลือกเมนูคําสั่ง Modify, Group และเมื่อตองการแยกกลับ
สูสภาพเดิมก็เลือกคําสั่ง Modify, Ungroup
รูปการตูนที่เกิดจาก Shape หลายชิ้นประกอบรวมกัน
ปญหาจากการยาย Shape
รูปที่ยังไมไดรวมกลุม
รูปที่ผานการรวมกลุมแลวจะมีเสนขอบสีฟาลอมรอบ
การแยกชิ้นสวนของวัตถุ
วัตถุบางชิ้นที่เปน Group หรือ Instance เมื่อจะตองนํามาทําเปน Movie แบบ Shape
Tweening จําเปนตองแยกชินสวนของวัตถุใหอยูในสภาวะ “จุด” กอนเสมอ ซึ่งทําไดโดยเลือกวัตถุ
้
กอน จากนั้นจึงใชเมนูคําสั่ง Modify, Break Apart หรือกดปุม Cb
รูปภาพในสภาวะกลุม
บุญเลิศ อรุณพิบูลย
31. 31
รูปภาพที่ผานการ Break Apart แลว
การปรับแตงแกไขวัตถุที่เปน Group
วัตถุที่อยูในสภาวะ Group สามารถยอ/ขยาย หมุนไดอิสระ แตจะไมสามารถปรับแตงแกไข
เกี่ยวกับสีได หากตองการปรับเปลี่ยนสีของวัตถุที่เปน Group จะตองเขาไปแกไขในโหมดจอภาพ
เฉพาะเกี่ยวกับ Group ซึ่งกระทําไดโดยการดับเบิลคลิกที่วัตถุนั้นๆ จอภาพจะเขาสูโหมดการแกไข
Group ซึ่งสังเกตไดจาก
• Scene 1
• Group
หมายถึงจอภาพในโหมดหลัก
หมายถึงจอภาพในโหมดแกไข Group จะสังเกตไดวาวัตถุชิ้นอื่น จะมีสีที่
จางไป
จอภาพโหมดปกติ (Scene1)
โหมดแกไข Group จะพบวาภาพคลื่นทะเลจะจางกวาปกติ
เมื่อปรับแตงแกไขวัตถุเรียบรอยแลว ใหคลิกที่ Scene 1 เพื่อกลับสูโหมดการทํางานปกติ
ดวยทุกครั้ง
บุญเลิศ อรุณพิบูลย
32. 32
ฝกหัดวาดภาพ
เมื่อรูจักโปรแกรมและเครื่องมือตางๆ ของ Flash แลว ก็จะเขาสูบทเรียนฝกหัดวาดภาพ ซึ่ง
มีหลักที่ไมยากอยางที่คิด ขอใหนกถึงหลัก “เชื่อม ตัด ปรับเปลี่ยน” เทานั้นก็พอ
ึ
แผนที่
การวาดแผนทีแสดงเสนทาง โดยอาศัยหลักการเชื่อมและตัด
่
• วาดเสน ใหมลักษณะ ดังนี้
ี
• จากภาพจะพบวาเปนการนํากรอบสี่เหลี่ยมหลายขนาดมาวางซอนกันทับ ลักษณะนี้คอ
ื
การใชเทคนิค “เชื่อม” การที่จะทําใหมลักษณะเปนเสนทางแผนที่ จะตองตัดสวน
ี
บางสวนของกรอบสี่เหลี่ยมออกไป ดังนี้
สวนที่ตองตัดทิ้ง
o การตัดสวนดังกลาวทิ้ง เริ่มจากการเลือกเครื่องมือ Selection
o นําเมาสไปคลิก ณ สวนที่ตองการตัด จะพบวาสวนที่เลือกมีลักษณะเปน “จุดเล็กๆ
หลายจุด” ดังตัวอยาง
บุญเลิศ อรุณพิบูลย
33. 33
สวนที่ตองการคลิกเพื่อลบทิ้ง
o จากนั้นกดปุม = เพื่อลบสวนที่เลือก จะปรากฏผลดังนี้
o ทําซ้ํากับสวนอื่น ที่ตองการลบ โดยการใชเครื่องมือ Selection เลือกกอนแลวกด
ปุม = เพื่อลบทิ้ง
หนาคนจากวงกลมและเสนตรง
วาดวงกลม
วาดเสนตรงผาน
สวนบนของวงกลมใน
ลักษณะเฉียงดังภาพ
เลือกเครื่องมือ Selection เลื่อนเมาส
ไปชี้ที่เสนตรง ใหเมาสมีรูปรางเปน
กดปุมเมาสคางไว แลวดึงใหเสน
มีลักษณะโคง
คลิกเลือกเสนที่อยูนอกวงกลม
กดปุม = เพื่อลบทิ้ง
เลือกสีผม แลวเติมสี
วาดตา จมูก และปากดวยเครื่องมือ
วาดเสน หรือ ดินสอ แลวปรับใหมี
ความโคงตามตองการ
บุญเลิศ อรุณพิบูลย
39. 39
Symbol และ Instance
การสราง Movie ดวย Flash จําเปนตองเกี่ยวของกับ Symbol และ Instance ดังนั้นการศึกษา
วา Symbol และ Instance คืออะไร มีความสําคัญอยางไร ใชงานอยางไร จึงเปนสิ่งสําคัญมาก
อยางไรก็ตาม Flash มีการกําหนดประเภทของวัตถุไวหลากหลายลักษณะ โดยสามารถแบงไดดังนี้
•
Dot หรือ Part เปนสวนยอยที่สุดของวัตถุ มีลักษณะเปนจุดเล็กๆ
•
Shape
เปนวัตถุที่เกิดจาก Dot หลาย Dot มาผสมกัน โดยจะเรียกวัตถุที่
สรางดวยเครื่องมือสรางกราฟกพื้นฐานวา Shape ยกเวน Text
Tool
•
Group
เปน Shape หลายๆ ชิ้นที่รวมกันเปนชุดเดียว เกิดจากคําสั่ง
Modify, Group รวมทั้งขอความจาก Text Tool
•
Symbol
เปนวัตถุที่ถูกแปลงสภาพเพือพรอมสราง Movie เกิดจากการ
่
แปลงวัตถุตางๆ รวมถึงการสราง Button, Movie Clip และการ
นําเขาภาพจากแหลงอื่นๆ สามารถตรวจสอบไดวาไฟลที่ทํางานมี
Symbol อะไร ประเภทใด จาก Library Panel (เรียกดวยคําสั่ง
Window, Library)
o Graphic
เปน Symbol ภาพนิ่ง
o Button
เปน Symbol ปุมกดที่สามารถคลิกได
o Movie Clip เปน Symbol ภาพเคลื่อนไหว
•
Instance
เปน Symbol ที่นํามาใชงานบน Stage
ภาพโหมด Shape/Dot
มีลักษณะเปนจุด
โหมด Group
มีกรอบสีลอมรอบ
โหมด Instance/Symbol
มีจุดกึ่งกลางกลมและกากบาทกํากับ
บุญเลิศ อรุณพิบูลย
40. 40
ตรวจสอบ Symbol สําหรับไฟล
เมื่อมีการเปดไฟลหรือสรางไฟลใดๆ บางครั้งอาจจะไมทราบวาไฟลนนๆ มี Symbol ใด
ั้
บาง โปรแกรมมีคําสั่งในการตรวจสอบ Symbol โดยเปด Library Panel ดวยเมนู Window, Library
Library ที่มี Symbol
แปลงวัตถุเปน Symbol
การสรางภาพเคลื่อนไหวแบบ Motion Tweening หรือการทําระบบโตตอบ จําเปนตอง
ทํางานกับ Symbol ดังนั้นวัตถุหรือภาพกราฟกใดๆ ก็ตาม จะตองแปลงสภาพจาก Shape, Group
หรือ Picture ใหเปน Symbol กอนและจะตองเลือก Behavior ของ Symbol ใหตรงกับลักษณะการ
ใชงาน เชน Symbol ที่ตองการกําหนดใหคลิกไดเพื่อสั่งงานใดๆ จะตองกําหนดเปน Button ภาพ
ใดๆ ที่มีการเคลื่อนที่หรือการเคลื่อนไหว เชน ลอรถที่ตองหมุน ควรกําหนดเปน Movie Clip หรือ
Symbol ที่แสดงเปนเพียงภาพนิ่ง ก็เลือกเปน Graphic เปนตน
การแปลงวัตถุใหเปน Symbol มีหลักการดังนี้
• วาด/สราง หรือนําเขาวัตถุ
• เลือกวัตถุ
• เลือกคําสั่ง Insert, Convert to Symbol… หรือกดปุม <F8>
• ตั้งชื่อในชอง Name แลวเลือก Behavior ใหเหมาะสม
• คลิกปุม OK เพื่อยืนยันการแปลงวัตถุเปน Symbol
บุญเลิศ อรุณพิบูลย
41. 41
การสราง Symbol
นอกจากการแปลงวัตถุใหเปน Symbol ดวยวิธีการดังขางตน ยังสามารถเขาสูโหมดการ
สราง Symbol ไดโดยตรง ซึ่งมีขั้นตอนดังนี้
• เลือกคําสั่ง Insert, New Symbol…
• ปรากฏจอภาพ Create New Symbol
• ตั้งชื่อ Symbol และเลือก Behavior จากนันคลิกปุม OK ก็จะปรากฏจอภาพสราง
้
Symbol ที่มีหนาตาคลายกับ Stage เกือบทุกอยาง เพียงแตจะมีสัญลักษณ + อยูกึ่งกลาง
จอ เปนการระบุตําแหนงพิกด 0,0 เพื่อใหสะดวกตอการวางตําแหนง หรือสรางวัตถุ
ั
• เมื่อสรางวัตถุใหกับ Symbol เรียบรอยแลวก็คลิกที่ Scene 1 เพื่อกลับสูสภาวะการ
ทํางานปกติ
• รายละเอียดการสราง Movie Clip และ Button Symbol จะกลาวในหัวขอถัดไป
การสราง Symbol ใดๆ ควรยึดตําแหนงสัญลักษณ + เปนจุดเริ่มตนของวัตถุ ตําแหนงพิกัด
0,0
Symbol และ Instance
วัตถุที่พรอมสําหรับการสราง Movie ลักษณะตางๆ รวมถึงการลงรหัส ActionScript เพื่อทํา
ระบบโตตอบ (Interactive) เมื่อมีการสรางและเก็บไวใน Library จะเรียกวา Symbol แตเมื่อนํา
Symbol มาวางใชงานบน Stage จะเรียกวา Instance ทั้งนี้ Instance จะเปรียบเสมือนตัวแทนของ
Symbol หากมีการแกไข Instance จะไมมผลกระทบตอ Symbol แตถาแกไข Symbol ตัวแทนหรือ
ี
Instance ทุกตัวที่เกิดจาก Symbol นั้นๆ จะถูกแกไขตามไปโดยอัตโนมัติ
การเรียกใช Symbol
การนํา Symbol จาก Library มาใชงาน กระทําไดโดยการเปด Library Panel แลวคลิกเลือก
Symbol ชิ้นทีตองการ ลากมาวางบน Stage และ Symbol จะเปลี่ยนสถานะเปน Instance ทันที
่
เรียกใช Symbol สําเร็จรูปของโปรแกรม
โปรแกรมไดเตรียม Symbol สําเร็จรูปเพือสะดวกตอการสรางงาน โดยเรียกใชไดจากเมนู
่
คําสั่ง Window, Other Panels, Common Libraries… ซึ่งมี Library สําเร็จรูปใหเลือกใชได 3 กลุม
เมื่อเลือก Symbol ที่ตองการไดแลว ก็สามารถนํามาวางบน Stage โดยการนําเมาสชที่ Symbol นัน
ี้
้
แลวลากออกจาก Library มาวางบน Stage ไดเลย และ Symbol จะเปลี่ยนสถานะเปน Instance ทันที
บุญเลิศ อรุณพิบูลย
42. 42
เรียกใช Symbol จากไฟลอื่น
จุดเดนของ Symbol คือ สามารถโอนใชงานไดกับไฟลอน หรือเรียกใช Symbol จากไฟล
ื่
อื่น โดยมีหลักการดังนี้
• เปดไฟลเอกสารที่ตองการสรางงาน
• เรียกใชคําสั่ง File, Import, Open External Library…
• เลือกไฟลที่ตองการนํา Library มาใชงาน
• โปรแกรมจะเปด Library มาใหเลือกทํางาน เมื่อเลือกใช Symbol ๆ นั้นจะถูกโอนไปยัง
ไฟลเอกสารปจจุบันโดยอัตโนมัติ
แกไข Symbol
Symbol ที่สรางไวแลว สามารถปรับเปลี่ยนแกไขได โดย
• เปด Library Panel ดับเบิลคลิกที่ชื่อ Symbol ชิ้นที่ตองการแกไข หรือกรณีที่มี Instance
ของ Symbol ปรากฏบน Stage ก็สามารถดับเบิลคลิกที่ Instance นั้นๆ ไดทันที
• ปรากฏหนาตางการทํางานในโหมดแกไข Symbol โดยสังเกตไดวาตรงกลางจอภาพ มี
สัญลักษณ + และปรากฏชื่อหนาตางเปนชือ Symbol นั้นที่มุมบนซายของ Stage
่
• แกไข Symbol เหมือนกับการแกไขวัตถุปกติทั่วไป
• เมื่อแกไขเรียบรอยแลว สามารถกลับมาทํางานในโหมดปกติไดโดยคลิกที่ชื่อ Scene1
(หรือ Scene หมายเลขใดๆ ก็ไดตามลักษณะของชิ้นงาน)
หมายเหตุ การแกไข Symbol จะสงผลตอ Instance ที่เกิดจาก Symbol นั้นๆ ทุก Instance ที่นํามาใช
งานบน Stage
แกไข Instance
Instance เปรียบเสมือนวัตถุชิ้นหนึ่ง ซึ่งสามารถใชคําสั่งจัดการวัตถุ มาดําเนินการ
ปรับเปลี่ยนได โดยไมสงผลกระทบตอ Symbol ตนฉบับ โดยมีวิธีจดการดังนี้
ั
วิธีที่ 1
• คลิกเลือก Instance
• ใชเครื่องมือ Arrow ปรับขนาดหรือหมุนวัตถุ
วิธีที่ 2
• คลิกเลือก Instance
• กําหนดลักษณะของสีที่ตองการจาก Instance Properties
บุญเลิศ อรุณพิบูลย
43. 43
o Brightness
o Tint
o Alpha
o Advanced
ความสวาง
การปรับแกไขสี/ความโปรงแสง
การปรับแกไขความโปรงแสง
การปรับแกไขสีและคาความโปรงแสงแบบ Advanced
บุญเลิศ อรุณพิบูลย
44. 44
เฟรมและ Timeline
การสรางภาพยนต หรือภาพเคลื่อนไหวใด ก็คือการสรางอิริยาบถของภาพใหมีการ
เปลี่ยนแปลงไปตามชวงเวลา เชน การวาดการตูนลงกระดาษแตละใบ ใหมีอิริยาบถแตกตางกันไป
เมื่อนําการตูนทุกภาพมาแสดงอยาง รวดเร็ว ก็จะทําใหภาพมีลักษณะเปนภาพเคลื่อนไหว เมื่อมีการ
นําคอมพิวเตอรมาใชสรางสรรคภาพยนต หรือภาพเคลื่อนไหว เฟรมก็เปรียบเสมือนกระดาษแตละ
ใบ ที่มีการวาดอิริยาบถของการตูนลงไป และ Timeline ก็คือชวงเวลาที่ใชควบคุมการนําเสนอ
ดังนั้น Frame และ Timeline จึงเปนสวนสําคัญอีกสวนในการสรางภาพเคลื่อนไหวของ Flash โดยมี
ลักษณะหนาตาง ดังนี้
Timeline
เปรียบเสมือนเวลาที่ใชในการสรางภาพเคลื่อนไหว หรือ Movie โปรแกรมจะแบงชวงให
หนวยละ 5 ชวงเวลา
เฟรม
คือชองเล็กที่เรียงตอกันตามชวงเวลา แตจะชองเปรียบเสมือนกระดาษ 1 แผนทีวาด Movie
่
1 อิริยาบถ และเปลี่ยนไปทุกๆ เฟรม เพือใหเกิดการเคลื่อนไหวของวัตถุ เชน เฟรมชองที่ 1 วาด
่
วงกลมไวริมซายสุดของ Stage เฟรมที่ 2 วาดวงกลม
ใหเลื่อนมาดานขวานิดหนึ่ง และทําซ้ําๆ ไปเรื่อยๆ ซึ่ง
เปนการสราง Movie ใหวงกลมวิ่งจากดานซายมา
ดานขวานั่นเอง
บุญเลิศ อรุณพิบูลย
45. 45
Playhead
ตําแหนงของเฟรมปจจุบันทีจะปรากฏบน Stage
่
เฟรม และคียเฟรม (Frame & Keyframe)
คียเฟรม คือ การกําหนดตําแหนงการสรางภาพเคลื่อนไหวที่มีเนื้อหาภายในแตกตางกันไป
โดยตําแหนงเฟรมใดที่ตองการกําหนดใหมีสถานะเปน Keyframe ใหใชคําสั่ง Insert, Timeline,
Keyframe
เฟรม คือ การกําหนดตําแหนงภาพทีไมมการเปลี่ยนแปลง ไมมีการเคลื่อนไหว เชนการทํา
่ ี
ฉากหลัง โดยตําแหนงเฟรมใดที่ตองการกําหนดใหมีสถานะเปน Frame ใหใชคําสั่ง Insert,
Timeline, Frame
ควบคุมเฟรม
การควบคุมเฟรม เชน การใสคียเฟรม หรือแทรกเฟรม นอกจากใชคําสั่งจากเมนู Insert ยัง
สามารถใช Context Menu ซึ่งเปนวิธีที่สะดวกกวา โดยคลิกขวาในเฟรมที่ตองการ แลวเลือกคําสั่งที่
ตองการ
ลบเฟรม
• เลือกเฟรมที่ตองการลบ (สามารถใชการคลิกเมาสขวาในเฟรมที่ตองการ)
• เลือกคําสั่ง Remove, Frames
บุญเลิศ อรุณพิบูลย
46. 46
Movie File
Movie คือ ภาพนิ่งหรือภาพเคลื่อนไหวที่สรางดวย Flash โดยมีลักษณะการสราง 3 รูปแบบ
คือ
• Movie แบบ Frame by frame เปน Movie ที่มีการเปลี่ยนแปลงของวัตถุตลอดเวลา
และวัตถุมการเปลี่ยนแปลงทีไมตอเนื่อง หรือเปลี่ยนแปลงทุกสวนอยางไมสม่ําเสมอ
ี
่
ไมเปนมาตรฐาน เชน ดอกไมบาน, การงอกของตนไม, การบินของนก, การเดินของ
สัตว การสรางจะตองสรางตนแบบงานหลายชิ้น การสราง Movie แบบนี้วัตถุที่นามา
ํ
สรางจะอยูในสถานะใดก็ได
• Movie แบบ Motion Tweening เปน Movie ที่อาศัยหลักการเปลี่ยนรูปทรง ขนาดโดย
การคํานวณของโปรแกรม การสรางกระทําไดงาย โดยสรางเฉพาะภาพแรก กับภาพ
สุดทาย โปรแกรม Flash จะเติมขบวนการเปลี่ยนแปลงใหโดยอัตโนมัติ เชน ลูกบอล
ตกจากที่สูงมากระทบพื้น, การบินของเครื่องบิน, การหมุนรอบวัตถุใดๆ การสราง
Movie แบบนี้ วัตถุจะตองอยูในสถานะ Symbol กอน
• Movie แบบ Shape Tweening เปน Movie ที่วัตถุมีการเปลี่ยนแปลงรูปทรง รูปรางจาก
รูปตนฉบับไปอยางสิ้นเชิง เชน เปลี่ยนจากสี่เหลี่ยมเปนวงกลม, เปลี่ยนจากไขนก เปน
ตัวนก การสราง Movie แบบนี้ วัตถุจะตองอยูในสถานะ Break Apart
บุญเลิศ อรุณพิบูลย
47. 47
Motion Tween
การสราง Movie แบบ Motion Tween เปน Movie ที่สรางไดงาย รวดเร็ว โดยยึดหลักสราง
วัตถุในตําแหนงเริ่มตน และตําแหนงสุดทาย Flash จะสราง Effect การเคลื่อนที่ใหโดยอัตโนมัติ
รวมทั้งผูสรางสามารถเลือกรูปแบบการเคลื่อนที่ไดจาก Properties Panel
หลักการสราง Movie แบบ Motion Tween
• กําหนดเฟรมเริ่มตน (ไมจําเปนตองเปนเฟรมที่ 1) โดยการคลิกเมาสในเฟรมที่ตองการ
แลวเลือกคําสัง Insert, Timeline, Keyframe หรือคลิกปุมขวาของเมาส แลวเลือก
่
Insert, Keyframe
• สรางวัตถุ โดยวัตถุจะตองอยูในสภาวะ Group หรือ Symbol
o การสรางวัตถุในสภาวะ Group
เลือกวัตถุที่สราง
ใชคียลัด Cg
o การสรางวัตถุในสภาวะ Symbol
เลือกวัตถุที่สราง
กดปุม *
ตั้งชื่อ Symbol และเลือก Behavior ที่เหมาะสม
• เลือกเฟรมปลายทาง แลวเลือกคําสั่ง Insert, Timeline, Keyframe หรือคลิกปุมขวาของ
เมาส แลวเลือก Insert, Keyframe
• ปรับแตงวัตถุ หรือยายวัตถุตามตองการ
• เลื่อนเมาสกลับมาคลิกที่เฟรมตนทาง แลวคลิกปุมขวาของเมาส เลือกคําสั่ง Create
Motion Tween
บุญเลิศ อรุณพิบูลย
48. 48
ตัวอยาง Motion Tween – ดินสอ
สราง Motion Tween เปนรูปดินสอเคลื่อนที่จากตําแหนงหนึ่ง ไปอีกตําแหนงหนึ่ง มี 4
ขั้นตอน ดังนี้
ขั้นแรก สรางวัตถุ (ดินสอ)
• สรางไฟล Flash แลวกําหนด
ลักษณะ Stage ใหเหมาะสม
ดวยคําสั่ง Modify, Document
• วาดสี่เหลียมรูปทรงแทงยาว
่
กําหนดลักษณะเสนขอบตาม
ความหมาะสม
• เติมสีใหกับดินสอ โดยการใช
ชุดสีไลโทน “สม/ขาว” โดย
เปด Color Mixer Panel เลือก
รายการชุดสีเปน Linear
กําหนด Color Maker 3
ตําแหนง โดยตําแหนงที่ 1
และตําแหนงที่ 3 ใหกําหนด
เปนสีสม ตําแหนงที่ 2 กําหนด
เปนสีขาว
• เลือกเครื่องมือ Paint Bucket
เติมสีลงในรูปสี่เหลี่ยม
• ใชเครื่องมือวาดเสน ตี
เสนตรงตัดรูปสี่เหลี่ยม 2
ตําแหนง เพื่อแปลงสภาพเปน
ปลายดินสอ และยางลบ
• เลือกเครื่องมือ Selection
ปรับปลายดานหนึ่งสี่เหลี่ยม
ใหเปนสามเหลี่ยม ดังรูป
บุญเลิศ อรุณพิบูลย
49. 49
• ลบเสนตรงสวนที่คั่นปลาย
ดินสอกับตัวดินสอออก โดย
ใชเครื่องมือ Selection คลิก
เลือกแลวกดปุม =
• ดัดแปลงปลายดินสออีกดาน
ใหเปนยางลบ ดังตัวอยาง
• แปลงรูปดินสอที่วาดเรียบรอย
แลว เปน Symbol แบบ
Graphics โดยใชเครื่องมือ
Selection เลือกดินสอ กดปุม
* ตั้งชื่อ Symbol เชน Pencil
เลือก Behavior เปน Graphic
แลวคลิกปุม OK เพื่อยืนยัน
การสราง Symbol
ขั้นที่สอง กําหนดจุดเริ่มตนของ Movie
• กําหนดจุดเริ่มตนของ Movie
สมมติใหเริ่มตนที่ขอบซาย
ของ Stage ณ เวลา 5 หนวย
o คลิกเมาสในเฟรม 5 ของ
Timeline Panel
o กดปุมขวาของเมาส เลือก
คําสั่ง Insert Keyframe
o กรณีที่วาด/สรางวัตถุไว
กอนหนานี้แลว เฟรม 1 จะ
เปน Keyframe โดย
อัตโนมัติ สามารถใช
หลักการ Drag & Drop
ยายตําแหนง Keyframe
จากเฟรม 1 ไปเฟรม 5 ได
บุญเลิศ อรุณพิบูลย
50. 50
• ใชเครื่องมือ Selection และ
Free Transform ยาย/
ปรับเปลี่ยนรูปทรงของดินสอ
ใหเหมาะสม
ขั้นที่สาม กําหนดตําแหนงปลายทาง
• คลิกเมาสเลือกเฟรมปลายทาง
เชนเฟรม 50 แลวคลิกปุมขวา
ของเมาส เลือกคําสั่ง Insert
Keyframe
• ใชเครื่องมือ Selection ยาย
ตําแหนงดินสอไปตําแหนงใหม
ยาย
ขั้นที่ 4 ใส Motion Tween ที่เฟรมตนทาง
• คลิกเมาสในเฟรมตนทางของ
Motion จากตัวอยางคือเฟรมที่ 5
• คลิกปุมขวาของเมาส แลวเลือก
คําสั่ง Create Motion Tween
• ทดสอบ Movie โดยใชคียลัด
CE
o กลับมาสูจอภาพแกไข
Movie โดยกดปุม
Cw
• บันทึกไฟล (ยกตัวอยางชื่อ pen)
แลว Publish เปน SWF
บุญเลิศ อรุณพิบูลย
51. 51
Shape Tween
Shape Tween เปน Movie อีกลักษณะที่ใชเทคนิคการเปลี่ยนรูปรางของวัตถุ เชน จากวัตถุ
ขนาดเล็กๆ สั้นๆ เมื่อเวลาผานไปก็กลายสภาพเปนวัตถุขนาดยาว หรือจากรูปทรงวงกลม เปนรูป
หลายเหลียม เปนตน
่
หลักการสราง Movie แบบ Shape Tween
• กําหนดเฟรมเริ่มตน (ไมจําเปนตองเปนเฟรมที่ 1) โดยการคลิกเมาสในเฟรมที่ตองการ
แลวเลือกคําสัง Insert, Timeline, Keyframe หรือคลิกปุมขวาของเมาส แลวเลือก
่
Insert, Keyframe
• สรางวัตถุ โดยวัตถุจะตองอยูในสภาวะ Shape เทานั้น
o กรณีที่วตถุอยูในสภาวะ Group หรือ Symbol ตองแปลงใหอยูในสภาวะ
ั
Shape กอน โดย
เลือกวัตถุ
ี
กดปุม Cb (อาจจะตองทําหลายครั้ง) จนกวาวัตถุมจุดพิกเซล
เล็กๆ ประกอบในวัตถุ
• เลือกเฟรมปลายทาง แลวเลือกคําสั่ง Insert, Timeline, Keyframe หรือคลิกปุมขวาของ
เมาส แลวเลือก Insert, Keyframe
• สรางวัตถุชิ้นใหม หรือปรับแตงวัตถุเดิมตามตองการ
• เลื่อนเมาสกลับมาคลิกที่เฟรมตนทาง กําหนดคา Tween จาก Properties เปน Shape
บุญเลิศ อรุณพิบูลย
52. 52
ตัวอยาง Shape Tween – Magic Flower
ฝกปฏิบัติการสราง Movie – Magic Flowerโดยการใชวัตถุวงกลม และหลายเหลี่ยม แบบ
Shape Tween
• สรางไฟลใหม กําหนดลักษณะ/
ขนาด Stage ตามตองการ
• สรางชุดสีไลเฉด สม, ขาว, สม
โดยเปด Color Mixer Panel
• เลือกรูปแบบการลงสีแบบ
Radial
• กําหนดจุด Marker 3 จุด จุดที่ 1
และจุดที่ 3 กําหนดเปนสีสม จุด
ที่ 2 กําหนดเปนสีขาว
• วาดรูปวงกลม กําหนดตําแหนง
ใหเหมาะสม
• กําหนดเฟรมสุดทายของ Movie
เชน เลือกเฟรม 50 ใหคลิกปุม
ขวาของเมาสในเฟรม 50 แลว
เลือกคําสั่ง Insert, Keyframe
• ลบรูปวงกลมในเฟรม 50
ออกไป
• เลือกเครื่องมือ PolyStar
• คลิกปุม Options ใน Properties
Panel เลือกเปน Star กําหนดคา
ตามตองการ
• วาดรูปหลายเหลี่ยม ใหอยูใน
ตําแหนงเดียวกับวงกลมที่ลบไป
เดิม
• เลื่อนเมาสมาคลิกที่เฟรมแรก
บุญเลิศ อรุณพิบูลย
53. 53
เฟรมที่ 1) เปลี่ยนคา Tween เปน
Shape
• ทดสอบ Movie บันทึกไฟล
ตัวอยาง Shape Tween – การขีดเสนดวยดินสอ
นํา Motion Tween รูปดินสอเคลื่อนที่จากตัวอยางกอนหนา มาใส Shape Tween เปนการ
ขีดเสนดวยดินสอ โดยใชหลักการเปลี่ยนรูปรางของเสนจากเสนบางสั้นๆ จนกลายเปนเสนทีมี
่
ความยาว เสมือนกับการขีดเสนดวยดินสอ ตัวอยางนี้จะแนะนําการทํางานกับเลเยอร การสราง
Shape Tween ไปในขณะเดียวกัน
• เปดไฟล pen.fla
• เปลี่ยนชื่อเลเยอร Motion
Tween ของดินสอ เปน Pencil
โดยดับเบิลคลิกที่ชื่อ Layer 1
ปอนชื่อใหมแลวกดปุม E
• สรางเลเยอรใหม โดยคลิกที่
ปุม Insert Layer ใน Timeline
• เปลี่ยนชื่อเลเยอรใหม เปน
Line
• กําหนดเฟรมตนทางของ
Shape Tween เชน เฟรม 5
โดยคลิกเมาสในเฟรม 5 แลว
คลิกปุมขวาของเมาส เลือก
คําสั่ง Insert Keyframe
• วาดเสนบางๆ สั้นๆ ดวย
เสนที่วาด
เครื่องมือ Pencil
• พยายามวาดใหอยูใตดินสอ
• เลือกเฟรมปลายทาง ใหอยู
ตําแหนงเดียวกับเลเยอรดินสอ
(เชนเฟรม 50) คลิกปุมขวาของ
เมาส แลวเลือกคําสั่ง Insert
บุญเลิศ อรุณพิบูลย