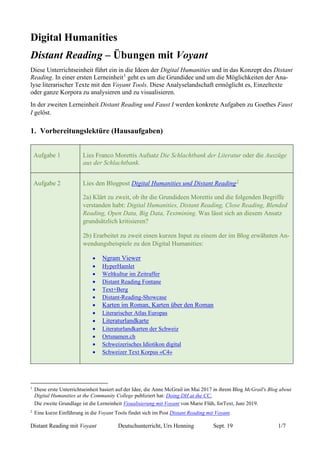
Distant reading mit voyant
- 1. Distant Reading mit Voyant Deutschunterricht, Urs Henning Sept. 19 1/7 Digital Humanities Distant Reading – Übungen mit Voyant Diese Unterrichtseinheit führt ein in die Ideen der Digital Humanities und in das Konzept des Distant Reading. In einer ersten Lerneinheit1 geht es um die Grundidee und um die Möglichkeiten der Ana- lyse literarischer Texte mit den Voyant Tools. Diese Analyselandschaft ermöglicht es, Einzeltexte oder ganze Korpora zu analysieren und zu visualisieren. In der zweiten Lerneinheit Distant Reading und Faust I werden konkrete Aufgaben zu Goethes Faust I gelöst. 1. Vorbereitungslektüre (Hausaufgaben) Aufgabe 1 Lies Franco Morettis Aufsatz Die Schlachtbank der Literatur oder die Auszüge aus der Schlachtbank. Aufgabe 2 Lies den Blogpost Digital Humanities und Distant Reading2 2a) Klärt zu zweit, ob ihr die Grundideen Morettis und die folgenden Begriffe verstanden habt: Digital Humanities, Distant Reading, Close Reading, Blended Reading, Open Data, Big Data, Textmining. Was lässt sich an diesem Ansatz grundsätzlich kritisieren? 2b) Erarbeitet zu zweit einen kurzen Input zu einem der im Blog erwähnten An- wendungsbeispiele zu den Digital Humanities: • Ngram Viewer • HyperHamlet • Weltkultur im Zeitraffer • Distant Reading Fontane • Text+Berg • Distant-Reading-Showcase • Karten im Roman, Karten über den Roman • Literarischer Atlas Europas • Literaturlandkarte • Literaturlandkarten der Schweiz • Ortsnamen.ch • Schweizerisches Idiotikon digital • Schweizer Text Korpus «C4» 1 Diese erste Unterrichtseinheit basiert auf der Idee, die Anne McGrail im Mai 2017 in ihrem Blog McGrail's Blog about Digital Humanities at the Community College publiziert hat: Doing DH at the CC. Die zweite Grundlage ist die Lerneinheit Visualisierung mit Voyant von Marie Flüh, forText, Juni 2019. 2 Eine kurze Einführung in die Voyant Tools findet sich im Post Distant Reading mit Voyant.
- 2. Distant Reading mit Voyant Deutschunterricht, Urs Henning Sept. 19 2/7 2. Organisatorische Vorbereitungen In den folgenden Aufgaben geht es darum, die Voyant Tools kennenzulernen. Hier treffen wir zu- nächst einige organisatorische Vorbereitungen. Aufgabe 3 Erstelle in deinem freigegebenen Aufsatzordner auf OneDrive einen Unterord- ner mit dem Namen Distant Reading Vorname. Hier speicherst du alle Hilfsda- teien deiner Arbeit ab. Trage den Link in die Aufsatzübersicht ein. Aufgabe 4 Dokumentiere deine Arbeit auf einer neuen OneNote Seite im Collaboration Space unseres Teams mit dem Dateinamen Distant Reading Vorname. Halte hier deine Lösungen und Erkenntnisse fest. Auch die Hilfsdateien und Screenshots legst du systematisch hier ab. Speichere zunächst Morettis Auf- satz, den Link zum Blogpost und diese Aufgaben in deinem Projektordner bzw. in deinen Notizen ab. Aufgabe 5 Lade dir die Textversion (.txt) eines noch ungelesenen Werks der deutschen Literatur herunter, z. B. vom TextGrid Repository oder von Wikisource oder vom Projekt Gutenberg. Speichere die Datei in deinem OneDrive Ordner Dis- tant Reading Vorname. Aufgabe 6 Öffne den Text und lösche am Anfang und am Schluss alle zusätzlichen Infor- mationen wie die Lizenz, Titel oder Autor. Analysiert werden soll nur der ei- gentliche literarische Text ohne diese Metadaten. Später kann es unter Umständen Sinn machen, wenn der Text in Segmente aufgeteilt wird, zum Bei- spiel in die fünf Teile, die den fünf Akten entsprechen, in die einzelnen Szenen oder in die Teile einer grösseren Erzählung. Diese können dann separat und im Vergleich zu anderen Teilen analysiert wer- den. Jede Szenennummer sollte dann unter dem Szenentitel abgespeichert und später hochgeladen werden. Der Volltext soll aber auch in einer einzigen Datei für die Analyse erhalten bleiben. Hier arbeiten wir nur mit einem Volltext!
- 3. Distant Reading mit Voyant Deutschunterricht, Urs Henning Sept. 19 3/7 Aufgabe 7 Versuche nun Voraussagen über den Inhalt des noch nicht gelesenen Texts zu machen. Halte diese in deinen Notizen fest. 3. Die Voyant Tools Aufgabe 8 Öffne die Startseite von Voyant: https://voyant-tools.org. Kontrolliere, ob die blaue Reveal-Schaltfläche sichtbar ist. Falls nicht, versuchst du es mit einem anderen Browser, in dem Java Script aktiviert ist. Nun wählst du deinen Text aus, kopierst ihn in das Textfeld Add Texts und lädst ihn mit Reveal hoch. Du könntest auch Open bzw. Upload wählen oder den URL einsetzen, der zum Volltext bei Wikisource oder dem TextGrid Repo- sitory führt, und dann mit Reveal hochladen lassen. Jetzt öffnet sich das Voyant-Interface mit Visualisierungen der statistischen Auswertung deines Texts. Du siehst die fünf Tools Cirrus, Reader, Trends, Contexts und Summary in je einem Panel:
- 4. Distant Reading mit Voyant Deutschunterricht, Urs Henning Sept. 19 4/7 Aufgabe 9 Hovere mit der Maus über die Titelleiste des Voyant-Fensters. Was für Einstel- lungen können hier vorgenommen werden? Hovere mit der Maus über die Menüleiste der Panels und schau sie dir an. In der rechten oberen Ecke erscheinen die Symbolleisten. Die Voyant-Tools agie- ren zusammen. Wenn gewisse Optionen mit einem Häkchen vor apply glo- bally gesetzt werden, werden sie von den anderen Tools übernommen. Die Panel Funktionen Export: Mit Export a URL for this view (tools and data) lässt sich eine URL für die gesamte Voyant- Sitzung exportieren, mit Export View (Tools and Data) ein Einbettungscode oder eine bibliographi- sche Referenz und mit Export Visualization ein Bild als SVG- oder PNG-Datei. Die Arbeit auf Vo- yant kann nicht lokal, sondern nur über einen solchen URL gespeichert werden. Define Options: Über Define Options for this tool lässt sich die Stoppwortliste bearbeiten. Stopp- wörter sind Wörter, die bei der Textanalyse ausgeschlossen werden sollen, weil sie sehr häufig vor- kommen und damit den Blick auf die bedeutungstragenden Nomen, Verben und Adjektive verstellen. Stoppwörter sind vor allem gewisse Partikel und Pronomen. Über Edit list können sie bearbeitet wer- den.
- 5. Distant Reading mit Voyant Deutschunterricht, Urs Henning Sept. 19 5/7 Quickinfos: Über das Fragezeichen kann man sich eine Quickinfo zum Tool anzeigen lassen: Toolwechsel: Die Funktion Click to choose another tool for this panel location wird am Schluss die- ser Lerneinheit besprochen. Aufgabe 10 Öffne nun die Stoppwortliste und schau sie dir über Edit list an. Aktiviere über Stoppwords die Stoppwortliste German. Deaktiviere vorübergehend den am grössten dargestellten Begriff und schau dir die Auswirkungen an. Aktiviere dieses Wort nachher wieder. Aufgabe 11 Exportiere eine URL, die zu dieser Seite führt und kopiere diese in deine Noti- zen. So kannst du später daran weiterarbeiten. Das Standard-Interface Cirrus: Schau dir nun das Tool Cirrus mit der Wortwolke an. Die am grössten dargestellten Wörter kommen im Text am häufigsten vor. Die Farben und die absolute Position der Wörter haben keine Bedeutung. Wenn man mit der Maus über einzelne Wörter fährt, wird die Häufigkeit dieser Wörter angezeigt. Mit Scale wechselt man vom ganzen Korpus zu den Einzeltexten. Im Cirrus-Panel kann man auf die Tools Terms und Links umstellen: • Terms zeigt die zugrunde liegende Wortliste mit der Häufigkeit und einer Timeline der Fund- stellen. • Links erstellt ein Netzwerkdiagramm, grün: die Schlüsselwörter; orange: die damit verbunde- nen Begriffe. Aufgabe 12 Dokumentiere das ganze Interface mit einem Screenshot in deinen Notizen. Reader: Hier siehst du den hochgeladenen Volltext. Wenn man mit der Maus über einzelne Wörter hovert, wird die Häufigkeit dieses Wortes im Text angezeigt. Über die Suchleiste kann man nach Wörtern suchen. Im Reader-Panel kann man auf das Tool TermsBerry umstellen: • TermsBerry visualisiert mit farblichen Kennzeichnungen, welche anderen Wörter zusammen mit den Schlüsselwörtern (MFWs) vorkommen. Trends: Dieses Panel zeigt das Vorkommen der fünf häufigsten Wörter. Jedes Wort hat eine eigene Farbe. Durch einen Klick auf ein Wort in der Legende wird es ausgeblendet, mit Reset kann man
- 6. Distant Reading mit Voyant Deutschunterricht, Urs Henning Sept. 19 6/7 wieder alle Wörter anzeigen lassen. Hovert man über einen Knoten, erhält man Informationen zum jeweiligen Wort wie der Häufigkeit, den Titeln des Texts oder den Segmentnummern. Klickt man auf einen Knoten, wird eine Vernetzung zu Contexts und Reader hergestellt. Im unteren Bereich kann man über ein Suchfeld Wörter eingeben, die dann im Reader hervorgehoben werden. Zeichenketten können in Anführungs- und Schlusszeichen gesetzt werden. Am besten schreibt man alle Wörter klein. Die Syntax erlaubt auch Jokerzeichen wie * oder ^ oder ~. Der Stern * steht beispielsweise für eine beliebige Zeichenkette. Über das Fragezeichen findest du dazu weitere Informationen. Arbeitet man mit mehreren Texten, also mit einem Korpus, werden Abfragen in der #-Spalte die Textnummern vorangestellt, die sich auf die Nummern im Documents-Bereich beziehen. Dann wer- den sie untereinander in einer Art Fundstellenverzeichnis mit der Häufigkeit aufgelistet. Trends ist besonders interessant in der Zusammenarbeit mit dem Context-Panel. So können Schlüsselwörter in ihrem Kontext untersucht werden. Im Trends-Panel kann man auf das Tool Document Terms umstel- len: • Document Terms zeigt die Dokumentnummer, das Wort, die Häufigkeit und die Verteilung im Dokument. Summary: Unten links wird im Bereich Summary eine Zusammenfassung der Analyse angezeigt: die Gesamtanzahl der Wörter, die Anzahl unterschiedlicher Wörter, die häufigsten Wörter (MFW), die durchschnittliche Satzlänge und die lexikalische Dichte des Texts. Wenn man hier auf den Reiter Phrases klickt, sieht man die häufigsten Wortkombinationen. Summary ist vor allem bei der Arbeit mit einem Korpus interessant. In der Ansicht Documents können über den Link Modify Texte dazugeladen oder entfernt werden. So lassen sich Szenen oder andere Segmente vergleichen. Hat man mehrere Texte geladen, kann man hier mit Shift und einem linken Mausklick die unterschiedlichen Einzeltexte auswählen und so schnell vergleichen! Zudem findet man hier eine Such- und eine Downloadfunktion. Aufgabe 13 Erstelle von diesem Panel ein PNG-Bild und füge dieses in deine Notizen ein. Contexts: Unten findet man das Werkzeug Contexts, auch Keyword in Context (KWIC). Dieses Panel präsentiert die Konkordanzen eines Wortes: die häufigsten Stichwörter mit einem Teil des umgeben- den Texts, also die Kontextwörter links und rechts neben dem Wort. Über das Plus-Symbol kann eine Zeile erweitert und mehr Kontext eingeblendet werden. Wählt man eine Fundstelle aus, wird sie im Reader im ganzen Kontext angezeigt. Im Context-Panel kann man auf die Tools Bubblelines und Correlations umstellen: • Bubblelines zeigt das Textdokument als eine horizontale Linie, auf der die ausgewählten Wörter als unterschiedlich grosse Blasen dargestellt werden. • Correlations gibt an, inwieweit die Wortfrequenzen sich synchron ändern. Reader und Contexts sind eher Close-Reading Tools, Cirrus. Trends und Summary hingegen Distant Reading Tools. Aufgabe 14 Nimm dir nun Zeit, die Tools auszuprobieren. Wechsle innerhalb der Panels auch auf die anderen angebotenen Tools.
- 7. Distant Reading mit Voyant Deutschunterricht, Urs Henning Sept. 19 7/7 Was leisten die Tools Bubblelines und TermsBerry? Externe Voyant Tools Voyant besteht aus 29 unterschiedlichen Tools. Bis jetzt haben wir nur mit internen Tools gearbeitet. Externe Voyant Tools können einfach eingebettet werden durch einen Klick auf Click to choose another tool for this panel location. So kannst du dir deine eigene Toollandschaft zusammenstellen. Die Tools sind in die folgenden Ka- tegorien unterteilt: • Corpus Tools: Tools für die Analyse eines Textkorpus, z. B. Cirrus, Bubblelines, Trends. • Document Tools: Tools für die Analyse einzelner Texte, z. B. Cirrus, Contexts, Reader. • Visualizationstools, z. B. Cirrus, MicroSearch, TermsBerry. • Grid Tools: Tools, die Rastergrafiken und Tabellen erstellen, z. B. Phrases, Documents, To- pics. • Other Tools, z. B. Reader, Summary, Veliza. Aufgabe 15 Teste nun weitere Tools und versuche zu verstehen, was sie leisten. Orientiere dich an den Beschreibungen im Voyant Guide oder an der Tool-Dokumenta- tion: http://digihum.mcgill.ca/voyant/tools/. Dokumentiere deine Arbeit in deinen Notizen so, dass du sie später deinen Kollegen kurz erklären kannst. Tausche dich mit zwei KollegInnen über eure Arbeit aus. Ergänze deine Doku- mentation.
