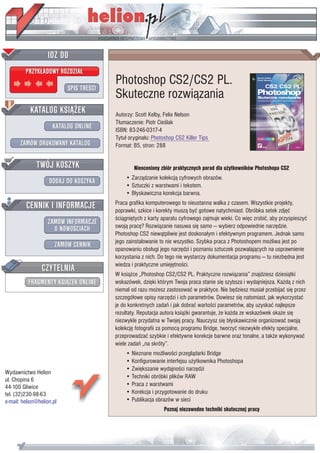
Photoshop CS2/CS2 PL. Skuteczne rozwiązania
- 1. IDZ DO PRZYK£ADOWY ROZDZIA£ SPIS TREŒCI Photoshop CS2/CS2 PL. Skuteczne rozwi¹zania KATALOG KSI¥¯EK Autorzy: Scott Kelby, Felix Nelson T³umaczenie: Piotr Cieœlak KATALOG ONLINE ISBN: 83-246-0317-4 Tytu³ orygina³u: Photoshop CS2 Killer Tips ZAMÓW DRUKOWANY KATALOG Format: B5, stron: 288 TWÓJ KOSZYK Nieoceniony zbiór praktycznych porad dla u¿ytkowników Photoshopa CS2 • Zarz¹dzanie kolekcj¹ cyfrowych obrazów. DODAJ DO KOSZYKA • Sztuczki z warstwami i tekstem. • B³yskawiczna korekcja barwna. CENNIK I INFORMACJE Praca grafika komputerowego to nieustanna walka z czasem. Wszystkie projekty, poprawki, szkice i korekty musz¹ byæ gotowe natychmiast. Obróbka setek zdjêæ œci¹gniêtych z karty aparatu cyfrowego zajmuje wieki. Co wiêc zrobiæ, aby przyspieszyæ ZAMÓW INFORMACJE O NOWOŒCIACH swoj¹ pracê? Rozwi¹zanie nasuwa siê samo — wybierz odpowiednie narzêdzie. Photoshop CS2 niew¹tpliwie jest doskona³ym i efektywnym programem. Jednak samo jego zainstalowanie to nie wszystko. Szybka praca z Photoshopem mo¿liwa jest po ZAMÓW CENNIK opanowaniu obs³ugi jego narzêdzi i poznaniu sztuczek pozwalaj¹cych na usprawnienie korzystania z nich. Do tego nie wystarczy dokumentacja programu — tu niezbêdna jest CZYTELNIA wiedza i praktyczne umiejêtnoœci. W ksi¹¿ce „Photoshop CS2/CS2 PL. Praktyczne rozwi¹zania” znajdziesz dziesi¹tki FRAGMENTY KSI¥¯EK ONLINE wskazówek, dziêki którym Twoja praca stanie siê szybsza i wydajniejsza. Ka¿d¹ z nich niemal od razu mo¿esz zastosowaæ w praktyce. Nie bêdziesz musia³ przebijaæ siê przez szczegó³owe opisy narzêdzi i ich parametrów. Dowiesz siê natomiast, jak wykorzystaæ je do konkretnych zadañ i jak dobraæ wartoœci parametrów, aby uzyskaæ najlepsze rezultaty. Reputacja autora ksi¹¿ki gwarantuje, ¿e ka¿da ze wskazówek oka¿e siê niezwykle przydatna w Twojej pracy. Nauczysz siê b³yskawicznie organizowaæ swoj¹ kolekcjê fotografii za pomoc¹ programu Bridge, tworzyæ niezwyk³e efekty specjalne, przeprowadzaæ szybkie i efektywne korekcje barwne oraz tonalne, a tak¿e wykonywaæ wiele zadañ „na skróty”. • Nieznane mo¿liwoœci przegl¹darki Bridge • Konfigurowanie interfejsu u¿ytkownika Photoshopa • Zwiêkszanie wydajnoœci narzêdzi Wydawnictwo Helion ul. Chopina 6 • Techniki obróbki plików RAW 44-100 Gliwice • Praca z warstwami tel. (32)230-98-63 • Korekcja i przygotowanie do druku e-mail: helion@helion.pl • Publikacja obrazów w sieci Poznaj niezawodne techniki skutecznej pracy
- 2. SPiS TREśCi ROZDZiAł 1 23 Szybka akcja na moście sztuczki w programie Bridge Nieudokumentowana sztuczka z pokazem slajdów w programie Bridge 2 Błyskawiczna zmiana rodzaju podglądu 2 Otwieranie foldera techniką „przeciągnij i upuść” 25 Ocenianie kilku zdjęć jednocześnie 25 Błyskawiczne tworzenie folderów 26 Wyróżnianie „najlepszych z najlepszych” 26 Przyznawanie zdjęciom ocen w trybie pełnoekranowym 2 Do miniatur na przeszpiegi 2 Porządkowanie widoku 28 Zmiana nazw etykiet 28 Program Bridge zawsze na wierzchu 29 Resetowanie ustawień programu Bridge 29 Usuwanie folderów w programie Bridge 30 Przeglądanie zawartości kilku folderów jednocześnie 30 Przeglądanie stron dokumentu PDF w programie Bridge 31 Powiększanie podglądu stron dokumentu PDF 31 Więcej niż trzy panele 32 Jak sprawdzić, czy zdjęcie jest otwarte w Photoshopie? 33 Otwieranie zdjęcia i ukrywanie okna programu Bridge 33 Chciałbym wrócić tam, gdzie byłem przed chwilą 3 Etykiety na skróty 3 Powrót do pierwszego okna programu Bridge po zakończeniu wyszukiwania 35 Kolekcje na każdą okazję 35 Błyskawiczne powielanie dowolnego zdjęcia 36 Usuwanie niepotrzebnych zdjęć 36 Wysyłanie listów elektronicznych przy użyciu programu Bridge 3 Obsługa nośników wymiennych w programie Bridge 3 Błyskawiczna zmiana nazwy zdjęcia 38 Przełączanie otwartych okien programu Bridge 38 Maksymalne powiększenie miniatur jednym kliknięciem 39 Jak uchronić się przed utratą dodatkowych informacji w programie Bridge? 39 Polecenie do wsadowej zmiany nazw plików otrzymało własny skrót klawiaturowy 0 Przełączanie pomiędzy programem Bridge a Photoshopem 0 Odświeżanie zawartości folderów jednym klawiszem 1 Zmiana wielkości czcionek w panelu Metadata (Metadane) 1 Zagnieżdżanie paneli programu Bridge 2 Powiększanie panelu Preview (Podgląd) 2 Zapisywanie przestrzeni roboczych programu Bridge 3
- 3. SPiS TREśCi ROZDZiAł 2 5 Urodzony, by gnać… …, czyli ważne wskazówki, które musisz znać Jesteś ciekaw nowości w Photoshopie CS2? Wyświetl je wszystkie! 6 Najbardziej oczekiwany skrót na świecie wreszcie działa! 6 Kursor wydaje Ci się zbyt mały? Powiększ go! Porównywanie zdjęć Potrzebujesz wskazówek dotyczących bieżącego narzędzia? 8 Nie używasz? Schowaj! 8 Wskazówka dla osób, które prowadzą szkolenia z Photoshopa 9 Zgubiłeś kursor? Odnajdź go! 9 Ukryta lista jednostek miary 50 Aktualizacja histogramu jednym kliknięciem 50 Umiesz narysować linię prostą przy użyciu Lassa? 51 Nie pamiętasz skrótów służących do zaznaczania? Spójrz na kursor! 51 Jak okiełznać polecenie Select Similar (Zaznacz podobne)? 52 Prosty sposób na powtórne zastosowanie dowolnego filtra 52 Sztuczka z wirtualnymi suwakami i klawiszem Shift 53 Wielka ucieczka, czyli jak zrezygnować z kadrowania 53 Przywracanie ekranu powitalnego 5 Przywracanie ostrzeżeń (resetowanie wszystkich okien dialogowych) 5 Jak zmniejszyć pasek narzędzi? 55 Paleta Brushes (Pędzle): to nie nagłówek, to przycisk 55 Niebezpieczne przecięcia? 56 Przesuwanie warstw 5 Karta pływacka dla paska opcji 5 Gdzie podział się filtr 3D Transform (Transformacje 3D)? 58 Powiększ to 58 Uniwersalny złodziej kolorów 59 Niech Photoshop pamięta więcej 60 Pomniejsz palety do właściwej wielkości 60 Tworzenie superpalety 61 Szybko doprowadź ustawienia narzędzi do porządku 61 Uporządkuj swój świat 62 Nieoficjalny skrót do wypełniania 62 Usunąłeś zaznaczenie i zapomniałeś je zapisać? Nie martw się 63 Bardzo szybka zmiana cali na piksele 63 Zarządzanie paletą Swatches (Próbki) 6 Powiększyłeś? Nie używaj pasków przewijania 6 Niech Photoshop wykona obliczenia podczas kopiowania czy wklejania 65 Tworzenie zaznaczenia z dowolnej ścieżki 65 Zaoszczędź sobie klikania podczas zamykania 66 8
- 4. SPiS TREśCi Brakuje pamięci RAM? Może czas coś wyczyścić? 66 Jak dostać się do uchwytów ramki podczas przekształcania obrazu? 6 Przekształcanie i kopiowanie za jednym zamachem 6 ROZDZiAł 3 69 Na wysokich obrotach. Wskazówki zwiększające wydajność Szukasz zadań z poprzednich edycji programu? 0 Zmiana układu pędzli 0 Znajdź środek dowolnego dokumentu 1 Nigdy więcej postrzępionego zaznaczenia za pomocą narzędzia Lasso (Lasso) 2 Porządki na pulpicie 3 Niech Photoshop sam radzi sobie z krzywymi Potrzebujesz dokładniejszej siatki? Proszę! Do zmiany rozmiaru pędzla nie potrzebujesz palety Brushes (Pędzle) 5 Szybki obrót pod określonym kątem 5 Pozbądź się niepotrzebnych pędzli 6 Pędzle tam, gdzie ich potrzebujesz 6 Profesjonalne techniki posługiwania się próbnikiem pędzli Większa kontrola pociągnięć pędzla Szybkie przełączanie między otwartymi obrazkami 8 Jak szybko znaleźć środek dowolnego obiektu? 8 Zmiana kierunku linii pomocniczych 9 Tworzenie tymczasowych pędzli 80 Wykorzystywanie ostatniego ustawienia Curves (Krzywe) 80 Przywracanie wykadrowanych fragmentów 81 Uporaj się z zabłąkanymi pikselami! 82 Narzędzie Magic Wand (Różdżka) pod kontrolą 82 Aby paleta Color (Kolor) pracowała dwa razy wydajniej 83 Zaoszczędź czas, używając wcześniejszych ustawień 83 Jak szybko dotrzeć do kanałów? 8 Jak anulować niektóre operacje po zamknięciu dokumentu? 8 Rysujesz ścieżki narzędziem Pen (Pióro)? Nie musisz korzystać z paska narzędzi 85 Umieść próbnik gradientów pod ręką 85 Nie klikaj tego pola 86 Brakuje pamięci? Wypróbuj tę sztuczkę! 86 Tajemnice narzędzia Eraser (Gumka) 8 Zeskanowane zdjęcie jest przekrzywione? To zadanie dla Photoshopa! 8 Skopiuj z jednej warstwy lub skopiuj ze wszystkich 88 Utknąłeś w polu? Oto wyjście awaryjne 88 Zresetuj i zaoszczędź trochę czasu 89 Zobacz każdy szczegół dzięki większemu podglądowi w galerii filtrów 89 9
- 5. SPiS TREśCi Wyświetlanie wybranego filtra w Galerii filtrów 90 Zawsze możesz skorzystać z narzędzia Move (Przesunięcie) 90 Szybkie powiększanie w Galerii filtrów 91 ROZDZiAł 93 Moje magiczne sztuczki. Garść fascynujących i niezwykłych wskazówek Oznaczanie poleceń kolorami 9 Zdjęcia w formacie Raw w postaci obiektów inteligentnych 95 Mistrzowskie panowanie nad filtrem Vanishing Point (Punkt zbiegu) 95 Budowanie „przestrzennej” siatki w oknie filtra Vanishing Point (Punkt zbiegu) 96 Ukryte narzędzie zoom w oknie filtra Vanishing Point (Punkt zbiegu) 96 Przewidujesz wielokrotne skalowanie? Posłuż się obiektem inteligentnym! 9 Jak sprawić, by obiekt przestał być inteligentny…? 9 Przełączanie narzędzi do przekształcania warstw 98 Błyskawiczna zmiana wielkości miniatur 98 Czy linie pomocnicze to naprawdę najsprytniejsze linie w Photoshopie? 99 Przywracanie standardowych ustawień w galerii filtrów 100 śledzenie zmian widoczności warstw w palecie historii 100 Sprytne wydzielanie 101 Powiększanie wszystkich sąsiadujących ze sobą dokumentów jednocześnie 101 Jak powielić znacznik koloru? 102 Usuwanie niepożądanych otoczek podczas łączenia zdjęć 102 Rozwiązanie tajemnicy jajka-niespodzianki 103 Cofnij za pomocą suwaka! 103 Błyskawiczne skalowanie ścieżek 10 Skrót klawiaturowy polecenia Gaussian Blur (Rozmycie gaussowskie) 10 Zalety fotograficznych warstw korekcyjnych 105 Prezentacja w Photoshopie 105 Przesuwanie obrazu w trybie pełnoekranowym 106 Bezpieczne retusze fotografii 106 światła, kamera, akcja! Pokazy slajdów przy użyciu Photoshopa 10 Ukryte polecenie „wykonaj i powtórz” 108 Podgląd pędzla bez klikania 108 Nieudokumentowana sztuczka przełączania narzędzia Airbrush (Aerograf) 109 Zamiana pól kadrowania 109 Daj okienkom trochę oddechu! 110 Skrót do wykonywania wielu cofnięć jednocześnie 110 Potrzebujesz strzałki? Photoshop może je dodać! 111 10
- 6. SPiS TREśCi Przeciągnij i upuść tam, gdzie chcesz 111 Nie musisz zgadywać podczas rozmywania krawędzi zaznaczenia 112 Sekretny ekran powitalny Photoshopa 113 Zakochaj się (lub nie) w tymczasowym pędzlu 113 Cofnięcie operacji zapisu? To niemożliwe, prawda? 11 Szybka zmiana twardości pędzla 11 Jak skorygować tylko jeden, wybrany kolor? 115 Tworzenie lepszego narzędzia Background Eraser (Gumka tła) 116 Własne pędzle: zacznij od zera 11 Czas to pieniądz! 11 ROZDZiAł 5 119 Szybcy i wściekli. Kruczki i sztuczki w formacie Camera Raw Konwersja na skalę szarości w oknie Camera Raw 120 Unikaj klikania białych przedmiotów 121 Aktualizacja histogramu podczas kadrowania 121 Suwakiem w aberracje 122 Podgląd zdjęcia w formacie RAW z pominięciem automatycznej korekcji obrazu 123 Włączanie i wyłączanie podglądu 12 Pozbądź się automatycznej korekcji obrazu — tym razem na dobre 12 W jaki sposób anulować działanie narzędzia White Balance (Balans bieli)? 125 Kilka różnych odczytów z kroplomierza 125 Skróty związane z wyświetlaniem ostrzeżeń dotyczących świateł i cieni 126 Anulowanie kadrowania w oknie Camera Raw 126 Anulowanie prostowania zdjęcia w oknie Camera Raw 12 Podgląd wyostrzenia zdjęcia 12 Dodawanie punktów kontrolnych do krzywej korekcyjnej w oknie Camera Raw 128 Skrót umożliwiający obracanie zdjęć w oknie Camera Raw 128 Kadrowanie wielu zdjęć w formacie RAW jednocześnie 129 Zmiana nazw w ostatniej chwili 129 Większy podgląd w oknie Camera Raw 130 Twoje ulubione skróty działają również w oknie Camera Raw 130 Dopasuj powiększenie do wielkości okna 131 Chciałbyś utworzyć plik JPEG ze zdjęcia w formacie RAW? A może TiFF? 131 Nie zmieniaj trybu kolorów, w którym Twój aparat zapisuje zdjęcia 132 Chciałbyś powiększyć zdjęcie? Zrób to w formacie RAW! 132 Jak ukryć metadane przed dostępem niepożądanych osób? 133 Jak rozpocząć edycję zdjęcia w formacie RAW od początku? 13 11
- 7. SPiS TREśCi Pomiń irytujące okno dialogowe zapisu plików 13 Zarządzanie zdjęciami w oknie Camera Raw 135 W jaki sposób skłonić program Bridge do przetwarzania zdjęć w formacie RAW? 136 W jaki sposób wybrać zdjęcie przeznaczone do edycji w oknie Camera Raw? 136 Podoba Ci się efekt retuszu pewnego zdjęcia? Zastosuj go na innych fotografiach! 13 Resetowanie zmian dokonanych w pliku ze zdjęciem RAW przy użyciu programu Bridge 138 Kadrowanie kilku zdjęć jednocześnie 138 ROZDZiAł 6 11 Szybki Gonzales. Wskazówki dotyczące warstw Skrót umożliwiający utworzenie warstwy zawierającej spłaszczoną wersję obrazka. Nareszcie! 12 Zmiana stopnia krycia podczas przekształcania warstwy 12 Przenoszenie efektów warstw pomiędzy warstwami 13 Błyskawiczne „spłaszczanie” 1 Rozłączanie warstw pojedynczym kliknięciem 1 Tymczasowe rozłączanie warstwy 15 Zmiana sposobu wczytywania zawartości warstwy w postaci zaznaczenia 15 Widoczne krawędzie warstw 16 Nie chcesz zostawiać odstępów pomiędzy warstwami? Włącz przyciąganie! 1 Przenoszenie i kopiowanie masek warstw 1 Odwracanie maski podczas jej przenoszenia 18 Chciałbyś zaznaczać warstwy ramką zaznaczenia? Proszę bardzo! 18 Błyskawiczne grupowanie warstw 19 Niemal uniwersalny skrót do spłaszczania warstw 19 Zaznacz dowolną warstwę, klikając w obrębie obrazka 150 Przekształcanie warstw w niezależne dokumenty 150 Otwieranie wielowarstwowych plików z pominięciem warstw 151 Tęsknisz za utraconymi warstwami tła? Nie martw się! 151 Jak uniknąć menu Layer (Warstwa)? 152 Zablokuj wszystkie warstwy jednym kliknięciem 152 Wygodna zmiana trybów mieszania 153 Ukryj pozostałe warstwy w mgnieniu oka 153 Dlaczego „przeciąganie” stylów jest takie wygodne? 15 Stosowanie stylów do warstwy tła 155 Przekształć kompozycje warstw w niezależne dokumenty 155 Zaawansowane ustawienia trybów mieszania 156 Natychmiastowa zmiana krycia 15 Skopiuj warstwę do innego dokumentu, zachowując jej oryginalne położenie 15 Przenoszenie wielu warstw między dokumentami 158 12
- 8. SPiS TREśCi Szybkie wypośrodkowanie przeniesionych warstw 159 Wygodna korekcja kąta padania cienia 159 Skrót do nawigacji warstwami 160 Pragniesz separacji? Udziel rozwodu warstwom i efektom! 160 Krótka wskazówka: usuwanie efektów warstw 161 Kształty bez warstwy kształtu? 161 Proste kodowanie kolorów 162 Połącz warstwy, aby zwiększyć wydajność Photoshopa 162 Przepraszam, czy mogę poprosić o kilka warstw w tym samym stylu? 163 Wskazówki ułatwiające posługiwanie się paletą warstw 16 Wyświetl maskę w postaci rubinowej przesłony 165 Zaznaczanie tylko jednego obiektu na warstwie 166 Chcesz się pobawić, a może i zarobić? Wypróbuj sztuczkę z widocznością wypełnienia warstwy 166 Przezroczystość o 100% kryciu? Dziwne, ale prawdziwe 16 ROZDZiAł 169 „Harley mój”. Czadowe sztuczki z tekstem Powiększanie podglądu krojów czcionek 10 Nie podoba Ci się podgląd czcionek? Wyłącz go! 10 Drobna, lecz przydatna sztuczka z tworzeniem nowej warstwy tekstowej 11 Umieszczanie tekstu w idealnym okręgu 11 Potrzebujesz z powrotem prostych cudzysłowów? 12 Resetowanie ustawień typograficznych 12 Symbol praw autorskich (i nie tylko) wstawiany jednym kliknięciem 13 Superszybkie zaznaczanie tekstu 13 Rasteryzacja tekstu jednym kliknięciem 1 Skrojone na miarę 1 Zmiany tekstu w ścieżki 15 Wyobraź sobie, że możesz umieścić zdjęcie w napisie 15 Czcionki, czcionki i jeszcze raz czcionki 16 Zadanie bojowe: rasteryzacja tekstu 1 Podwójna wygoda 18 Przesuń tekst, nie zmieniając narzędzia 18 Zobacz, jak tekst zmienia kolor 19 Zmiana właściwości tekstu bez zaznaczania go 180 Rasteryzację 2 razy proszę. A może lub 6? 180 Potrzebujesz trochę miejsca: dostosuj kerning 181 Powiedz Photoshopowi, że skończyłeś pracę z tekstem 181 Połącz wszystkie warstwy tekstowe 182 Flip i Flap w tekście 183 Skrojone na miarę: część druga 18 Jak skłonić sprawdzanie pisowni do współpracy? 18 Edycja tekstu na ścieżce 185 Dokładne rozmiary kolumn tekstowych 185 13
- 9. SPiS TREśCi Usuwanie błędnych (z typograficznego punktu widzenia) spacji 186 Czcionka bez kursywy lub pogrubienia? Nie martw się! 186 Zmień cały tekst za jednym zamachem! 18 ROZDZiAł 8 189 Wyścig z czasem. Wskazówki dotyczące korekcji obrazu i przygotowania go do druku Czy podczas retuszu efektu czerwonych oczu trzeba być bardzo dokładnym? 190 Jak poprawić efekt działania polecenia Shadow/Highlight (Cień/światło)? 190 Rozpraw się z irytującą siatką w oknie polecenia Lens Correction (Korekcja obiektywu) 191 Określanie właściwego kąta wyostrzania dla filtra Smart Sharpen (inteligentne wyostrzenie) 192 Precyzyjne określanie koloru dla polecenia Replace Color (Wymień kolor) 193 Korygujesz zakres świateł? Uważaj na cienie! 193 Korygowanie na pustej warstwie 19 Jak poprawić efekt retuszu przy użyciu nietypowej końcówki pędzla? 19 Nietypowe ustawienia polecenia Shadow/Highlight (Cień/światło) 195 Przywracanie pierwotnych ustawień polecenia Shadow/Highlight (Cień/światło) 195 Nie ma to jak retusz pod naciskiem 196 Zmiana stopnia krycia dla pędzla Healing Brush (Pędzel korygujący) 196 Pożegnaj się z efektem pasmowania gradientów 19 Wyostrz obrazek jak profesjonalista 19 Pięć wskazówek, jak pozbyć się efektu mory 198 Zeskanuj czarno-białą grafikę we właściwej rozdzielczości 199 Wyostrzanie za pomocą filtra High Pass (Górnoprzepustowy) 200 Prawidłowy gradient zawierający dodatkowy kolor 200 Czy lepiej jest korygować zdjęcie w CMYK, czy RGB? 201 Prostowanie zeskanowanych obrazków w 10 sekund (lub mniej) 201 Skanery nie skanują tylko płaskich obiektów 202 Czy Twoje kolory są gotowe do druku? 202 Powiedz stanowcze „nie” zamianie kolorów podczas retuszu rysunków 203 Zostaw obliczenia Photoshopowi 203 Będziesz drukować? Sprawdź, czy monitor jest we „właściwej przestrzeni” 20 Chcesz uzyskać lepszy gradient w druku? Oto wskazówka 205 Podglądy przed i po 205 1
- 10. SPiS TREśCi Klonowanie z obrazka do obrazka 206 Uzyskaj w druku bardziej rzeczywiste cienie 206 Sprawdź, czy białe fragmenty obrazka są naprawdę białe 20 Spróbuj nie poprawiać więcej niż raz 208 Szybkie wskazówki dotyczące punktów krzywej 208 Niech Photoshop pomoże odnaleźć światła i cienie 209 Trudne rozmowy o rozdzielczości 209 Czy naprawdę widzisz, jak wyostrzasz? 210 Precyzyjna zmiana położenia punktów krzywej 210 Zastosuj filtr Unsharp Mask (Maska wyostrzająca) do obrazków CMYK 211 Kolor skóry w przestrzeni RGB: pozbywanie się czerwonych przebarwień 211 Kiedy już raz znajdziesz się w trybie CMYK, pozostań przy nim 212 Prosta wskazówka optymalizująca separację barw 212 Jak wyostrzyć skórę w trybie CMYK? 213 Jak odczytać wartość koloru z czterech miejsc jednocześnie? 213 ROZDZiAł 9 215 Niebezpieczna prędkość. Wskazówki zaawansowane Polisa ubezpieczeniowa na szczególnie ważne zadania 216 Projektujesz animację? Nie musisz tego robić w programie imageReady! 216 Nowy sposób tworzenia grup odcinania 21 śledzenie każdego Twojego kroku 21 Osadź w zdjęciach własny komunikat 218 Zarządzanie dużą ilością metadanych 218 Pokaz slajdów w Photoshopie 219 Kolorowanie wykresów dla poszczególnych kanałów w palecie Histogram 219 Oglądanie pełnokolorowego obrazu w trakcie edytowania wybranego kanału 220 Jak połączyć dwie ścieżki w jedną? 220 Dodaj mocy stylom warstw 221 Szybkie przełączanie narzędzi Pen (Pióro) i Freeform Pen (Pióro dowolne) 221 Wzrokowa kontrola zaznaczeń za pomocą trybu Quick Mask (Szybka maska) 222 Niech Photoshop zaznaczy światła i cienie 223 Problematyczne zadania? Zwolnij! 223 Korzystanie z filtrów niedostępnych w trybie CMYK 22 Przypisywanie metadanych do kilku plików jednocześnie 22 Lepsza kontrola filtrów 225 Masz zamiar zastosować kilka filtrów? Nie rób tego na jednej warstwie! 226 Migawki dokumentu — polisa na wypadek błędów 226 15
- 11. SPiS TREśCi Zapisywanie zadań w postaci plików tekstowych do wydruku 22 Efekty druku 3D (i skąd wziąć te śmieszne okulary?) 22 Tworzenie ukośnych linii pomocniczych do wielokrotnego użytku 228 Tajemnice poszukiwań w programie Bridge 228 Przeciągnij i upuść krzywe — szybki retusz 229 Użyteczna wskazówka dotycząca zadań: dodaj zadanie do zadania 229 Przygotowanie materiału do druku: porady w pigułce 230 Nigdy więcej nie twórz tekstu w kanałach 230 Użyteczna wskazówka dotycząca trybów mieszania 231 Pozwól Photoshopowi wyszukać najciemniejsze i najjaśniejsze miejsce na zdjęciu 231 Używasz Lassa? Jest wygodniejsze, niż myślisz! 232 Wczytaj dowolne zapisane zaznaczenie bez palety Channels (Kanały) 232 Narysuj wiele punktów krzywej jednym kliknięciem 233 Wskazówka dotycząca trudnego zaznaczania 23 Aby próbnik kolorów pokazywał kolory CMYK 235 Przesuwanie wielu punktów krzywej jednocześnie 235 Dodaj do zaznaczenia za pośrednictwem palety Channels (Kanały) 236 Umieszczanie ścieżek w zadaniach 236 Zmierz dwa razy, popatrz raz 23 Obrysowywanie części ścieżki — części ścieżki??? 23 Blokowanie prezentacji w plikach PDF 238 Przyspieszanie operacji wsadowych 239 Umieszczanie flary obiektywu na właściwym miejscu 239 ROZDZiAł 10 21 Krótka piłka. Wskazówki rozwiązujące problemy Znikający kształt końcówki pędzla 22 Określanie rozdzielczości druku dla zdjęć z aparatu cyfrowego 22 Jak stosować filtry RGB na obrazkach w skali szarości? 23 Powstrzymaj przyciąganie przy kadrowaniu 23 Jeszcze raz deformację, poproszę 2 Odblokowywanie warstwy Background (Tło) 2 Czy masz wystarczająco dużo pamięci RAM? Zapytaj Photoshopa 25 Jak otrzymać lepszy podgląd EPS? 26 Powrót do warstwy Background (Tło) 26 Powiększanie prostokątnych zaznaczeń 2 Rozwiązywanie problemu zaokrąglonych narożników zaznaczenia 28 Spraw, aby światło ogólne pracowało dla Ciebie 28 16
- 12. SPiS TREśCi Odnajdź ukryte opcje narzędzia Magnetic Pen (Pióro magnetyczne) 29 Przywracanie standardowych ustawień programu 29 Gdy przypadkowe kliknięcie powoduje zmianę bieżącej warstwy obrazu… 250 Szybsze przełączanie się między aplikacjami 250 Czy przy większej ilości pamięci RAM Photoshop będzie działał szybciej? 251 Nie używaj narzędzia Crop (Kadruj) do poprawiania zniekształcenia beczkowego 251 Optymalizacja wielkości plików Photoshopa 252 ROZDZiAł 11 255 Szybcy i wściekli. Zabójcze wskazówki dotyczące sieci Tło dźwiękowe dla galerii obrazków w formacie Flash 256 Pozbądź się denerwujących liczb w lewym górnym rogu 256 Musisz zmniejszyć objętość pliku? Użyj przezroczystości 25 Wykadruj jeszcze bardziej 25 Niech Photoshop dokona wyboru! 258 Pomniejsz, aby uzyskać ostrzejszy obraz 258 Funkcja z programu imageReady zostaje dodana do Photoshopa 259 Dwa proste sposoby tworzenia przezroczystości 259 Szybka wskazówka: modyfikacja okna dokumentu w programie imageReady 260 Paleta bezpiecznych kolorów? Nigdy w życiu! 260 Jedna drobna opcja, a tak wiele oszczędności 261 Podgląd obrazka w rzeczywistej wielkości 262 Ostrzeżenie dotyczące stylów dla projektantów WWW 263 Poświęć więcej czasu na animację, a mniej na klikanie 263 Szesnastkowe kody kolorów 26 Superwyraźny tekst na potrzeby sieci 26 Masz folder pełen obrazków do umieszczenia w sieci? Zajmij się nim! 265 Wywieranie wpływu na GiF-y 266 Odczytaj kolory sieciowe na ekranie 266 Superkroplomierz programu imageReady 26 Automatyczne tworzenie tekstur w programie imageReady 268 Sprawdź, czy widzisz to tak samo jak oni 268 Nie ładuj tego niepotrzebnego fragmentu! 269 Wykorzystaj odcięcia oparte na warstwach 269 Rozmyj i pomniejsz JPEG-a 20 SKOROWiDZ 21 1
- 13. Wprawdzie wstępy do rozdziałów to specjalność Scotta, ale w chwili gdy postanowiliśmy uzupełnić tę książkę o rozdział poświęcony programowi Brid- Szybka akcja na moście Sztuczki w programie Bridge ge, obudziła się we mnie bestia… Nie, ja naprawdę uważam, że program Bridge jest bardzo cenną i wygodną aplikacją. Powiem więcej — lubię go! Moje uprzedzenia nie mają też żadnego związku z mostami, rozumianymi jako obiekty archi- tektoniczne. Problem tkwi raczej w samym słowie „bridge”, na dźwięk którego cierpnie mi skóra i pocą się dłonie. Co gorsza, od pewnego czasu wszystkie te uczucia kojarzą mi się z jed- nym z moich ulubionych aktorów, Clintem Eastwoodem. Zapytasz pewnie, cóż doprowadziło mnie to tak godnego pożałowania stanu? Jakie traumatyczne przeżycia i wydarze- nia sprawiły, że mój organizm skręca się z odrazy na dźwięk niewinnego słowa? Otóż, źródłem owego zamętu jest pewien film fabularny. Ściślej mówiąc, The Bridges of Madison Coun- ty1. Przekreślił on całą moją sympatię do słowa „bridge” już na zawsze. Oglądając go, czekałem z utęsknieniem na jeden ze słynnych cytatów Brudnego Harr y’ego, niechby chociaż w rodzaju: „Czy jesteś szczęściarzem, śmieciu?”. Nawet krót- ki tekst a la Philo Beddoe ukoiłby moją skołataną duszę. Ale nie, moja dusza miała miotać się bezsilnie aż do końca, pod- czas gdy ja próbowałem strawić ten smętny romans, który za- iste powinien być wyjęty spod prawa. No nic. To było dawno i powinienem już o tym zapomnieć. Nowy film Clinta, Million Dollar Baby2, zebrał zupełnie dobre re- cenzje. W końcu to przecież stary, dobry Clint, a film opowiada o zawodowym boksie. Już z daleka pachnie mi to przyzwoitym, męskim kinem. Tym razem na pewno się nie zawiodę. 1 W Polsce znany pod tytułem Co się wydarzyło w Madison County — przyp. tłum. 2 W Polsce znany pod tytułem Za wszelką cenę — przyp. tłum. ROZDZIAŁ 1. Sztuczki w programie Bridge 23
- 14. Photoshop CS2/CS2 PL Skuteczne rozwiązania nieudOkumentOwana sztuczka z pOkazem slajdów w prOgramie Bridge Oto jedna ze sztuczek, która umknęła uwadze autorów dokumentacji programu: jeśli podczas oglądania pokazu slajdów w programie Bridge — pokaz można uruchomić przy użyciu skrótu Ctrl+L (Mac OS: Command+L) — natrafisz na obraz, który chcesz otworzyć w Photoshopie CS2, to po prostu naciśnij klawisz O. ©SCOTT kElBy Błyskawiczna zmiana rOdzaju pOdglądu Chciałbyś może szybko zmienić sposób wyświetlania miniatur w programie Bridge? Nic prostszego: naciśnij klawisz Ctrl (Mac OS: Command) i przytrzymując go, naciśnij klawisz (lewy ukośnik). Hej! Nie nabijaj się z tej sztuczki! Nawet nie zdajesz sobie sprawy, ile lat czekali użytkownicy systemu Mac OS na jakikolwiek skrót, który wykorzystywałby klawisz . Na rysunkach pokazanych poniżej zmieniłem widok miniatur z Thumbnails view (Widok miniaturek) na Filmstrip view (Widok taśmy filmowej). ©SCOTT kElBy 24 ROZDZIAŁ 1. Sztuczki w programie Bridge
- 15. Photoshop CS2/CS2 PL Skuteczne rozwiązania Otwieranie fOldera techniką „przeciągnij i upuść” Chciałbyś szybko otworzyć folder ze zdjęciami w programie Bridge? Jeśli tak, to po prostu przeciągnij go bezpośrednio do panelu Preview (Podgląd). To wszystko. Tak, ja też wolałbym, żeby opis tej sztuczki był trochę dłuższy… ©SCOTT kElBy Ocenianie kilku zdjęć jednOcześnie Jeśli widzisz kilka zdjęć, którym chciałbyś nadać takie same oceny, to najpierw zaznacz je wszystkie, przytrzymując klawisz Shift lub Ctrl (Mac OS: Command), a następnie przeciągnij kursorem myszy tuż pod jedną z zaznaczonych miniatur (w miejscu, w którym znajduje się pięć niewielkich kropek). Ocena przyznana wybranemu zdjęciu zostanie automatycznie skopiowana do pozostałych fotografii. ©SCOTT kElBy ROZDZIAŁ 1. Sztuczki w programie Bridge 25
- 16. Photoshop CS2/CS2 PL Skuteczne rozwiązania Błyskawiczne twOrzenie fOlderów Chciałbyś utworzyć folder w programie Bridge? Nic prostszego. Przewiń zawartość panelu miniatur w dół, aż zobaczysz trochę pustego miejsca (zazwyczaj można znaleźć je tuż pod ostatnim rzędem miniatur), a następnie kliknij w tym miejscu prawym przyciskiem myszy (w Mac OS kliknij, przytrzymując klawisz Control) i z podręcznego menu, które się wówczas pojawi, wybierz polecenie New Folder (Nowy folder). Uwaga! Jeśli nie możesz znaleźć ani odrobiny pustej przestrzeni, to przeskaluj na chwilę wielkość miniatur przy użyciu suwaka znajdującego się na dole okna programu Bridge. wyróżnianie „najlepszych z najlepszych” Jeśli przyznałeś niektórym spośród swoich zdjęć ocenę pięciogwiazdkową (powinny to być Twoje najbardziej udane fotografie), to być może po jakimś czasie zwrócisz uwagę na to, że niektóre spośród nich są nieco lepsze niż inne „pięciogwiazdkowce”. Najlepsze z najlepszych. Takie małe arcydzieła można oddzielić od reszty bardzo dobrych ujęć, abyś mógł delektować się nimi bez przeszkód. Oto najprostszy sposób: najpierw wyświetl wszystkie ©SCOTT kElBy pięciogwiazdkowe zdjęcia, wybierając opcję Show 5 Stars (Pokaż 5 gwiazdek) z menu Unfiltered (Niefiltrowany), znajdującego się tuż pod paskiem opcji programu Bridge. Gdy to zrobisz, naciśnij klawisz Ctrl (Mac OS: Command) i kliknij miniatury najbardziej udanych spośród „pięciogwiazdkowych” zdjęć, aby je zaznaczyć. kliknij prawym przyciskiem myszy (Mac OS: kliknij, przytrzymując klawisz Control) dowolną spośród zaznaczonych miniatur i wyświetl menu Label (Etykieta), dostępne w podręcznym menu, które się wówczas pojawi. Znajdziesz w nim polecenia umożliwiające oznaczenie zaznaczonych zdjęć różnymi kolorami (ja wybrałem czerwony). Teraz, by zobaczyć tylko najlepsze spośród zdjęć ocenionych na pięć gwiazdek, wybierz polecenie Show Red Label (Pokaż etykietę Czerwony) z menu Filtered (Filtrowany), z którym zapoznałeś się już przed chwilą (jego nazwa ulega zmianie po zastosowaniu dowolnego rodzaju filtrowania). 26 ROZDZIAŁ 1. Sztuczki w programie Bridge
- 17. Photoshop CS2/CS2 PL Skuteczne rozwiązania przyznawanie zdjęciOm Ocen w tryBie pełnOekranOwym Jest to jeden z najwygodniejszych sposobów sortowania zdjęć po skopiowaniu ich z karty pamięci aparatu. Ostrość zdjęcia można bowiem poprawnie oszacować zazwyczaj dopiero podczas przeglądania fotografii na całym ekranie. Przytrzymaj klawisz Shift i zaznacz wszystkie zdjęcia, które ©SCOTT kElBy chcesz przejrzeć, a następnie naciśnij Ctrl+L (Mac OS: Command+L), aby rozpocząć pokaz slajdów. Naciśnięcie klawisza W spowoduje włączenie trybu pełnoekranowego, a naciśnięcie Spacji uruchamia pokaz. Podczas wyświetlania kolejnych zdjęć możesz naciskać klawisze od 1 do 5, automatycznie przyznając w ten sposób ocenę wybranemu zdjęciu. Na przykład jeśli wyświetlone zdjęcie nie jest złe, lecz nie należy również do najlepszych, to możesz nacisnąć klawisz 3, aby przyznać mu ocenę w wysokości trzech gwiazdek. Jest to tak praktyczna i wygodna sztuczka, że gdy wypróbujesz ją po raz pierwszy, to założę się, że będziesz korzystał z niej już zawsze. Chyba że Ci się nie spodoba — wówczas pewnie szybko o niej zapomnisz. dO miniatur na przeszpiegi Wcale nie musisz mozolnie przebijać się przez sterty metadanych EXIF, by dowiedzieć się czegoś interesującego o wybranym zdjęciu. Wystarczy, że przez chwilę przytrzymasz kursor myszy ponad miniaturą jakiejś fotografii, aby tuż obok kursora na ekranie pojawiło się niewielkie okienko podpowiedzi, zawierające informacje o formacie zdjęcia, jego rozmiarach, dacie utworzenia, dacie modyfikacji, rozdzielczości itp. Niemniej jednak sztuczka ta będzie działać jedynie wówczas, gdy włączone jest wyświetlanie okienek podpowiedzi — naciśnij zatem Ctrl+K (Mac OS: Command+K), aby otworzyć okno dialogowe Preferences (Preferencje) programu Bridge i kliknij opcję General (Ogólne), znajdującą się na liście po lewej stronie tego okna. W panelu po prawej stronie znajdziesz wówczas opcję Show Tooltips (Pokaż podpowiedzi) — zaznacz ją i raz jeszcze wypróbuj opisaną sztuczkę. ROZDZIAŁ 1. Sztuczki w programie Bridge 27
- 18. Photoshop CS2/CS2 PL Skuteczne rozwiązania pOrządkOwanie widOku Chciałbyś może ukryć wszystkie znajdujące się pod miniaturami informacje, aby móc skupić się na przeglądaniu zdjęć? Po prostu naciśnij Ctrl+T (Mac OS: Command+T) i cały ten bałagan (włącznie z nazwami plików) zostanie ukryty, pozwalając Ci cieszyć się eleganckim, niczym nieprzesłoniętym widokiem na zdjęciu. kolejne wciśnięcie tego samego skrótu spowoduje ponowne wyświetlenie ©SCOTT kElBy wszystkich dodatkowych informacji. zmiana nazw etykiet Choć kolory etykiet dane są przez programistów firmy Adobe „raz na zawsze”, to na szczęście możesz zmienić nazwę każdej z nich, aby ułatwić sobie katalogowanie zdjęć. Na przykład nazwę etykiety Green (Zielony) możesz zmienić na „świetne”, aby oznaczyć swoje najlepsze zdjęcia. Naciśnij Ctrl+K (Mac OS: Command+K), aby otworzyć okno dialogowe Preferences (Preferencje) programu Bridge, a następnie kliknij opcję Labels (Etykiety), znajdującą się na liście po lewej stronie tego okna. Zaznacz słowo „Green” („Zielony”) w polu tekstowym po prawej stronie zielonej kropki i wpisz „świetne”. kliknij przycisk OK, aby zamknąć okno dialogowe Preferences (Preferencje). Teraz gdy rozwiniesz menu Label (Etykieta), będziesz mógł przekonać się, że jedną z dotychczasowych etykiet zastąpiła nowa — ta, którą przed chwilą zdefiniowałeś. 28 ROZDZIAŁ 1. Sztuczki w programie Bridge
- 19. Photoshop CS2/CS2 PL Skuteczne rozwiązania prOgram Bridge zawsze na wierzchu Program Bridge pomyślany był między innymi jako uniwersalna aplikacja do zarządzania zasobami zdjęć i obrazków dla wszystkich Twoich programów graficznych. Jeśli używasz go głównie w tym celu, to na pewno przyda Ci się informacja o tym, w jaki sposób wyświetlić go ponad oknami innych programów. Najpierw kliknij ikonę Switch to Compact Mode (Przełącz na tryb kompaktowy), która znajduje się w prawym, górnym rogu paska opcji programu Bridge. Gdy okno programu zostanie wyświetlone w trybie kompaktowym, po lewej stronie tej ikony pojawi się następna: Switch to Ultra-Compact Mode (Przełącz na tryb ultra-kompaktowy). Nie, nie żartuję, ona naprawdę się tak nazywa. Program Bridge działający w trybie kompaktowym lub ultrakompaktowym zachowuje się jak paleta „pływająca” ponad oknami wszystkich innych aplikacji. Jeśli chcesz przywrócić zwykły sposób działania tego programu, kliknij ikonę Switch to Full Mode (Przełącz na tryb pełny) — jest to ta sama ikona, która uprzednio włączała tryb kompaktowy; zmieniła się jedynie jej nazwa i działanie (zdaję sobie sprawę, że może to być dość mylące…). resetOwanie ustawień prOgramu Bridge Chciałbyś przywrócić wszystkie standardowe ustawienia mające wpływ na działanie programu Bridge? Nic prostszego. Zamknij program Bridge, przytrzymaj klawisze Ctrl+Alt+Shift (Mac OS: Command+Option+Shift) i ponownie uruchom Bridge. Na ekranie pojawi się okno dialogowe z pytaniem o sposób wyzerowania ustawień programu. Zaznacz opcję Reset Preferences (Wyzeruj preferencje) i kliknij przycisk OK. Wskutek tego, podczas uruchamiania programu Bridge przywrócone zostaną wszystkie „fabryczne” ustawienia. ROZDZIAŁ 1. Sztuczki w programie Bridge 29
- 20. Photoshop CS2/CS2 PL Skuteczne rozwiązania usuwanie fOlderów w prOgramie Bridge To jedna z tych drobnych, pożytecznych sztuczek, która prześlizgnęła się tylnymi drzwiami i mało kto zdaje sobie sprawę z jej istnienia. Otóż, program Bridge umożliwia usuwanie całych folderów wraz z zawartością przy użyciu skrótu klawiaturowego — wystarczy zaznaczyć wybrany folder i nacisnąć Ctrl+Delete (Mac OS: Command+Delete). Władza absolutna wymaga jednak absolutnej odpowiedzialności: staraj się nie nadużywać zdobytej właśnie umiejętności, wędrując po dysku twardym i śpiewając: „Wytnę folder tu i tam, świetne skróty bowiem znam…” (no dobrze, obiecuję, że nie będę już rymował). W wielu folderach znajdują się cenne zdjęcia, które zazwyczaj warto zachować. Na szczęście przed skasowaniem foldera na ekranie pojawia się ostrzegawcze okno dialogowe, które daje czas na przemyślenie pochopnie podjętej decyzji. przeglądanie zawartOści kilku fOlderów jednOcześnie Jeśli chciałbyś przejrzeć jednocześnie kilka folderów ze zdjęciami, to nie ma problemu — pakiet CS2 pozwala bowiem na otwarcie kilku okien programu Bridge. Wystarczy nacisnąć Ctrl+N (Mac OS: Command+N), aby na ekranie pojawiło się kolejne okno tej aplikacji (przy czym zawartość pierwszego okna nie ulega zmianie). W drugim oknie możesz teraz swobodnie otworzyć kolejny folder ze ©SCOTT kElBy zdjęciami i przeglądać obydwa jednocześnie. To sztuczka dla prawdziwych twardzieli o podzielnej uwadze, czyli właśnie dla Ciebie. Do dzieła! 30 ROZDZIAŁ 1. Sztuczki w programie Bridge
- 21. Photoshop CS2/CS2 PL Skuteczne rozwiązania przeglądanie strOn dOkumentu pdf w prOgramie Bridge Masz wielostronicowy dokument PDF i chciałbyś zapoznać się z jego zawartością? Nic prostszego — włącz tryb Filmstrip view (Widok taśmy filmowej), klikając ikonę o tej samej nazwie, znajdującą się w prawym, dolnym rogu okna programu Bridge, a następnie kliknij miniaturę dokumentu PDF. Pod zaznaczoną miniaturą pojawią się dwa niewielkie przyciski ze strzałkami, które umożliwiają przeglądanie kolejnych stron wybranego dokumentu. pOwiększanie pOdglądu strOn dOkumentu pdf Jeśli spodobała Ci się sztuczka z przeglądaniem dokumentu PDF w programie Bridge, to nie wątpię, że docenisz też kolejny ciekawy trik: powiększanie podglądu takich dokumentów. Jeśli dokument PDF zawiera strony w standardowym formacie (na przykład A4 lub letter) i pionowej orientacji, to kliknij ikonę Switch Filmstrip Orientation (Przełącz orientację taśmy filmowej), która znajduje się tuż obok przycisków strzałek pozwalających na przeglądanie dokumentu PDF. Wskutek tego miniatury dokumentów w bieżącym folderze wyświetlone zostaną nie poziomo, lecz pionowo (po prawej stronie okna programu Bridge), a podgląd bieżącego dokumentu PDF zostanie znacznie powiększony. Dodatkowo możesz teraz przeciągnąć prawy, dolny róg okna programu Bridge, aby je powiększyć i przeskalować przeglądany dokument jeszcze bardziej. Teraz powinien być naprawdę wielgaśny (proszę się nie śmiać, jest to określenie ściśle techniczne!). ROZDZIAŁ 1. Sztuczki w programie Bridge 31
- 22. Photoshop CS2/CS2 PL Skuteczne rozwiązania więcej niż trzy panele W pierwszym odruchu chciałem opowiedzieć historię o tym, jak diabli wzięli panele pani Eli, ale udało mi się powstrzymać (mam nadzieję, że jesteś mi wdzięczny). Standardowo program Bridge (a także przeglądarka plików, z której się on wywodzi) oferuje trzy panele realizujące różne funkcje, umieszczone po lewej stronie okna programu. Górny panel zawiera zakładkę Folders (Foldery) i Favorites (Ulubione), w środkowym wyświetlony jest podgląd bieżącego dokumentu, zaś w dolnym znajdują się zakładki Metadata (Metadane) i Keywords (Słowa kluczowe). Niemniej jednak liczbę widocznych paneli w programie Bridge można dowolnie zmieniać — jeśli dysponujesz naprawdę dużym monitorem, to większa liczba paneli może być naprawdę wygodna podczas pracy. Oto sposób na zmianę liczby paneli: kliknij i przeciągnij zakładkę, którą chcesz umieścić w oddzielnym panelu, przesuwając kursor myszy tuż pod belkę dzielącą dwa dowolne istniejące panele. Gdy pomiędzy tymi panelami pojawi się gruba, pozioma, niebieska kreska — zwolnij przycisk myszy. Gotowe! Przeciągnij zakładkę …,aby utworzyć tyle nowych z wybranego panelu… paneli, ile uznasz za stosowne 32 ROZDZIAŁ 1. Sztuczki w programie Bridge
- 23. Photoshop CS2/CS2 PL Skuteczne rozwiązania jak sprawdzić, czy zdjęcie jest Otwarte w phOtOshOpie? Jeśli pracujesz w programie Bridge i zauważysz, że w prawym dolnym rogu jakiejś miniatury wyświetlona jest niewielka, okrągła ikona przedstawiająca kartkę z zagiętym rogiem, to znaczy, że fotografia, którą ta miniatura przedstawia, jest otwarta w programie Photoshop. Otwieranie zdjęcia i ukrywanie Okna prOgramu Bridge Otwieranie zdjęć przy użyciu programu Bridge może niekiedy wprowadzić sporo zamieszania na Twoim pulpicie. Po otwarciu zdjęcia w Photoshopie program Bridge nie jest bowiem automatycznie zamykany. W większości przypadków (dotyczy to głównie systemu Mac OS ) fragmenty interfejsu tego programu nadal będą widoczne zza zdjęcia — trochę z góry, trochę z boków albo nawet ze wszystkich stron (w zależności od wielkości otwartego zdjęcia). Wcale jednak nie musi tak być. Jeśli chcesz otworzyć wybrane zdjęcie i jednocześnie zakończyć działanie programu Bridge, to zamiast zwykłego, podwójnego kliknięcia przytrzymaj klawisz Alt (Mac OS: Option) i dopiero wówczas dwukrotnie kliknij wybraną miniaturę. ROZDZIAŁ 1. Sztuczki w programie Bridge 33
- 24. Photoshop CS2/CS2 PL Skuteczne rozwiązania chciałBym wrócić tam, gdzie Byłem przed chwilą Przeglądarki WWW oferują przycisk Wstecz, który pozwala wrócić do poprzednio oglądanej strony podczas przeglądania zasobów internetu. W podobny przycisk wyposażony jest również program Bridge — pozwala on wyświetlić zawartość foldera, który oglądałeś przed chwilą. Nosi on nazwę Go Back (Wstecz) i znajduje się w lewym, górnym rogu okna tego programu. Jeśli chcesz, możesz również ponownie wyświetlić zawartość foldera, który oglądałeś przed kliknięciem przycisku Go Back (Wstecz) — służy do tego przycisk Go Forward (Naprzód) ze strzałką skierowaną w prawą stronę. Zresztą, po co ja Ci to mówię? Jestem przekonany, że wpadłeś na to sam! etykiety na skróty Standardowo, zastosowanie jednej z kolorowych etykiet wymaga przytrzymania klawisza Ctrl (Mac OS: Command), a zatem aby przyznać etykietę w kolorze czerwonym, należy nacisnąć Ctrl+6 (Mac OS: Command+6); zielonym — Ctrl+7 (Mac OS: Command+7), żółtym — Ctrl+7 (Mac OS: Command+7) itp. Niemniej jednak jeśli posługujesz się etykietami szczególnie często, to możesz skonfigurować program Bridge w taki sposób, by można było oznaczać nimi miniatury przy użyciu pojedynczego klawisza. Naciśnij Ctrl+K (Mac OS: Command+K), aby wyświetlić okno dialogowe Preferences (Preferencje) programu Bridge, kliknij opcję Labels (Etykiety) na liście po lewej stronie tego okna, a następnie wyłącz opcję Require the Command/Control Key to Apply Labels and Ratings (Nadawanie ocen i etykiet wymaga klawisza Control/Command). 34 ROZDZIAŁ 1. Sztuczki w programie Bridge
- 25. Photoshop CS2/CS2 PL Skuteczne rozwiązania pOwrót dO pierwszegO Okna prOgramu Bridge pO zakOńczeniu wyszukiwania Na pierwszy rzut oka wydaje się, że wyniki wyszukiwania przy użyciu skrótu Ctrl+F (Mac OS: Command+F) wyświetlane są w tym samym oknie programu Bridge, lecz tak nie jest. Pojawiają się one w oddzielnym oknie, a zatem jeśli chcesz powrócić do pracy w poprzednim oknie tego programu, to po prostu zamknij okno z wynikami wyszukiwania. kOlekcje na każdą Okazję Jeśli utworzysz kolekcję zdjęć (na przykład obejmującą wszystkie fotografie, które w słowach kluczowych zawierają imię Twojego syna lub córki), to taka kolekcja będzie „żywa”, co oznacza, że dowolne nowe zdjęcie, któremu przypiszesz to samo słowo kluczowe (czyli w omawianym przypadku imię Twojego dziecka), zostanie automatycznie dołączone do tej kolekcji (ściślej rzecz biorąc, kolekcja ta zostanie zaktualizowana dopiero podczas jej kolejnego wyświetlenia, lecz to tylko detal techniczny). Jeśli chcesz utworzyć nową kolekcję, to po prostu naciśnij Ctrl+F (Mac OS: Command+F), wyszukaj wszystkie zdjęcia, którym przypisane zostało określone słowo kluczowe, a gdy wyświetlone zostaną wyniki wyszukiwania, kliknij przycisk Save As Collection (Zapisz jako kolekcję), znajdujący się w prawym, górnym rogu okna programu Bridge. Jeśli chcesz przekonać się, czy nowa fotografia, której przypisałeś to słowo kluczowe, została automatycznie dołączona do istniejącej kolekcji, kliknij ikonę Collections (Kolekcje) w panelu Favorites (Ulubione), a następnie dwukrotnie kliknij wybraną kolekcję, aby otworzyć ją w nowym oknie programu. ROZDZIAŁ 1. Sztuczki w programie Bridge 35
- 26. Photoshop CS2/CS2 PL Skuteczne rozwiązania Błyskawiczne pOwielanie dOwOlnegO zdjęcia Chciałbyś powielić dowolne zdjęcie w programie Bridge? Zaznacz je i naciśnij Ctrl+D (Mac OS: Command+D), a jego kopia pojawi się na samym dole panelu miniatur. W przeglądarce plików w pakiecie CS skrót ten powodował anulowanie dowolnego istniejącego zaznaczenia, lecz teraz umożliwia kopiowanie wybranych fotografii. Skoro tak, to czy istnieje jakiś nowy skrót, który umożliwia anulowanie zaznaczenia? Oczywiście. Jest to skrót Ctrl+Shift+A (Mac OS: Command+Shift+A). usuwanie niepOtrzeBnych zdjęć Przypuśćmy, że skopiowałeś z karty pamięci zdjęcia z ostatniej sesji fotograficznej (a potem oczywiście zarchiwizowałeś je wszystkie na płycie CD) i przeglądając je, doszedłeś do wniosku, że na dysku warto zachować najwyżej 5 lub 6 spośród nich, resztę zaś można skasować. W takim przypadku zaznacz kilka wybranych fotografii, przytrzymując klawisz Ctrl (Mac OS: Command), a następnie wydaj polecenie Edit/Invert Selection (Edycja/ Odwróć zaznaczenie). Polecenie to spowoduje zaznaczenie wszystkich zdjęć oprócz tych pięciu lub sześciu, które zaznaczyłeś na początku. Teraz możesz swobodnie nacisnąć Ctrl+Delete (Mac OS: Command+Delete), aby usunąć wszystkie niepotrzebne fotografie. Sztuczka ta przydaje się szczególnie wówczas, gdy z bardzo obszernej sesji zdjęciowej chcesz pozostawić jedynie kilka fotografii. 36 ROZDZIAŁ 1. Sztuczki w programie Bridge
- 27. Photoshop CS2/CS2 PL Skuteczne rozwiązania wysyłanie listów elektrOnicznych przy użyciu prOgramu Bridge Tytuł tej sztuczki jest może odrobinę przesadzony, gdyż program Bridge jak dotąd nie oferuje jeszcze możliwości wysyłania poczty e-mail, lecz pozwala za to na wygodne dołączanie zdjęć do listów. Wystarczy uruchomić program do obsługi poczty elektronicznej, rozpocząć pisanie nowego listu, odnaleźć miniatury potrzebnych zdjęć w programie Bridge i po prostu przeciągnąć je do okna tworzonej wiadomości. Uwaga! W większości programów pocztowych zdjęcia zostaną dołączone do listu w postaci załączników, lecz sztuczka ta może okazać się nieskuteczna w przypadku niektórych aplikacji tego typu. OBsługa nOśników wymiennych w prOgramie Bridge Jeśli włożyłeś płytę CD do napędu lub kartę pamięci do czytnika, to możesz wymontować ją lub wysunąć przy użyciu programu Bridge. W tym celu kliknij ikonę wybranego napędu w panelu Folders (Foldery) i wydaj polecenie File/ Eject (Plik/Wysuń). ROZDZIAŁ 1. Sztuczki w programie Bridge 37
- 28. Photoshop CS2/CS2 PL Skuteczne rozwiązania Błyskawiczna zmiana nazwy zdjęcia Chciałbyś zmienić nazwę dowolnego zdjęcia? Nic prostszego. kliknij jego miniaturę, a następnie naciśnij Spację. Nazwa wybranej miniatury zostanie podświetlona, a Ty będziesz mógł wpisać nową. Gdy skończysz, po prostu naciśnij klawisz Enter. przełączanie Otwartych Okien prOgramu Bridge Jak wiesz, jednocześnie można otworzyć kilka okien programu Bridge (co wspaniale przydaje się na przykład podczas przeglądania i porównywania kilku kolekcji zdjęć). Jeśli zdarza Ci się pracować w ten sposób, to z pewnością przyda Ci się ta sztuczka: umożliwia ona bowiem przełączanie pomiędzy otwartymi oknami programu Bridge. Jeśli chcesz ją wypróbować, naciśnij Command+Shift+ ~ (ten znaczek na końcu to tzw. tylda, która znajduje się na klawiaturze tuż ponad klawiszem Tab). Niestety, trik ten działa wyłącznie w systemie Mac OS. 38 ROZDZIAŁ 1. Sztuczki w programie Bridge
- 29. Photoshop CS2/CS2 PL Skuteczne rozwiązania maksymalne pOwiększenie miniatur jednym kliknięciem Jeśli chcesz maksymalnie powiększyć podgląd miniatur w głównym panelu okna programu Bridge, to kliknij niewielką, prostokątną ikonę znajdującą się po prawej stronie suwaka zmiany wielkości miniatur (znajdziesz go na samym dole okna programu). Ikona ta umożliwia maksymalne powiększenie wielkości miniatur jednym kliknięciem. jak uchrOnić się przed utratą dOdatkOwych infOrmacji w prOgramie Bridge? Protoplastą programu Bridge w poprzedniej edycji pakietu Creative Suite była przeglądarka plików. Przeglądarka ta miała pewną wadę, polegającą na tym, że podczas przenoszenia zdjęć pomiędzy folderami przepadały wszystkie dodatkowe informacje (i miniatury zachowane w pamięci podręcznej). Problem tkwił w mechanizmie przechowywania tych informacji — były one bowiem zawarte w specjalnych, niewidocznych plikach, które po przeniesieniu fotografii do innego foldera stawały się bezużyteczne. W programie Bridge na szczęście można uniknąć tego problemu, dzięki czemu wszystkie zmiany dokonane w folderach (oraz wszystkie wygenerowane i zapisane w pamięci podręcznej miniatury) podążą za przeniesionymi zdjęciami. Naciśnij najpierw Ctrl+K (Mac OS: Command+K), aby wyświetlić okno dialogowe Preferences (Preferencje) programu Bridge. kliknij opcję Advanced (Zaawansowane) po lewej stronie tego okna, a następnie zaznacz opcję Use Distributed Cache Files When Possible (Użyj rozproszonych plików bufora, gdy to możliwe) w sekcji Cache (Bufor). Dzięki temu dwa niewidoczne pliki przechowujące informacje o zdjęciach zawartych w folderze staną się widoczne, a podczas przenoszenia tego foldera zostaną skopiowane wraz z całą jego zawartością. ROZDZIAŁ 1. Sztuczki w programie Bridge 39
- 30. Photoshop CS2/CS2 PL Skuteczne rozwiązania pOlecenie dO wsadOwej zmiany nazw plików OtrzymałO własny skrót klawiaturOwy Polecenie Batch Rename (Wsadowa zmiana nazwy), umożliwiające „hurtową” zmianę nazw wielu plików jednocześnie, otrzymało własny skrót klawiaturowy. Jest to skrót Ctrl+Shift+R (Mac OS: Command+Shift+R), który powoduje wyświetlenie okna pokazanego na rysunku obok. przełączanie pOmiędzy prOgramem Bridge a phOtOshOpem Oto skrót, który służy do przełączania pomiędzy programami Bridge i Photoshop (jeśli obydwa te programy są uruchomione): Ctrl+Alt+O (Mac OS: Command+Option+O). 40 ROZDZIAŁ 1. Sztuczki w programie Bridge
- 31. Photoshop CS2/CS2 PL Skuteczne rozwiązania Odświeżanie zawartOści fOlderów jednym klawiszem Zapewne zwróciłeś uwagę, że po włożeniu nowej karty pamięci do czytnika czy płyty CD do napędu podczas pracy w programie Bridge CS2 zawartość panelu Folders (Foldery) nie zawsze jest odświeżana automatycznie. Następnym razem, gdy spotkasz się z tym problemem, po prostu naciśnij klawisz F5. Ci graficy, których wynagrodzenie zależy od ilości czasu poświęconego na projekt, mogą bawić się w wydawanie polecenia Refresh (Odśwież) z menu panelu Folders (Foldery), lecz jeżeli zależy Ci na czasie, to wystarczy nacisnąć F5. Proste i skuteczne. zmiana wielkOści czciOnek w panelu metadata (metadane) Jeśli masz trochę więcej niż 17 lat, to może się okazać, że wielkość czcionek w panelu Metadata (Metadane) będzie dla Ciebie wyraźnie zbyt mała. Na szczęście firma Adobe nie ma na swojej liście płac wielu nastolatków, więc jej projektanci postanowili wyposażyć program Bridge w możliwość dopasowania wielkości czcionki w tym panelu. kliknij niewielki przycisk z trójkątem, znajdujący się w prawym, górnym rogu panelu Metadata (Metadane), a następnie wybierz polecenie Increase Font Size (Powiększ rozmiar czcionki) z podręcznego menu, które się wówczas pojawi. Warto wiedzieć, że czcionki zostaną powiększone za każdym razem, gdy wydasz to polecenie. ROZDZIAŁ 1. Sztuczki w programie Bridge 41
- 32. Photoshop CS2/CS2 PL Skuteczne rozwiązania zagnieżdżanie paneli prOgramu Bridge Zagnieżdżanie paneli (czyli łączenie ich w grupy, w których można wyświetlać je, klikając poszczególne zakładki) to bardzo popularny sposób uporządkowania przestrzeni roboczej w programie Photoshop. Podobnymi sztuczkami można też posłużyć się w programie Bridge — wystarczy przeciągnąć zakładkę wybranej palety ponad zakładkę innej palety (podobnie jak w innych programach Adobe). Jeśli na przykład chciałbyś umieścić zakładki wszystkich pięciu standardowych paneli programu Bridge obok siebie, to po prostu przeciągnij na górę te trzy (jedną po drugiej) spośród nich, które znajdują się w dolnej części interfejsu tego programu. pOwiększanie panelu preview (pOdgląd) Chciałbyś powiększyć panel Preview (Podgląd) w programie Bridge, aby móc lepiej przyjrzeć się zdjęciom o pionowej orientacji (czyli wyższym — nie szerszym)? To proste: kliknij dwukrotnie zakładkę panelu Folders (Foldery) lub Favorites (Ulubione), a następnie kliknij dwukrotnie zakładkę panelu Metadata (Metadane) lub Keywords (Słowa kluczowe), aby „zwinąć” te panele, dzięki czemu panel Preview (Podgląd) stanie się dwa razy wyższy niż szerszy. 42 ROZDZIAŁ 1. Sztuczki w programie Bridge
- 33. Photoshop CS2/CS2 PL Skuteczne rozwiązania zapisywanie przestrzeni rOBOczych prOgramu Bridge Bieżącą konfigurację programu Bridge można zapisać w postaci przestrzeni roboczej. Przypuśćmy, że fotografujesz przede wszystkim portrety — w takim przypadku większość Twoich zdjęć zapewne ma orientację pionową. Skoro tak, to mógłbyś skonfigurować interfejs programu Bridge na przykład w sposób opisany w poprzedniej sztuczce, a następnie zapisać przygotowaną w ten sposób konfigurację, wydając polecenie Window/Workspace/Save Workspace (Okno/Przestrzeń robocza/Zapisz przestrzeń roboczą). Nadaj zapisywanej przestrzeni roboczej łatwo kojarzącą się, opisową nazwę — na przykład „przestrzeń do przeglądania portretów”. W podobny sposób możesz zapisać przestrzeń, która ułatwia na przykład przeglądanie zdjęć panoramicznych (lub po prostu fotografii o poziomej orientacji). Po prostu przesuń belkę dzielącą obszar paneli po lewej stronie od głównego panelu miniatur, aż panel Preview (Podgląd) będzie bardzo szeroki, znacznie szerszy niż wyższy. Po zapisaniu tak przygotowanych przestrzeni optymalizacja interfejsu programu Bridge pod kątem różnego typu zdjęć stanie się kwestią kilku szybkich kliknięć. ROZDZIAŁ 1. Sztuczki w programie Bridge 43
