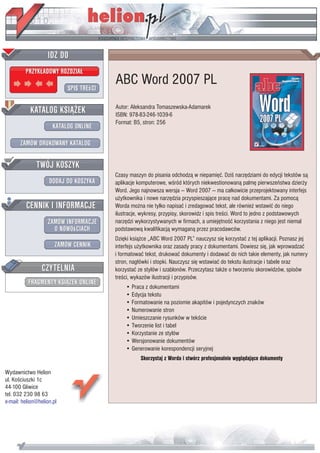
ABC Word 2007 PL
- 1. ABC Word 2007 PL Autor: Aleksandra Tomaszewska-Adamarek ISBN: 978-83-246-1039-6 Format: B5, stron: 256 Czasy maszyn do pisania odchodz¹ w niepamiêæ. Dziœ narzêdziami do edycji tekstów s¹ aplikacje komputerowe, wœród których niekwestionowan¹ palmê pierwszeñstwa dzier¿y Word. Jego najnowsza wersja — Word 2007 — ma ca³kowicie przeprojektowany interfejs u¿ytkownika i nowe narzêdzia przyspieszaj¹ce pracê nad dokumentami. Za pomoc¹ Worda mo¿na nie tylko napisaæ i zredagowaæ tekst, ale równie¿ wstawiæ do niego ilustracje, wykresy, przypisy, skorowidz i spis treœci. Word to jedno z podstawowych narzêdzi wykorzystywanych w firmach, a umiejêtnoœæ korzystania z niego jest niemal podstawow¹ kwalifikacj¹ wymagan¹ przez pracodawców. Dziêki ksi¹¿ce „ABC Word 2007 PL” nauczysz siê korzystaæ z tej aplikacji. Poznasz jej interfejs u¿ytkownika oraz zasady pracy z dokumentami. Dowiesz siê, jak wprowadzaæ i formatowaæ tekst, drukowaæ dokumenty i dodawaæ do nich takie elementy, jak numery stron, nag³ówki i stopki. Nauczysz siê wstawiaæ do tekstu ilustracje i tabele oraz korzystaæ ze stylów i szablonów. Przeczytasz tak¿e o tworzeniu skorowidzów, spisów treœci, wykazów ilustracji i przypisów. • Praca z dokumentami • Edycja tekstu • Formatowanie na poziomie akapitów i pojedynczych znaków • Numerowanie stron • Umieszczanie rysunków w tekœcie • Tworzenie list i tabel • Korzystanie ze stylów • Wersjonowanie dokumentów • Generowanie korespondencji seryjnej Skorzystaj z Worda i stwórz profesjonalnie wygl¹daj¹ce dokumenty Wydawnictwo Helion ul. Koœciuszki 1c 44-100 Gliwice tel. 032 230 98 63 e-mail: helion@helion.pl
- 2. SPIS TREŚCI Wstęp ............................................................................. 9 1 Zaczynamy! ................................................................... 15 Uruchamiamy program Word i co z tego wynika… ..................... 16 Obszar roboczy, czyli miejsce do pracy ......................................... 18 Otwieranie dokumentów w programie Word ............................... 19 Tworzenie nowego dokumentu ................................................ 19 Otwieranie istniejącego dokumentu ........................................ 21 Sposoby na szybkie otwieranie dokumentów ......................... 22 Wymiana dokumentów pomiędzy aplikacjami ................................ 23 Inne edytory tekstów ................................................................ 23 Pierwszy dokument ........................................................................ 25 Przygotowanie dokumentu do wydruku ....................................... 26 Przygotowanie dokumentu ...................................................... 26 Drukowanie ............................................................................... 28 Problemy z drukowaniem ........................................................ 32 Zapisywanie dokumentów ............................................................. 33 Usuwanie i zmiana nazwy dokumentów ...................................... 35 Kończenie pracy z programem ....................................................... 36 2 Edycja dokumentów ....................................................... 37 Zaznaczanie tekstu ......................................................................... 37 Kopiowanie tekstu .......................................................................... 40 Wklejanie tekstu ............................................................................. 41 Wycinanie tekstu ............................................................................ 42 Usuwanie liter i fragmentów tekstu ............................................. 42
- 3. ABC Word 2007 PL Wyszukiwanie fragmentów tekstu ............................................... 44 Wyszukiwanie z użyciem symboli wieloznacznych ............... 45 Cofanie ostatnio wykonanych czynności ...................................... 47 Powtarzanie ostatnich wpisów i ostatnio wykonanych czynności .......................................................48 Formatowanie tekstu ..................................................................... 49 Czcionka .................................................................................... 49 Pozycjonowanie i wyrównywanie tekstu ............................... 51 Odstępy między wierszami ...................................................... 52 Wstawianie symboli ................................................................. 54 Znaki podziału .......................................................................... 56 Przykazania efektywnej edycji tekstu ........................................... 56 Najpierw napisz tekst, a później zajmuj się jego formatowaniem .............................................................. 56 Poznaj metody zaznaczania, kopiowania i przenoszenia tekstu ............................................................. 56 Naucz się korzystać z funkcji cofania i powtarzania poleceń ......56 Naucz się korygować błędy w wielkości liter ......................... 57 Zaprzyjaźnij się z poleceniami zakładki Widok ...................... 57 Dobierz odpowiedni widok i powiększenie ............................. 57 Naucz się szybko przemieszczać wewnątrz dokumentu ........ 57 W początkowej fazie dobierz czcionkę, którą łatwo jest odczytać ....................................................... 57 Naucz się korzystać z Autotekstu i funkcji Autokorekta ....... 57 Numerowanie stron ....................................................................... 58 Formatowanie numerów stron ................................................ 59 Numerowanie stron począwszy od numeru innego niż 1 ...... 60 Usuwanie numerów stron ........................................................ 60 Data i godzina ................................................................................. 61 Obiekty graficzne ........................................................................... 62 Kształty ..................................................................................... 62 WordArt .................................................................................... 66 ClipArt ....................................................................................... 70 Obiekty graficzne z innych plików .......................................... 71 3 Praca z tekstem .............................................................73 Listy punktowane i numerowane ................................................. 73 Listy numerowane konspektu ................................................. 75 Numerowanie nagłówków utworzonych za pomocą wbudowanych stylów nagłówków ..................... 76 Numerowanie nagłówków utworzonych za pomocą stylów niestandardowych ................................... 76 Numerowanie elementów w tekście akapitu .......................... 77 Tworzenie pustych list numerowanych .................................. 79 Style list wypunktowanych i numerowanych ........................ 79 Punktory ................................................................................... 81 Usuwanie wypunktowania lub numerowania ........................ 82 Przerwanie listy ........................................................................ 83 4
- 4. Spis treści Kolumny .......................................................................................... 83 Nagłówki i stopki ............................................................................ 86 Tworzenie nagłówków i stopek ............................................... 87 Nagłówki i stopki w dokumencie zawierającym wiele sekcji ....88 Przypisy .......................................................................................... 91 Przenoszenie, kopiowanie i usuwanie przypisów ................... 93 Symbole jako znaczniki przypisów .......................................... 93 Bibliografia ..................................................................................... 94 Dodawanie nowego cytatu ....................................................... 94 Znajdowanie źródła .................................................................. 95 Tworzenie bibliografii .............................................................. 96 4 Style i szablony ............................................................. 97 Style ................................................................................................. 97 Typy stylów ............................................................................... 98 Stosowanie stylu ....................................................................... 99 Tworzenie stylów ................................................................... 100 Okienko zadań Style ............................................................... 102 Modyfikowanie stylów ........................................................... 102 Usuwanie stylu ....................................................................... 104 Style wbudowane ................................................................... 104 Malarz formatów oraz inne sposoby powtarzania stylu ...... 105 Kontrolowanie sposobu wklejania tekstu ............................. 105 Porównywanie podobnego formatowania ............................. 106 Ograniczanie formatowania dokumentu ............................... 108 Problemy ze stylami ............................................................... 109 Szablony ........................................................................................ 112 Szablon standardowy (Normal.dotm) .................................... 113 Praca z szablonem .................................................................. 113 Tworzenie szablonów ............................................................. 114 Modyfikowanie szablonów .................................................... 116 Zabezpieczanie szablonu ........................................................ 119 5 Tabele ......................................................................... 121 Tworzenie tabel ............................................................................ 122 Szablony tabel ......................................................................... 123 Sekcja Tabela .......................................................................... 123 Polecenie Wstaw tabelę .......................................................... 125 Rysowanie tabeli ..................................................................... 125 Konwertowanie tekstu na tabelę ........................................... 126 Umieszczanie tabeli wewnątrz innej tabeli .......................... 127 Wprowadzanie danych ........................................................... 128 Edytowanie i formatowanie tabel ............................................... 128 Zaznaczanie fragmentów tabeli ............................................. 129 Edycja danych w tabeli .......................................................... 130 Dodawanie i usuwanie komórek, wierszy i kolumn ............. 131 Scalanie lub dzielenie komórek tabeli ................................... 134 Przenoszenie lub kopiowanie tabeli ...................................... 134 5
- 5. ABC Word 2007 PL Formatowanie tabel ............................................................... 136 Właściwości tabeli .................................................................. 140 Sortowanie danych w tabeli .................................................. 144 Numerowanie komórek .......................................................... 146 Kierunek tekstu ...................................................................... 147 Obramowanie i cieniowanie .................................................. 147 6 Konspekty, spisy treści i indeksy ..................................151 Co to jest konspekt? ...................................................................... 151 Widok Konspekt ........................................................................... 152 Tworzenie i modyfikowanie konspektów ................................... 153 Poziomy konspektu a styl akapitu ......................................... 154 Drukowanie konspektu .......................................................... 155 Tworzenie spisu treści ................................................................. 156 Tworzenie i formatowanie spisu treści ................................. 156 Aktualizacja spisu treści ........................................................ 160 Usuwanie spisu treści ............................................................ 161 Spis ilustracji ................................................................................ 161 Tworzenie indeksu ....................................................................... 164 Oznaczanie wyrazów i wyrażeń ............................................ 165 Plik konkordancji .................................................................... 166 Tworzenie indeksu ................................................................. 168 Edycja indeksu ........................................................................ 169 Aktualizacja indeksu .............................................................. 170 7 Adresowanie ................................................................171 Korespondencja seryjna — pierwsze kroki ................................. 172 Tworzenie korespondencji seryjnej ....................................... 173 Koperty i etykiety ......................................................................... 180 Tworzenie i drukowanie etykiet dla korespondencji seryjnej ................................................. 180 Tworzenie i drukowanie etykiet dla pojedynczego elementu lub adresu ............................... 184 Tworzenie i drukowanie kopert dla korespondencji seryjnej ....185 Tworzenie i drukowanie pojedynczej koperty ...................... 186 8 Opcje edycji oraz dostosowywanie programu .................189 Opcje edycji dokumentu ............................................................... 189 Poruszanie się w dokumencie ...................................................... 195 Definiowanie wyglądu okna programu ................................. 195 Widoki dokumentu ................................................................. 196 Widok Odczyt pełnoekranowy ............................................... 196 Widok Plan dokumentu .......................................................... 197 Przeglądanie dokumentu według obiektów .......................... 198 Zakładki ................................................................................... 199 Sprawdzanie pisowni ................................................................... 203 Sprawdzanie pisowni i gramatyki w trakcie pisania ........... 204 Sprawdzanie pisowni w całym dokumencie ......................... 206 Korzystanie ze słowników niestandardowych ...................... 207 6
- 6. Spis treści Szybkie wstawianie tekstu .......................................................... 209 Autokorekta ............................................................................. 209 Zmiana wielkości liter .................................................................. 211 Pisanie i wstawianie równań ....................................................... 212 Pisanie równania .................................................................... 212 Wielokrotne używanie i rozpowszechnianie części dokumentu ..... 214 Tworzenie bloku konstrukcyjnego do ponownego użycia .... 214 Znajdowanie i używanie bloku konstrukcyjnego .................. 215 Zmienianie zawartości bloku konstrukcyjnego ..................... 215 Zapisywanie i rozpowszechnianie bloków konstrukcyjnych za pomocą szablonu ................... 217 9 Praca zespołowa .......................................................... 219 Praca wielu użytkowników nad jednym dokumentem .............. 220 Zakładka Recenzja .................................................................. 220 Wstawianie komentarzy, czyli jak skrytykować cudzą pracę ...................................... 220 Tworzenie notatek z wykorzystaniem tekstu ukrytego ....... 226 Przeglądanie dokumentu ........................................................ 227 Przygotowanie dokumentu do recenzowania ....................... 232 Podpisy cyfrowe ...................................................................... 234 Dokument główny i dokumenty podrzędne ................................ 239 Tworzenie ............................................................................... 240 Zmiana położenia i edycja dokumentów podrzędnych ......... 242 Ochrona ................................................................................... 242 Współpraca ................................................................................... 243 Skorowidz ................................................................... 245 7
- 7. 6 KONSPEKTY, SPISY TREŚCI I INDEKSY Co to jest konspekt? Konspekt to hierarchiczna struktura dokumentu, którą tworzą jego nagłówki i nagłówki podrzędne. Konspekt tworzą tytuły wszystkich rozdziałów i podrozdziałów, a na tej podstawie dopiero po- wstaje dokument lub książka. Rozmiar czcionki nagłówka zależy od poziomu konspektu — rozmiar czcionki rośnie wraz z poziomem. Program Word jest wyposażony, w ramach szablo- nu Normal.dotm, w dziewięć stylów wbudowa- nych, które umożliwiają tworzenie struktury kon- spektu. Konspekt przedstawia sposób organizacji dokumentu i ułatwia modyfikację jego struktury.
- 8. ABC Word 2007 PL Widok Konspekt W programie Word dostępny jest specjalny widok Konspekt do pracy z konspekta- mi. Typowy konspekt w tym widoku przedstawia rysunek 6.1. Aby włączyć widok Konspekt, kliknij przycisk Konspekt znajdujący się w dolnej części okna programu. Rysunek 6.1. Dokument przedstawiony w widoku Konspekt W widoku Konspekt program automatycznie tworzy wcięcia nagłówków, aby pokazać istniejące między nimi relacje. Użytkownik może wyświetlić lub ukryć określony poziom konspektu. Narzędzia do pracy z konspektem znajdują się na zakładce Tworzenie konspektu tuż nad oknem dokumentu (rysunek 6.2). Rysunek 6.2. Zakładka Tworzenie konspektu Aby wyświetlić określony poziom konspektu, wybierz odpowiednią opcję z listy rozwijanej Pokaż poziom w sekcji Narzędzia tworzenia konspektu. Jeśli chcesz, aby pokazywane były jednocześnie wszystkie poziomy konspektu, wybierz opcję Wszystkie poziomy. 152
- 9. Konspekty, spisy treści i indeksy Inna niezwykle pożyteczna funkcja dostępna na zakładce Tworzenie konspektu to Pokaż tylko pierwszy wiersz. Jeśli klikniesz ikonę tej funkcji, to program bę- dzie wyświetlał pierwszy wiersz każdego akapitu dokumentu. Ikona Pokaż formatowanie tekstu jest odpowiedzialna za wyświetlanie forma- towania konspektu. Należy pamiętać, że każdy styl nagłówka ma własne for- matowanie, które może utrudniać pracę nad strukturą dokumentu. Możliwa jest również zmiana kolejności nagłówków i tekstu podstawowego, przenoszenie ich w górę lub w dół. Użytkownik może podnosić poziom nagłówka (polega to na zmianie tekstu podstawowego na nagłówek lub podwyższaniu po- ziomu nagłówka, na przykład zmiana z Nagłówek 6 na Nagłówek 5) lub go obniżać. Służą do tego przyciski dostępne w sekcji Narzędzia tworzenia konspektu. Struktu- rę dokumentu można również organizować na nowo, przeciągając symbole kon- spektu w lewo, w prawo, do góry lub do dołu. Tworzenie i modyfikowanie konspektów W celu utworzenia konspektu należy przypisać odpowiedni styl nagłówka do każdego poziomu konspektu: styl Nagłówek 1 do pierwszego poziomu, styl Na- główek 2 do drugiego poziomu itd. Możesz najpierw napisać konspekt, a dopiero potem przypisać odpowiednie style nagłówków. Możesz również przypisywać style nagłówków na bieżąco. 1. W nowym dokumencie przełącz się do widoku Konspekt i po wpisaniu każdego kolejnego nagłówka naciśnij klawisz Enter. Program Word formatuje nagłówki, stosując wbudowany styl nagłówka Nagłówek 1. 2. Jeśli chcesz przypisać nagłówek do innego poziomu i zastosować odpowiedni styl nagłówka, umieść punkt wstawiania w nagłówku, a następnie na pasku narzędzi Tworzenie konspektu klikaj przycisk Podwyższ poziom lub Obniż poziom, aż nagłówek znajdzie się na wymaganym poziomie. 3. Aby przenieść nagłówek w inne miejsce, umieść punkt wstawiania w nagłówku, a następnie na pasku narzędzi Tworzenie konspektu klikaj przycisk Przenieś w górę lub Przenieś w dół, aż nagłówek znajdzie się w wymaganym miejscu. Pamiętaj, że jeśli nagłówek jest zwinięty, umieszczony pod nim tekst podrzędny jest przenoszony razem z nagłówkiem. 4. Po odpowiednim zorganizowaniu dokumentu przełącz się do widoku normalnego, widoku układu wydruku lub widoku układu strony sieci Web, aby dodać szczegóły i ilustracje do tekstu podstawowego. 153
- 10. ABC Word 2007 PL Można także zmienić rozmieszczenie tekstu, przeciągając symbole nagłówków konspektu i tekstu podstawowego w górę, w dół, w lewo lub w prawo. Podczas przeciągania zwiniętego nagłówka umieszczone pod nim nagłówki podrzędne i tekst podstawowy również są przenoszone lub ich poziom się zmienia. Podczas przeciągania program Word wyświetla linię pionową na poziomie każdego nagłówka. Zwolnij przycisk myszy, aby przydzielić tekst do nowego poziomu. W programie Word do nagłówka zastosowany zostanie odpowiadający mu styl lub do tekstu podstawowego zastosowany zostanie styl Normalny. Poziomy konspektu a styl akapitu Standardowo przyjęto, że poziom 1 odpowiada stylowi Nagłówek 1, poziom 2 od- powiada stylowi Nagłówek 2 itd. To oczywiście poziomy konspektu można dowol- nie przypisać do wybranych stylów akapitu. Dzięki temu użytkownik ma większą kontrolę nad wyglądem konspektu. Poziom konspektu można przypisać do stylu akapitu w widoku Normalny lub Układ wydruku. W tym celu należy przejść do jednego z tych widoków i kliknąć akapit, do którego ma zostać przypisany poziom konspektu. Następnie należy kliknąć akapit prawym przyciskiem myszy i z menu kontekstowego wybrać po- zycję Akapit. Pojawi się okno dialogowe Akapit (rysunek 6.3). Wybierz poziom konspektu z listy rozwijanej Poziom konspektu. Aby usunąć istniejący poziom konspektu, wybierz opcję Tekst podstawowy. Widok Konspekt nie tylko pozwala utworzyć strukturę dokumentu, ale również ułatwia pracę z długim dokumentem. Jeśli włączysz widok Konspekt i zwiniesz cały tekst dokumentu z wyjątkiem nagłówków, to otrzymasz spis treści w, ramach którego możesz się szybko i prosto przemieszczać. Aby przejść do pracy nad konkretnym podpunktem, umieść kursor w jego nagłówku i kliknij ikonę Rozwiń na zakładce Tworzenie konspektu. Po zakończeniu pracy z rozdziałem umieść kursor w jego nagłówku i kliknij ikonę Zwiń. 154
- 11. Konspekty, spisy treści i indeksy Rysunek 6.3. Okno dialogowe Akapit Zaznaczenie nagłówka, pod którym znajduje się zwinięty tekst podrzędny, powoduje jednocześnie zaznaczenie zwiniętego tekstu podrzędnego, mimo że jest on niewidoczny. Wszelkie zmiany dokonywane w nagłówku, takie jak przenoszenie, kopiowanie lub usuwanie go, mają także wpływ na zwinięty tekst podrzędny. Drukowanie konspektu Konspekt możesz drukować w taki sam sposób, jak drukujesz wszystkie inne dokumenty programu Word. Przejdź do widoku Konspekt, zwiń lub rozwiń ele- menty konspektu, a następnie z menu Plik wybierz opcję Drukuj. Możesz również kliknąć ikonę Drukuj na pasku narzędzi Standardowy. Jeśli dokument jest sformatowany przy użyciu wbudowanych stylów, można wydrukować tylko same nagłówki. Użyj przycisków dostępnych na pasku narzędzi Tworzenie konspektu, aby wyświetlić tylko te elementy, które chcesz wydrukować, a następnie wydrukuj konspekt. 155
- 12. ABC Word 2007 PL Tworzenie spisu treści Spis treści to element niezwykle potrzebny w dokumentach o dużych rozmia- rach, gdyż pozwala on czytelnikowi w prosty i szybki sposób zlokalizować inte- resujące go informacje. Spis treści jest zwykle umieszczany na początku doku- mentu i zawiera spis wszystkich rozdziałów i podrozdziałów w dokumencie wraz z odpowiadającą im informacją o stronie, na której dany nagłówek się znajduje. Jest to podstawowa różnica pomiędzy spisem treści a konspektem dokumentu, który również wyświetla charakterystyczną strukturę dokumentu. Program Word posiada wbudowane narzędzie do automatycznego tworzenia spisu treści do- kumentu. Tworzenie i formatowanie spisu treści Stworzenie spisu treści jest niezwykle proste, pod warunkiem że prawidłowo wy- korzystywałeś poszczególne poziomy nagłówków w dokumencie. Najlepszym roz- wiązaniem jest wykorzystanie tych samych stylów, których używa się do two- rzenia konspektu. Jeśli nie użyłeś stylów nagłówków, możesz utworzyć spis treści, pod warunkiem że użyjesz innego stylu dla każdego poziomu, który ma być uwzględniony w spisie treści. Każdy wpis w spisie treści jest powiązany z nagłówkiem, do którego się odwołuje. Jeśli wskażesz kursorem myszy wpis w spisie treści, pojawi się podpowiedź in- formująca, że wystarczy wcisnąć klawisz Ctrl i jednocześnie kliknąć lewym przy- ciskiem myszy na elemencie spisu treści, aby przejść do wskazywanego przezeń nagłówka. Zanim zaangażujesz się w tworzenie spisu treści, zastanów się na chwilę nad tym, jak on powinien wyglądać, aby rzeczywiście był użyteczny dla czytelnika. Wielu autorów ulega pokusie umieszczania w spisie treści każdego nagłówka. Jednak takie działanie neguje sensowność istnienia spisu treści. W końcu zadaniem spisu treści jest ułatwienie czytelnikom wyszukiwania informacji w dokumencie. W spisie treści, który ciągnie się na kilkanaście stron, wyszukiwanie informacji jest jeszcze trudniejsze niż w samym dokumencie, gdyż czytelnik musi prze- czytać wszystkie nagłówki, zanim znajdzie ten, który go interesuje. Jeśli chcesz, aby tworzony spis treści był naprawdę użyteczny, umieść go w osob- nej sekcji na początku dokumentu oraz nadaj stronom, na których on się znajduje, osobną numerację, na przykład używając rzymskich cyfr. Takie rozwiązanie jest często stosowane w oficjalnych publikacjach i wydawnictwach. Spis treści możesz formatować w taki sam sposób, jak każdy inny tekst wewnątrz dokumentu — wystarczy zaznaczyć tekst i nadać mu odpowiednie atrybuty. 156
- 13. Konspekty, spisy treści i indeksy Kolejne kroki prowadzące do utworzenia spisu treści są następujące: 1. Kliknij miejsce, w którym chcesz wstawić spis treści (zwykle na początku dokumentu). 2. Na zakładce Odwołania w sekcji Spis treści kliknij przycisk Spis treści (rysunek 6.4), a następnie wybierz odpowiedni styl spisu treści. Rysunek 6.4. Sekcja Spis treści zakładki Odwołania Jest to najprostszy sposób tworzenia spisu treści, gdy używasz standardowych nagłówków. Jeśli natomiast używasz nagłówków niestandardowych, musisz wykonać kilka dodatkowych kroków. W tym celu: 1. Kliknij miejsce, w którym chcesz wstawić spis treści, i na zakładce Odwołania w sekcji Spis treści kliknij przycisk Spis treści, a następnie wybierz polecenie Wstaw spis treści. 2. W oknie dialogowym Spis treści (rysunek 6.5) po lewej widoczne jest okienko podglądu, w którym prezentowany jest wygląd spisu treści na wydruku dokumentu. Analogiczne okienko po lewej stronie prezentuje podgląd spisu treści w formacie HTML. Standardowo numery stron w spisie treści są wyrównywane do prawej. Spis treści może również posiadać znaki wiodące tabulacji. Możesz usunąć numery stron i wyrównanie do prawej oraz usunąć lub zmienić znaki wiodące tabulacji. W wersji HTML elementy spisu treści są hiperłączami do odpowiednich miejsc w dokumencie. Kliknij przycisk Opcje. 157
- 14. ABC Word 2007 PL Rysunek 6.5. Okno dialogowe Spis treści 3. Kliknięcie przycisku Opcje powoduje pojawienie się okna dialogowego Opcje spisu treści (rysunek 6.6). Wyświetla ono wszystkie dostępne w dokumencie style. W sekcji Dostępne style zaznaczone są style, które zostaną uwzględnione w spisie treści, oraz informacja o tym, na jakim poziomie dany styl będzie umieszczany w spisie treści. Użytkownik może te wszystkie ustawienia zdefiniować samodzielnie. Jest to szczególnie ważne, jeśli nagłówki dokumentu posiadają niestandardowe style. W sekcji Dostępne style znajdź styl zastosowany do nagłówków w dokumencie, a w sekcji Poziom spisu treści obok nazwy stylu wpisz liczbę od 1 do 9, aby wskazać poziom, który chcesz przypisać do stylu nagłówka. Rysunek 6.6. Okno dialogowe Opcje spisu treści 4. Kliknij przycisk OK, aby powrócić do okna dialogowego Indeksy i spis. 5. Wybierz spis treści odpowiedni do typu dokumentu: 158
- 15. Konspekty, spisy treści i indeksy Dokument przeznaczony do wydrukowania — jeśli tworzysz dokument przeznaczony do wydrukowania na papierze, możesz utworzyć spis treści, w którym każde hasło będzie zawierało zarówno nagłówek, jak i numer strony, na której ten nagłówek się znajduje. Dzięki temu użytkownicy będą mogli szybko przejść do odpowiedniej strony. Dokument przeznaczony do czytania na ekranie — w przypadku dokumentu przeznaczonego do czytania na ekranie w programie Word można sformatować hasła spisu treści jako hiperłącza, dzięki czemu użytkownicy będą mogli przechodzić do nagłówka w dokumencie, klikając odpowiadające mu hasło w spisie treści. 6. Aby zastosować jeden z dostępnych projektów, kliknij projekt w polu Formaty. 7. Kliknij przycisk OK, aby umieścić spis treści wewnątrz dokumentu (rysunek 6.7). Rysunek 6.7. Przykładowy spis treści Jak z pewnością zauważyłeś, program Word oferuje znaczną różnorodność w za- kresie formatu spisu treści. W oknie dialogowym Spis treści możesz wybrać jeden z wielu formatów dostępnych z listy rozwijanej Formaty. Jeśli jednak żaden z dostępnych formatów Ci nie odpowiada, możesz samodzielnie zaprojektować wygląd spisu treści w swoim dokumencie. Aby stworzyć styl spisu treści, przejdź do okna Spis treści, upewnij się, że z listy rozwijanej Formaty wybrana jest opcja Z szablonu i kliknij przycisk Modyfikuj. 159
- 16. ABC Word 2007 PL Pojawi się okno dialogowe Styl (rysunek 6.8) zawierające listę wszystkich stylów spisu treści w używanym przez Ciebie szablonie. Wybierz styl i kliknij przycisk Modyfikuj. Rysunek 6.8. Jeśli nie odpowiadają Ci dostępne w szablonie style spisu treści, możesz je samodzielnie zmodyfikować Jeśli oznaczyłeś fragment akapitu stylem nagłówka, a mimo to nie jest on umiesz- czany w spisie treści nawet po aktualizacji spisu treści, to pamiętaj, że chociaż oznaczenie fragmentu akapitu stylem nagłówka jest możliwe, w programie Micro- soft Word taki tekst jest umieszczany w spisie treści tylko, jeśli oznaczony tekst znajduje się na początku akapitu. Aby umieścić w spisie tekst znajdujący się w środku akapitu, należy zaznaczyć tekst, który ma się pojawić w spisie, naci- snąć kombinację klawiszy Alt+Shift+O, a następnie postępować zgodnie z pro- cedurą tworzenia spisu treści z pól spisu treści. Jak wiesz, spis treści jest wstawiany do dokumentu jako pole. Może się zdarzyć, że zamiast spisu treści będzie widoczny tylko kod pola {TOC}. Oznacza to, że zamiast wyników wyświetlane jest samo pole. Aby zobaczyć wyniki spisu treści, zaznacz całe pole spisu treści, łącznie z nawiasami klamrowymi {}, a następnie naciśnij kombinację klawiszy Shift+F9. Aktualizacja spisu treści Program tworzy elementy spisu treści za pomocą kodów pól. Jest to najlepsze rozwiązanie, ponieważ w wyniku edytowania dokumentu nagłówki oraz nume- ry stron mogą ulec zmianie. Dzięki zastosowaniu kodów pól aktualizacja spisu treści sprowadza się do aktualizacji pól. Pamiętaj, że jeżeli dodajesz, usuwasz, 160
- 17. Konspekty, spisy treści i indeksy przenosisz lub edytujesz nagłówki lub inny tekst w dokumencie, należy zaktu- alizować spis treści. Na przykład należy tak zrobić po dokonaniu edycji nagłówka lub przeniesieniu go na inną stronę. W tym celu prawym przyciskiem myszy kliknij element spisu treści i z menu kontekstowego wybierz opcję Aktualizuj pole. Pojawi się okno dialogowe Aktualizowanie spisu treści (rysunek 6.9). Do- stępne opcje to Aktualizacja wyłącznie numerów stron oraz Aktualizacja całego spisu. Kliknij przycisk OK. Rysunek 6.9. Okno dialogowe Aktualizowanie spisu treści Usuwanie spisu treści Jeśli zdecydowałeś, że jednak nie będziesz korzystać ze spisu treści lub z jakichś innych powodów chcesz go usunąć, wykonaj następujące czynności: 1. Na zakładce Odwołania w sekcji Spis treści kliknij przycisk Spis treści. 2. Kliknij polecenie Usuń spis treści. Możesz również zaznaczyć spis treści ręcznie, po czym nacisnąć klawisz Del. Spis ilustracji Spis ilustracji to zestawienie wszystkich rysunków, równań lub tabel dokumentu. Spis ilustracji jest tworzony analogicznie jak spis treści. Program szuka elementów o tym samym stylu (na przykład podpisów) i tworzy spis ilustracji zgodnie z nume- rami stron, na których ilustracje się znajdują. Dlatego warunkiem koniecznym stworzenia spisu ilustracji jest zastosowanie jednolitego stylu podpisów rysunków. Aby utworzyć spis ilustracji, musisz zacząć od nazwania rysunków znajdują- cych się w dokumencie. Podpisy rysunków możesz dodać automatycznie lub ręcznie. Jeśli chcesz to zrobić w sposób automatyczny: 1. Przejdź na zakładkę Odwołania i w sekcji Podpisy kliknij przycisk Wstaw podpis. 161
- 18. ABC Word 2007 PL 2. Pojawi się okno dialogowe Podpis (rysunek 6.10), w którym należy kliknąć przycisk Autopodpis. Rysunek 6.10. Okno dialogowe Podpis 3. W oknie dialogowym Autopodpis (rysunek 6.11) na liście Dodawaj podpis przy wstawianiu zaznacz elementy, dla których program Word ma wstawić podpisy. Rysunek 6.11. Okno dialogowe Autopodpis 4. Wybierz pozostałe opcje. 5. W dokumencie wstaw element, do którego ma zostać dodany podpis. 6. Program Word automatycznie doda odpowiedni podpis. 7. Jeśli chcesz dodać opcjonalny opis, kliknij obszar za podpisem i wpisz odpowiedni tekst. Jeśli wolisz dodać podpisy do rysunków ręcznie to: 1. Przejdź na zakładkę Odwołania i w sekcji Podpisy kliknij przycisk Wstaw podpis. 2. W oknie dialogowym Podpis na liście Etykieta zaznacz element, dla którego program Word ma wstawić podpis. 3. Wybierz dowolne z pozostałych opcji. 162
- 19. Konspekty, spisy treści i indeksy Jeśli do podpisów ilustracji zostały już zastosowane style niestandardowe, można określić ustawienia stylów, których program Word będzie używać podczas tworzenia spisów ilustracji. Należy zauważyć, że ten sam styl niestandardowy musi być zastosowany do wszystkich podpisów ilustracji, przy czym dany styl może być stosowany tylko do podpisów. Procedura tworzenia spisu ilustracji jest następująca: 1. Umieść kursor w miejscu, w którym ma zostać wstawiony spis ilustracji. 2. Przejdź na zakładkę Odwołania i w sekcji Podpisy kliknij przycisk Wstaw spis ilustracji. Pojawi się okno dialogowe Spis ilustracji (rysunek 6.12). Rysunek 6.12. Okno dialogowe Spis ilustracji 3. Zakładka Spis ilustracji składa się z okienka podglądu, w którym prezentowany jest wygląd spisu rysunków na wydruku dokumentu. Analogiczne okienko po prawej stronie prezentuje podgląd spisu rysunków w formacie HTML. Możesz usunąć lub wyświetlić numery stron, możesz wyrównać numery stron do prawej oraz wybrać wiodące znaki tabulacji, a także dołączyć etykietę i numer. W wersji HTML elementy spisu treści są hiperłączami do odpowiednich miejsc w dokumencie. 4. W sekcji Ogólne wybierz format spisu z listy rozwijanej Formaty. 163
- 20. ABC Word 2007 PL Jeśli w Twoim dokumencie znajduje się spis treści, jak również spis rysunków, wybierz dla obu spisów ten sam format. Dzięki temu oba spisy, występując jeden za drugim, nie będą wyglądały znacząco różnie i ich wygląd nie będzie sprawiał, że czytelnicy zaczną mrugać z zaskoczenia. 5. Z listy rozwijanej Etykieta podpisu wybierz odpowiednią etykietę (dostępne opcje to Rysunek, Równanie, Tabela lub (brak)). 6. Przycisk Opcje wywołuje okno dialogowe Opcje spisu ilustracji. Pozwala ono wybrać styl, którego program ma szukać podczas tworzenia spisu ilustracji. 7. Kliknij przycisk OK w oknie Opcje spisu ilustracji, a następnie ponownie kliknij przycisk OK w oknie Indeks i spisy. Spis ilustracji zostanie utworzony. W przypadku dodawania, usuwania, przenoszenia lub edytowania podpisów lub innego tekstu w dokumencie należy zaktualizować spis ilustracji. Na przykład jeśli podpis został poddany edycji i przeniesiony na inną stronę, należy się upewnić, że w spisie ilustracji jest zawarty podpis i numer strony po modyfikacji. Aby zaktualizować spis ilustracji, należy kliknąć po jego lewej stronie i nacisnąć klawisz F9. Tworzenie indeksu Każde poważne opracowanie naukowe i książka powinny zawierać indeks. Użyt- kownicy sieci WWW przyzwyczaili się do możliwości przeszukiwania dokumen- tów witryny przy użyciu wyszukiwarek. Skorowidz takiej elastyczności nigdy nie osiągnie, ale ułatwia on szybkie wyszukiwanie interesującego czytelnika tematu. Dobry indeks to prawdziwe dzieło sztuki. Jest jedną z dwóch możliwości względnie szybkiego odszukania interesującego nas tematu w długim dokumencie. Drugą jest oczywiście spis treści. Tworzenie indeksu to praca trudna i czasochłonna. Na szczęście program Word zawiera wbudowane narzędzie, które usprawnia proces oznaczania haseł indeksu oraz generowania samego indeksu. Słowa i wyrażenia, które powinny znaleźć się w indeksie, trzeba najpierw oznaczyć. 164
- 21. Konspekty, spisy treści i indeksy Oznaczanie wyrazów i wyrażeń W programie Word dostępne są dwa sposoby zaznaczania słów i zwrotów w do- kumencie w celu umieszczenia ich w indeksie. Pierwszy z nich to oznaczanie słów i wyrażeń pojedynczo przez użycie okna dialogowego Oznaczanie hasła indeksu, a drugi — stworzenie pliku konkordancji i umieszczenie w nim wszystkich haseł indeksu. Jeśli chcesz skorzystać z prostej, aczkolwiek mało eleganckiej metody tworzenia pliku konkordancji, musisz się liczyć z faktem, że tego typu indeks nie będzie zbyt użyteczny dla czytelnika. Jeśli jednak indeks, który tworzysz, ma jedynie istnieć i zostanie dołączony do dokumentu, którego i tak nikt nie będzie czytał, możesz posłużyć się prostszym sposobem i stworzyć plik konkordancji. Jeśli zdecydowałeś się na rozwiązanie bardziej ambitne, chociaż niestety czaso- chłonne, to poniżej przedstawiona została procedura opisująca sposób oznaczania wyrazów i wyrażeń, które program ma uwzględniać podczas tworzenia indeksu: 1. Zaznacz wyraz lub wyrażenie, które ma stać się hasłem indeksowym. 2. Przejdź na zakładkę Odwołania i w sekcji Indeks kliknij przycisk Oznacz hasło. Pojawi się okno dialogowe Oznaczanie hasła indeksu (rysunek 6.13) Rysunek 6.13. Okno dialogowe Oznaczanie hasła indeksu 3. Zaznaczony wyraz pojawi się w polu Hasło główne. Oznaczając hasła, które chcesz umieścić w indeksie, zastanów się, w jaki sposób Ty szukałbyś informacji, gdybyś po raz pierwszy wziął do ręki dokument, nad którym aktualnie pracujesz. Spróbuj sobie wyobrazić, jak inni będą szukać informacji w tworzonym teraz indeksie i dostosuj do tego sposobu myślenia zakres haseł, które umieszczasz w indeksie. 165
- 22. ABC Word 2007 PL 4. W polu tekstowym Hasło podrzędne możesz wpisać hasło podrzędne skojarzone z hasłem głównym. 5. Możesz podać numer strony, na której znajduje się hasło, ale możesz również odesłać czytelnika do innego hasła indeksu. W tym celu wybierz opcję Odsyłacz i wpisz odpowiedni tekst we wskazanym polu tekstowym. 6. Standardowo obok hasła program Word umieszcza w indeksie numer strony, na której to hasło się znajduje (opcja Bieżąca strona). 7. Jeśli w indeksie ma zostać umieszczony zakres stron, wybierz opcję Zakres stron. Możesz to zrobić tylko i wyłącznie wtedy, gdy zakres stron został oznaczony za pomocą zakładki. Aby wskazać zakres stron, wybierz nazwę odpowiedniej zakładki z listy rozwijanej Zakładka. 8. Określ format numeru strony, zaznaczając pola wyboru Pogrubienie i Kursywa. 9. Następnie kliknij przycisk Oznacz w celu oznaczenia wybranego wyrazu lub przycisk Oznacz wszystko, jeśli chcesz oznaczyć wszystkie wystąpienia zaznaczonego wyrazu. Przesuń okno dialogowe Oznaczanie hasła indeksu do rogu okna programu i sko- rzystaj z niego ponownie, gdy natrafisz na kolejne hasło, które uznasz za godne umieszczenia w indeksie. Wszystkie kody pól, łącznie z kodami pól indeksu, pojawią się w dokumencie, gdy klikniesz przycisk Oznacz. Plik konkordancji Przedstawimy teraz metodę, która jest niezwykle przydatna, gdy kilka dokumen- tów zawiera te same wyrazy lub wyrażenia. Program Word nie jest wyposażo- ny w specjalne narzędzie do tworzenia pliku konkordancji — plik konkordancji to osobny dokument zawierający dwukolumnową tabelę. Tworzenie pliku konkordancji Plik konkordancji można utworzyć w następujący sposób: 1. Utwórz tabelę składającą się z dwóch kolumn. 2. W lewej kolumnie wprowadź tekst, który program ma odszukać i oznaczyć jako hasło indeksu. 3. W prawej kolumnie wpisz hasło indeksu, które program ma przypisać do tekstu znajdującego się w lewej kolumnie. Aby utworzyć hasło podrzędne, wpisz hasło główne, znak dwukropka (:) i hasło podrzędne. 166
- 23. Konspekty, spisy treści i indeksy 4. Powtórz powyższe czynności dla każdego wyrazu lub wyrażenia, których program ma szukać i które ma oznaczyć jako hasło indeksu. Aby znaleźć się w indeksie, słowa w dokumencie muszą dokładnie odpowiadać słowom znajdującym się w lewej kolumnie tabeli pliku konkordancji. Jeśli na przykład w lewej kolumnie umieścisz słowo kowal, to program Word, napotkawszy w tekście dokumentu nazwisko Kowal, nie skojarzy go ze znajdującym się w pliku konkordancji słowem kowal. 5. Zapisz plik konkordancji. Szybkim sposobem tworzenia pliku konkordancji jest otwarcie równocześnie pliku konkordancji i indeksowanego dokumentu. Aby jednocześnie umieścić na ekranie obydwa dokumenty, przejdź na zakładkę Widok i w sekcji Okno kliknij przycisk Wyświetl obok siebie. Następnie należy kopiować z indeksowanego dokumentu tekst, którym ma się znaleźć w indeksie, i umieszczać go w lewej kolumnie pliku konkordancji. Oznaczanie haseł indeksu Pliku konkordancji możesz użyć do oznaczenia haseł indeksu w dowolnym do- kumencie. 1. Otwórz dokument, który chcesz indeksować. 2. Przejdź na zakładkę Odwołania i w sekcji Indeks kliknij przycisk Wstaw indeks. 3. Kliknij przycisk Autozaznaczanie. 4. Pojawi się okno dialogowe Otwórz plik Autozaznaczania indeksu. Odszukaj plik konkordancji, utworzony zgodnie z zamieszczonym powyżej opisem i kliknij przycisk Otwórz. Program odszuka wyrazy i wyrażenia z lewej kolumny i oznaczy je według instrukcji podanych w prawej kolumnie. Teraz w całym dokumencie pojawią się kody pól w miejscach, w których plik konkordancji powiązał słowa z indeksem. 167
- 24. ABC Word 2007 PL Tworzenie indeksu Po zaznaczeniu słów i wyrażeń, które mają się znaleźć w indeksie, możesz przejść do tworzenia samego indeksu. W programie Word indeks przybiera postać ko- lumn w stylu gazetowym. Dla indeksu tworzona jest nowa sekcja. Aby wygene- rować indeks, wykonaj następujące kroki: 1. Przejdź na zakładkę Odwołania i w sekcji Indeks kliknij przycisk Wstaw indeks. Pojawi się okno Indeks (rysunek 6.14). Rysunek 6.14. Okno dialogowe Indeks 2. Z listy rozwijanej Formaty wybierz format indeksu. W oknie Podgląd wydruku zobaczysz, jak będzie wyglądał indeks w wybranym formacie. 3. W sekcji Typ zaznacz opcję Zwarty zamiast opcji Wcięty, jeśli chcesz, aby hasła podrzędne były umieszczane bezpośrednio, bez wcięcia, pod hasłami głównymi. 4. W polu Kolumny wpisz lub wybierz liczbę kolumn tworzonego indeksu. Jeśli chcesz, aby indeks był przedstawiany w więcej niż dwóch kolumnach, koniecznie zaznacz opcję Zwarty, aby kolumny nie nachodziły na siebie. 5. Dodatkowo możesz zaznaczyć pole wyboru Numery stron wyrównaj do prawej. Jeśli zaznaczysz to pole, będziesz również mógł dokonać wyboru wiodących znaków tabulacji. 6. Kliknij przycisk OK. 168
- 25. Konspekty, spisy treści i indeksy Jeśli jesteś żądny przygód i chcesz opracować własny styl indeksu, kliknij przycisk Modyfikuj w oknie dialogowym Indeks. Pojawi się okno dialogowe Styl, w którym możesz opracować własny styl indeksu. Styl Indeks 1 jest odpowiedzialny za wygląd hasła głównego, natomiast style Indeks 2, Indeks 3 itd. odpowiadają za wygląd kolejnych poziomów haseł podrzędnych. Edycja indeksu Po utworzeniu indeksu koniecznie przeczytaj umieszczone w nim wpisy. Wpisy indeksu nie są, co ciekawe, przechowywane w samym indeksie, ale w kodach pól wewnątrz dokumentu. Dlatego odszukanie i poprawienie wpisu indeksu, który jest błędnie zapisany lub znajduje się w niewłaściwym miejscu, może być trudne. Wpisy indeksu są umieszczone wewnątrz nawiasu klamrowego w cudzysłowie oraz są poprzedzone kodem „XE” (ang. Index Entry). Tekst wpisu w indeksie znaj- duje się wewnątrz cudzysłowu. Aby przejść do edycji indeksu, kliknij przycisk Pokaż wszystko znajdujący się w sekcji Akapit zakładki Narzędzia główne. Zobaczysz wtedy kody pól w doku- mencie. Następnie odszukaj wpis, który chcesz poprawić lub usunąć. Najprost- szym sposobem jest kliknięcie przycisku Znajdź w sekcji Edytowanie zakładki Narzędzia główne (lub naciśnięcie kombinacji klawiszy Ctrl+F), wprowadzenie słowa indeksu, które wymaga modyfikacji, i kliknięcie przycisku Znajdź następny. Polecenie Znajdź wyszukuje wpisy w indeksie równie dobrze jak każde inne słowo w tekście — pod warunkiem oczywiście, że pokazywanie kodów jest aktywne. Gdy wpis zostanie odszukany, usuń go lub zmodyfikuj. Możesz również zastąpić wpis w cudzysłowie wpisem poprawnym. Upewnij się tylko, że nie usunąłeś znaków cudzysłowu lub nie wprowadziłeś nadmiarowych spacji. Jeśli pola XE nie są widoczne, kliknij przycisk Pokaż wszystko. Aby usunąć ha- sło indeksu, zaznacz całe pole razem z nawiasami {} i naciśnij klawisz Delete. Aby zaktualizować indeks, kliknij z lewej strony indeksu i naciśnij klawisz F9. Indeks jest wstawiany do dokumentu w postaci pola. Jeśli zamiast indeksu wyświetlany jest tekst w rodzaju {INDEX}, to oznacza, że wyświetlane jest pole zamiast wyników pola. Aby wyświetlić wyniki indeksu, zaznacz całe pole indeksu łącznie z nawiasami klamrowymi {}, a następnie naciśnij klawisze Shift+F9. 169
- 26. ABC Word 2007 PL Aktualizacja indeksu Jeżeli dodawane, usuwane, przenoszone lub edytowane są hasła indeksu lub inny tekst w dokumencie, należy zaktualizować indeks. Na przykład jeśli hasło indeksu jest edytowane i przenoszone na inną stronę, należy się upewnić, że w indeksie znajdzie się hasło i numer strony po modyfikacji. W tym celu należy umieścić kursor wewnątrz indeksu i nacisnąć klawisz F9 lub kliknąć wewnątrz indeksu prawym przyciskiem myszy i wybrać z menu kontekstowego opcję Aktualizuj pole. 170
