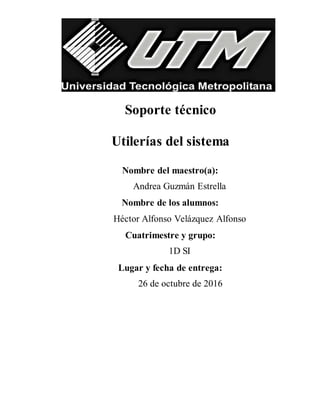
Utilerias de windows y terceros
- 1. 0 Soporte técnico Utilerías del sistema Nombre del maestro(a): Andrea Guzmán Estrella Nombre de los alumnos: Héctor Alfonso Velázquez Alfonso Cuatrimestre y grupo: 1D SI Lugar y fecha de entrega: 26 de octubre de 2016
- 2. 1 ÍNDICE ÍNDICE...................................................................................................................................1 INTRODUCCIÓN..................................................................................................................3 RESPALDO Y RECUPERACIÓN DE WINDOWS .............................................................4 PASOS................................................................................................................................4 VERSIONES ANTERIORES WINDOWS............................................................................6 AOMEI BACKUPPER...........................................................................................................7 FUNCIONES......................................................................................................................8 Recuva ....................................................................................................................................8 COMODO TIME MACHINE ..............................................................................................12 TUTORIAL ......................................................................................................................12 SYNCTOY 2.1 .....................................................................................................................13 COMO SE USA................................................................................................................13 COBIAN BACKUP..............................................................................................................15 WINDOWS EASY TRANSFER..........................................................................................16 PREPARAR PARA LA MIGRACIÓN EN EL EQUIPO DE DESTINO .......................16 CCLEANER .........................................................................................................................21 OPTIMIZAR WINDOWS................................................................................................22 RECUPERAR ESPACIO EN DISCO..............................................................................23 REGISTRO DE WINDOWS................................................................................................24 VIRTUAL CLONE DRIVE .................................................................................................25 INSTALACIÓN DEL PROGRAMA ...............................................................................26 IMGBURN ...........................................................................................................................28 BartPE...................................................................................................................................29 WINDOWS MEMORY DIAGNOSTIC ..............................................................................30 DEFRAGMENTADOR WINDOWS (DEFRAG) ...............................................................35 DEFRAGGLER....................................................................................................................37 FIXWIN ................................................................................................................................38 VISOR DE SUCESOS DE WINDOWS ..............................................................................39 BELARC ADVISOR............................................................................................................41 HWINFO32 ..........................................................................................................................42 MSCONFIG (MSCONFIG CLEAN)...................................................................................42 JDISK REPORT ...................................................................................................................43
- 3. 2 PARTITION WIZARD ........................................................................................................44 CÓMO USAR MINITOOL PARTITION WIZARD.......................................................44 TRUECRYPT .......................................................................................................................45 ZONEALARM .....................................................................................................................50 MICROSOFT FIREWALL ..................................................................................................52 MICROSOFT BASELINE SECURITY ANALYZER........................................................53 WINPATROL.......................................................................................................................53 WINDOWS REMOTE ASSISTANT...................................................................................54 MICROSOFT INTUNE........................................................................................................54 RADMIN ..............................................................................................................................55 Instalación y configuración de Radmin Server.................................................................56 CONCLUSION.....................................................................................................................63 BIBLIOGRAFIA ..................................................................................................................64
- 4. 3 INTRODUCCIÓN Esta gran investigación sobre las utilerías de Windows, aunque no todas sean de Windows todas resultan importantes. Se usan a la hora de dar mantenimiento a la PC, cada una de ellas nos ayudaran para administrar nuestros PC.Hay herramientas de múltiples usos, al igual que otras muy complejas. Las cuales nos pueden ayudar a limpiar el registro de una manera eficiente e intuitiva.
- 5. 4 RESPALDO Y RECUPERACIÓN DE WINDOWS Las nuevas utilidades de respaldo o copia de seguridad en Windows 7 son realmente muy buenas y la creación de una imagen o copia de respaldo será posible en todas las versiones. Hoy damos un vistazo de cómo crear una imagen de copia de seguridad a nuestro pc sin la necesidad de usar ninguna utilidad de terceros como Ghost o True Image. Si Usted apenas acaba de terminar de instalar una copia nueva de Windows 7 en su computadora y que se configurado a su gusto. Una de las primeras cosas que debe hacer ahora es crear una imagen del disco para que en el caso de un accidente que nunca falta usted será capaz de restaurar a su estado actual. como saben Una imagen es una copia exacta de todo lo que está en la unidad y lo devolverá a su estado anterior. Es probablemente el mejor momento para crear una imagen cuando todo está limpio y organizado en su sistema. Esto hará que el archivo de imagen más pequeño y te permite restaurar el sistema con un buen funcionamiento establecido. Si tenía hace arto el sistema operativo no significa que no se pueda, pero necesitara más espacio en disco, y al restaurar el registro de Windows quedara un poco lleno, pero no importa como dijimos Respaldo es seguridad. PASOS 1. Creando una imagen de respaldo en Windows 7 2. Click en inicio ve a tareas iniciales - Hacer copia de seguridad de los archivos 3. Click en Crear una imagen del sistema 4. Decide donde quieres guardar la imagen. Puedes guardarla en algún disco externo o tu memoria USB por ejemplo., grabarlo en varios dvds, o guardarlo en una pc de la red..
- 6. 5 5. 6. Nota: En caso de que decidas guardarla en una partición ten en cuenta que solo funciona en NTFS 7. Puede incluir otras unidades si desea, pero recuerde que incrementaría el tamaño final de la imagen 8. En la pantalla de confirmación notifica la cantidad de espacio que puede tomar la imagen. Si algo no se ve bien todavía puede regresar desde este punto y hacer ajustes. 9. Un medidor de progreso se muestra mientras la imagen de respaldo se crea. En este ejemplo, un disco de unos 15 GB de tamaño tomó menos de 20 minutos en crear una copia de seguridad a una unidad externa(memoria USB). Los períodos pueden variar dependiendo de su sistema y en el tamaño. 10. Después de que el proceso esté completo se tiene la opción de crear un disco de reparación de sistema que usted debe hacer y asegúrese de guardarlo en un lugar seguro
- 7. 6 11. Cuando llega el momento de restaurar la imagen, usted será capaz de utilizar las opciones de recuperación del sistema para reparar el sistema VERSIONES ANTERIORES WINDOWS Podrás volver a una versión anterior yendo a Configuración > Actualización y seguridad > Recuperación El tiempo que tienes para volver atrás depende de la versión de Windows 10 que ejecute tu equipo después de la actualización. Por ejemplo, si el equipo está ejecutando la versión 1511 de Windows 10, dispones de un mes para volver a tu sistema operativo anterior. Si el equipo está ejecutando la versión 1607 de Windows 10, en ese caso dispondrás de 10 días. (Para ver qué versión de Windows 10 ejecuta el equipo tras haber actualizado, selecciona el botón Inicio y, a continuación, selecciona Configuración > Sistema > Acerca de) Para volver a la versión anterior, será necesario lo siguiente: Conservar todo el contenido de las carpetas windows.old y $windows. ~bt después de la actualización. Quitar las cuentas de usuario que hayas agregado después de la actualización. Saber la contraseña que has usado para iniciar sesión en Windows 7 o Windows 8.1 (si usaste una). Tener la unidad USB que usaste para realizar la actualización a Windows 10 (si usaste una). Nota Si vuelves a la versión Windows 8.1, algunas aplicaciones suministradas con Windows, como Correo y Contactos, podrían dejar de funcionar. Para solucionarlo, vuelve a instalarlas desde la Tienda. Si la opción de volver a la versión anterior no está disponible
- 8. 7 Comprueba si puedes restaurar el equipo a su configuración de fábrica. Se volverá a instalar la versión de Windows suministrada con el equipo y se quitarán los archivos personales, las aplicaciones y los controladores que has instalado, así como todos los cambios realizados en la configuración. Ve a Configuración > Actualización y seguridad > Recuperación > Restablecereste equipo > Empezar y busca Restaurar la configuración de fábrica. Si tienes una clave de producto para la versión anterior de Windows, usa la herramienta de creación de medios para crear un medio de instalación para Windows 8.1 o Windows 7 y úsala para realizar una instalación limpia. AOMEI BACKUPPER Aomei Backupper Standard es un software diseñado para crear copias y respaldos de seguridad de los archivos e incluso discos completos de un equipo. Se trata de un software gratuito desarrollado por la compañía AOMEI Technology. El programa ofrece la posibilidad de mantener a salvo todos los archivos e información almacenadas en un equipo de manera sencilla y eficaz. Entre otras cosas, este software cuenta con las siguientes funciones: creación de copias de seguridad de archivos desde discos duros, particiones y carpetas, clonación de discos y particiones, posibilidad de almacenar la información respaldada en CD, DVD o USB, comprobación de la integridad de las copias de seguridad realizadas, restablecimiento de la información en un backup, posibilidad de importar o exportar la configuración del programa, fragmenta archivos de imagen muy grandes en partes más pequeñas para su fácil manejo, entre otras útiles características.
- 9. 8 El programa es compatible con las siguientes versiones del sistema operativo Microsoft Windows: Windows 2000, XP, Vista, 7, 8, 8.1 y 10. El programa organiza sus funciones de manera ordenada, a través de una serie de pestañas, en una dinámica y completa interfaz, desde la cual los usuarios podrán configurar todas las opciones acordes a sus necesidades, de manera sencilla y eficaz. FUNCIONES La interfaz gráfica con la que cuenta Aomei Backupper Standard, es muy agradable visualmente, ordenada y funcional. En la parte izquierda del menú principal, se despliegan todas las opciones de manera directa, a fin de que los usuarios –novatos o profesionales- podamos manejarlo exitosamente. Los módulos de Home, Backup, Restore, Clone y Utilities, son los que podrá disfrutar el usuario desde esta cómoda y dinámica interfaz. Desde la primera opcion “home” podremos configurar nuestro backup de manera inmediata. En la pestaña Backup, los usuarios podremos seleccionar lo que deseamos respaldar: carpetas, sistemas, archivos, particiones o discos. En la misma solo debemos hacer click en la opción correspondiente a nuestro archivo y buscarlo RECUVA Para recuperar datos perdidos, borrados sea con Recuva o programas como Data recovery tenemos que dejar de usar la unidad de la que queramos recuperar datos o usarla lo menos posible ya que cuanto más
- 10. 9 la usemos más difícil será recuperar los datos. Además, nunca deberemos recuperar los datos en la misma unidad donde estamos intentando recuperar estos. Tiene también una versión portable, en caso de querer recuperar datos de nuestro disco duro es mejor usar la versión portable de esta aplicación, instalando está en un pendrive, para así evitar usar el disco donde tenemos los datos que queremos recuperar Cuando arrancamos Recuva nos aparecerá un asistente, dejamos desmarcada la opción de” no mostrar este asistente al iniciar”, ya que en caso de que no queramos usar el asistente basta con pulsar cancelar y la próxima vez que necesitemos usar Recuva podemos querer usar el asistente. De momento vamos a aprender a usar el asistente de Recuva, más adelante veremos cómo recuperar los datos borrados sin usar el asistente.
- 11. 10 Pulsamos en siguiente para comenzar el asistente de recuperación y esta aplicación nos dará la opción de elegir el tipo de archivos a recuperar Seleccionamos el tipo de archivo que queremos recuperar y continuamos Elegimos donde están los archivos a recuperar y continuamos (en este caso voy a recuperar un documento de un pendrive) Una vez que hemos seleccionado el tipo de archivo y su ubicación Recuva ya está listo para comenzar a buscar en el lugar donde le hemos indicado
- 12. 11 Damos a iniciar para que Recuva comience la búsqueda. En poco tiempo recuva nos mostrará todos los archivos que ha encontrado: La bola roja al lado del archivo indica que el archivo es difícil de recuperar, en cambio si tiene una bola verde el archivo tiene una fácil recuperación. Aunque la bola es roja vamos a intentar que recuva lo recupere, así que seleccionamos el archivo o archivos que queremos recuperar y pulsamos recuperar Elegimos el lugar donde queremos recuperar estos
- 13. 12 archivos borrados o perdidos y aceptamos. Recordad que no debemos seleccionar la misma unidad donde están los archivos borrados, sino que debemos seleccionar una unidad distinta. Recuva ha recuperado nuestro documento borrado. COMODO TIME MACHINE TUTORIAL Para aprender a usar cómodo time machine en Windows, el mejor programa actual para hacer Backup periódicos y automatizados: Descarga gratis cómodo time machine Verifica que la fecha y hora de tu pc estén correctas. Instala normalmente, si tienes varias particiones selecciona las que quieres proteger de virus o de eliminaciones por accidente. Finaliza el instalador y reinicia la maquina Al reiniciar la pantalla estará roja y posiblemente empiece a indexar, no te asustes es normal. Tener paciencia. Listo ahora dentro de las propiedades de como time machine genera una instantánea inicial, que será tu punto base. Luego ve a opciones avanzadas y configura el periodo que quieras para hacer backups automáticos, yo te recomiendo un Backup semanal, pero si escoges diario bien por ti.
- 14. 13 Listo vamos a mirar cómo funciona comodo time machine “Pasando al tablero profesor”: Crea en el escritorio una carpeta de prueba donde guardaras unos archivos mp3 que ficticiamente un duende borrara en unos minutos. Luego de que tienes esta carpeta de prueba genera una instantánea con comodo time machine y en la descripción pon prueba de funcionamiento “o lo que quieras”, después de finalizado reinicia la máquina. Cuando suba tu Windows borra la carpeta de prueba y vacía la papelera “algo muy normal cuando compartes un computador”, reinicia. Cuando veas la imagen de time machine oprime rápido la tecla home o inicio en tu teclado “mira la imagen opensys” En la opción de restore “recuperación” selecciona la instantánea con la descripción prueba, espera unos segunditos y listo recuperaste la carpeta que el duende mágico había borrado. Genial por eso amo tanto este programa y su sencilla interface, lo mejor de todo es que así desístales un programa totalmente, cambies el fondo o un virus dañe algo, este programa lo recupera todito y lo mejor gratis ensayalo. SYNCTOY 2.1 COMO SE USA 1- Nos bajamos el cliente de la página de Microsoft, tengan en cuenta de elegir la versión correcta dependiendo de si usan un procesador de 32 o 64 bits.
- 15. 14 2- Una vez instalado van a tener que crear la “pareja” de directorios que quieren sincronizar, ya sea en el mismo equipo o entre dos equipos de la red local. Para ello pinchamos en “New folder pair”, y en esa ventanita tenemos que seleccionar los dos directorios que se van a sincronizar, y le damos a Next. 3- En esta ventanita viene lo más importante, el modo de sincronización. Synchronize: Sincroniza los dos directorios, eliminando, copiando, o lo que sea necesario para que ambos directorios queden con los mismos archivos. Echo: Copia los archivos de izquierda a derecha, eliminando, copiando, o lo que sea necesario, PERO para que el segundo directorio quede como el primero. Contribute: Copia todos los archivos de izquierda a derecha, PERO no elimina nada. 4- En esta nueva ventana sólo le ponen algún nombre que identifique a la pareja de directorios, es sólo para cuando tengamos que hacer una sincronización y tengamos varias parejas. 5- Al tener creada la pareja de directorios a sincronizar, tienen dos opciones, o directamente empezar a sincronizar, dándole al botón “Run”, o bien pre visualizar los cambios que se van a hacer en ambos directorios pinchando en “Preview”. 6- Si todo salió bien y no les sale ninguna alerta de errores es porque sus dos directorios están correctamente sincronizados. Si tienen problemas para sincronizar en la red local, el principal causante siempre son los permisos. Se soluciona bastante simple, tenemos que ir hasta el directorio que vamos a sincronizar en el otro equipo, hacerle click con el botón derecho y elegir “Compartir con…” y eligen el grupo
- 16. 15 de trabajo de la red en la cual están conectados (con permisos de lectura y escritura). COBIAN BACKUP Cobian Backup , un programa gratuito, en español y muy completo que nos permitirá hacer copias de seguridad de los documentos o carpetas que le indiquemos, con la periodicidad deseada, incluso guardar dichas copias de seguridad en servidores FTP externos. lo ejecutamos y nos aparecerá la siguiente pantalla, en la que escogeremos el idioma español y seguimos el asistente hasta finalizar. Estrategias de copias de seguridad (backup): completas, diferenciales e incrementales Antes de realizar cualquier copia de seguridad, es necesario saber que existen distintas estrategias o métodos de realizar copias de seguridad: completa, diferencial e incremental. Vamos a ver algo más en detalle cada una de ellas: Copia de seguridad completa (full) : como su nombre indica, se copiarán todos los ficheros y carpetas que indiquemos. El tamaño que ocupará la copia de seguridad será el mismo que el que ocupen los datos que queramos copiar. La primera copia de seguridad que hagamos deberá ser siempre de este tipo. Copia de seguridad diferencial: se copiarán los ficheros que hayan cambiado desde la última copia de seguridad completa que se realizó. Si un fichero cambia después de una copia de seguridad completa, éste se copiará de nuevo en todas las copias de seguridad diferenciales que se realicen. Copia de seguridad incremental: solamente se copiarán los ficheros que hayan cambiado entre el momento en el que se realizó la última copia de seguridad (ya sea ésta completa o incremental) y el momento en el que realicemos la copia incremental. Como principal ventaja, tiene que el tamaño que ocupará una copia de seguridad de este tipo será el tamaño que ocupen los ficheros que hayan cambiado. La diferencia con la copia de seguridad diferencial es que si un fichero
- 17. 16 cambia después de una copia de seguridad (completa o incremental), éste será copiado solamente en la siguiente copia de seguridad incremental, no copiándose en las posteriores. WINDOWS EASY TRANSFER Use Windows Easy Transfer para migrar archivos y configuraciones Windows Easy Transfer es compatible con la migración desde los sistemas operativos siguientes: Microsoft Windows 2000 Service Pack 4 (SP4) Microsoft Windows XP Service Pack 2 (SP2) Windows Vista PREPARAR PARA LA MIGRACIÓN EN EL EQUIPO DE DESTINO Para iniciar Windows Easy Transfer en el equipo de destino, siga estos pasos: 1. Cierre todos los programas activos. 2. Haga clic en Inicio , haga clic en Todos los programas, Accesorios, herramientas del Sistema, haga clic en Windows Easy Transfery, a continuación, haga clic en siguiente. 3. Haga clic en Iniciar a una nueva transferencia. 4. Haga clic en el nuevo equipo. 5. Haga clic en No, mostrar más opciones. 6. Haga clic en la opción que se requiere para el símbolo del sistema es Windows Easy Transfer instalado en tu página de equipo antiguo. 7. Seleccione el medio de destino en el que desea almacenar los archivos del Asistente para transferencia fácil de Windows. 8. Haga clic en Sí, transferiré los archivos y configuraciones a través de la red. 9. Escriba una ruta y un nombre de carpeta en la que desea almacenar los archivos del Asistente de Windows Easy Transfer y, a continuación, haga clic en siguiente. Nota: Migrar archivos y configuraciones del equipo de origen al equipo de destinoMigrar archivos y configuraciones del equipo de origen al equipo de destino mediante uno de los siguientes métodos de migración de cuatro.
- 18. 17 Método 1: Utilice un cable USB que puede conectar dos equipos para migrar archivos y configuraciones 1. Instale un cable USB que puede conectar los dos equipos e instalar a los controladores para ese cable, según corresponda a su situación. 2. Inicie Windows Easy Transfer para transferir archivos y configuraciones al equipo de destino. Método 2: Utilizar una unidad de red para migrar archivos y configuraciones 1. Busque el medio extraíble o la unidad de red que contiene los archivos del Asistente de Windows Easy Transfer y, a continuación, haga doble clic en Migwiz.exe para iniciar Windows Easy Transfer. 2. Si está ejecutando cualquier otro programa, deberá cerrar estos programas. Puede guardar su trabajo en cada programa y cerrar los programas de forma individual. También puede hacer clic en Cerrar todo en Windows Easy Transfer para cerrar estos programas inmediatamente. 3. Haga clic en Siguiente. 4. Haga clic en a través de una red. 5. Haga clic en Conectar directamente a través de la red para iniciar la migración. Nota Si desea almacenar los archivos y la configuración en un archivo que se cargará más adelante, haga clic en Guardar para la ubicación de red. Si desea almacenar los archivos y la configuración en una unidad de red, deberá proporcionar la ruta de acceso donde desea almacenar los archivos y la configuración. 6. Haga clic en todo - todas las cuentas de usuario, archivos y configuración del programa (recomendado) para migrar todos los archivos y la configuración. Si desea determinar exactamente qué archivos y configuración que desee migrar, haga clic en Sólo mi cuenta de usuario, archivos y configuración del programa, o haga clic en personalizado.
- 19. 18 7. Revise la lista que contiene los archivos y la configuración que desee migrar y, a continuación, haga clic en Iniciar. Para agregar o quitar archivos o los valores de la lista, haga clic en Personalizar. 8. Haga clic en Cerrar una vez que Windows Easy Transfer haya terminado la migración de archivos y configuraciones al equipo de destino. Método 3: Usar medios extraíbles para migrar archivos y configuraciones 1. Busque el medio extraíble o la unidad de red que contiene los archivos del Asistente de Windows Easy Transfer y, a continuación, haga doble clic en Migwiz.exe para iniciar Windows Easy Transfer. 2. Si está ejecutando cualquier otro programa, deberá cerrar estos programas. Puede guardar su trabajo en cada programa y cerrar los programas de forma individual. También puede hacer clic en Cerrar todo en Windows Easy Transfer para cerrar estos programas inmediatamente. 3. Haga clic en Siguiente. 4. Determinar el medio de transferencia extraíbles apropiado y, a continuación, haga clic en un CD u otro medio extraíble, como una unidad flash. 5. Haga clic en una unidad de red para guardar la configuración y los archivos en una carpeta que se encuentra en la unidad extraíble. 6. En ¿dónde desea guardar los archivos, escriba la ruta de acceso a una carpeta en la unidad extraíble y, a continuación, haga clic en siguiente. 7. Haga clic en todo - todas las cuentas de usuario, archivos y configuración del programa (recomendado) para migrar todos los archivos y la configuración. Si desea determinar exactamente qué archivos y configuración que desee migrar, haga clic en Sólo mi cuenta de usuario, archivos y configuración del programa, o haga clic en personalizado. 8. Revise la lista que contiene los archivos y la configuración que desee migrar y, a continuación, haga clic en Iniciar. Para agregar o quitar archivos o los valores de la lista, haga clic en Personalizar. 9. Una vez que Windows Easy Transfer haya terminado migrar archivos y configuraciones, haga clic en Cerrar. 10. Conecte el medio extraíble al equipo de destino. 11. Inicie Windows Easy Transfer y, a continuación, haga clic en siguiente.
- 20. 19 12. Haga clic en continuar una transferencia en curso. 13. En dónde se copiaron los archivos de configuraciones que, haga clic en el medio extraíble. Si el medio extraíble opción no está disponible, haga clic en Unidad de red y, a continuación, haga clic en siguiente. 14. En localizar los archivos guardados, escriba la ruta de acceso donde guardó los archivos y la configuración. También puede hacer clic en Examinar para buscar los archivos y la configuración. Una vez haya encontrado los archivos y la configuración, haga clic en siguiente. 15. Seleccione los nombres de usuario en el equipo de destino que coincidan con los nombres de usuario en el equipo de origen. Si no hay ninguna cuenta de usuario que se crea en el equipo de destino, tendrá que crear nuevas cuentas. Para crear una cuenta en el equipo local, escriba directamente un nombre de usuario. Para crear un perfil o un usuario de dominio, escriba un nombre de usuario con el siguiente formato: domainuser. 16. En Elija las unidades para archivos en el equipo nuevo, seleccione la unidad de destino para cada unidad de origen. 17. Revise la lista que contiene los archivos y la configuración que desea migrar y, a continuación, haga clic en Inicio. Para agregar o quitar archivos o la configuración de la lista, haga clic en Personalizar. 18. Una vez que Windows Easy Transfer haya terminado migrar archivos y configuraciones, haga clic en Cerrar. Método 4: Utilice un CD grabable o un DVD grabable para migrar archivos y configuraciones 1. Busque el medio extraíble o la unidad de red que contiene los archivos del Asistente de Windows Easy Transfer y, a continuación, haga doble clic en Migwiz.exe para iniciar Windows Easy Transfer. 2. Si está ejecutando otros programas, se le pedirá que lo cierre estos programas. Puede guardar su trabajo en cada programa y, a continuación, cierre los programas de forma individual. También puede hacer clic en Cerrar todo en Windows Easy Transfer para cerrar estos programas inmediatamente. Haga clic en Siguiente. 3. Haga clic en grabar un CD o DVD. 4. En el cuadro de selección de la unidad , escriba la ruta del CD o DVD. Haga clic en Siguiente.
- 21. 20 5. Haga clic en todo: todas las cuentas de usuario, archivos y configuración del programa (recomendado) para migrar todos los archivos y la configuración. Si desea determinar exactamente qué archivos y configuración que desee migrar, haga clic en Sólo mi cuenta de usuario, archivos y configuración del programa personalizado. 6. Revise la lista que contiene los archivos y la configuración que desea migrar y, a continuación, haga clic en Inicio. Para agregar o quitar archivos o la configuración de la lista, haga clic en Personalizar. 7. Haga clic en siguiente cuando termine de grabar el CD o DVD. 8. Una vez que Windows Easy Transfer ha movido totalmente los archivos y la configuración, haga clic en Cerrar. 9. Coloque el CD o DVD en el equipo de destino. 10. Inicie Windows Easy Transfer y, a continuación, haga clic en siguiente. 11. Haga clic en continuar una transferencia en curso. 12. En ¿dónde se copiaron los archivos, haga clic en leer CD o DVD. 13. En el cuadro de selección de la unidad, seleccione la unidad de CD o DVD, busque los archivos y la configuración y, a continuación, haga clic en siguiente 14. En Elija las unidades para archivos en el equipo nuevo, seleccione los nombres de usuario en el equipo de destino que coincidan con los nombres de usuario en el equipo de origen. Si no hay ninguna cuenta de usuario que se crea en el equipo de destino, tendrá que crear nuevas cuentas. Para crear una cuenta en el equipo local, escriba directamente un nombre de usuario. Para crear un perfil o un usuario de dominio, escriba un nombre de usuario con el siguiente formato: dominiousuario. 15. En el cuadro Elegir las unidades para archivos en el equipo de destino, seleccione la unidad de destino para cada unidad de origen. 16. Revise la lista que contiene los archivos y la configuración que desea migrar y, a continuación, haga clic en Inicio. Para agregar o quitar archivos o la configuración de la lista, haga clic en Personalizar. 17. Una vez que Windows Easy Transfer haya terminado migrar los archivos y la configuración, haga clic en Cerrar.
- 22. 21 CCLEANER CCleaner te permitirá borrar los historiales y cookies de los navegadores, los registros de Windows, la papelera, etc. Para ello: Haz clic en “Limpiador”. Puedes seleccionar que quieres limpiar o dejar los que están por defecto. Haz clic en “Analizar”. En la ventana aparecerán los archivos que se borrarán. Haz clic en “Ejecutar el limpiador” Limpiar cada vez que se inicia el PC CCleaner puede hacer la limpieza cuando el PC arranca, si lo deseas. Dirígete a “Opciones > Configuración” Marca “Limpiar automáticamente al arrancar la computadora” Eliminar el espacio libre Dirígete a “Opciones > Configuración”
- 23. 22 Marcar la casilla “Borrado seguro de archivo (Lento) y selecciona la que se desea (cuantas más pasadas más limpio queda) Selecciona los discos donde se borrará Marcar “Limpiar el espacio libre MFT” Dirígete a “Limpiador > Windows > Avanzada” Marca “Borrar el espacio libre” Haz clic en “Analizar”. Luego en “Ejecutar el limpiador”. Empieza la limpieza (puede tardar en realizar la limpieza) Cuando acabe desmarca “Borrar el espacio libre”. OPTIMIZAR WINDOWS Limpiar el registro CCleaner busca los fallos del registro, que pueden ralentizar el sistema. Entra a “Registro” Haz clic en “Buscar problemas” Haz clic en “Reparar seleccionadas” Aparecerá un mensaje preguntando si quieres hacer una copia de seguridad, puedes hacerlo o no.
- 24. 23 Si le das a Si aparecerá la ventana “Guardar como” Haz clic en “Reparar todas las seleccionadas” Optimizar el arranque de Windows Los programas que se ejecutan al inicio pueden ralentizar Windows. CCleaner puede hacer que no arranquen ciertos programas cuando se inicia Windows Haz clic en “Herramientas > Inicio” Selecciona los programas que quieres desactivar Haz clic en “Desactivar” RECUPERAR ESPACIO EN DISCO Desinstalar programas CCleaner permite desinstalar programas que ocupan espacio y no quieres tener. Entra a “Herramientas > Desinstalar programas” Selecciona el programa que deseas desinstalar Haz clic en “Ejecutar desinstalador”
- 25. 24 Eliminar los puntos de restauración del sistema La restauración del sistema te permite recuperar una configuración del sistema anterior, pero ocupa espacio. Ccleaner permite eliminar puntos de restauración y así liberar espacio, pero no deja eliminar el punto de restauración más reciente, por seguridad. Entra a “Herramientas > Restaurar sistema”. Selecciona el punto a eliminar Haz clic en “Quitar” REGISTRO DE WINDOWS La quinta edición del diccionario Microsoft Computer Dictionary define el Registro de la manera siguiente: una base de datos jerárquica central utilizada en Microsoft Windows 98, Windows CE, Windows NT y Windows 2000 con el fin de almacenar información necesaria para configurar el sistema para uno o varios usuarios, aplicaciones y dispositivos de hardware. El Registro contiene información que Windows utiliza como referencia continuamente, por ejemplo los
- 26. 25 perfiles de los usuarios, las aplicaciones instaladas en el equipo y los tipos de documentos que cada aplicación puede crear, las configuraciones de las hojas de propiedades para carpetas y los iconos de aplicaciones, los elementos de hardware que hay en el sistema y los puertos que se están utilizando. El Registro reemplaza a la mayoría de los archivos .ini basados en texto que se utilizan en los archivos de configuración de Windows 3.x y MS-DOS, como Autoexec.bat y Config.sys. Aunque el Registro es común a varios sistemas operativos Windows, existen algunas diferencias entre ellos. Una sección del Registro es un grupo de claves, subclaves y valores del Registro que cuentan con un conjunto de archivos auxiliares que contienen copias de seguridad de sus datos. Los archivos auxiliares de todas las secciones excepto HKEY_CURRENT_USER están en la carpeta %SystemRoot%System32Config en Windows NT 4.0, Windows 2000, Windows XP, Windows Server 2003 y Windows Vista. Los archivos auxiliares para HKEY_CURRENT_USER están en la carpeta %SystemRoot%ProfilesnombreDeUsuario. Las extensiones de los archivos de estas carpetas indican el tipo de datos que contienen. A veces, la falta de extensión también puede indicar el tipo de datos VIRTUAL CLONE DRIVE Permite instalar en el sistema unidades virtuales ópticas, para poder posteriormente montar imágenes ISO, UDF, BIN, CCD, IMG, DVD. Pese a existir en el mercado varios programas destinados a tal fin, tanto gratuitos y de pago, el que nos ocupa destaca por su sencillez de uso, su escaso consumo de recursos y el poco espacio ocupado en disco. Seguir leyendo y os ofreceremos un pequeño manual de Virtual CloneDrive.
- 27. 26 INSTALACIÓN DEL PROGRAMA El proceso de instalación es bastante sencillo, ya que hay que aceptar el acuerdo de licencia y seguir un sencillo asistente, tal y como veremos a continuación. Aquí podremos elegir los componentes adicionales a instalar y los tipos de archivos de imagen que queremos asociar el programa. Por defecto no todas las extensiones de imagen están por defecto, así que procederemos a marcar todas las casillas de verificación y pulsar en siguiente. A continuación, elegimos el directorio de instalación del programa o dejamos el que el programa nos ofrece por defecto. Pulsamos instalar y este programa gratuito para crear unidades virtuales comenzará este proceso. Podremos ver una ventana de alerta de seguridad de Windows, ya que esta utilidad necesita instalar en el sistema un controlador para las unidades virtuales. Aceptamos sin problemas y continuamos. Montar imágenes con Virtual CloneDrive
- 28. 27 Una vez finalizado el proceso de instalación del programa gratuito de Slysoft, aparecerá en nuestro equipo una nueva unidad óptica en este caso virtual. Para montar una imagen simplemente seleccionamos la unidad virtual y pulsamos el botón derecho del ratón. Nos aparecerá en menú correspondiente con unas nuevas entradas correspondientes al programa. Vamos a la ruta donde tengamos la imagen ISO, BIN, UDF, etc y la seleccionamos y ya podremos disfrutar de esta. Otra opción para montar imágenes más sencillas, es seleccionar la que queremos montar y hacer doble clic en ella, ya que hemos asociado en la instalación todos los tipos de archivos de imagen. Si arrancamos el programa mediante el icono de este en el escritorio, nos aparecerá una pantalla que no ofrece muchas opciones; la más destacable es poder seleccionar el número de unidades virtuales a instalar en el sistema (el programa permite la instalación y emulación de quince).
- 29. 28 Opciones IMGBURN Luego de la instalación debemos presionar en donde dice write image file to disc. Luego de eso saltara una imagen así: Debemos apretar en la carpeta que dice browse for a file y seleccionar nuestra imagen ISO. Una vez que elegimos correctamente nuestra imagen, la mayoría de las ISO vienen con .DVD, insertamos el correspondiente DVD, puede ser un DVD común de 4,7 GB o un DVD de 8,5 GB este último se utiliza para juegos de xbox 360 se llama dvd de doble capa o dual layer,. Luego de hacer todos los pasos anteriores correctamente, lo siguiente que veremos es que el botón de grabar se iluminara. Pero antes de grabar debemos seleccionar, o ponerle una tilde, al cuadradíto que dice verificar o verify. Luego apretamos el botón de grabar y empezara a grabar:
- 30. 29 Una vez finalizada la grabación, saltara un cartel y expulsara el DVD, NO LO SAQUEN, solamente vuelvan a cerrar la lectora de DVD y aprieten ok en el cartel, con esto comenzara la verificación del DVD. Es muy importante verificarlo ya que cierra el DVD y evita que nuevos datos ingresen en él. Una vez finalizada la verificación el programa hará una música y saltará un cartel:Cuando esto suceda significara que la grabación ha finalizado y que pueden extraer el DVD y comenzar a utilizarlo. BARTPE A la hora de resucitar un sistema con Windows instalado, algunas complicaciones pueden hacerse presentes. La incompatibilidad de D.O.S. con la lectura de particiones NTFS hace las cosas más difíciles de lo que debería, y el administrador (o el usuario encargado de la "operación") debe dar algunos rodeos para acceder a la partición. Existen discos de arranque especialmente diseñados para facilitar un poco las cosas, pero uno de los más conocidos y confiables para "lidiar con Windows cuando no hay Windows", es BartPE. BartPE fue creado como una plataforma de rescate inspirada en Windows PE, un entorno utilizado durante la instalación de las diferentes versiones de Windows, a partir de XP. Originalmente disponible sólo para desarrolladores y personas vinculadas a Microsoft, Windows PE ahora es libre para
- 31. 30 todos los usuarios, pero hace unos años atrás el desarrollador de BartPE vio en Windows PE un potencial enorme para crear una plataforma de recuperación en donde un administrador de sistema podría acceder a todo el ordenador, aun cuando el mismo carecía de sistema operativo o se encontraba dañado por alguna razón, como por ejemplo un virus. Así es como decidió darle forma a BartPE, una variación gratuita del entonces restringido Windows PE. WINDOWS MEMORY DIAGNOSTIC Información de inicio rápido Windows Memory Diagnostic prueba la memoria de acceso aleatorio (RAM) en el equipo para buscar errores. Si ocurren problemas durante la ejecución de Windows, puede usar Windows Memory Diagnostic para determinar si dichos problemas están causados por errores en el hardware, como la RAM o el sistema de memoria en la placa base. Si Windows Memory Diagnostic informa sobre algún error, entonces uno o más componentes de memoria tienen errores. Para ejecutar Windows Memory Diagnostic, primero instálelo en un disquete de 3.5 pulgadas o un CD-ROM. Ir al directorio donde se guardó el archivo ejecutable de Windows Memory Diagnostic, mtinst.exe. Hacer doble clic en mtinst.exe para iniciar el Programa de instalación de Windows Memory Diagnostic. Realice una de las siguientes acciones: o Haga clic en Create Startup Disk para instalar Windows Memory Diagnostic en un disquete.
- 32. 31 Seleccione la unidad de disquete deseada de la lista proporcionada. Inserte un disquete formateado en esta unidad y haga clic en Create. Cuando finalice la instalación, aparecerá el cuadro de diálogo Success. o O haga clic en Save CD Image to Disk si desea crear un CD-ROM para iniciar el equipo. Seleccione una ubicación para guardar la imagen (ISO) y luego haga clic en Save. Cuando el archivo se guarde, aparecerá el cuadro de diálogo Success. Reinicie el equipo con el disco donde se instaló Windows Memory Diagnostic insertado ya sea en la unidad de disquete o de CD-ROM. Obtener información de los resultados de Windows Memory Diagnostico Si Windows Memory Diagnostic finaliza la primera serie de pruebas estándar sin reportar ningún error, entonces es posible que la RAM esté funcionando correctamente. Es poco probable que Windows Memory Diagnostic encuentre errores en la RAM en las series siguientes usando la misma configuración. Si desea probar la RAM de manera más extensa, ejecute el conjunto de pruebas extendido presionando T mientras Windows Memory Diagnostic se esté ejecutando, y deje que Windows Memory Diagnostic se ejecute durante la noche. Si se cambia el conjunto de pruebas o cualquier configuración de Windows Memory Diagnostic, la serie de pruebas se reiniciará desde el principio. Si Windows Memory Diagnostic detecta algún error en la RAM, la pantalla se actualiza con información sobre dicho error. Una prueba con resultado de Error indica que dicha prueba en particular detectó un error. Cualquier resultado de Error en una prueba indica que el equipo tiene hardware con errores. Si Windows Memory Diagnostic detecta errores en el hardware, corríjalos y ejecute Windows Memory Diagnostic de nuevo hasta que no se informe sobre errores, antes de que intente volver a ejecutar Windows. De lo contrario, puede que Windows no funcione correctamente. Puede intentar identificar el componente de memoria con errores específico. Sin embargo, si se detectan errores y el equipo está bajo garantía, se recomienda ponerse en contacto con el fabricante para solucionar el problema. Usar Windows Memory Diagnostic para solucionar problemas Para algunas configuraciones de hardware, Windows Memory Diagnostic puede identificar los componentes de memoria específicos con errores. Si Windows Memory Diagnostic puede aislar correctamente todos los errores detectados en uno o más módulos de memoria correspondientes, la opción View errors by memory module estará disponible en el menú. Puede usar esta opción para determinar qué
- 33. 32 módulos de memoria específicos con errores necesitan quitarse o reemplazarse. Identificar manualmente los componentes de memoria con errores Para identificar manualmente el problema con el componente de memoria de errores, es necesario abrir la caja del equipo y trabajar con hardware interno sensible. Esto puede resultar en daños al hardware. Si no tiene experiencia trabajando con hardware o no desea arriesgarse a que se dañe el hardware, puede usar Windows Memory Diagnostic para probar la RAM, pero deberá ponerse en contacto con terceros para que realicen el trabajo en el hardware. Si el equipo no está bajo garantía o si tiene experiencia trabajando con hardware interno sensible, entonces puede intentar aislar el hardware con errores. Revise las siguientes recomendaciones y guías antes de intentar cualquier trabajo con el hardware: Revise la documentación para todo el hardware relacionado, como la placa base, RAM y la caja del equipo. Si alguno de los equipos está con el "reloj adelantado" (esto es, si la velocidad del reloj es superior al valor predeterminado), restaure el valor de reloj predeterminado en los componentes y vuelva a ejecutar Windows Memory Diagnostic. Debe estar conectado con tierra antes de tocar cualquier componente de hardware interno, como la placa base o los módulos de RAM. La conexión con tierra elimina cualquier carga eléctrica estática que el cuerpo pueda cargar. Para estar conectado con tierra, puede portar muñequeras antiestáticas o puede efectuar cualquiera de las siguientes opciones: 1. Apague el equipo. 2. Toque una parte de metal sin pintar de la caja del equipo con la mano. Ponga los pies firmes y no camine, ya que esto puede producir electricidad estática. Si necesita caminar después de estar conectado con tierra, debe conectarse de nuevo tal y como se describió en este procedimiento. Si no sabe cuántos módulos de memoria están instalados en ele quipo, revise la documentación de la placa base para determinar en dónde están los sockets de memoria. Luego, abra la caja, ubique los sockets de memoria, y cuente el número de módulos de memoria. Una vez determinado el número de módulos de memoria, use los siguientes procedimientos para intentar aislar el origen de los problemas de hardware.
- 34. 33 El primero paso consiste en intentar el reacomodo de los módulos de memoria. Los estudios realizados en Microsoft indican que esto soluciona el problema en una tercera parte de los casos de sistemas de escritorio, y en una cuarta parte en sistemas portátiles. Para reacomodar uno o más módulos de memoria Realice una de las siguientes acciones: 1. Si usó la opción View errors by memory module y Windows Memory Diagnostic pudo identificar los módulos de memoria con errores, quite únicamente dicho módulo o módulos. Anote qué ranuras contenían dichos módulos de memoria. 2. De lo contrario, quite todos los módulos de memoria de sus ranuras en la placa base. Anote cuáles ranuras contenían los módulos de memoria. 3. Sacuda con cuidado el polvo o residuos, en caso de existir, de las ranuras de módulos de memoria en la placa base. 4. Vuelva a insertar firmemente los módulos de memoria en sus ranuras originales de la placa base. 5. Vuelva a ejecutar la herramienta Windows Memory Diagnostic. Si Windows Memory Diagnostic continúa identificando errores después del reacomodo de todos los módulos de memoria, intente uno de los siguientes procedimientos para identificar los componentes con errores específicos. Para solucionar errores en un equipo con solamente un módulo de memoria Obtenga un módulo de memoria del que esté seguro que funciona correctamente. Reemplace el módulo de memoria en el equipo con el que funciona correctamente. Vuelva a ejecutar Windows Memory Diagnostic y efectúe una de las siguientes acciones: Si Windows Memory Diagnostic no informa sobre ningún error, se puede concluir que el módulo de memoria original tiene errores. Si Windows Memory Diagnostic informa sobre algún error, entonces puede que la placa base tenga errores. Póngase en contacto con el fabricante de la placa base. Para solucionar errores en un equipo con más de un módulo de memoria Quite todos los módulos de memoria excepto uno. Vuelva a ejecutar Windows Memory Diagnostic y efectúe una de las siguientes acciones:
- 35. 34 Si no se informa sobre ningún error, quite el módulo de memoria actual y agregue un módulo de memoria del conjunto quitado con anterioridad. Si se informa sobre algún error, quite el módulo de memoria actual y sepárelo de los otros módulos de memoria. Agregue un nuevo módulo de memoria del conjunto de módulos que no han sido probados. Vuelva a ejecutar Windows Memory Diagnostic. 1. Repita este procedimiento hasta que todos los módulos de memoria se hayan probado. Notas 2. En algunos sistemas con unidades de disquete lentas, es posible que Windows Memory Diagnostic requiera más tiempo para cargarse antes de que pueda iniciar las pruebas. El progreso de la carga se representa por puntos (.) mostrados después del mensaje de Loading, que aparece cuando se inicia Windows Memory Diagnostic. 3. Si Windows Memory Diagnostic informa que existen errores en todos los módulos de memoria, puede que la placa base tenga errores. Póngase en contacto con el fabricante de la placa base. 4. Tenga en cuenta que pueden existir problemas con la RAM u otro hardware imposible de detectar por Windows Memory Diagnostic. Esto es, el hecho de que Windows Memory Diagnostic no informe sobre ningún error no significa que el hardware esté funcionando correctamente. 5. En las pruebas que se ejecutan con la caché de microprocesador desactivada, puede que exista una demora en la respuesta de Windows Memory Diagnostic cuando se presiona una tecla.
- 36. 35 DEFRAGMENTADOR WINDOWS (DEFRAG) Qué es la Desfragmentación y para que nos sirve, se refiere a la forma de reordenamiento de nuestros datos en el disco duro, nos sirve para mejorar el rendimiento del mismo y consecuentemente del Sistema. Los programas, archivos o datos (trabajos) que instalamos, grabamos en el disco, ocupan sectores o espacios determinados, cuando borramos estos trabajos, datos o programas, quedan esos espacios desocupados, por lo tanto las cabezas del disco duro cada vez que solicitamos buscar un archivo, tendrán que ir saltando esos espacios desocupados, lo que hará que se tarde un poquito más en traer a la pantalla el programa o archivo que estamos por el acceso, para evitar esos saltos de las cabezas lectoras, Microsoft ha incluido en todas las versiones de Windows y en la 7 Profesional también la herramienta Desfragmentar disco, que su función es la de rellenar esos espacios dejados por los programas desinstalados y acomodar (reorganizar) la información, es decir compacta el disco. Para Desfragmentar el disco y aprenda Windows 7 un poco más debes de seguir las instrucciones siguientes paso a paso: 1. Haz clic en el Botón Inicio. 2. Clic en Todos los Programas. 3. Clic en Accesorios. 4. Clic en Herramientas del Sistema. 5. Clic en Desfragmentar Disco.
- 37. 36 En la imagen siguiente, se puede observar las unidades de discos o las particiones, haz clic sobre una de ellas y luego clic en el Botón Analizar disco y después de unos minutos, se aprecia el porcentaje Fragmentado, de acuerdo con este porcentaje debes tomar la decisión si Desfragmentas o no el disco, si el porcentaje es bajo digamos 20 %, no sería tan necesario llevar a cabo la Desfragmentación, si es más alto sería recomendable realizarla, para lo que puedes hacer clic en el Botón Desfragmentar disco. Si haces Clic en el Botón Configurar Programación, puedes programar la Desfragmentación para determinadas fechas, con una frecuencia Diaria, Semanal o Mensual, también puedes escoger el día y la hora para llevarla a cabo. Si tienes más de un disco puedes hacer clic en el Botón Seleccionar disco, desmarcas todos los discos y marcar el que necesitas Desfragmentar ya que si dejas todos marcados, pues se realizará para todos y en la fecha programada, como se observa en la siguiente imagen.
- 38. 37 Dependiendo del tamaño del disco de tu computadora, tendrás que esperar un tiempo considerable para que termine la Desfragmentación, por eso es recomendable programarla para horas en que no estés usándola, ya que a veces es tedioso sentarse a esperar que termine, ese tiempo de espera lo podríamos utilizar en otra labor. En la siguiente imagen se observa el disco al finalizar la desfragmentación, ya con 0% Fragmentado. DEFRAGGLER Habiendo dicho lo anterior, el proceso de desfragmentación consiste en localizar los fragmentos de cada archivo en todo el disco duro y unirlos en un solo lugar con la intención de mejorar el acceso a estos al tenerlos juntos en un solo espacio. Ahora, desfragmentar el disco duro de una computadora es algo sencillo, los propios sistemas operativos tienen un desfragmentador incluido en sus utilidades. En Windows se puede encontrar bajo el directorio Accesorios / Herramientas de sistema.
- 39. 38 Aunque el desfragmentador del disco por default en Windows es bueno (al menos desde Windows 7) yo recomiendo por velocidad y sencillez de uso a Defraggler. Este software que se puede descargar gratis de Piriform, es un excelente aliado (junto con ccleaner) para ejecutar mantenimientos periódicos a las computadoras. Lo indicado, bajo mi punto de vista es ejecutar una limpieza con ccleaner (o cualquier otro programa que elimine basura) y después proceder a desfragmentar el disco duro con defraggler: tan sencillo como abrir el programa y pulsar el botón "Defrag".La frecuencia en la cual se debe hacer este tipo de mantenimientos varía de acuerdo al tipo de usuario del equipo, alguien que es usuario de aplicaciones de office y descarga pocos archivos a la semana entonces es indicado hacerlo una vez al mes. Por otro lado, los usuarios intensos que gustan de instalar / desinstalar programas, descargar muchos archivos a la semana y también que mueven muchos archivos por el sistema entonces es preciso hacerlo 1 vez a la quincena. Si no lo haces no pasará nada, pero si lo ejecutas tu productividad lo agradecerá al ver lo ágil con que corren / responden los programas. FIXWIN Hemos visto muchas utilidades para reparar Windows XP y algunas cuantos para Vista, pero en Windows 7 aun hay pocas herramientas, pero conforme pase el tiempo se irán incrementando. Para reparar Windows 7 y Vista podemos utilizar una aplicación llamada FixWin, creada por los autores de The Windows Club (también han creado otras herramientas como FixWU y FixIE).
- 40. 39 La aplicación es muy fácil de usar, esta ordenada en 5 categorías de las cuales tenemos 10 reparaciones en cada una de ellas, como por ejemplo Explorador de Windows, Conexión a internet, Windows Media player etc. En cada una de estas categorías estarán las reparaciones que para aplicarlas basta con oprimir el botón Fix. Entre los errores más importantes que podemos reparar están: * Problemas con visualización y opciones de carpetas. * Explorer.exe no se inicia. * Problemas con papelera de reciclaje. * Problemas con Windows Media. * Conexión a internet lento o sin funcionar. * Rehabilitar acceso a áreas del sistema. Como vemos, se tratan de problemas muy comunes en Windows y que provocan molestia porque su reparación manual puede ser complicada. FixWin es portable, gratuita y tan solo tiene un tamaño de 529 KB. VISOR DE SUCESOS DE WINDOWS En algunas ocasiones podemos extraer información del problema (BSOD o pantallazos azules de la muerte, informes de fallos de cierta aplicación) sin embargo en ciertas ocasiones no tenemos tiempo de tomar esa información o sencillamente no aparece porque el pc se ha quedado colgado o reiniciado. Si este es tu caso te alegrará saber que los últimos SO’s (sistemas operativos) de Microsoft incluyen una herramienta llamada Monitor de Confiabilidad (en Windows 7) o Visor de Sucesos (en Windows Server 2008 o Vista) el cual nos muestra información de los BSOD’s, información sobre fallos individuales en ciertas aplicaciones e incluso una línea temporal de funcionamiento que muestra como han funcionado ciertos eventos del sistema y que se divide en 3 categorías: “fallos”, “Avisos” e “información”.
- 41. 40 Hay distintas formas de acceder al Monitor de confiabilidad o Visor de Sucesos, sin embargo, las imágenes de la guía corresponden al método seguido en Windows 7, por lo que si usas Vista o Server os recomendamos el primer método 1. MEDIANTE ACCESO DIRECTO Haz click en el botón derecho del ratón en un espacio vacío del escritorio > Nuevo > Acceso Directo 2. En el cuadro de texto introduce la siguiente línea: control.exe /name Microsoft.ActionCenter /page pageReliabilityView 3. Por último, nombra el acceso directo, por ejemplo: Monitor de Confiabilidad > Siguiente > Finalizar. 4. CENTRO DE ACTIVIDADES DE WINDOWS 7 Click en Inicio Click en Panel de Control > Sistema y seguridad > Centro de Actividades
- 42. 41 BELARC ADVISOR Belarc Advisor construye un perfil detallado del software y hardware instalados en su PC, incluyendo los hotfixes de Microsoft y muestra el resultado en su explorador Web. Toda la información del perfil se mantiene privada en su PC y no se envía a ningún servidor Web. Los productos comerciales de Belarc, son utilizados para verificar políticas de cumplimiento en licencias de software, planear actualizaciones de hardware, verificar estatus de seguridad informática, garantizar niveles en seguridad para auditorías, administración de activos en TI y administración de configuraciones, entre otras funciones.
- 43. 42 HWINFO32 HWiNFO32, es un programa gratuito que nos ofrece información en tiempo real sobre los componentes hardware instalados en el sistema. HWiNFO32 está especialmente diseñado para la detección de hardware, sus principales características son: puntos de referencia básicos, información completa de hardware y mostrar el estado desde los monitores incorporados. MSCONFIG (MSCONFIG CLEAN) MSConfig es una potente herramienta que Microsoft lleva incluyendo en sus sistemas operativos desde 1995, exceptuando a Windows 2000, donde había que bajarla aparte. MSConfig nos permite, entre otras cosas, gestionar que es lo que se carga con el inicio del sistema y que no. Simplemente tecleando msconfig en Inicio, Ejecutar se nos abrirá la herramienta y yéndonos a la pestaña Inicio nos mostrará la lista de las cosas que se ejecutan cuando inicia Windows.
- 44. 43 Sin embargo, por mucho que deshabilitemos programas de la lista siempre seguirán apareciendo, aunque desmarcados. Ahí es donde entra MSConfig Cleanup Utility, que nos permitirá borrar los items que ya no usamos y así no aparecerán más en la lista. Realmente esto no nos va a mejorar el rendimiento del sistema ni nada por el estilo, pero seguro que a los que les guste tener limpio el ordenador lo agradecerán. Además, es completamente gratuito, y funciona con todos los Windows que usen MSConfig, así que no tenemos excusa para no probarlo. JDISK REPORT Al instalar el programa en la pantalla principal, podremos escanear una unidad o todas las particiones y discos, y luego visualizar el resultado. También, si se quiere podemos guardar como un reporte o imprimir. Por ejemplo, en la siguiente imagen, se muestra el resultado mediante un gráfico de torta. En la gráfica se visualiza las carpetas que más espacio ocupan: Archivos de programa La papelera de reciclaje. Mis documentos etc… Mediante la pantalla Types podemos ver el gráfico por tipos de archivo (Exe, dll etc..) . En este caso, en el gráfico estadístico, se muestran los archivos que más espacio ocupan clasificados por su tipo o extensión, en este caso ficheros EXE, DLL, RAR, instaladores MSI. Nota: en el centro del gráfico se visualizará el total en GB del espacio ocupado por dichos archivos.
- 45. 44 PARTITION WIZARD MiniTool Partition Wizard es una herramienta gratuita y muy sencilla de utilizar con la que vamos a poder gestionar nuestros discos duros y nuestras particiones a la hora de crear nuevas, eliminarlas o formatear unidades. Esta aplicación es compatible tanto con discos duros convencionales como con unidades USB y SSD.Con MiniTool Partition Wizard vamos a poder gestionar y formatear unidades en los principales formatos Fat32, NTFS y EXT2/3/4. CÓMO USAR MINITOOL PARTITION WIZARD Cuando ejecutamos la aplicación esta buscará automáticamente todos los discos y todas las unidades conectadas a nuestro ordenador y tras algunos segundos podremos ver la ventana principal de la misma. En esta ventana podemos destacar 3 espacios: La parte superior, donde podemos ver el menú y una serie de botones con las funciones más utilizadas.
- 46. 45 La parte izquierda, donde tendremos todas las opciones (básicas y avanzadas) para la gestión de los discos duros. La parte derecha, donde veremos todos los discos y unidades disponibles. En el menú de la parte derecha podemos lanzar varios asistentes que se encargarán de realizar las tareas correspondientes en el disco seleccionado: Migrar un sistema operativo en un HDD o un SSD. Copiar partición. Copiar disco. Recuperar partición. Para crear, borrar y formatear particiones lo único que debemos hacer es seleccionar el disco o la unidad sobre la que vamos a trabajar y pulsar sobre ella con el botón derecho del ratón para elegir lo que queremos hacer o elegir la opción adecuada desde el menú de la parte izquierda. Cómo eliminar una partición Para borrar una partición lo único que debemos hacer es seleccionarla y pulsar sobre “Delete” para que se borre del programa. Si no queremos hacer nada más simplemente pulsamos en “Apply” para aplicar los cambios y esperaremos a que finalice el proceso. Cómo crear una partición Para crear una partición seleccionaremos el espacio sin particionar y elegiremos “Create”. En el asistente que nos aparece podemos elegir el tamaño de la nueva partición, el tipo, la letra de unidad y el formato de archivos que tendrá. TRUECRYPT Paso 1. Pulsa dos veces o selecciona Inicio > Programas > TrueCrypt > TrueCrypt para abrir TrueCrypt.
- 47. 46 Paso 2. Selecciona una unidad de la lista en el panel de TrueCrypt como se indica a continuación: Figura 3: Panel de control de TrueCrypt Paso 3. Pulsa para activar el asistente para la creación de volúmenesTrueCrypt como sigue:
- 48. 47 Figura 4: Ventana del asistente para la creación de volúmenes TrueCrypt La Figura 4 presenta tres opciones para cifrar un Volumen común. En este capítulo, utilizamos la opción Crear un contenedor para archivos cifrados. Favor de consultar la documentación de TrueCrypt para la descripción de las otras dos opciones. Paso 4. Pulsa para activar la siguiente pantalla: Figura 5: Ventana del tipo de volumen La ventana del Asistente para la creación de tipos de volumen te permite especificar si deseas crear un Volumen TrueCrypt Común u Oculto.
- 49. 48 Importante: Para mayor información sobre Cómocrear un Volumen oculto, considera consultar la página Volúmenes ocultos. Paso 5. Elige la opción Volumen TrueCrypt estándar. Paso 6. Pulsa para activar la siguiente pantalla: Figura 6: Asistente para la creación de volúmenes - Panel de ubicación del volumen Puedes especificar dónde quieres almacenar tu Volumen común mediante el asistente para la creación de volúmenes - Pantalla de ubicación del volumen. Este archivo se puede almacenar como cualquier otro archivo. Paso 7. Ingresa el nombre del archivo en el campo de texto o pulsa para activar la siguiente pantalla:
- 50. 49 Figura 7: Ventana de navegación para la especificación de la ruta de acceso y el nombre del archivo Nota: Un volumen de TrueCrypt puede contenerse dentro de un archivo normal. Esto significa que se puede mover, copiar o ¡hasta borrar! Debes recordar tanto la ubicación como el nombre del archivo. No obstante, debes elegir un nuevo nombre de archivo para el volumen que creas (consultar la sección 2.3 Cómo crear un Volumen común en un dispositivo de memoria USB). En este tutorial crearemos nuestro Volumen común en la carpeta Mis documentos y lo llamaremos My volumecomo se muestra en la Figura 7 de arriba. Consejo: Puedes utilizar cualquier nombre y extensión de archivo. Por ejemplo, puedes llamar Recetas.doc a tu Volumen común, de modo que parezca un documento de Word o Vacaciones.mpg, para que parezca un archivo de vídeo. Esta es una forma de disfrazar la existencia de tu Volumen común. Paso 8. Pulsa para cerrar la ventana de Especificación de la ruta y el nombre del archivo y regresar a la ventana del Asistente para la creación de volúmenes como sigue:
- 51. 50 Figura 8: Asistente para la creación de volúmenes TrueCrypt que muestra el panel de ubicación del volumen Paso 9. Pulsa para activar Figura 9 ZONEALARM Empezamos abriendo el centro de control desde el icono de la barra de tareas.
- 52. 51 Aquí podemos ver cada uno de los módulos del programa. Pulsamos sobre Firewall y Antivirus para entrar a la configuración de estos módulos. Pulsamos sobre Firewall Avanzado para configurar el cortafuegos de la aplicación. Aquí posicionaremos la barra de la Zona de Internet en Alta (para mayor seguridad) y la barra de la Zona de confianza en Media. Abajo tenemos un botón de “configuración avanzada”: Si no tenemos conocimientos avanzados esta configuración es mejor dejarla por defecto. Configuración para el programa de P2P Emule Dentro de la configuración avanzada del Firewall podemos configurar reglas personalizadas para que que las aplicaciones puedan conectarse sin problemas a Internet y no sean bloqueadas por el software.
- 53. 52 MICROSOFT FIREWALL El firewall es una barrera para frenar ataques externos en tu PC Aprende como activarlo y como configurarlo Windows, a partir de su versión XP Service Pack 2, incluye el centro de seguridad, destinado a ayudar al usuario a mantener controlada y segura su computadora. Tiene las actualizaciones automáticas, que mantienen al día el sistema operativo con los últimos “parches” que libera Microsoft. También incluye un monitoreo acerca de la actualización del antivirus, y un “firewall”. Este último punto es un poco desconocido para la mayoría de los usuarios hogareños y casuales, por lo cual minutouno.com te cuenta qué es, para qué sirve y por qué conviene tenerlo activo. Primero, vamos a ver qué es un firewall, o “cortafuegos” como suelen traducirlo en algunos libros de origen español. Se trata de una aplicación que limita el acceso a la computadora desde el exterior, o sea desde la Web o desde cualquier otra máquina conectada a la red. Por ello, si la computadora tiene acceso a Internet, un firewall es una herramienta esencial para prevenir el acceso sin permiso de un hacker, o de un programa que intente tomar el control de la misma. Sin el firewall, tu computadora podría estar seriamente comprometida en cuestión de minutos navegando en la Web. Y esto se debe a la cantidad cada día más alta de programas que se encuentran “escaneando” constantemente las computadoras conectadas a Internet, en busca de “agujeros vulnerables” por donde colarse. En el caso de las computadoras que en un hogar se hallan conectadas a la Web a través de una conexión de banda ancha y comparten esta conexión con otras computadoras en la casa a través de un router, este ultimo dispositivo cuenta con una protección adicional, incluida en la lógica del mismo, lo cual aumenta el grado de aislamiento del equipo frente a un posible ataque. En este caso, el firewall de Windows seria una segunda capa de protección frente a los hackers. Ahora… ¿Cómo saber si el firewall está activado y funcionando en tu computadora? Hace clic en el botón de Inicio, Mi PC, Mis Sitios de Red. En el apartado de la izquierda, clic en Ver Conexiones de Red, y luego clic en Cambiar Configuración de Firewall de Windows. En la siguiente ventana que se abre, podes cambiar el estado del mismo. Verifica que la casilla Activado se encuentre marcada. De esta manera, tu máquina estará protegida frente a ataques provenientes del exterior. Una recomendación: hay ciertos programas en la computadora que pueden necesitar acceso desde afuera, como un programa para bajar películas o música. En ese momento, el Firewall de Windows te solicitará tu permiso para ese acceso externo. Si lo autorizas, se convertirá en una “excepción”, tomará nota del mismo, y permitirá el acceso externo solo para ese programa. De esta manera, podrás navegar más seguro, sabiendo que tu maquina esta invisible para los ataques que provengan desde el exterior de la misma.
- 54. 53 MICROSOFT BASELINE SECURITY ANALYZER Microsoft Baseline Security Analyzer (MBSA) es una herramienta fácil de usar diseñada para los profesionales de TI que ayuda a las pequeñas y medianas empresas a determinar su estado de seguridad según las recomendaciones de seguridad de Microsoft y ofrece orientación de soluciones específicas. Mejore el proceso de administración de seguridad utilizando MBSA para detectar los errores más comunes de configuración de seguridad y actualizaciones de seguridad que falten en sus sistemas informáticos. MBSA 2.1 MBSA 2.1 es la última versión de la herramienta de análisis gratuita de evaluación de seguridad y vulnerabilidades de Microsoft para administradores, auditores de seguridad y profesionales de TI. MBSA 2.1 ofrece compatibilidad con Windows Vista y Windows Server 2008, una interfaz de usuario revisada, compatibilidad de 64 bits, compatibilidad mejorada con Windows Embedded y compatibilidad con las últimas versiones del Agente de Windows Update (WUA) basadas en Microsoft Update. MBSA 2.1 también es compatible con Microsoft Update, Windows Server Update Services 2.0 y 3.0, la herramienta SMS Inventory Tool for Microsoft Update (ITMU) y SCCM 2007. Para obtener una lista completa de los productos que admite MBSA 2.1 basado en las tecnologías de Microsoft Update (MU) y Windows Server Update Services (WSUS), visite la página Productos compatibles con WSUS. WINPATROL Si has utilizado Windows como sistema operativo, una de las cosas que más suele molestar es que cuando instalamos ciertos programas o navegamos por ciertas páginas, se modifica el arranque de nuestro sistema añadiéndonos la ejecución de procesos que suelen ser molestos. Son los típicos banners que aparecen a menudo sin sentido cuando estamos utilizando el ordenador o esos programas residentes que se instalan y que podemos ver al lado del reloj de nuestro Windows. Para tener todos estos programas a raya e impedir que ningún programa se nos instale sin nuestro consentimiento hoy os presentamos WinPatrol.WinPatrol, es lo que podríamos llamar un centinela para nuestro Windows. Gracias a él, cuando
- 55. 54 algún programa intente instalarse en el inicio de Windows nos aparecerá una ventana para que podamos aceptarlo o evitarlo, dejando nuestro sistema a salvo de programas indeseados. WINDOWS REMOTE ASSISTANT 1. Vamos paso a paso: 2. Primero vamos a INICIO y escribimos "escritorio remoto" hasta que nos salga la opción arriba como se muestra en la siguiente imagen 3. Escritorio Remoto Windows 7 Facilísimo 4. Hacemos Click en la opción que muestra la flecha de la imagen anterior 5. Luego nos aparece un cuadro de dialogo de Windows pidiendo el nombre del equipo al que nos queremos conectar como el siguiente cuadro que en mi caso seria "Lea-PC" (sin comillas) 6. Escritorio 7. Los Datos que nos pide en este cuadro de arriba los tenemos que ver en la segunda máquina, con la que queremos establecer conexión. Vamos al otro pc y hacemos click en INICIO y luego nos ponemos sobre EQUIPO y con el botón derecho pedimos la propiedad y nos va a mostrar algo así como la siguiente imagen... 8. remoto 9. Esto debe ser del otro pc, de acá tenemos que ver la parte que dice "Nombre completo del equipo:" en este caso corresponde Lea-PC. 10. Este último dato es lo que tienen que poner en el primer cuadro que les aparece(2°imagen) en la parte que dice "Ejemplo: fabrikam.com", y cuando Windows les pide una clave, ponen la clave de inicio de sesión del pc a la que están pidiendo acceso. 11. En el caso de querer sacar o poner archivos en alguna carpeta del pc remoto deben tener configuradas las carpetas "compartidas" con el grupo hogar o como lo quieran definir MICROSOFT INTUNE Windows Intune™ es una solución que ayuda a administrar y proteger los equipos de un entorno a través de una combinación de servicios en la nube de Windows y la actualización de licencias. Todo basado en la nube junto con funcionalidades de seguridad a través de una única consola administrativa basada en web. De esta manera se pueden administrar equipos desde prácticamente cualquier lugar. La consola del administrador de Windows Intune. La Consola organiza las tareas de administración en once áreas de trabajo, las cuales se pueden acceder desde prácticamente cualquier explorador que admita Microsoft Silverlight: 1. Información general del sistema. Ofrece un punto de partida para evaluar el estado general de todos los equipos de la organización, identificar problemas y realizar tareas de administración básicas. 2. Equipos. Permite organizar los grupos de la forma que mejor se ajuste a las necesidades de la organización y mover los equipos entre los grupos, para mejorar la flexibilidad organizativa.
- 56. 55 3. Actualizaciones. Admite y favorece las prácticas recomendadas para la administración de actualizaciones. El que una actualización sea aplicable se determina por el hardware y el software que está instalado en el equipo administrado. 4. Protección contra malware. Contribuye a mejorar la seguridad de los equipos administrados al proporcionar protección en tiempo real contra amenazas potenciales, mantener actualizadas las definiciones de software malintencionado y ejecutar exámenes automáticamente. 5. Alertas. Identifica problemas potenciales o reales y ayuda a adoptar medidas adecuadas para prevenir o minimizar sus efectos negativos sobre las operaciones empresariales. 6. Software. Presenta una lista de los programas que están instalados en todos los equipos “cliente” que se administren con Windows Intune, permitiendo ordenar el inventario por publicador de software, nombre, recuento de instalaciones o categoría. 7. Licencias. Administra la información sobre los términos de licencia del software y permite determinar los derechos de licencia que corresponden a un conjunto de contratos de licencias por volumen. 8. Directiva. Permite establecer directivas de Windows Intune que administren la configuración de Actualizaciones, Protección contra malware, Firewall de Windows y Windows Intune Center en los equipos. 9. Informes. Permite obtener informes detallados, así como imprimir o exportar la información de actualizaciones, software y licencias. 10. Administración. Sirve para descargar la versión más reciente del software “cliente”, ver los detalles de su cuenta de Windows Intune, y agregar administradores a la cuenta. 11. Asistencia remota. Proporciona una herramienta clave para solucionar problemas que se producen en los equipos administrados. RADMIN Radmin es un programa sencillo de usar e intuitivo, totalmente compatible con Windows 7. Toda comunicación que haya hacia/desde el ordenador remoto va encriptada con cifrado AES de 256 bits. Además, se ofrecen más políticas de seguridad. La versión Radmin 3.4 nos permite apagar o encender de forma remota un ordenador, así como acceder al BIOS del sistema. También podremos transferir ficheros desde/hacia el ordenador remoto, y disfrutar de muchas otras características de este programa.
- 57. 56 Hay que aclarar que Radmin está dividido en dos componentes: Radmin Server: es el programa servidor, que deberá estar instalado y configurado en el ordenador que queramos controlar remotamente. Es un programa de pago que está a la venta por unos 37 €. Sin embargo, podemos descargar una versión de prueba totalmente funcional por 30 días. Radmin Viewer: es el programa cliente, que deberá estar instalado y configurado en el ordenador que utilicemos para conectarnos de manera remota al servidor. Se puede descargar de forma gratuita. Para descargar Radmin, tanto el programa servidor como el cliente, lo haremos desde su página web. Vamos a detallar los pasos necesarios para instalar tanto el programa servidor (Radmin Server) como el cliente (Radmin Viewer). Instalaremos el programa servidor en un sistema Windows 7 (ordenador a controlar) y el cliente en un sistema Windows XP (ordenador desde el que controlaremos). Instalación y configuración de Radmin Server Ejecutamos el programa instalador de Radmin Server, de forma que nos aparecerá la siguiente ventana. Pulsamos en “Siguiente”:
- 58. 57 Aceptamos los términos del contrato de licencia y pulsamos en “Siguiente”: Pulsamos en “Instalar”:
- 59. 58 Una vez finalizada la instalación, nos aparecerá una ventana de confirmación. Pulsamos en “Finalizar” y ya estará terminada la instalación del programa servidor: Hecho ésto, vamos a proceder a configurar Radmin Server . Si no hemos ejecutado el programa, lo abrimos y veremos la siguiente ventana principal:
- 60. 59 Pulsando sobre “Modo de inicio”, se abrirá una nueva ventana en la que deberemos pulsar sobre “Automático” si queremos que Radmin Server se inicie en el arranque del sistema. Si lo dejáramos en “Manual”, tendríamos que arrancarlo a mano para poder conectarnos al servidor, por lo que recomendamos dejarlo en modo “Automático”: Volviendo a la pantalla principal, pulsaremos en “Opciones” para configurar el puerto por el que escuchará Radmin Server. Podemos configurar el puerto por defecto (4899), o bien desmarcando la casilla podremos elegir otro puerto distinto. Es muy importante saber que el puerto que configuremos de escucha deberá estar abierto en nuestro router, pues de lo contrario no podremos controlar el ordenador remotamente. También deberemos comprobar que el programa tenga permisos en el firewall:
- 61. 60 Volviendo a la pantalla principal, si pulsamos en “Permisos”, podremos crear un usuario con el que nos conectaremos al ordenador remoto, o bien utilizar uno de Windows. En nuestro caso, seleccionamos el botón “Permisos” para crear un usuario de Radmin: Pulsamos en “Agregar usuario”: Introducimos un nombre de usuario y una contraseña para el usuario a crear:
- 62. 61 Veremos en la siguiente ventana que el usuario se ha creado, pero aún no tiene permisos. En la parte inferior, marcando la opción “Acceso a todos” podremos tener control total sobre el ordenador remoto:
- 63. 62 De esta forma ya quedaría configurado Radmin Server (servidor) en el ordenador que queremos controlar de manera remota. Pasamos a configurar Radmin Viewer (cliente) en el ordenador que utilizaremos para conectarnos al servidor.
- 64. 63 CONCLUSION Puedo decir que conocía el 75% de las utilerías de esta investigación. Muchas de estas con más cómoda y menos complejas que las de Windows, son fáciles de usar para casi cualquier usuario básico e intermedio. A pesar de esto la información fue enriquecedora, puedo concluir que muchas de estas me ayudaran a dar un mejor mantenimiento si y no, en parte porque uso una suite que contiende casi la mayoría de estos.
