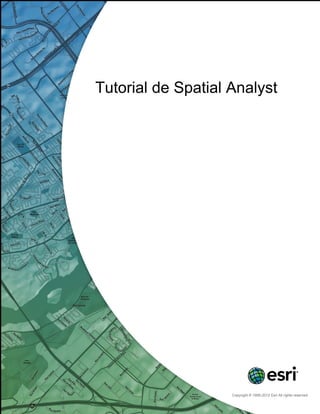
Tutorial spatial analyst
- 1. Tutorial de Spatial Analyst Copyright © 1995-2012 Esri All rights reserved.
- 2. Tutorial de Spatial Analyst Table of Contents Acerca del tutorial de ArcGIS Spatial Analyst . . . . . . . . . . . . . . . . . . . . . . . 3 Ejercicio 1: preparación para el análisis . . . . . . . . . . . . . . . . . . . . . . . . . 5 Ejercicio 2: acceder a Spatial Analyst y explorar datos . . . . . . . . . . . . . . . . . . . . 10 Ejercicio 3: buscar un lugar para una nueva escuela . . . . . . . . . . . . . . . . . . . . 18 Ejercicio 4: encontrar una ruta de acceso alternativa . . . . . . . . . . . . . . . . . . . . 45 Copyright © 1995-2012 Esri. All rights reserved. 2
- 3. Tutorial de Spatial Analyst Acerca del tutorial de ArcGIS Spatial Analyst Con las herramientas de análisis espacial disponibles en Esri ArcGIS, puede realizar un análisis espacial de los datos. Puede responder preguntas espaciales simples como: ¿cuál es la pendiente en esta ubicación? y ¿en qué dirección mira esta ubicación? También puede encontrar respuestas a preguntas espaciales más complejas como: ¿cuál es la mejor ubicación para una nueva instalación? y ¿cuál es la ruta menos costosa para ir de A a B? El conjunto completo de herramientas de análisis espacial en ArcGIS le permite explorar y analizar los datos espaciales y encontrar soluciones a cualquier problema espacial. Puede ejecutar herramientas desde la caja de herramientas de análisis espacial o desde la ventana de Python, a las que se puede acceder mediante cualquier aplicación de ArcGIS Desktop. Además, puede crear sus propias herramientas personalizadas (modelos o secuencias de comandos) para ejecutar una secuencia de herramientas de una vez. Un recorrido rápido por Spatial Analyst Escenario del tutorial La ciudad de Stowe, Vermont, EE.UU., experimentó un gran incremento de la población. Los datos demográficos sugieren que este incremento se debe a las familias con hijos que se mudan a la región y que aprovechan la gran cantidad de instalaciones de recreación ubicadas en las cercanías. Se decidió construir una nueva escuela para disminuir la presión sobre las escuelas existentes y como urbanista se le asignó la tarea de encontrar el lugar potencial. Este tutorial le mostrará cómo utilizar muchas de las herramientas disponibles y le proporcionará una base sólida con la que puede empezar a pensar en cómo resolver sus problemas espaciales específicos. Suponemos que instaló ArcGIS Desktop (ArcView, ArcEditor o ArcInfo) y la extensión ArcGIS Spatial Analyst antes de comenzar este tutorial. Para obtener más información acerca de las extensiones, consulte Usar extensiones en ArcGIS. Los datos requeridos se incluyen en el CD de ArcGIS Desktop. Después de ejecutar la configuración de ArcGIS, en el cuadro de diálogo Componentes adicionales de instalación marque la opción para instalar los Datos del tutorial de ArcGIS. En el asistente Configuración de datos de tutorial de ArcGIS, marque la opción para instalar los datos de Spatial Analyst (la ruta de instalación predeterminada es C:arcgisArcTutorSpatialAnalyst). Los datasets son cortesía del estado de Vermont para utilizarse en este tutorial. El escenario del tutorial es ficticio, y se han adaptado los datos originales para este tutorial. Dataset Descripción Elevación Dataset ráster que representa la elevación del área Landuse Dataset ráster que representa los tipos de uso del suelo en el área Carreteras Clase de entidad que representa la red lineal de carreteras para la ciudad de Stowe Rec_sites Clase de entidad que representa ubicaciones de punto de lugares de recreación Schools Clase de entidad que representa ubicaciones de punto de las escuelas existentes Destino Clase de entidad que representa el punto de destino utilizado cuando se busca la mejor ruta para una nueva carretera Este tutorial está dividido en ejercicios y está diseñado para permitirle explorar, a su propio ritmo, la funcionalidad de Spatial Analyst en ArcGIS. Copyright © 1995-2012 Esri. All rights reserved. 3
- 4. Tutorial de Spatial Analyst • En el Ejercicio 1 se preparará para el análisis. Debe copiar los datos del tutorial en forma local y crear una geodatabase para guardar los resultados. • En el Ejercicio 2 aprenderá la ubicación de las herramientas de análisis espacial, creará datos de salida sombreados y explorará los datos. • En el Ejercicio 3 creará un mapa de adecuación que lo ayude a encontrar la mejor ubicación para una nueva escuela. Derivará datasets de distancia y de pendiente, reclasificará datasets en una escala común y, a continuación, pesará los que son más importantes para tener en cuenta y los combinará para encontrar las ubicaciones más adecuadas. Finalmente, ubicará el lugar óptimo con las herramientas de selección de ArcMap. • En el Ejercicio 4 encontrará la ruta menos costosa para una carretera de acceso alternativa hacia el nuevo sitio de la escuela. Necesitará estar enfocado en el tema aproximadamente 90 minutos para completar el tutorial. Como alternativa, puede realizar los ejercicios en forma secuencial, uno por vez, y guardar los resultados durante el proceso cuando se lo recomiende. Copyright © 1995-2012 Esri. All rights reserved. 4
- 5. Tutorial de Spatial Analyst Ejercicio 1: preparación para el análisis En este ejercicio, para prepararse para el análisis debe copiar, en primer Complejidad: Principiante lugar, los datos del tutorial en forma local y después crear una geodatabase Requisitos de datos: Configuración de datos de tutorial de con los resultados. ArcGIS Organizar los datos Antes de trabajar con las herramientas de análisis espacial, debe organizar los datos del tutorial. Ubicar los datos del tutorial Pasos: 1. Navegue con el explorador de archivos hasta la ubicación donde instaló los datos del tutorial; por ejemplo, si instaló ArcGIS en la unidad C:, vaya a C:arcgisArcTutor. 2. Haga clic con el botón derecho del ratón en la carpeta de Spatial Analyst y seleccione Copiar. 3. Navegue hasta el directorio de trabajo, por ejemplo, la unidad C:. 4. Haga clic con el botón derecho del ratón en C: (o en una unidad alternativa) y seleccione Pegar. Iniciar ArcMap Pasos: 1. Inicie ArcMap haciendo doble clic en el acceso directo que está instalado en el escritorio o en Inicio > Todos los programas > ArcGIS > ArcMap. 2. Haga clic en Mapas nuevos en la ventana Introducción a ArcMap si aún no está resaltada. 3. Haga clic en el botón Abrir . Copyright © 1995-2012 Esri. All rights reserved. 5
- 6. Tutorial de Spatial Analyst 4. Haga clic en el botón Conectar a carpeta en la ventana Seleccionar la geodatabase del mapa. 5. Busque la copia de trabajo de la carpeta de Spatial Analyst que se acaba de crear y haga clic en ella. 6. Haga clic en Aceptar. 7. Haga clic en el botón Nueva geodatabase de archivos . 8. Nombre la nueva geodatabase de archivos Scratch. 9. Haga clic en Agregar. Copyright © 1995-2012 Esri. All rights reserved. 6
- 7. Tutorial de Spatial Analyst 10. Haga clic en Aceptar. Configurar el espacio de trabajo Tanto el espacio de trabajo actual como el temporal se configuran en la geodatabase Scratch.gdb. Para este flujo de trabajo, acceda a los datos de Stowe.gdb que se encuentra en la carpeta de Spatial Analyst y que contiene los datos; escriba los datos, por defecto, en Scratch.gdb. Pasos: 1. Haga clic en el menú Geoprocesamiento > Entornos. 2. Haga clic en Espacio de trabajo para expandir las configuraciones del entorno relacionadas con las áreas de trabajo. 3. Para ver el Espacio de trabajo actual, navegue hasta Stowe.gdb en la carpeta de Spatial Analyst. 4. Haga clic en Agregar. 5. Haga clic en Aceptar. El espacio de trabajo temporal ya está configurado en la geodatabase Scratch.gdb. Agregar datos a la sesión de ArcMap Pasos: 1. Haga clic en Stowe.gdb en la ventana del árbol de ArcCatalog. 2. Seleccione todos los datasets mientras mantiene presionada la tecla MAYÚS, después suelte la tecla MAYÚS, arrastre los datos y suéltelos en la tabla de contenido de ArcMap. Copyright © 1995-2012 Esri. All rights reserved. 7
- 8. Tutorial de Spatial Analyst 3. Haga clic con el botón derecho del ratón en Capas y seleccione Activar todas las capas. En la tabla de contenido se deben ver cuatro clases de entidades y dos rásteres. Guardar el documento de mapa Pasos: 1. En la barra de herramientas Estándar, haga clic en el botón Guardar . 2. Busque la copia de trabajo de la carpeta de Spatial Analyst. 3. En Nombre de archivo, escriba Site Analysis.mxd. 4. Haga clic en Guardar. Copyright © 1995-2012 Esri. All rights reserved. 8
- 9. Tutorial de Spatial Analyst Resumen Preparó un espacio de trabajo en el que se crearán los datasets que se generan al seguir el flujo de trabajo del tutorial. Ahora puede continuar con el Ejercicio 2. Copyright © 1995-2012 Esri. All rights reserved. 9
- 10. Tutorial de Spatial Analyst Ejercicio 2: acceder a Spatial Analyst y explorar datos Aprenderá a activar la extensión Spatial Analyst, a acceder a la barra de Complejidad: Principiante herramientas de análisis espacial y a buscar las herramientas de Requisitos de datos: Configuración de datos de tutorial de geoprocesamiento. Creará datos de salida sombreados para que se ArcGIS visualicen de manera transparente con las demás capas, hará un histograma de la capa de uso del suelo y seleccionará elementos del mapa. Este ejercicio tarda unos 15 minutos en completarse. Seleccionar una licencia de Spatial Analyst Pasos: 1. Haga clic en el menú Personalizar > Extensiones. 2. Marque la casilla de verificación Spatial Analyst. 3. Haga clic en Cerrar. Agregar la barra de herramientas de análisis espacial La barra de herramientas de Spatial Analyst contiene la herramienta Crear curva de nivel y el botón Histograma . Pasos: Copyright © 1995-2012 Esri. All rights reserved. 10
- 11. Tutorial de Spatial Analyst 1. Haga clic en Personalizar > Barras de herramientas > Spatial Analyst en el menú principal. La barra de herramientas Spatial Analyst se agrega a la sesión de ArcMap. Crear un sombreado Un sombreado es un ráster de relieve sombreado, creado mediante el uso de un ráster de elevación y el establecimiento de una fuente de iluminación (generalmente el sol) en un ángulo acimutal (dirección angular de la fuente de iluminación, de 0 a 360 grados positivos) y una altitud (el ángulo de la fuente de iluminación sobre el horizonte) especificados por el usuario. El efecto visual de un sombreado puede ser dramático cuando se visualiza debajo de otras capas con la transparencia establecida en la visualización de ArcMap. Más adelante, en este ejercicio, ejecutará la herramienta Sombreado para poder visualizar y explorar los datos de salida de esta herramienta junto con el resto de los datos de entrada. Pasos: 1. Abra la herramienta Sombreado. Nota: Estos subpasos muestran cómo utilizar la ventana Buscar para ubicar la herramienta Sombreado. a. Haga clic en Buscar . b. Haga clic en Herramientas. c. Escriba Sombreado. d. Haga clic en el botón Buscar , o presione Intro. e. Haga clic en la herramienta Sombreado (Spatial Analyst) en la caja de herramientas de análisis espacial, no en la de 3D Analyst. 2. Seleccione elevation en la lista desplegable para el Ráster de entrada. 3. Deje los valores predeterminados de los parámetros Ráster de salida, Acimut y Altitud. 4. Acepte el valor predeterminado y deje desmarcado Sombras en el modelo, para que la iluminación local de una superficie se calcule independientemente de si una celda cae en la sombra de otra celda. Copyright © 1995-2012 Esri. All rights reserved. 11
- 12. Tutorial de Spatial Analyst 5. Escriba el valor 0,3048 para el Factor Z. Las unidades x,y de estos datos de elevación se expresan en metros y los valores z (los valores de elevación) se expresan en pies. Debido a que un pie equivale a 0,3048 metros, si se multiplican los valores z por un factor de 0,3048 se convertirán a metros. Explore: Si los valores x, y, z están en la misma unidad de medida (por ejemplo, si están todos en metros), puede aceptar el Factor Z predeterminado de 1, para que las unidades z no se conviertan. Establecer un valor z adecuado es muy importante para obtener buenos resultados si la superficie de entrada está almacenada en un sistema de coordenadas geográficas (por ejemplo, cuando las unidades x,y son mediciones esféricas, como los grados decimales o los segundos decimales). El factor z también se puede utilizar para exagerar el terreno. 6. Haga clic en el botón Aceptar para ejecutar la herramienta. Visualizar y explorar datos Ahora explorará las capacidades de visualización de ArcMap al cambiar la simbología de una de las capas y aplicar la transparencia para poder ver los datos de salida sombreados que creó debajo de las otras capas de la visualización. Pasos: 1. En la tabla de contenido, haga clic y arrastre el resultado del sombreado debajo de la capa landuse. 2. Desmarque la capa elevation en la tabla de contenido. 3. Haga clic con el botón derecho del ratón en la tabla de contenido y haga clic en Propiedades. Copyright © 1995-2012 Esri. All rights reserved. 12
- 13. Tutorial de Spatial Analyst 4. Haga clic en la pestaña Simbología. Todas las categorías de uso del suelo están dibujadas en colores aleatorios con el renderizador por Valores únicos, basados en el Campo Valor. Debe cambiar la configuración del Campo Valor para que sea más significativo y modificar la simbología para mostrar un color más adecuado para cada tipo de uso del suelo del mapa. 5. Haga clic en la flecha de lista desplegable Campo Valor y seleccione LANDUSE. Este es un campo de cadena de caracteres de la tabla de atributos landuse que describe cada tipo de uso del suelo. 6. Haga doble clic en cada símbolo y elija un color adecuado para representar cada tipo de uso del suelo (por ejemplo, la agricultura es naranja, las áreas urbanizadas son rojas, el bosque es verde, el agua es azul y los pantanos son púrpura). 7. Haga clic en Aplicar. Los cambios que realiza se reflejan en la tabla de contenido y en la visualización del mapa. 8. Haga clic en la pestaña Visualización. 9. Cambie la Transparencia de 0% a 30%. Copyright © 1995-2012 Esri. All rights reserved. 13
- 14. Tutorial de Spatial Analyst 10. Haga clic en Aceptar. La capa de sombreado ahora se puede visualizar debajo de la capa landuse, lo que da una impresión vívida del terreno. Mapa de sombreado y uso del suelo Seleccionar entidades en el mapa Examinar la tabla de atributos le da una idea de la cantidad de celdas que tiene cada atributo en el dataset. Pasos: 1. Haga clic con el botón derecho del ratón en la capa landuse de la tabla de contenido y haga clic en Abrir tabla de atributos. Copyright © 1995-2012 Esri. All rights reserved. 14
- 15. Tutorial de Spatial Analyst El campo COUNT identifica el número de celdas del dataset de cada valor. Tenga en cuenta que Bosque (valor 6) tiene la mayor cantidad, seguido por Agricultura (valor 5) y por Agua (valor 2). 2. Haga clic en la fila que representa a los Pantanos (valor 7). El conjunto seleccionado, todas las áreas donde el tipo de uso del suelo es Pantanos, se resalta en el mapa. 3. Haga clic en el botón Anular selección de todos los registros seleccionados en el menú de la ventana Tabla. 4. Haga clic en la tabla de atributos para la capa landuse y en la ventana Tabla. Identificar entidades en el mapa Pasos: 1. Haga clic en la herramienta Identificar en la barra de herramientas Herramientas y haga clic en alguna ubicación del mapa. 2. Haga clic en la flecha de lista desplegable Identificar desde en el cuadro de diálogo Identificar y en <Todas las capas>. 3. Haga clic en un punto de rec_site para identificar las entidades de esta ubicación en particular. Nota: La visualización no se acercará demasiado, es sólo para mostrar la ubicación del lugar de recreación en el que se debe hacer clic. 4. Cierre la ventana Identificar. Copyright © 1995-2012 Esri. All rights reserved. 15
- 16. Tutorial de Spatial Analyst Examinar un histograma Pasos: 1. En la barra de herramientas de Spatial Analyst, haga clic en la flecha de lista desplegable Capa y haga clic en uso del suelo. 2. Haga clic en el botón Histograma . El histograma muestra el número de celdas de cada tipo de uso del suelo. 3. Cierre la ventana Histograma de landuse. Copyright © 1995-2012 Esri. All rights reserved. 16
- 17. Tutorial de Spatial Analyst Guardar el documento de mapa Como último paso de este ejercicio, guardará los cambios en el documento de mapa. Este documento de mapa se utilizará en el próximo ejercicio. Pasos: 1. En la barra de herramientas Estándar, haga clic en el botón Guardar . Resumen En este ejercicio exploró los datos del tutorial y aprendió a acceder a las herramientas de análisis espacial y a ejecutarlas. En el próximo ejercicio creará un modelo agregando herramientas de la caja de herramientas Herramientas de análisis espacial en ModelBuilder para ejecutar una secuencia de herramientas para ubicar las áreas adecuadas para construir una nueva escuela. Puede seguir con el ejercicio 3 o detenerse y completar el tutorial en otro momento. Si no continúa con el ejercicio 3 ahora, no elimine la copia de trabajo de los datos del tutorial. Copyright © 1995-2012 Esri. All rights reserved. 17
- 18. Tutorial de Spatial Analyst Ejercicio 3: buscar un lugar para una nueva escuela En este ejercicio, creará un modelo de adecuación que buscará ubicaciones Complejidad: Principiante adecuadas para una nueva escuela. A continuación se detallan los pasos Requisitos de datos: Configuración de datos de tutorial de para producir este modelo de adecuación. ArcGIS Los datasets de entrada de este ejercicio son: landuse, elevation, rec_sites y schools. Obtendrá pendientes, distancia hasta los lugares de recreación y distancia hasta las escuelas existentes, después reclasificará estos datasets derivados en una escala común de 1 a 10; a continuación, los ponderará junto con el dataset landuse según un porcentaje de influencia y los combinará para producir un mapa que muestre las ubicaciones adecuadas para la nueva escuela. Después seleccionará el lugar óptimo para la nueva escuela entre las alternativas. Este ejercicio tarda unos 45 minutos en completarse. Inicie este ejercicio con el documento de mapa de Análisis del sitio, que se creó en el ejercicio 1, abierto. Crear una nueva caja de herramientas En primer lugar, creará una nueva caja de herramientas para guardar los modelos que diseñe en este ejercicio y en el próximo. Pasos: 1. Cree una nueva caja de herramientas en la carpeta de Spatial Analyst. Nombre la caja de herramientas Herramientas de análisis de sitio. Sugerencia: Para obtener más información acerca de cómo crear una caja de herramientas, vaya a Crear una caja de herramientas personalizada. Crear un nuevo modelo Creará un nuevo modelo para realizar tareas de Spatial Analyst. El modelo se crea formando una cadena de herramientas en ModelBuilder. Una vez que creó el modelo, puede experimentar fácilmente con los valores de parámetro, utilizar diferentes datos de entrada, ejecutar el modelo varias veces y compartirlo con otros usuarios. Para obtener más información acerca de ModelBuilder, vaya a ¿Qué es ModelBuilder? En este ejercicio, creará un modelo para buscar una ubicación adecuada para una nueva escuela. Pasos: 1. Haga clic con el botón derecho del ratón en la caja de herramientas Herramientas de análisis de sitio y haga clic en Nuevo > Modelo. Copyright © 1995-2012 Esri. All rights reserved. 18
- 19. Tutorial de Spatial Analyst Se abrirá una sesión de ModelBuilder vacía. Cambiar el nombre del modelo Pasos: 1. En el menú principal del modelo, haga clic en Modelo > Propiedades del modelo. 2. Haga clic en la pestaña General. 3. Escriba BuscarEscuela en el cuadro de texto Nombre y Buscar ubicación para escuela en el cuadro de texto Etiqueta. El nombre se utiliza en secuencias de comandos y en la ventana de Python. La etiqueta es el nombre de visualización del modelo. 4. Marque la casilla de verificación Almacenar nombres de ruta relativos (en vez de rutas absolutas). Copyright © 1995-2012 Esri. All rights reserved. 19
- 20. Tutorial de Spatial Analyst Si marca esta casilla, se configuran todas las rutas de fuente a las que hace referencia la herramienta como relativas a la ubicación de la caja de herramientas. Especificar configuración del entorno Antes de comenzar a realizar el análisis de los datos, debe establecer cualquier configuración relevante del entorno. Para obtener más información acerca de cómo configurar los entornos y las jerarquías entre entornos de análisis, vaya a El entorno de análisis de Spatial Analyst. Debido a que la configuración del entorno se aplica sólo a cada proceso de este modelo, deberá establecer una configuración del entorno para el modelo. Pasos: 1. Haga clic en la pestaña Entornos. 2. Expanda Extensión de procesamiento y marque Extensión. 3. Expanda Análisis ráster y marque Tamaño de celda. Sugerencia: El Espacio de trabajo actual y el Espacio de trabajo temporal ya están configurados, debido a que la configuración del entorno se hereda del documento de mapa. 4. Haga clic en Valores. Copyright © 1995-2012 Esri. All rights reserved. 20
- 21. Tutorial de Spatial Analyst 5. Expanda Extensión de procesamiento. Establezca la Extensión al hacer clic en la flecha de la lista desplegable y seleccionar Igual que la capa de elevación. 6. Expanda Análisis ráster. Establezca el Tamaño de celda al hacer clic en la flecha de la lista desplegable y seleccionar Igual que la capa de elevación. El tamaño de la celda de la capa de elevación se aplicará a todas las salidas de ráster siguientes. El dataset de elevación tiene el tamaño de celda más grande (30 metros). Precaución: Configurar un tamaño de celda más pequeño que la entrada más grande no significa que tendrá información más detallada en los siguientes resultados de ráster; sólo tendrá más celdas del mismo valor, lo que puede afectar la velocidad de visualización y de cálculo. Aunque el software no lo impide, se considera incorrecto configurar un tamaño de celda más pequeño que el tamaño de celda de entrada más grande. 7. Haga clic en el botón Aceptar en la ventanaConfiguración del Entorno. 8. Haga clic en el botón Aceptar de la ventana Propiedades de modelo. 9. En la barra de herramientas, haga clic en el botón Guardar . Sugerencia: Se actualizan las propiedades del modelo. Si en algún momento desea cerrar el modelo y seguir con él más tarde, haga clic con el botón Copyright © 1995-2012 Esri. All rights reserved. 21
- 22. Tutorial de Spatial Analyst Derivar datasets Ya está listo para comenzar a procesar los datos del proyecto para encontrar áreas adecuadas para la nueva escuela. De los datos del proyecto obtendrá lo siguiente: • Pendiente derivada del dataset elevation. • Distancia derivada desde los lugares de recreación del dataset rec_sites. • Distancia derivada desde las escuelas existentes del dataset schools. Esta primera sección del modelo se verá de la siguiente manera: Pasos: 1. De la tabla de contenido, arrastre las capas elevation, rec_sites y schools hacia el modelo. 2. Haga clic en la herramienta Pendiente del conjunto de herramientas de superficie de Spatial Analyst, arrástrela hasta el modelo y colóquela alineada con los datos de elevation. En la ventana de visualización se crea un elemento que hace referencia a la herramienta Pendiente. 3. Ubique la herramienta Distancia euclidiana en el conjunto de herramientas Distancia de la caja de herramientas Herramientas de análisis espacial. Haga clic en la herramienta Distancia euclidiana, arrástrela hasta el modelo y colóquela alineada con rec_sites. 4. Repita el paso anterior, pero esta vez coloque la herramienta Distancia euclidiana alineada con schools. Observe que cada vez se agrega la misma herramienta a un modelo, al nombre del elemento de la herramienta se le adjunta un número. La segunda vez que se agregó la Distancia euclidiana al modelo, la etiqueta incluyó el nombre de la herramienta más el número (2). Si desea, puede cambiar estas etiquetas, pero no es necesario que lo haga en este ejemplo. Copyright © 1995-2012 Esri. All rights reserved. 22
- 23. Tutorial de Spatial Analyst 5. Haga clic en la herramienta Agregar conexión . 6. Utilice la herramienta Agregar conexión para conectarse al dataset elevation y a la herramienta Pendiente. Para hacerlo, haga clic en elevation, y después haga clic en la herramienta Pendiente. 7. Repita el paso anterior, pero esa vez conecte rec_sites a la herramienta Distancia euclidiana y schools a la herramienta Distancia euclidiana (2). Nota: Ahora, el proceso (que consiste de los elementos de datos de entrada, de herramienta y de datos de salida) está relleno con un color sólido, lo que significa que está listo para ser ejecutado. Si ejecutara el modelo en este momento, lo haría utilizando los parámetros predeterminados para cada herramienta. 8. En la barra de herramientas del modelo, haga clic en la herramienta Seleccionar , ya que no necesita más la herramienta Agregar conexión. 9. Haga clic en el botón Diseño automático , después haga clic en el botón Vista completa para aplicar las propiedades actuales del diagrama a los elementos y colocarlos en la ventana de visualización. 10. En la barra de herramientas, haga clic en el botón Guardar . Derivar Pendiente a partir de la elevación Debido a que a zona es montañosa, debe encontrar áreas de suelo relativamente planas sobre las que se pueda construir, por lo que deberá tener en cuenta la pendiente del terreno. Copyright © 1995-2012 Esri. All rights reserved. 23
- 24. Tutorial de Spatial Analyst Pasos: 1. Haga clic con el botón derecho del ratón en la herramienta Pendiente y después haga clic en Abrir, o haga doble clic en la herramienta Pendiente. 2. Deje el Ráster de entrada y las Unidades de medición de salida como los valores predeterminados. 3. Acepte la ubicación predeterminada para el valor del parámetro Ráster de salida, pero introduzca slope_out en el nombre. Se proporcionó un nombre de salida significativo, slope_out, para ayudarlo a localizar los datos más adelante en el ejercicio 3. 4. Para el Factor Z, escriba 0,3048 para convertir los valores z a la misma unidad de medida que la de las unidades x,y (de pies a metros). 5. Haga clic en Aceptar. 6. Haga clic con el botón derecho del ratón en la variable de salida de la herramienta Pendiente y después haga clic en Renombrar. 7. Escriba Salida de Pendiente y haga clic en Aceptar. Precaución: Cambiar el nombre de una etiqueta del elemento no altera el nombre de los datos de salida en el disco. Se agregará una capa denominada Copyright © 1995-2012 Esri. All rights reserved. 24
- 25. Tutorial de Spatial Analyst Derivar la distancia desde los lugares de recreación Para encontrar ubicaciones cercanas a lugares de recreación, en primer lugar, debe calcular la distancia euclidiana (en línea recta) desde los lugares de recreación. Pasos: 1. Mantenga el cursor en la herramienta Distancia euclidiana que está conectada a rec_sites. Puede ver fácilmente todos los parámetros predeterminados que están establecidos para esta herramienta. No es necesario que ajuste ninguno de los parámetros. Aceptó el valor predeterminado para la Distancia máxima, por lo que dejó el parámetro vacío. Por lo tanto, el borde del ráster de salida se utiliza como distancia máxima. El Tamaño de celda de salida se toma de la configuración del entorno que se estableció anteriormente para el tamaño de celda de salida de los datos de elevación. En este ejercicio, no se requiere el Ráster de dirección de salida. 2. Cambie el nombre de la variable de salida de la herramienta Distancia euclidiana a Distancia hasta los lugares de recreación. Derivar la distancia desde las escuelas Para encontrar ubicaciones alejadas de las escuelas existentes, en primer lugar debe calcular la distancia euclidiana (en línea recta) desde las escuelas. Pasos: 1. Mantenga el cursor en la herramienta Distancia euclidiana (2) que está conectada a las escuelas. Puede ver fácilmente todos los parámetros predeterminados que están establecidos para esta herramienta. No es necesario que ajuste ninguno de estos parámetros. 2. Cambie el nombre de la variable de salida de la herramienta Distancia euclidiana (2) a Distancia hasta las escuelas. Ejecutar el modelo para derivar datasets Pasos: 1. Haga clic con el botón derecho del ratón en cada una de las variables de salida (Salida de Pendiente, Distancia hasta los lugares de recreación y Distancia hasta las escuelas) y haga clic en Agregar a visualización. Copyright © 1995-2012 Esri. All rights reserved. 25
- 26. Tutorial de Spatial Analyst Con la propiedad Agregar a visualización activada, los datos a los que hacen referencia las variables se agregarán a la visualización cada vez que se ejecute el modelo. 2. Haga clic en el botón Ejecutar en la barra de herramientas del modelo para ejecutar las tres herramientas: Pendiente, Distancia euclidiana y Distancia euclidiana (2) en el modelo. Observe que mientras se ejecuta la herramienta, se documenta el progreso en el cuadro de diálogo de progreso y que la herramienta que hace referencia a la herramienta está resaltada en rojo. Cuando las herramientas terminan la ejecución, la herramienta y los datos de salida se sombrean, lo que indica que se crearon datos de salida en el disco. 3. Si el cuadro de diálogo de progreso está presente, marque la casilla de verificación Cerrar este cuadro de diálogo cuando se complete satisfactoriamente, y después haga clic en Cerrar. 4. Examine las capas agregadas a su visualización de ArcMap. En la capa de Salida de Pendiente, las pendientes más empinadas se visualizan en rojo y las menos empinadas se visualizan en verde en la capa de salida. En la capa Distancia hasta los lugares de recreación, las distancias se incrementan cuanto más lejos está de un lugar de recreación. En la capa Distancia hasta las escuelas, las distancias se incrementan cuanto más lejos está de una escuela. Copyright © 1995-2012 Esri. All rights reserved. 26
- 27. Tutorial de Spatial Analyst Mapa de salida de pendiente Distancia desde mapa de lugares de Distancia desde mapa de escuelas recreación Reclasificar datasets Derivar datasets, como el de pendiente, es el primer paso para crear un modelo de adecuación. Cada celda del área de estudio ahora tiene un valor para cada criterio de entrada (pendiente, uso del suelo, distancia hasta los lugares de recreación y distancia hasta las escuelas). Debe combinar los datasets derivados para poder crear el mapa de adecuación que identificará las ubicaciones potenciales para la nueva escuela. Sin embargo, no es posible combinarlos en la forma actual y obtener una respuesta significativa que se pueda comparar con otras ubicaciones. Por ejemplo, combinar un valor de celda en el que la pendiente es igual a 15 grados con un valor de celda para el uso del suelo que es igual a 7 (bosque). Para combinar los datasets, en primer lugar se deben configurar en una escala de medición común, como de 1 a 10. Esa escala de medición común es lo que determina la adecuación de una ubicación en particular (cada celda) para construir una nueva escuela. Los valores más elevados indican las ubicaciones más adecuadas para la escuela. Si utiliza la herramienta Superposición ponderada, puede ponderar los valores de cada dataset y después combinarlos. No obstante, los datos de entrada para la herramienta Superposición ponderada deben incluir valores enteros discretos. Los datos de landuse ya están categorizados como valores discretos; por ejemplo, el bosque es igual a un valor de 7, por lo que puede agregar simplemente el dataset en la herramienta Superposición ponderada en forma directa y asignar a cada celda un nuevo valor en la escala de medición común de 1 a 10 (lo hará más adelante en el tutorial). Todos los valores de los datasets que derivó en los pasos anteriores son de punto flotante, son datasets continuos que están categorizados en rangos y que se deben reclasificar, primero, para que a cada rango de valores se le asigne un valor entero discreto. Potencialmente, el valor dado a cada rango puede ser cualquier número, siempre que tenga en cuenta el rango al que corresponde el valor. Esto se debe a que puede ponderar estos valores en la herramienta Superposición ponderada, el siguiente paso después de reclasificar los datasets derivados. Sin embargo, es más fácil ponderar los valores de celda de los datasets derivados durante la reclasificación. En la herramienta Superposición ponderada puede aceptar el valor predeterminado y dejar los valores de escala iguales que los valores de entrada. Reclasificará cada dataset derivado en una escala de medición común, y le dará a cada rango un valor entero discreto entre 1 y 10. A los atributos de cada dataset que sean más adecuados para la ubicación de la escuela se les darán valores más elevados. Esta sección del modelo se verá de la siguiente manera: Copyright © 1995-2012 Esri. All rights reserved. 27
- 28. Tutorial de Spatial Analyst Pasos: 1. Ubique la herramienta Reclasificar en el conjunto de herramientas Reclasificar de la caja de herramientas Herramientas de análisis espacial. Haga clic en la herramienta Reclasificar, arrástrela a ModelBuilder y colóquela junto a Salida de Pendiente. Agregue otra herramienta Reclasificar junto a Distancia hasta los lugares de recreación y otra junto a Distancia hasta las escuelas. 2. Haga clic en la herramienta Agregar conexión . Utilice la herramienta de conexión para conectar: a. Salida de Pendiente a la herramienta Reclasificar b. Distancia hasta los lugares de recreación a la herramienta Reclasificar (2) c. Distancia hasta las escuelas a la herramienta Reclasificar (3) 3. En la barra de herramientas del modelo, haga clic en la herramienta Seleccionar . 4. Haga clic en el botón Diseño automático , después, haga clic en el botón Vista completa . Reclasificar pendiente Es preferible que el nuevo sitio de la escuela esté ubicado en un terreno relativamente plano. Reclasificará la salida de pendiente, segmentando los valores en intervalos iguales. Asignará el valor 10 al rango de pendientes más adecuado (aquellas con el ángulo de inclinación más bajo) y 1 al rango de pendientes menos adecuado (aquellas con el ángulo de inclinación más empinado) y clasificará los valores intermedios en forma lineal. Pasos: 1. Abra la herramienta Reclasificar que está conectada a la variable Salida de Pendiente. Copyright © 1995-2012 Esri. All rights reserved. 28
- 29. Tutorial de Spatial Analyst 2. Acepte el valor predeterminado para el parámetro campo Reclass de modo que se pueda utilizar el campo Valor. 3. Haga clic en Clasificar. 4. Haga clic en la flecha de lista desplegable Método y seleccione Intervalo de igualdad. 5. Haga clic en la flecha de lista desplegable Clases y haga clic en 10. 6. Haga clic en Aceptar. 7. Haga clic en Invertir valores nuevos. La inversión de los valores aplica nuevos valores más altos a los valores que representan la pendiente menos empinada, debido a que estas áreas son más adecuadas para la construcción. 8. Acepte el valor predeterminado para el parámetro Ráster de salida. 9. Haga clic en Aceptar. Copyright © 1995-2012 Esri. All rights reserved. 29
- 30. Tutorial de Spatial Analyst 10. Cambie el nombre de la variable de salida de la herramienta Reclasificar a pendiente Reclasificada. Reclasificar la distancia hasta los lugares de recreación La escuela debe estar ubicada lo más cerca posible de una instalación de recreación. Reclasificará la salida de distancia hasta los lugares de recreación mediante la asignación del número 10 a los rangos de valores que representan las áreas más cercanas a los lugares de recreación (las ubicaciones más adecuadas), mediante la asignación del número 1 a los rangos de valores que representan áreas alejadas de los lugares de recreación (las ubicaciones menos adecuadas) y mediante la clasificación de los valores intermedios en forma lineal. Pasos: 1. Abra la herramienta Reclasificar que está conectada a la variable Distancia hasta los lugares de recreación. 2. Acepte el valor predeterminado para el parámetro campo Reclass de modo que se pueda utilizar el campo Valor. 3. Haga clic en Clasificar. 4. Establezca el Método en Intervalo de igualdad y la cantidad de Clases en 10. 5. Haga clic en Aceptar. 6. Haga clic en Invertir valores nuevos. Al hacer clic en Invertir valores nuevos las distancias cercanas a las instalaciones de recreación reciben un nuevo valor más alto debido a que estas áreas son más atractivas. 7. Acepte la ruta y el nombre predeterminados para el parámetro Ráster de salida. 8. Haga clic en Aceptar. Copyright © 1995-2012 Esri. All rights reserved. 30
- 31. Tutorial de Spatial Analyst 9. Cambie el nombre de la variable de salida en la herramienta Reclasificar (2) a Distancia reclasificada hasta los lugares de recreación. Sugerencia: Para cambiar el tamaño del elemento de la variable de salida, Distancia reclasificada hasta los lugares de recreación, haga clic en el elemento y mueva el puntero del ratón sobre alguno de los controladores azules que rodean al elemento; a continuación, haga clic en el elemento y arrástrelo para cambiarle el tamaño para que se pueda ver todo el texto. Reclasificar la distancia hasta las escuelas Es necesario que ubique la escuela nueva lejos de otras escuelas existentes para evitar toda invasión en sus áreas de captación de alumnos. Reclasificará la capa Distancia hasta las escuelas, mediante la asignación del valor 10 a las áreas más alejadas de las escuelas existentes (las ubicaciones más adecuadas), mediante la asignación del valor 1 a las áreas cercanas a las escuelas existentes (las ubicaciones menos adecuadas) y mediante la clasificación de los valores intermedios en forma lineal. Al hacerlo, determinará las áreas cercanas y las áreas alejadas de las escuelas existentes. Pasos: 1. Abra la herramienta Reclasificar (3). 2. Acepte el valor predeterminado para el parámetro campo Reclass de modo que se pueda utilizar el campo Valor. 3. Haga clic en Clasificar. 4. Establezca el Método en Intervalo de igualdad y la cantidad de Clases en 10. 5. Haga clic en Aceptar. Su intensión es ubicar a la escuela lejos de escuelas existentes, por lo que asignará números más grandes a los rangos de valores que representen ubicaciones más alejadas, debido a que estas ubicaciones son más atractivas. Ya que la opción predeterminada asigna Nuevos valores altos (ubicaciones más adecuadas) a los rangos más altos de Copyright © 1995-2012 Esri. All rights reserved. 31
- 32. Tutorial de Spatial Analyst Antiguos valores (ubicaciones más alejadas de las escuelas existentes), no es necesario que cambie ningún valor en este momento. 6. Acepte el valor predeterminado para el parámetro Ráster de salida. 7. Haga clic en Aceptar. 8. Cambie el nombre de la variable de salida en la herramienta Reclasificar (3) a Distancia reclasificada hasta las escuelas. Ejecutar la reclasificación Pasos: 1. Haga clic con el botón derecho del ratón en cada una de las salidas de las variables: Pendiente reclasificada, Distancia reclasificada hasta los lugares de recreación y Distancia reclasificada hasta las escuelas, y haga clic en Agregar a visualización. 2. Haga clic en el botón Ejecutar para ejecutar las tres herramientas Reclasificar en el modelo. 3. En la barra de herramientas, haga clic en el botón Guardar . 4. Examine las capas agregadas a su visualización de ArcMap. Pendiente reclasificada Distancia reclasificada hasta los Distancia reclasificada hasta las Leyenda lugares de recreación escuelas Copyright © 1995-2012 Esri. All rights reserved. 32
- 33. Tutorial de Spatial Analyst Las ubicaciones que tienen valores más altos (con pendientes de gradiente bajo, cerca de lugares de recreación y lejos de escuelas existentes) son más adecuadas que las ubicaciones con valores más bajos (con pendientes más empinadas, lejos de lugares de recreación y cerca de escuelas existentes). Pesar y combinar datasets Ahora está listo para combinar los datasets reclasificados y el uso del suelo para encontrar las ubicaciones más adecuadas. Todos los valores de los datasets reclasificados que representan la pendiente, la distancia hasta los lugares de recreación y la distancia hasta las escuelas se reclasificaron en una escala de medición común (las celdas más adecuadas tienen valores más altos). El dataset landuse aún se encuentra en su forma original porque se pueden ponderar los valores de celda para este dataset como parte del proceso de superposición ponderada. Se restringirán los valores que representan las áreas de agua y de pantanos. También marcará como restringidos los valores de pendiente menores que 4 (los que son menos adecuados por ser demasiado empinados) para que puedan ser excluidos. Si todos los datasets tuvieran la misma importancia, simplemente podría combinarlos y darle a cada uno una influencia equivalente; sin embargo, se le informó que es preferible ubicar la nueva escuela cerca de instalaciones de recreación y lejos de otras escuelas. Ponderará todos los datos de entrada y le asignará a cada uno un porcentaje de influencia. Cuanto más alto sea el porcentaje, más influencia tendrá un dato de entrada en particular en el modelo de adecuación. A las entradas les asignará los siguientes porcentajes de influencia: Distancia reclasificada hasta los rec_sites: 50% Distancia reclasificada hasta las escuelas: 25% Pendiente reclasificada: 13% la Esta sección del modelo se verá de la siguiente manera: Pasos: 1. Haga clic en la herramienta Superposición ponderada, ubicada en el conjunto de herramientas Superposición de la caja de herramientas de análisis espacial, y arrástrela a ModelBuilder. Copyright © 1995-2012 Esri. All rights reserved. 33
- 34. Tutorial de Spatial Analyst Superposición ponderada Pasos: 1. Abra la herramienta Superposición ponderada. 2. Escriba 1, 10 y 1 en los cuadros de texto Desde, Hasta y Por. La escala de evaluación predeterminada es de 1 a 9 por 1. Al reclasificar los datasets se utilizó una escala de 1 a 10, por lo tanto antes de agregar los rásteres de entrada a la herramienta Superposición ponderada, deberá establecer la escala de evaluación de 1 a 10 por 1. Esto significa que evitará tener que actualizar los valores de escala después de agregar los datasets de entrada. 3. Haga clic en Aplicar. 4. Agregue la Pendiente reclasificada a la herramienta Superposición ponderada. a. Haga clic en el botón Agregar fila de ráster . b. Para el ráster de entrada, seleccione Pendiente reclasificada de la lista desplegable y deje el campo de entrada como Valor. c. Haga clic en Aceptar. El ráster se agrega a la Tabla Superposición ponderada. La columna Campo muestra los valores de los datos de Pendiente reclasificada. La columna Valor de escala imita a la columna Campo debido a que la Escala de evaluación se configuró para abarcar el rango de valores en cada ráster de entrada. Puede modificar los Valores de escala para cada clase en este punto, pero para estos datos de entrada los valores ya se ponderaron apropiadamente al momento de la reclasificación. Copyright © 1995-2012 Esri. All rights reserved. 34
- 35. Tutorial de Spatial Analyst 5. Repita los pasos anteriores para cada uno de los datasets reclasificados, incluidos Distancia reclasificada hasta los lugares de recreación y Distancia reclasificada hasta las escuelas. 6. Para la entrada de Pendiente reclasificada, en la columna Valor de escala, haga clic en la celda con valor 1. 7. Haga clic en la flecha de lista desplegable, desplácese y haga clic en Restringido. Ya sabe que no desea construir en pendientes mayores que 33 por ciento, aun cuando las demás condiciones sean ideales. Restringirá los valores de 1 a 3, ya que estos valores representan pendientes de 33,431043 a 47,758633 (la pendiente máxima). Explore: Configurar un Valor de escala como Restringido asigna un valor a la celda en el resultado de salida de superposición ponderada que es el valor mínimo del conjunto de la escala de evaluación menos 1 (cero, en este ejercicio). Si no hay entradas en la herramienta Superposición ponderada con celdas de NoData, puede utilizar NoData como valor de escala para excluir ciertos valores. Sin embargo, si tiene celdas de NoData en cualquiera de las entradas, es más seguro utilizar Restringido .Potencialmente, un resultado de la herramienta Superposición ponderada puede contener celdas de NoData que provienen de una o más entradas (NoData en cualquier entrada equivale a NoData en el resultado) y de las áreas restringidas que excluyó intencionalmente. No se deben confundir los valores NoData y Restringido. Cada uno tiene un propósito específico. Es posible que haya áreas de NoData para las que no conoce el valor, pero que sean áreas realmente adecuadas. Si utiliza NoData para excluir ciertos valores de celda y aparece NoData en una o más entradas, no sabrá si una celda de NoData significa que el uso del área está restringido o si no hubo entrada disponible en esa ubicación. 8. Configure los Valores de escala 2 y 3 como Restringido. 9. Agregue la capa landuse, pero esta vez configure el Campo de entrada como Landuse. Haga clic en Aceptar. Ahora, ponderará los valores de escala de la capa landuse de manera que se puedan comparar con las demás entradas. Un valor más bajo indica que un tipo de uso del suelo en particular es menos adecuado para la construcción. Los valores de escala para Agua y Copyright © 1995-2012 Esri. All rights reserved. 35
- 36. Tutorial de Spatial Analyst Pantanos se configurarán como Restringido, ya que no son aptos para la construcción y se deben excluir. 10. Cambie los Valores de escala predeterminados para la capa landuse a los siguientes valores: • Pincel/de transición: 5 • Suelo árido: 10 • Construido: 3 • Agricultura: 9 • Bosque: 4 11. Configure los Valores de escala que representan Agua y Pantanos como Restringido. 12. Contraiga cada ráster en la Tabla Superposición ponderada. Ahora asigne un porcentaje de influencia para cada ráster, basado en la importancia (o peso) que debe tener cada uno en el mapa de adecuación final. 13. En la columna % influencia, escriba los porcentajes para cada uno de los rásteres de entrada: • Distancia reclasificada hasta las escuelas: 25 • Distancia reclasificada hasta los lugares de recreación: 50 • Pendiente reclasificada: 13 • landuse: 12 Sugerencia: Mueva el puntero del ratón sobre el nombre de un ráster de entrada para visualizar el nombre completo. 14. Acepte el valor predeterminado para el parámetro Ráster de salida. 15. Haga clic en Aceptar. Ejecutar Superposición ponderada Pasos: 1. Haga clic en el botón Diseño automático , después, haga clic en el botón Vista completa . Copyright © 1995-2012 Esri. All rights reserved. 36
- 37. Tutorial de Spatial Analyst 2. Cambie el nombre de la variable de salida de la herramienta Superposición ponderada a Áreas adecuadas y haga clic en Aceptar. 3. Haga clic con el botón derecho del ratón en la variable Áreas adecuadas y haga clic en Agregar a visualización. 4. Ejecute la herramienta Superposición ponderada. 5. En la barra de herramientas, haga clic en el botón Guardar . Examine la capa que agregó a la visualización de ArcMap. Las ubicaciones con valores más altos indican sitios más adecuados: áreas que se encuentran en pendientes menos empinadas y en tipos de uso del suelo adecuados, más cerca de instalaciones de recreación y lejos de escuelas existentes. Tenga en cuenta que las áreas que marcó como restringidas tienen el valor cero. Mapa de áreas adecuadas Seleccionar sitios óptimos En la capa, cada píxel tiene un valor que indica cuán adecuada es la ubicación para una nueva escuela. Los píxeles con valor 9 son los más adecuados y los píxeles con valor 0 no son adecuados. Por lo tanto, la ubicación óptima del sitio para una nueva escuela tiene el valor 9. Otro criterio para encontrar una ubicación óptima es el tamaño del área adecuada. Una ubicación adecuada incluiría varios píxeles con valor 9 conectados entre sí. Esta sección del modelo se verá de la siguiente manera: Extraer sitios óptimos mediante la herramienta Evaluación condicional Utilizará una expresión condicional en la herramienta Evaluación condicional para extraer sólo los sitios óptimos. Se decidió que los sitios que se consideran óptimos deben tener un valor de adecuación de 9 (el valor más alto en la salida de suit_areas). En la expresión condicional, todas las áreas con valor 9 conservarán los valores originales (9). Las áreas con valor menor que 9 se cambiarán a NoData. Pasos: Copyright © 1995-2012 Esri. All rights reserved. 37
- 38. Tutorial de Spatial Analyst 1. Haga clic en la herramienta Evaluación condicional, ubicada en el conjunto de herramientas Condicional y arrástrela a ModelBuilder. 2. Abra la herramienta Evaluación condicional. 3. Haga clic en la flecha de lista desplegable del valor Ráster condicional de entrada y después haga clic en la variable Áreas adecuadas. 4. Escriba la condición Valor = 9 para el valor del parámetro Expresión. 5. Haga clic en la flecha de lista desplegable del Ráster verdadero o valor constante de entrada y después haga clic en la variable Áreas adecuadas. Si la condición que introduce es verdadera, el valor de las celdas del Ráster verdadero o valor constante de entrada se aplicará a las celdas del ráster de salida. 6. Deje en blanco el valor para el parámetro Ráster falso o valor constante de entrada. Si deja en blanco el parámetro Ráster falso o valor constante de entrada se aplicará el valor predeterminado. La configuración predeterminada indica que si algún valor en el Ráster condicional de entrada no cumple con la condición que introduce se le asignará NoData en el ráster de salida. 7. Acepte el valor predeterminado para el parámetro Ráster de salida. 8. Haga clic en Aceptar. 9. Haga clic en el botón Diseño automático , después, haga clic en el botón Vista completa . 10. Cambie el nombre de la variable de salida de la herramienta Evaluación condicional a Áreas óptimas y haga clic en Aceptar. 11. Haga clic con el botón derecho del ratón en Áreas óptimas y haga clic en Agregar a visualización. 12. Ejecute la herramienta Evaluación condicional. Examine la capa que agregó a la visualización de ArcMap. Estas son las ubicaciones óptimas de sitios para la nueva escuela. Sin embargo, muchas celdas simples representan ubicaciones óptimas. Estas celdas de 30 metros son demasiado pequeñas para el sitio de la escuela. Limpiará el resultado, quitando estas celdas pequeñas con la herramienta Filtro mayoritario. Copyright © 1995-2012 Esri. All rights reserved. 38
- 39. Tutorial de Spatial Analyst Refinar las áreas óptimas con la herramienta Filtro mayoritario Pasos: 1. Haga clic en la herramienta Filtro mayoritario, ubicada en el conjunto de herramientas Generalización de la caja de herramientas Herramientas de análisis espacial, y agréguela a ModelBuilder. 2. Abra la herramienta Filtro mayoritario. 3. Haga clic en la flecha de lista desplegable Ráster de entrada, y haga clic en la variable de ráster Áreas óptimas. 4. Acepte el valor predeterminado para el parámetro Ráster de salida. 5. Haga clic en la flecha de lista desplegable Número de elementos próximos a utilizar y haga clic en EIGHT. Esta opción especifica el número de celdas próximas a utilizar en el kernel del filtro. El kernel del filtro serán los ocho vecinos más próximos (una ventana de celda de 3 por 3) a la celda actual. 6. Acepte el valor predeterminado para utilizar MAJORITY como Umbral de reemplazamiento. Si usa MAJORITY como Umbral de reemplazamiento significa que cinco de las ocho celdas conectadas deben tener el mismo valor para que la celda actual mantenga su valor. 7. Haga clic en Aceptar. 8. Cambie el nombre de la variable de salida de la herramienta Filtro mayoritario a Áreas óptimas filtradas. 9. Haga clic con el botón derecho del ratón en Áreas óptimas filtradas y haga clic en Agregar a visualización. 10. Ejecute la herramienta Filtro mayoritario. Examine la capa que agregó a la visualización de ArcMap. Compare las Áreas óptimas filtradas y las Áreas óptimas. Se quitaron muchas áreas óptimas que eran consideradas de área demasiado pequeña. Nota: Si desea quitar áreas de varias celdas, utilice la herramienta Nibble que también se encuentra en el conjunto de herramientas Generalización. Copyright © 1995-2012 Esri. All rights reserved. 39
- 40. Tutorial de Spatial Analyst Mapa de salida de áreas óptimas de Mapa de salida de áreas óptimas de la herramienta Evaluación la herramienta Filtro mayoritario condicional Seleccionar el mejor sitio Ya descubrió los sitios óptimos para construir la nueva escuela. Todas las ubicaciones en la capa Áreas óptimas filtradas son adecuadas. El último paso de este ejercicio consiste en ubicar el mejor sitio entre las alternativas. La capa de carreteras muestra las carreteras que hay en la ciudad de Stowe. Al examinar la capa Áreas óptimas filtradas con la capa de carreteras, verá que existen algunas áreas adecuadas para el sitio de la escuela que no se encuentran cerca de carreteras de la ciudad. En primer lugar, excluirá estas áreas ubicando sitios adecuados que estén intersecados por carreteras. A continuación, ubicará el mejor sitio según el área. Un sitio óptimo para una escuela es más grande que 10 acres o que 40.469 metros cuadrados. Primero, convertirá el ráster de Áreas óptimas filtradas a una clase de entidad dentro de una geodatabase para poder utilizar el campo de área que se genera. Utilizará la herramienta Seleccionar capa por ubicación para elegir entidades que estén intersecadas por carreteras. A continuación, utilizará la herramienta Seleccionar capa por atributo para identificar el sitio óptimo entre las alternativas, basado en el área. Por último, creará una nueva clase de entidad de la selección que utilizará en el próximo ejercicio. De ráster a polígono Pasos: 1. Abra la herramienta De ráster a polígono de la caja de herramientas Herramientas de conversión, que está dentro del conjunto de herramientas Desde ráster. 2. Haga clic en la flecha de lista desplegable Ráster de entrada y haga clic en la capa de ráster Áreas óptimas filtradas. 3. Deje el valor predeterminado para el parámetro Campo como VALUE. 4. Acepte la ruta predeterminada del parámetro Entidades de polígono de salida, pero cambie el nombre a opt_area. 5. Deje el valor predeterminado marcado como Simplificar polígonos. Los polígonos se simplificarán para reducir el efecto de escalonamiento que aparece cuando un ráster se convierte a polígono. 6. Haga clic en Aceptar. Copyright © 1995-2012 Esri. All rights reserved. 40
- 41. Tutorial de Spatial Analyst Seleccionar por ubicación Pasos: 1. Deje las capas landuse, elevation, hillshd, destination, roads, rec_sites, schools, Slope Output y opt_area en la tabla de contenido. En la tabla de contenido, haga clic con el botón derecho del ratón en las capas que se deben quitar y a continuación haga clic en Quitar. Mantenga presionada la tecla MAYÚS para seleccionar varias capas. La visualización de la tabla de contenido de ArcMap debe parecerse al gráfico que aparece a continuación. 2. Abra la herramienta Seleccionar capa por ubicación en el caja de herramientas Administración de datos del conjunto de herramientas Vistas de capas y tabla. 3. Para la Capa de entidad de entrada, seleccione opt_area de la lista desplegable. 4. Para el parámetro Relación, acepte el valor predeterminado, que es INTERSECT. 5. Haga clic en la flecha de lista desplegable Seleccionar entidades y haga clic en la capa Roads. 6. Acepte el valor predeterminado para el parámetro Tipo de selección que es NEW_SELECTION. Copyright © 1995-2012 Esri. All rights reserved. 41
- 42. Tutorial de Spatial Analyst 7. Haga clic en Aceptar. Todas las entidades que intersecan carreteras están seleccionadas en la visualización. Seleccionar capa por atributo Pasos: 1. Abra la herramienta Seleccionar capa por atributo en la caja de herramientas Administración de datos, conjunto de herramientas Vistas de capas y tabla. 2. Para el Nombre de capa o vista de tabla, seleccione opt_area de la lista desplegable. 3. Para el parámetro Tipo de selección, elija SUBSET_SELECTION. 4. Haga clic en el botón del generador de consultas. 5. Haga doble clic en Shape_Area en la lista de campos para introducir el campo en el cuadro de texto de expresión. 6. Haga clic en el botón mayor o igual que . 7. Escriba 40469. 8. Haga clic en Aceptar, y después haga clic en Cerrar. Copyright © 1995-2012 Esri. All rights reserved. 42
- 43. Tutorial de Spatial Analyst Una entidad se ajusta al criterio de ser igual a o mayor que 10 acres (40.469 metros cuadrados). Herramienta Copiar entidades Pasos: 1. Abra la herramienta Copiar entidades de la caja de herramientas Administración de datos, conjunto de herramientas Entidades. 2. Haga clic en la flecha de lista desplegable Entidades de entrada y después haga clic en la capa opt_area. 3. Haga clic en el botón Examinar que está junto al parámetro Clase de entidad de salida y navegue hasta C:Spatial AnalystStowe.gdb. Esto almacena el resultado final en Stowe.gdb, en lugar de hacerlo en Scratch.gdb. 4. Escriba final_site como nombre de clase de entidad de salida y haga clic en Guardar. 5. Haga clic en Aceptar para ejecutar la herramienta. Copyright © 1995-2012 Esri. All rights reserved. 43
- 44. Tutorial de Spatial Analyst 6. Haga clic con el botón derecho del ratón en opt_area en la tabla de contenido y haga clic en Quitar. La capa de final_site muestra la ubicación el sitio óptimo para la nueva escuela. 7. En la barra de herramientas Estándar, haga clic en el botón Guardar . Resumen Ya completó el ejercicio 3. Puede continuar con el ejercicio 4, o puede detenerse y seguir más tarde. Copyright © 1995-2012 Esri. All rights reserved. 44
- 45. Tutorial de Spatial Analyst Ejercicio 4: encontrar una ruta de acceso alternativa En este ejercicio, encontrará la mejor ruta para una nueva ruta de acceso Complejidad: Principiante desde el sitio de ubicación óptima de la escuela hasta una intersección de Requisitos de datos: Configuración de datos de tutorial de carreteras cercana. Los pasos que se pueden seguir para producir dicha ArcGIS ruta se describen debajo. • Crear el dataset de origen si es necesario. El origen es el sitio de la escuela (la clase de entidad final_site) que creó en el ejercicio 3. • Crear el dataset de coste al decidir qué datasets se requieren, reclasificarlos en una escala de medición común, pesarlos y luego combinarlos. • Realizar el análisis de coste-distancia mediante los datasets de origen y de coste como entradas. El dataset de distancia que se creó con esta herramienta es un ráster en el que el valor de cada celda es el coste acumulado de viajar desde cada celda de regreso al origen. Para encontrar la ruta menos costosa, necesita un dataset de dirección, que puede crearse como un dataset adicional mediante la herramienta Coste-distancia. Esto le otorga un ráster de dirección de la ruta menos costosa desde cada celda de regreso al origen (en este ejercicio, el sitio de la escuela). • Crear el dataset de destino si es necesario. En este ejercicio, el dataset de destino es un punto en un cruce de carreteras. • Realizar el análisis de costes de la ruta mediante los datasets de distancia y dirección que se crearon con la herramienta Coste-distancia. Este ejercicio tardará aproximadamente 30 minutos en completarse. Inicie este ejercicio con el documento de mapa de Análisis del sitio que creó en el ejercicio anterior abierto. Crear un nuevo modelo Creará un nuevo modelo, Buscar mejor ruta, dentro de la caja de herramientas de las Herramientas de análisis del sitio. Este modelo calculará la mejor ruta a través del paisaje desde el punto de origen (el sitio de la escuela) hasta el punto de destino, teniendo en cuenta la pendiente del suelo y el tipo de uso del suelo que cruzará la ruta. Configurar el modelo Pasos: 1. Haga clic con el botón derecho del ratón en la caja de herramientas Herramientas de análisis del sitio y haga clic en Nuevo > modelo. Cambiar el nombre del modelo Pasos: 1. En el menú principal, haga clic en Modelo > Propiedades del modelo. Nota: Las propiedades y entornos del modelo se establecerán como estaban en el ejercicio anterior. 2. Haga clic en la pestaña General y escriba FindRoute en el cuadro de texto Nombre. Copyright © 1995-2012 Esri. All rights reserved. 45
- 46. Tutorial de Spatial Analyst 3. Escriba Buscar mejor ruta en el cuadro de texto Etiqueta. 4. Marque Almacenar nombres de ruta relativos (en vez de rutas absolutas). Especificar configuración del entorno Pasos: 1. Haga clic en la pestaña Entornos. 2. Expanda Extensión de procesamiento y marque Extensión. 3. Expanda Análisis ráster y marque Tamaño de celda. 4. Haga clic en Valores. 5. Expanda Extensión de procesamiento. Establezca la Extensión al hacer clic en la flecha de la lista desplegable y seleccionar Igual que la capa de elevación. Copyright © 1995-2012 Esri. All rights reserved. 46
- 47. Tutorial de Spatial Analyst 6. Expanda Análisis ráster. Establezca el Tamaño de celda al hacer clic en la flecha de la lista desplegable y seleccionar Igual que la capa de elevación. 7. Haga clic en el botón Aceptar en la ventanaConfiguración del Entorno. 8. Haga clic en el botón Aceptar de la ventanaPropiedades de modelo. 9. En la barra de herramientas, haga clic en el botón Guardar . Crear el dataset de coste Creó el dataset de origen, final_site, y un dataset de pendiente, Salida de pendiente, en el ejercicio anterior. Creará el dataset de coste que identificará el coste de viajar por el paisaje desde cualquier ubicación de regreso al nuevo sitio propuesto de la escuela, basado en el hecho de que es más costoso atravesar pendientes más empinadas y construir una carretera en ciertos tipos de uso del suelo. Esta sección de su modelo se verá como lo siguiente: Configurar el modelo Pasos: 1. Agregue Salida de pendiente al modelo. 2. Busque la herramienta Reclasificar y agréguela a ModelBuilder alineada con la Salida de pendiente. 3. Haga clic en la herramienta Agregar conexión . Utilice la herramienta de conexión para conectar la Salida de pendiente a la herramienta Reclasificar. 4. Haga clic en la herramienta Seleccionar en la barra de herramientas del modelo. Copyright © 1995-2012 Esri. All rights reserved. 47
- 48. Tutorial de Spatial Analyst Reclasificar pendiente Es preferible que la nueva carretera atraviese pendientes menos empinadas. Reclasificará la capa de la Salida de pendiente, al segmentar los valores en intervalos iguales. Asignará un valor de 10 a las pendientes más costosas (aquellas con el ángulo de inclinación más empinado) y 1 a las pendientes menos costosas (aquellas con el menor ángulo de inclinación) y clasificará los valores entre éstas linealmente. Pasos: 1. Abra la herramienta Salida de pendiente. 2. Acepte el valor predeterminado para el parámetro Campo de reclasificación de modo que se utilizará el campo Valor. 3. Haga clic en Clasificar. 4. Haga clic en la flecha de lista desplegable Método y seleccione Intervalo de igualdad. 5. Haga clic en la flecha de lista desplegable Clases y haga clic en 10. Usted desea evitar las pendientes empinadas cuando construye la carretera, por lo tanto debe asignarle valores más altos a las pendientes empinadas en el dataset de coste. Debido a que por defecto se asignan valores más altos a las pendientes más empinadas, no debe cambiar el valor predeterminado Nuevos valores. 6. Haga clic en Aceptar. Copyright © 1995-2012 Esri. All rights reserved. 48
- 49. Tutorial de Spatial Analyst 7. Acepte el valor predeterminado para el parámetro Ráster de salida. 8. Haga clic en Aceptar. 9. Cambie el nombre de la variable de salida de la herramienta Reclasificar a pendiente Reclasificada. 10. Haga clic con el botón derecho del ratón en la herramienta Reclasificar y, a continuación, haga clic en Ejecutar. Pesar y combinar datasets Ahora combinará la pendiente Reclasificada y los datasets de uso del suelo para producir un dataset del coste de construir una carretera a través de cada ubicación en el paisaje, en términos de lo empinado de la pendiente y del tipo de uso del suelo. En este modelo, todos los datasets tienen el mismo peso. Pasos: 1. Busque la herramienta Superposición ponderada y agréguela a ModelBuilder alineada con la pendiente Reclasificada. 2. Abra la herramienta Superposición ponderada. La escala de evaluación predeterminada es de 1 a 9 por 1. Como en el ejercicio 3, se utilizó una escala de 1 a 10 cuando se reclasificó el dataset de pendiente, por lo tanto antes de agregar los rásteres de entrada a la herramienta, usted establecerá la escala de evaluación de 1 a 10 por 1. Esto significa que evitará tener que actualizar los valores de escala después de agregar el dataset de pendiente de entrada. 3. Escriba 1, 10 y 1 en los cuadros de texto Desde, Hasta y Por. 4. Haga clic en Aplicar. Copyright © 1995-2012 Esri. All rights reserved. 49
- 50. Tutorial de Spatial Analyst 5. Haga clic en el botón Agregar fila de ráster . Para el Ráster de entrada, seleccione la variable de la pendiente Reclasificada en la lista desplegable y deje el Campo de entrada como Valor. Haga clic en Aceptar. 6. Haga clic en el botón Agregar fila de ráster . Esta vez, agregue la capa de uso del suelo. Establezca el Campo de entrada a Uso del suelo y haga clic en Aceptar. Pesará los valores de escala de la capa de uso del suelo de manera que se puedan comparar con su dataset de pendiente Reclasificada. Un valor más alto indica que es más costoso construir una carretera a través de un tipo determinado de uso del suelo. 7. Escriba los siguientes Valores de escala: • Pincel/de transición:5 • Agua—10 • Suelo árido—2 • Construido—9 • Agricultura—4 • Bosque—8 • Pantanos—10 Precaución: Tenga cuidado cuando utilice Restringido para el valor de la escala cuando crea una superficie de coste. Al utilizar Restringido asigna un valor a la celda que es el valor mínimo de la escala de evaluación menos 1 (cero en este ejercicio), de modo que parecerá que a las áreas restringidas se les asignó el coste más bajo cuando en realidad se las excluyó del análisis. Las celdas con este valor deben representarse correctamente para evitar confusiones. Podría, en su lugar, asignar un coste alto o establecer el valor de la escala a NoData para las áreas que desea excluir del análisis. Si se utiliza NoData, primero verifique que no haya áreas de NoData en los rásteres de entrada. Si hay, será difícil determinar si un área de NoData está allí porque se la excluyó o porque no había información original en esa ubicación para una de sus entradas. 8. Ahora asignará un porcentaje igual de influencia a cada ráster, debido a que los dos tienen la misma importancia en este análisis. Haga clic en Establecer influencia equivalente para asignar un porcentaje igual de influencia (50 por ciento cada uno) a cada ráster de entrada. Copyright © 1995-2012 Esri. All rights reserved. 50
- 51. Tutorial de Spatial Analyst 9. Acepte el valor predeterminado para el Ráster de salida. 10. Haga clic en Aceptar Ejecutar Superposición ponderada Pasos: 1. Haga clic en el botón Diseño automático , luego haga clic en el botón Vista completa . 2. Cambie el nombre de la variable de salida de la herramienta Superposición ponderada a Superficie de coste y haga clic en Aceptar. 3. Haga clic con el botón derecho del ratón en la variable Superficie de coste y haga clic en Agregar a visualización. 4. Ejecute la herramienta Superposición ponderada. 5. En la barra de herramientas, haga clic en el botón Guardar . Examine la capa que agregó a la visualización de ArcMap. Las ubicaciones con valores bajos indican las áreas a través de las cuales será menos costoso construir una carretera. Mapa de la superficie de coste Encontrar la ruta menos costosa Para encontrar la ruta menos costosa entre el sitio para la nueva escuela, identificada en el ejercicio 3, y el sitio de destino, se utilizarán la herramienta Coste de distancia y la herramienta Coste de ruta. Hay dos Copyright © 1995-2012 Esri. All rights reserved. 51
- 52. Tutorial de Spatial Analyst salidas de la herramienta Coste de distancia. El Ráster de distancia de salida muestra el coste acumulado de viajar desde cualquier ubicación (o celda) al origen (el sitio de la escuela). No contiene información sobre la forma de viajar desde una celda determinada hasta el origen, sólo cuánto costará llegar allí siguiendo la ruta menos costosa. El Ráster de vínculo de menor coste de salida muestra de qué manera viajar desde cualquier celda, siguiendo la ruta menos costosa de regreso al origen. Al utilizar estas salidas como entradas para la herramienta Ruta de coste, junto con los datos de destino de entrada, calculará la ruta de menor coste entre el sitio para una nueva escuela y el sitio de destino. Configurar el modelo Pasos: 1. Agregue las capas final_site y de destino a ModelBuilder. 2. Agregue la herramienta Coste de distancia y Ruta de coste a ModelBuilder. Las herramientas Coste de distancia y Ruta de coste se encuentran en la caja de herramientas Herramientas de análisis espacial en el conjunto de herramientas Distancia. 3. Utilice la herramienta Agregar conexión para conectar final_site y Superficie de coste a la herramienta Coste de distancia. 4. Cambie el nombre de la variable Ráster de coste de distancia de salida a Coste de distancia de salida y cambie el nombre de la variable Ráster de vínculo de menor coste de salida a Vínculo de menor coste de salida. 5. Utilice la herramienta Agregar conexión para conectar el destino, Coste de distancia de salida y Vínculo de menor coste de salida a la herramienta Ruta de coste. 6. Cambie el nombre Ráster de salida a Ruta de coste de salida. 7. En la barra de herramientas del modelo, haga clic en la herramienta Seleccionar , el botón Diseño automático y el botón Vista completa . Copyright © 1995-2012 Esri. All rights reserved. 52
