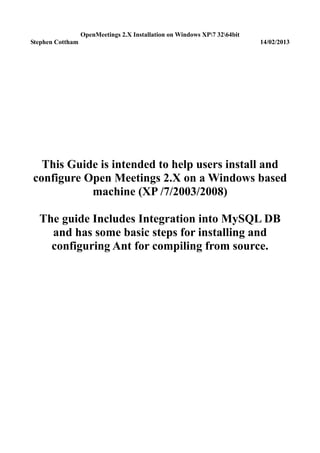
Installing om2.x on windows xp-7-2003
- 1. OpenMeetings 2.X Installation on Windows XP7 3264bit Stephen Cottham 14/02/2013 This Guide is intended to help users install and configure Open Meetings 2.X on a Windows based machine (XP /7/2003/2008) The guide Includes Integration into MySQL DB and has some basic steps for installing and configuring Ant for compiling from source.
- 2. OpenMeetings 2.X Installation on Windows XP7 3264bit Stephen Cottham 14/02/2013 Installing Windows XP Step 1: - Base System Press enter to continue. Press F8 to accept License Agreement
- 3. OpenMeetings 2.X Installation on Windows XP7 3264bit Stephen Cottham 14/02/2013 Press Enter to install to the unpartitioned space in the hard drive. Press Enter to Format using NTFS file system and let it reboot after its completed
- 4. OpenMeetings 2.X Installation on Windows XP7 3264bit Stephen Cottham 14/02/2013 The install should now continue like below: This may take a little while before you will be presented with the following: Set your region and language and then choose Next.
- 5. OpenMeetings 2.X Installation on Windows XP7 3264bit Stephen Cottham 14/02/2013 Enter your Name and Organisation and choose Next. Enter the Computer name and set the admin password and choose Next.
- 6. OpenMeetings 2.X Installation on Windows XP7 3264bit Stephen Cottham 14/02/2013 Enter the timezone and click Next. Choose Typical Settings and click Next.
- 7. OpenMeetings 2.X Installation on Windows XP7 3264bit Stephen Cottham 14/02/2013 Set the Workgroup and click next, this will now continue the install and reboot. Choose next.
- 8. OpenMeetings 2.X Installation on Windows XP7 3264bit Stephen Cottham 14/02/2013 Select “Help Protect my PC….” Choose Next. Choose “Yes, this computer will….” And click on Next.
- 9. OpenMeetings 2.X Installation on Windows XP7 3264bit Stephen Cottham 14/02/2013 Click on next. Enter the users name and click on Next.
- 10. OpenMeetings 2.X Installation on Windows XP7 3264bit Stephen Cottham 14/02/2013 Finally click on Finish, we can now login to ur fresh system for the first time.
- 11. OpenMeetings 2.X Installation on Windows XP7 3264bit Stephen Cottham 14/02/2013 Step 2: - Update Windows XP to SP3 Goto Start > All Programs > Windows Update Choose Custom.
- 12. OpenMeetings 2.X Installation on Windows XP7 3264bit Stephen Cottham 14/02/2013 First it will ask you to update the Windows installer to 3.1, chose yes and then restart the machine when asked. Once it has rebooted follow the same procedure to start Windows Update and again choose custom. Choose to Download and Install Service Pack 3.
- 13. OpenMeetings 2.X Installation on Windows XP7 3264bit Stephen Cottham 14/02/2013 Accept the License terms and let this continue until reboot. Reboot.
- 14. OpenMeetings 2.X Installation on Windows XP7 3264bit Stephen Cottham 14/02/2013 Step 4: Install all Security and MS Patches to latest version. Goto Start > All Programs > Windows Update Choose Custom.
- 15. OpenMeetings 2.X Installation on Windows XP7 3264bit Stephen Cottham 14/02/2013 Click on Review and Install updates, then choose Install, once that’s finished and reboot Step 5: Install 7-Zip and WinRAR http://sourceforge.net/projects/sevenzip/files/7-Zip/9.22/7z922.exe/download http://www.rarlab.com/rar/wrar420.exe Download and install the above program using the default options. Step 6: Install MySQL 5.6.10 http://dev.mysql.com/get/Downloads/MySQLInstaller/mysql-installer-community- 5.6.10.0.msi/from/http://cdn.mysql.com/ Choose next.
- 16. OpenMeetings 2.X Installation on Windows XP7 3264bit Stephen Cottham 14/02/2013 Accept the agreement Choose Custom and then next. Choose Next and then Install
- 17. OpenMeetings 2.X Installation on Windows XP7 3264bit Stephen Cottham 14/02/2013 Now choose Finish to launch the Configuration Wizard. Select Standard Configuration and choose next.
- 18. OpenMeetings 2.X Installation on Windows XP7 3264bit Stephen Cottham 14/02/2013 Tick the “Include Bin Directory in Windows PATH” and choose next. Set the root password and tck the enable root access from remote machines. And now click Execute. If all went to plan you should be see the above window, click on Finish
- 19. OpenMeetings 2.X Installation on Windows XP7 3264bit Stephen Cottham 14/02/2013 Step 6: Install Java 1.6 JDK http://www.oracle.com/technetwork/java/javase/downloads/jdk-6u25-download-346242.html Choose jdk-6u25-windows-i586.exe and install with default options Step 7: Install SWFTools http://www.swftools.org/swftools-2012-10-15-1307.exe Download and install the above program with default options. Step 8: Install SOX http://sourceforge.net/projects/sox/files/sox/14.4.1/sox-14.4.1-win32.exe/download Download and install the above program with default options. Step 9: Install ffmpeg http://ffmpeg.zeranoe.com/builds/win32/static/ffmpeg-latest-win32-static.7z Download and extract the above program using the 7-Zip program we installed earlier, this will leave you with a folder called “ffmpeg-latest-win32-static”, rename this folder to be ffmpeg and move it to “C:program files” Step 10: Install ImageMagic http://www.imagemagick.org/download/binaries/ImageMagick-6.8.2-10-Q8-x86-dll.exe Download and install the above program with default options. Step 11: Install Apache Ant http://mirror.catn.com/pub/apache//ant/binaries/apache-ant-1.8.4-bin.zip Download the above program and using WinRar extract the contents to “c:program files” Step 12: Install CollabNet SubVersionEdge 3.2.2 or SubVersion 1.7.8 http://www.open.collab.net You have to register for a free account before you can download. Once you have downloaded the file “CollabNetSubversionEdge-3.0.1_setup.exe” install to “c:program filescsvn” keeping the rest of the options as default.
- 20. OpenMeetings 2.X Installation on Windows XP7 3264bit Stephen Cottham 14/02/2013 Step 13: Install OpenOffice http://downloads.sourceforge.net/project/openofficeorg.mirror/stable/3.4.0/Apache_OpenOffi ce_incubating_3.4.0_Win_x86_install_en- US.exe?r=http%3A%2F%2Fwww.openoffice.org%2Fdownload%2Findex.html&ts=1339587 985&use_mirror=ignum Install using default options. Step 14: Add JAVA_HOME and ANT_HOME Variables Start > Control Panel > System Choose Advanced TAB > Environment Variables Now add a new User Variable called JAVA_HOME with a value of “C:program filesJavajdk1.6.0_25”
- 21. OpenMeetings 2.X Installation on Windows XP7 3264bit Stephen Cottham 14/02/2013 Now add a second user Variable called ANT_HOME with a value of “c:program filesapache-ant- 1.8.4” And lastly we want to add some more paths to the Windows Path variable, this time scroll thru the System variables and double click on the variable called “Path” Copy the Variable value to a text editor and add these additional lines seperated by a semi colon “;”. C:Program Files (x86)SWFTools C:Program Files (x86)sox-14-4-0 C:Program FilesImageMagick-6.8.2-Q16 C:Program Files (x86)apache-ant-1.8.4bin C:Program FilesJavajdk1.6.0_25bin C:Program FilesMySQLMySQL Server 5.6bin C:Program FilesCollabNetSubversion Client (Locations vary dependong on OS version please check the locations manually) Step 15: Test Installs Issue the following from the command line: (each of which should display their version numbers) ffmpeg -version pdf2swf --version convert -version sox --version svn --version ant -versin java -version javac -version Step 16: Create DB for OpenMeetings Open Command prompt and issue these commands mysql -u root –p
- 22. OpenMeetings 2.X Installation on Windows XP7 3264bit Stephen Cottham 14/02/2013 Enter your mysql admin password to log in. Now issue these commands to create the DB. CREATE DATABASE openmeetings DEFAULT CHARACTER SET 'utf8'; GRANT ALL PRIVILEGES ON openmeetings.* TO 'openmeetings'@'localhost' IDENTIFIED BY 'password' WITH GRANT OPTION; quit Step 17: Checkout OM2.x and compile Open command prompt and issue these commands cd c: mkdir Builds cd Builds svn checkout https://svn.apache.org/repos/asf/openmeetings/trunk/singlewebapp/ (When asked to Accept certificate choose permanently) The OM Source will now download to the current folder, once it’s finished you should see the following:
- 23. OpenMeetings 2.X Installation on Windows XP7 3264bit Stephen Cottham 14/02/2013 Now we can compile by issuing the following: cd singlewebapp ant -Ddb=mysql This will now start to compile. After a while you should see the following: Now we need to copy the compiled OM to the correct locations, so copy the red5 folder from “C:Buildssinglewebappdist” and paste it at “c:” Step 18: Install JOD Converter Download and extract JOD http://jodconverter.googlecode.com/files/jodconverter-core-3.0-beta-4-dist.zip Extract folder jodconverter-core-3.0-beta-4-dist to the following location “C:red5webappsopenmeetings”
- 24. OpenMeetings 2.X Installation on Windows XP7 3264bit Stephen Cottham 14/02/2013 Step 19: Edit Config Files for mysql usage Locate the following folder: C:red5webappsopenmeetingsWEB-INFclassesMETA-INF Rename persistence.xml to persistence.xml.old Copy mysql_persistence.xml and rename as persistence.xml Open persistence.xml in wordpad and change the Username and Password like the following: , Username=openmeetings , Password=password"/> Save the file and we are now ready to start the service. Step 20: Running OM 2.X for the first time Locate this folder C:red5, and run the script called “red5-debug.bat” You will see something similar to the above debug window; we are running it with debug so we can check everything is running as normal, you can start the service with red5.bat after we have initially set this up. Now open the browser and go to the following link.
- 25. OpenMeetings 2.X Installation on Windows XP7 3264bit Stephen Cottham 14/02/2013 http://<yourIP>:5080/openmeetings/install If all went well you should now see this page: Choose the “Continue with STEP 1” link The only section we need to fill out at this stage is the following:
- 26. OpenMeetings 2.X Installation on Windows XP7 3264bit Stephen Cottham 14/02/2013 Username: omadmin Userpass: ompassword Email: something@something.com TimeZone: United Kingdom Domain Name: somedomain Now click on INSTALL at the bottom of the page, this will then create all the needed tables etc.. - it can take a little while but be patient. Once that has completed you can now enter the application by clicking on the “Enter the Application” link You should see the following logon screen: Enter these details to sign in. Username: omadmin Userpass: ompassword Step 11: Add relevant paths to the configuration
- 27. OpenMeetings 2.X Installation on Windows XP7 3264bit Stephen Cottham 14/02/2013 Once logged in go to Administration > Configuration You will see on the left hand pane a list of keys and values, the ones we are interested in are SWFTools Path C:Program FilesSWFTools ImageMagick Path C:Program FilesImageMagick-6.7.7-Q8 FFMPEG Path C:Program FilesffmpegFFMPEGbin SoX Path C:Program Filessox-14-4-0 JOD Path C:red5webappsopenmeetingsjodconverter-core-3.0-beta-4lib Click on the left hand pane option and then enter the value as above, click on the save button to apply the changes; once you have done each key you should see the following:
- 28. OpenMeetings 2.X Installation on Windows XP7 3264bit Stephen Cottham 14/02/2013 JOD will find open office in this case so we do not need to set the path. System is now ready to be tailored to your needs.
