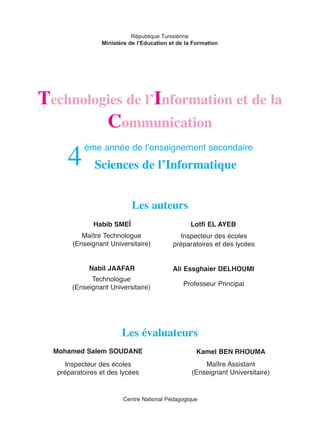
4+si+technologie
- 1. République Tunisiènne Ministère de l’Education et de la Formation Technologies de l’Information et de la Communication 4 ème année de l’enseignement secondaire Sciences de l’Informatique Les auteurs Habib SMEÎ Lotfi EL AYEB Maître Technologue (Enseignant Universitaire) Inspecteur des écoles préparatoires et des lycées Nabil JAAFAR Ali Essghaier DELHOUMI Technologue (Enseignant Universitaire) Professeur Principal Les évaluateurs Mohamed Salem SOUDANE Kamel BEN RHOUMA Inspecteur des écoles préparatoires et des lycées Maître Assistant (Enseignant Universitaire) Centre National Pédagogique
- 2. © Tous droits réservés au Centre National Pédagogique
- 3. Préface Le présent manuel est destiné aux élèves de la quatrième année de l'enseignement secondaire de la section « Sciences de l'Informatique ». Il s'intitule Technologies de l'Information et de la Communication (TIC). L'objectif est de présenter un support d'apprentissage didactique et facile à utiliser afin d'aider les élèves à aborder sans difficultés le programme officiel de la matière TIC. Pour atteindre cet objectif, nous avons procédé à un apprentissage progressif et constructif qui se base sur la réalisation d'activités permettant une compréhension par l'exemple des concepts proposés. Le manuel est étayé de nombreux exemples, et exercices construits de manière à ce que l'élève acquière le raisonnement nécessaire pour la construction de sites Web et l'utilisation des techniques modernes de collaboration et de communication. Structuré en trois chapitres, le manuel mène l'élève, futur informaticien, progressivement dans l'univers de conception et de développement Web. Le premier chapitre « outils de collaboration », présente des techniques et des outils multimédia permettant d'échanger des informations et de partager des connaissances. Ceci est réalisé à travers des applications en réseau local ou à travers l'utilisation des outils de collaborations, forum et visio-conférence sur Internet. Le deuxième chapitre « Production électronique avancée » est composé de trois parties. La première partie a pour objectif d'initier les élèves aux techniques d'animations rendant les pages Web animées et attrayantes. La deuxième partie traite l'apprentissage des langages de création des pages Web statiques à savoir les langages HTML et JavaScript. Dans cette partie, nous avons exposé les concepts fondamentaux qui doivent être présents à l'esprit de tout développeur Web. Dans la troisième partie nous avons abordé la création de pages Web dynamiques à travers le trio Php, Mysql et Apache. Le troisième chapitre « production électronique », présente les étapes d'hébergement et de référencement des sites Web. Nous avons abordé quelques techniques permettant de sécuriser des pages Web ou tout un site, et ce en limitant l'accès à des pages Web et à des répertoires du site. A la fin de ce manuel, figurent des annexes qui apportent un complément d'informations nécessaires pour mieux appréhender les concepts abordés dans les différents chapitres. Nous restons à la disposition de tous les utilisateurs voulant nous faire parvenir des remarques et suggestions. Les auteurs Habib SMEI Lotfi ELAYEB Nabil JAAFAR Ali Essghaier DELHOUMI Habib@habibsmei.com lotfi.elayeb@gmail.com contact@nabiljaafar.com delhoumi@gmail.com
- 4. 5 Chapitre I outils de collaboration 146 Chapitre III Publication électronique Multimédia Site Web Statistique Sommaire Chapitre II Production électronique avancée 19 Partie A - Animations 20 Partie B - Pages Web Statiques 50 Partie C - Pages Web dynamiques 117 157 Annexes
- 5. Chapitre I TIC Outils de collaboration Objectif : Exploiter des outils de collaboration Plan du chapitre : I. Présentation II. Applications dans un réseau local III. Forums IV. Visio - Conférence Exercices Lecture
- 6. Outils de collaboration I. Présentation : En troisième année de l’enseignement secondaire, vous avez surtout utilisé le service Web et exploité plusieurs techniques de recherche de l’information. Bien que ce service offre un moyen pour améliorer les connaissances et disposer de ressources considérables d’informations, vous avez besoin d’échanger et de partager ce que vous connaissez et ce que vous intéresse en utilisant différents outils multimédia performants pour satisfaire vos besoins. Il n’est pas plus agréable et plus motivant que de pouvoir communiquer et de collaborer avec d’autres élèves, de son établissement, d’un autre établissement ou même d’un établissement d’un autre pays en échangeant des images, des sons ou des séquences vidéo, cela devient plus impressionnant lorsqu’on peut se voir directement grâce à des moyens audio-visuels simples disponibles dans vos laboratoires d’informatique. Dans ce chapitre, nous allons aborder une autre dimension de l’utilisation des TIC à travers des applications dans un réseau local ou à travers l’utilisation des outils de collaborations, forums et visio-conférences par le biais d’Internet. II. Applications dans un réseau local : Pour améliorer leurs pratiques pédagogiques, les enseignants font appel à plusieurs logiciels de gestion de travail en réseau, permettant d’assurer un cours interactif. En plus de la fonctionnalité d’apprentissage, ces logiciels permettent de : - superviser la classe et suivre les travaux des élèves, - contrôler l’accès à certains sites ou à certaines applications et données, - distribuer et récupérer des documents, - créer et réaliser des évaluations. Ces fonctionnalités sont permises à celui qui utilise le poste configuré en mode administrateur, qui est généralement l’enseignant. Dans la suite, nous allons nous intéresser à l’utilisation de tels logiciels pour consolider le travail collaboratif en classe, en exploitant les logiciels disponibles dans le laboratoire d’informatique. Activité 1 : On se propose de créer des petites présentations sur un thème donné, en classe ou à la maison et à les présenter aux autres élèves. 6
- 7. TIC de collaboration Outils Déroulement : ✓ Le groupe sera réparti en sous-groupes de trois à 5 élèves. ✓ Chaque groupe d’élèves sera chargé de préparer une présentation de quelques pages sur un thème proposé par eux-mêmes ou par leur enseignant. ✓ En suite, un membre de chaque groupe présentera, à partir de son poste, le travail de son groupe au reste des élèves. Activité 2 : Cette activité consiste à faire des recherches sur Internet pour un thème donné, puis un élève présentera aux autres la démarche utilisée pour trouver les informations demandées par l’enseignant. Déroulement : ✓ Les élèves font la recherche d’une façon individuelle. ✓ Le premier élève qui trouve l’information, fait signe à son enseignant qui bloquera les postes des autres élèves. ✓En suite, cet élève présentera, à partir de son poste, la démarche qui lui a permis de retrouver l’information recherchée. N. B : Cette activité peut être répéter autant de fois que cela est possible selon la vitesse de recherche et l’efficacité des démarches utilisées par les élèves et suivant la nature d’informations demandées (textes, images et vidéo). III. Les forums : Activité 3 : 1 - Quels sont les services de communications offerts par Internet ? 2 - Quels services assurent une communication en mode asynchrone (en différé) ? 1- Qu’est ce qu’un forum ? Les forums ou groupes de discussions (Newsgroups en anglais) désignent des lieux électroniques d’échange de messages et de discussions, organisés généralement par thèmes. Ils se distinguent des autres systèmes de discussion par le fait que les discussions sont asynchrones, les messages électroniques sont archivés sur des sites Internet. 7
- 8. Figure . I-1 : exemple de thèmes proposés par un forum 2- Principes d’un forum : L'administrateur d'un forum, appelé modérateur, propose un thème de discussion et d'enrichissement de connaissances. Les internautes intéressés par le thème en cours de discussion, peuvent envoyer des informations, poser des questions ou répondre aux ceux proposées. Pour certains forums, un internaute ne peut participer qu'après avoir fait une inscription (figure I-2) et après être accepté par le modérateur du forum. Figure I-2 : exemple d'enregistrement à un forum Faute d'irresponsabilité et de manque de sérieux, un message peut être supprimé par le modérateur ou ne pas être édité et le participant peut être exclu du forum. 8
- 9. TIC de collaboration Outils Figure I-3 : exemple de règles à respecter Infos Remarque : ☛ Le service associé aux forums est le USENET, le protocole utilisé en plus du TCP/IP est le NNTP. ☛ Les forums peuvent permettre à une organisation de diffuser assez largement d’informations dans un domaine où elle a autorité. Application 1 1 - Créez un forum en utilisant un site permettant de créer des forums gratuitement. 2 - Donnez des permissions de participation à quelques amis de votre classe. Figure I-4 : exemple de sites permettant la création gratuite d'un forum 9
- 10. Application 2 Recherchez des forums à vocation éducative sur Internet et y participez. Figure I-5 : exemple de forums IV. La visio-conférence : Activité 4 : Quels sont les outils permettant de faire des conversations synchrones (en temps réel) ? Déroulement : Il existe divers outils de communication synchrone, on peut citer par exemple la téléphonie sur Internet, le chat, la visioconférence. 1) Qu'est ce que la visioconférence ? La visioconférence est une technologie s'articulant sur l'audiovisuel et la télécommunication. Elle permet à des personnes éloignées de communiquer, d’échanger des images et du son, de se voir entre elles et de s'inter-réagir, en temps réel. 2) Avantages de la visioconférence La visioconférence offre plusieurs avantages (pour les membres d'une société ou d'une association), parmi les quels on peut citer : 10
- 11. TIC de collaboration Outils - L'économie de temps - L'économie d'argent - L'élargissement du nombre de participants - L'accroissement des fréquences de réunions - Le travail sur des documents de manière commune. Infos ☛ Dans la littérature, on trouve parfois le terme vidéoconférence au lieu du terme visioconférence. Il s'agit en fait de la traduction française de l'anglais "videoconferencing", mais il s'agit en fait de la même notion. ☛ Si les dispositifs sont reliés à des systèmes informatiques, on peut aussi accompagner la conférence de séquences de travail coopératif (messagerie électronique synchrone, partage d'applications informatiques, transfert de fichiers synchrones, etc.) 3) Modes d'utilisation de la visioconférence Il y a trois principaux modes d'utilisation de la visioconférence : La visioconférence en point à point qui met en relation seulement deux sites. Sur chaque site ont peut trouver une seule personne ou un groupe de personnes. La visioconférence en multipoints qui permet d'interconnecter au moins 3 sites. Sur chaque site on peut trouver une ou plusieurs personnes. Ce mode nécessite l'utilisation d'un pont qui gère le multipoints. La visioconférence en mode broadcast (mode diffusé), qui fait référence à une communication point à multipoint où un site, source de l'information, diffuse un message vers les autres sites, qui peuvent éventuellement interagir et poser des questions. Info ☛ Les visioconférences en mode broadcast sont utilisées dans plusieurs domaines tels que : le téléenseignement, la télémédecine, pour les stages d'entreprise ou lorsqu'un responsable désire s'adresser au personnel d'une succursale de son entreprise. 4) Types de la visioconférence a) La visioconférence par Réseaux Numériques à Intégration de services (RNIS) : Ce type est utilisé depuis l'apparition de la visioconférence dans les années 80, les données sont numérisées et compressées sur chaque site, transmises puis décodées et restituées. b) La visioconférence par Internet Au milieu des années 1990, le développement de la micro-informatique a permis de "populariser"' les visioconférences entre deux micro-ordinateurs ou plus (connectés) par Internet. 11
- 12. Ce type de visioconférence est très économique mais de moindre qualité. Beaucoup d'applications sont basées sur la visioconférence par Internet, par exemple : la télé- Ingénierie, l'apprentissage à distance, la diffusion de séminaires et conférences, la conférence personnelle, les réunions de travail, etc. c) Les visioconférences hybrides Un micro-ordinateur muni d'une carte appropriée peut assurer l'interaction entre un ou plusieurs sites de visioconférence utilisant les réseaux numériques (RNIS par exemple) et d'autres micro-ordinateurs équipés de microphones et de caméras (ou Webcam) connectés au premier ordinateur par réseau IP (Intranet ou Internet). d) La visioconférence par ATM L'ATM (Asynchronous Transfer Mode) est une technologie de transfert de données à très large bande intégrant textes, images, son et vidéo. e) La visioconférence par satellite La visioconférence par satellite est une visioconférence radiodiffusée par satellite. C'est en fait la télévision interactive entre personnes distantes ou groupes de personnes. Vu son important débit, elle est d'excellente qualité, mais très coûteuse. Figure I-6 : Architecture générale d'une visioconférence hybride 5) Outils matériels et logiciels ➢ Outils matériels : a) Cas d'une connexion utilisant les réseaux RNIS : Dans ce cas on utilise des outils et des lieux spéciaux, telque les "meubles mobiles de visioconférence" (figure I-8) ou les "studios de visio conférence" (figure I-9). 12
- 13. TIC de collaboration Outils A chaque extrémité de la liaison on peut trouver : Un appareil de visioconférence. Un téléviseur ou un vidéo projecteur. Un ou plusieurs micro-ordinateurs équipés de cartes réseau. Un visualiseur (caméra pour documents). Une ou plusieurs caméras fixes ou montées sur tourelles télécommandées ou non. Un ou plusieurs microphones. Un CODEC (codeur/décodeur). Un ou plusieurs moniteurs vidéo pour reproduire les images et les sons reçus. Infos Figure I-7 : exemple d'appareil de visioconférence Un CODEC est un dispositif assurant : ☛ Les fonctions de conversion des signaux analogiques délivrés par les périphériques (micro et caméra) utilisés par les réseaux et vice-versa. ☛ La compression et la décompression des informations pour être transportées sur une ligne à bas débit. Figure I-8 : exemples de meubles de visioconférence 13
- 14. Figure I-9 : exemples de salle ou studio de visioconférence b) Cas d'une connexion par Internet: Dans ce cas, à chaque extrémité, on trouve : une connexion Internet ; une caméra numérique ou une WebCam à mettre sur l'écran de chaque participant actif ; un microphone. Figure I-10 : exemple de visioconférence utilisant Internet et une WebCam ➢ Outils logiciels : Outre le matériel nécessaire, il faut disposer d'un logiciel gérant la visioconférence. Le tableau ci-dessous présente quelques logiciels et les plates-formes sur lesquelles sont utilisés : Produit Plate - forme Licence Windows /MacOs Gratuite Linux Gratuite FreeVue Windows Gratuite Network Vidéo Windows Gratuite PictureWindow Windows Payante ShowMe Windows Payante CU-SeeMe IVS 14
- 15. TIC de collaboration Outils VidéoVu Windows Payante NetMeeting Windows Payante MacOS/ Linux Gratuite Windows/MacOS/ Linux * Rat ne fonctionne sous Linux qu'avec une VRAIE SoundBlaster Gratuite Gnomemeeting Vic/Rat/Sdr Application 2 En utilisant deux Webcams et le réseau Internet, faites la simulation d'une visioconférence entre deux groupes d'élèves dans le même laboratoire, ou entre deux laboratoires de l'établissement si c'est possible. Retenons : ✍ Le forum est un endroit virtuel d'échange de messages et de discussion en asynchrone. ✍ Les forums sont organisés par thèmes ✍ L'administrateur d'un forum est appelé modérateur ✍ La visioconférence, est une technologie s'articulant sur l'audiovisuel et la télécommunication ✍ La visioconférence permet l'interaction en temps réel entre les participants ✍ Il y a trois principaux modes d'utilisation de la visioconférence : La visioconférence en point à point ✍ La visioconférence en multipoints ✍ La visioconférence en mode broadcast (mode diffusé) ✍ ✍ Il y a cinq types de visioconférence : la visioconférence par Réseaux Numériques à Intégration de services (RNIS) la visioconférence par Internet ✍ la visioconférence par ATM ✍ la visioconférence par satellite ✍ la visioconférences hybrides ✍ ✍ ✍ Selon le type de la visioconférence, de outils matériels et logiciels spécialisés sont nécessaires. 15
- 16. Exercices Exercice 1 Lors de l'utilisation d'un logiciel de gestion de réseau, un élève travaillant sur un poste configuré comme client, peut-il : - bloquer les claviers des autres élèves ? - exposer son travail aux autres élèves ? Exercice 2 Un internaute participant à un forum peut-il : - envoyer un document multimédia ? Justifiez votre réponse. - demandez des informations sur n'importe quel thème qui le préoccupe ? Justifiez votre réponse. Exercice 3 Un internaute peut-il participer à n'importe quel forum ? Justifiez votre réponse. Exercice 4 Comparez les deux services d'Internet, le Chatting et le forum. Exercice 5 Répondez par (V) si la proposition est correcte et par (F) dans le cas contraire. Le protocole utilisé dans le service forum est : FTP HTTP NNTP Exercice 6 Quel est le nombre minimum de sites participants, pour pouvoir parler d'une visioconférence en mode multipoints ? Justifiez votre réponse. Exercice 7 Les participants à une visioconférence, ont-ils la possibilité de s'échanger des messages ? Justifiez votre réponse. Exercice 8 Dans une visioconférence en mode broadcast, les participants qui suivent la diffusion, peuvent-ils intervenir ou poser des questions ? Justifiez votre réponse. Exercice 9 Dans le cas de l'utilisation du réseau Internet et des Webcams, quel est le composant qui remplace le CODEC ? Justifiez votre réponse. 16
- 17. TIC de collaboration Outils Lecture H.323 menacé ? Les évolutions actuelles Egalement utilisé pour la voix sur IP, H.323 est aujourd'hui considéré comme nuisible à l'interopérabilité et à l'interactivité des applications téléphoniques. Son architecture protocolaire pénalise le délai de connexion par un enchevêtrement complexe de fonctions de signalisation et de contrôle pour les applications en temps réel à faible latence (écart de temps entre les paquets). Les extensions propriétaires développés par les constructeurs pour démarquer leur matériel ne font qu'exacerber les lourdeurs originales de cet ensemble de recommandations. L'IETF propose une alternative à H.323 : le protocole Session initiation protocol SIP (RFC 2543, mars 2000), déjà largement adopté par les constructeurs présents au salon ComNet (fin janvier 2000, Washington). Bien sûr, cette remise en cause ne concerne pour l'instant que les trafics voix sur IP ; mais l'engouement actuel du marché pour les rapprochements entretélévision et informatique risque de précipiter les recherches, d'autant plus que la compatibilité des matériels est loin d'être finalisée. Les divergences des constructeurs Les protocoles évoluent rapidement et donnent lieu à plusieurs versions. H.323, qui impose un noyau de procédures obligatoires entouré de protocoles optionnels, génère, en outre, des interprétations multiples. La compatibilité entre des matériels issus de constructeurs différents et basés sur des versions ou des interprétations différentes n'est absolument pas garantie. De plus, la qualité de service exige que chaque routeur soit compatible RSVP, ce qui implique d'une part que les opérateurs adaptent leur matériel et d'autre part qu'ils passent des accords entre eux pour garantir un débit à un paquet qui traverse leur réseau. Il s'agit donc d'opérations coûteuses et d'autant plus complexes que les intérêts économiques des opérateurs pèsent davantage qu'un certain idéal de la communication des réseaux. La version 6 de IP IPv6 permet de traiter de façon adaptée les flux temps réel (indices de flux et de priorité) et pour sélectionner automatiquement un fournisseur de services (adresse anycast). Il apporte des solutions pour la sécurité et la mobilité des terminaux et des hôtes, et facilite la configuration automatique. Il facilite en effet la définition d'adresses multipoints déjà possible avec la version 4. Ces adresses regrouperaient plusieurs machines, chacune pouvant par ailleurs appartenir à plusieurs groupes multipoints. Un autre type d'adresse doit voir le jour : baptisées "anycast", elles sont attribuées à plusieurs noeuds et partagées par plusieurs interfaces. Leur intérêt est d'obliger chaque noeud à choisir le noeud suivant parmi une liste réduite. Une seule adresse anycast sera attribuée à tous les routeurs d'un même fournisseur de services. Cette politique du choix de la route devrait alors autoriser le choix de son fournisseur d'accès en fonction de critères tels que la bande passante garantie, la qualité de service, le prix, etc. 17
- 18. IPv6 introduit également dans son en-tête 2 champs directement destinés au traitement des applications multimédias temps réel : l'identificateur de flux (pour repérer les paquets d'un même flux d'informations) et le niveau de priorité (15 niveaux codés sur 4 bits, avec 8 niveaux réservés aux paquets de contrôle de flux pour renseigner sur l'état de congestion du réseau+7 niveaux affectés aux flux multimédias qui doivent respecter des contraintes de débit constant). Le déploiement de l'IPv6 devrait donc permettre la généralisation de l'adressage et du routage multipoints. Mais les adaptations qu'il exige en matière de réseaux et de matériels n'ont pas été considérées comme rentables jusqu'à aujourd'hui. Les constructeurs commencent juste à s'y intéresser. Pour des informations complémentaires, les sites suivants peuvent être consultés : http://www.urec.cnrs.fr/ipv6/, http://peirce.logique.jussieu.fr/G6/ 18
- 19. Chapitre II TIC Production électronique avancée Objectifs : - Réaliser des animations - Créer des sites Web statiques et dynamiques - Échanger des données à distance à travers une page Web Plan du chapitre : Partie A : Animations Partie B : Pages Web Statiques Partie C : Pages Web dynamiques Annexes
- 20. Partie A Animations Objectifs : - Créer des animations - Insérer des objets dans une animation - Exporter des animations Plan : I - Introduction II - Présentation de l'interface du logiciel Flash III - Les éléments d'affichage IV - Les éléments d'une animation Flash V - Les formes VI - Les groupes VII - Les textes VIII - L'importation des médias IX - Les symboles graphiques X- Les animations XI - Les boutons XII - Le langage Action Script XIII - La publication Exercices Lecture
- 21. TIC Production électronique avancée Animations I. Introduction : On trouve souvent dans les pages web des éléments animés qui ont subi un mouvement et/ou une déformation. Ces éléments sont généralement d'origines graphiques vectorielles. Un logiciel créateur d'animations pour le Web est une application qui permet de créer une animation pour qu'elle soit intégrée dans une page Web. Les animations créées par ces logiciels sont à base d'images vectorielles. Un logiciel d'animations permet aussi de créer une animation interactive en utilisant des boutons qui peuvent être associés à des actions et à des événements. Il existe plusieurs logiciels créateurs d'animations orientés Web comme Macromedia Flash, SWiSHmax, Flax, etc. Dans ce cours on s'intéressera au Macromedia Flash version 8. II. Présentation de l'interface de Flash : Activité 1 : Lancez le logiciel Flash puis décrivez la fenêtre de son interface. Figure II-1 : Présentation de l'interface de Macromedia Flash 21
- 22. LEGENDE 1 La barre des menus 7 La boite à outils 2 La barre d'outils principale 8 La zone du travail 3 Les panneaux affichés 9 Le calque actif 4 Le scénario 10 La tête de lecture 5 Le document 11 La barre d'édition 6 L'inspecteur des propriétés 12 La ligne du temps Infos 1 - La scène La scène est la zone rectangulaire dans laquelle vous placez les objets à animer (images vectorielles, zones de textes, boutons, graphiques bitmap importés, clips vidéo, etc.) lors de la création de documents Flash. 2 - Le scénario Le scénario organise et contrôle le contenu d'un document au fil du temps par des calques. Tout comme les films, les documents Flash divisent les périodes de temps en images. ☛Pour masquer le scénario, il suffit de cliquer dessus. ☛En plus des calques, le scénario affiche la ligne de temps, la cadence, l'indice de l'image courante, etc. ☛Il est possible de développer ou de réduire les panneaux affichés avec les flèches noirs à gauche du titre de chaque panneau. III. Les éléments d'affichage : Le document relatif à une séquence peut comporter des objets "Textes, Formes, Symboles, etc.". Pour faciliter la mise en place d'un objet, il est utile d’afficher : La règle, les guides, la grille, de même, il est possible de gérer ces objets en exportant les panneaux. 22
- 23. TIC Production électronique avancée 1 - La régle Pour afficher ou masquer les régles : Activez le menu Affichage Choisissez la commande régles 2 - La grille Pour paramétrer la grille : Activez le menu Affichage Choisissez le groupe de commandes Grille Choisissez la commande Modifier la grille… Choisissez les paramètres nécessaires et confirmez. Figure II-2 :La définition des propriétés de la grille 3 - Les panneaux Flash propose plusieurs possibilités pour personnaliser l'espace de travail en fonction des besoins. Les panneaux et l'inspecteur des propriétés permettent d'afficher, d'organiser et de modifier les médias et d'autres éléments actifs ainsi que leurs attributs. L'inspecteur des propriétés se modifie en fonction de l'outil ou de l'élément actif avec lequel on travaille et il permet d'accéder rapidement aux fonctions fréquemment utilisées. Pour ouvrir un panneau : Activez le menu fenêtre Choisissez le nom du panneau souhaité Pour fermer un panneau : Affichez le menu contextuel de la barre de titre du panneau. Choisissez la commande Fermer le groupe de panneau. Dans le tableau ci-dessous vous trouvez les rôles des panneaux fréquemment utilisés. 23
- 24. Panneau Rôle Afficher et modifier les dimensions et les coordonnées de l'élément sélectionné Transformer Modifier les dimensions, pivoter et incliner l'élément sélectionné Mélangeur Afficher et modifier les couleurs, le type de dégradé, et le paramètre Alpha de l'élément sélectionné. Nuancier Afficher la palette des couleurs afin d'en choisir une couleur pour l'appliquer à l'élément sélectionné. Aligner Afficher et changer l'alignement de l'élément actif. Propriétés Afficher et modifier les propriétés de l'élément sélectionné ou actif. Bibliothèque Afficher et accéder aux éléments déjà mis dans la bibliothèque (Symbole, Son, Image bmp…) Actions Associer une action à un élément de l'animation Séquences Gérer les séquences de votre animation. Historique Afficher les tâches déjà effectuées. Infos Info ☛ Il est possible de grouper plusieurs panneaux ensemble. ☛ Les deux panneaux historique et séquence sont accessibles par la commande autres panneaux du menu Fenêtre. Le panneau Bibliothèque commune comporte des objets prêts à l'usage "Boutons, clips, etc." IV. Les éléments d'une animation flash: Activité 2 : A partir de l'imprime écran suivant, déterminez les éléments qui forment l'animation active : 24
- 25. TIC Production électronique avancée Figure II-3 : Les éléments d'une animation Solution L'animation courante est "activité 2" La séquence affichée est "Séquence Roue" Cette séquence comporte les calques "Roue" "Ombre" et "Arrière Plan" D'après le scénario, chacun des trois calques comporte 30 images et l'image courante est celle n°15 du calque "Arrière Plan" 25
- 26. Constatation : Une animation flash doit comporter au moins une séquence, de même, une séquence doit comporter au moins un calque, qui lui doit comporter au moins une image et une image doit comporter un contenu (forme, texte, symbole, son, image bmp…). 1- Les propriétés du document Activité 3 : 1- Créez une nouvelle animation. 2 - Changez sa taille (550x400), son arrière plan (gris) et lui appliqué une vitesse de 12 ips (images par seconde). Solution Pour changer les paramètres du document : Activez le menu Modification Choisissez la commande Document … Saisissez les paramètres convenables… Comme le montre la figure suivante : Figure II-4 : Les propriétés d'un document Constatations : A l'aide de cette boite de dialogue il est possible de : ❖ Changer l'unité de la règle. ❖ Modifier la vitesse ou la cadence qui s'exprime en images/seconde (ips). ❖ Choisir une couleur d'arrière plan. ❖ Choisir des dimensions personnalisées. ❖ Attribuer un titre au document. ❖ etc. 26
- 27. TIC Production électronique avancée 2- Les séquences Activité 4 : 1- Créez un nouveau document flash. 2- Ajoutez deux séquences à votre animation courante. 3- Renommez les séquences respectivement par "Un", "Deux" et "Trois" 4- Modifiez leur ordre "Trois", "Deux" et "Un". 5- Supprimez la séquence "deux" Solution Pour ajouter une séquence : Activez le menu Insertion Choisissez la commande Séquence Pour renommer, déplacer ou supprimer une séquence : Déroulez le menu Fenêtre Choisissez le groupe Autres panneaux Sélectionnez la commande Séquence Effectuez les opérations nécessaires Figure II-5 : Le panneau Séquence Constatations : ❖ Pour renommer une séquence il suffit de cliquer 2 fois sur son nom dans le panneau séquence puis saisir le nouveau nom. ❖ Pour déplacer une séquence il suffit de maintenir la souris enfoncée sur son icône tout en la déplaçant vers la bonne position. ❖ Les trois boutons de la barre d'état du panneau séquence permettent respectivement de dupliquer, ajouter et supprimer une séquence. ❖ Pour se déplacer d'une séquence à une autre, on peut utiliser le bouton "Modifie la séquence" qui existe dans la barre d'édition. Figure II-6 : La liste des séquences 27
- 28. 3- Les calques Activité 5 : 1- Dans la séquence "Trois" créé dans l'activité 4, insérez deux calques. 2- Renommez les trois calques respectivement "Cun", "Cdeux" et "Ctrois" 3- Supprimez "Cun" 4- Verrouillez "Cdeux" 5- Masquez "Ctrois" Solution Figure II-7 : Les calques du scénario "Trois" Constatations : Infos Pour insérer un calque : ❖ Activez le menu Insertion ❖ Sélectionnez le groupe Scénario ❖ Choisissez la sous commande Calque Pour changer les propriétés d'un calque : ❖ Activez le menu Modification ❖ Sélectionnez le groupe Scénario ❖ Choisissez la commande Propriétés du Calque… ❖ Apportez les modifications nécessaires Pour supprimer un calque : ❖ Activez le calque à supprimer ❖ Cliquez sur l'icône corbeille qui existe dans le scénario. ☛ On peut déplacer un calque à l'aide d'un glissement par la souris. ☛ Il est impossible de modifier le contenu d'un calque masqué ou verrouillé. 28
- 29. TIC Production électronique avancée 4- Les images Activité 6 : A partir du scénario suivant, déduisez les différents types d'images utilisées. Figure II-8 : Les différents types d'images Solution On distingue 5 types d'images Les images clés : Une image-clé est indiquée par un point noir; exemple les images n°1, 2, 15, 29 et 30 du calque Roue. Les images clés vides : Une image clé vide est indiquée par un point creux; exemple l'image n°1 du Calque 4 Les images vides : Une image vide est caractérisée par une couleur blanche sans aucun contenu ; Exemple les images du n°2 au n°30 du Calque 4. Les images copiées : toute image en gris est une copie de l'image précédente; exemple : les images du n°2 au n° 30 du calque Arrière Plan. Les images calculées : Lors d'une interpolation, il est nécessaire de définir uniquement les images clés qui représentent le début et la fin de l'interpolation ; les autres images qui se trouvent au milieu sont calculées suite à des commandes de calculs mathématiques ; exemple : les images du n°2 au n°14 du calque Ombre. Infos ☛ Les images de couleur (violet) du calque "Roue" ont subi une interpolation de mouvement. ☛ Les images de couleur (vert) du calque "Ombre "ont subi une interpolation de forme. 5- Utilisation d'images dans le scénario Une image-clé est une image dans laquelle se définit des changements de propriétés d'un objet, ou dans laquelle, vous incluez du code ActionScript afin de contrôler un aspect du document. Une image clé vide est une image vide qui est prête à recevoir un contenu. 29
- 30. Infos Pour insérer une image : Choisissez l'emplacement de l'insertion sur le scénario Activez le menu Insertion Sélectionner le groupe Scénario Choisissez la commande Image, image clé ou image Clé vide Pour supprimer une image (Clé vide) Choisissez dans le scénario l'image à supprimer Activez le menu Edition Sélectionnez le groupe Scénario Choisissez la commande Supprimer les images Pour supprimer une image clé Choisissez dans le scénario l'image à supprimer Activez le menu Modification Sélectionnez le groupe Scénario Choisissez la commande Supprimer l'image clé ☛ La commande Effacer une image permet de remplacer l'image courante par une image vide alors que la commande supprimer une image permet de l'enlever complètement de la ligne de temps. V. Les Formes : Activité 7 : 1- Dessinez un cercle de remplissage bleu et de contour noir. 2- Modifiez sa couleur de remplissage en rouge, et sa couleur de contour en bleu. 3- Modifiez sa taille L=100 et H=100 et ses coordonnées X= 50 et Y= 50. 4- Sélectionnez son contour et le déplacez aux coordonnées X=250 et Y=50 puis le remplir par une couleur verte. 5- Pour le disque vert, appliquez une transformation de 150% aux dimensions et une inclinaison de 60°par rapport à la verticale. Solution Figure II-9 : La manipulation des formes 30
- 31. TIC Production électronique avancée Constatations : ❖ Il est possible de changer les couleurs de la forme (contour et/ou remplissage) soit à l'aide de la boite à outils, soit avec le panneau des propriétés, soit avec le panneau Couleur. ❖ Il est possible de modifier les coordonnées et les dimensions d'une forme soit avec le panneau des propriétés, soit avec le panneau Info. ❖ Toute forme est caractérisée par un contour et un remplissage qui peuvent être séparés l'un de l'autre. ❖ La transformation d'une forme est possible soit avec le panneau Transformer, soit avec la boite à outils ou avec la commande Transformer du menu modification. ❖ Pour sélectionner un remplissage, utilisez l'outil sélection puis cliquer sur le remplissage; de même pour le contour; mais pour sélectionner les deux effectuez un double clic sur le remplissage. ❖ Lorsque deux formes se superposent; la forme supérieure mange la partie commune avec la forme inférieure. VI. Les groupes : Activité 8 : 1- Créez trois formes, un rectangle, une ellipse et un triangle 2 - Transformez chaque forme (Contour et remplissage) en un groupe. 3 - Superposez les trois groupes en mettant le rectangle au premier plan, le triangle au deuxième plan puis l'ellipse au dernier plan. Solution Pour grouper des formes : Sélectionnez les formes à grouper Activez le menu Modification Choisissez la commande Grouper Figure II-10 : La création des groupes Constatations : ❖ Pour éviter le problème de superposition des formes, il est possible de grouper le contour et le remplissage des formes. 31
- 32. ❖ Vous pouvez associer un groupe avec d'autres groupes ou d'autres formes. ❖ Pour changer l'ordre des groupes superposés vous pouvez utiliser la commande Réorganisation du menu Modification ❖ Vous pouvez verrouiller un groupe contre les modifications en utilisant la commande Verrouiller du menu Modification ❖ Vous pouvez dissocier un groupe en sous groupes ou en formes, en utilisant la commande Dissocier du menu modification VII. Les textes : Activité 9 : 1 - En utilisant l'outil texte, saisissez le mot "Flash" 2 - Appliquez les propriétés suivantes : Police Couleur Style Taille Espacement Monotype Corsiva Bleu Gras 96 10 3 - Séparez ce texte. 4 - Dispersez les lettres de ce texte. 5 - Convertissez ces lettres en des formes. Solution Etant donné qu'un texte est considéré comme un groupe, pour séparer les lettres d'un texte : Sélectionnez le texte à séparer Activez le menu Modification Choisissez la commande Séparer N.B : Pour convertir les lettres en formes, il suffit de leurs appliquer une deuxième séparation comme l’indique la figure suivante: Figure : II-11 La manipulation des textes 32
- 33. TIC Production électronique avancée VIII. L’importation des médias : Avec Flash vous pouvez insérer des médias externes à une animation, ces médias peuvent être des fichiers sonores, des images bitmap, des séquences vidéo, etc. Activité 10 : Créez une animation comportant une séquence de deux calques formés chacun de dix images. - Le 1er calque comporte une image bitmap qui couvrira le document de la scène. - Le 2ème calque comporte un fichier sonore. Solution Pour importer une image, un fichier sonore ou un autre média : Choisissez l'emplacement de l'insertion du media (Calque et image) Activez le menu Fichier Choisissez le groupe de commandes Importer Choisissez la commande Importer dans la bibliothèque… Sélectionnez le media à importer A partir de la bibliothèque, glissez le média vers la scène. Figure II-12 : L'importation d'une image bitmap et d'un fichier sonore Constatations : ❖ Avec l'inspecteur des propriétés vous pouvez définir les paramètres de lecture du fichier audio inséré dans l'animation. ❖ L'importation d'un média consiste à l'envoyer à la bibliothèque, pour en exploiter des copies ultérieurement en tant qu'occurrences sur la scène. 33
- 34. Figure II-13 : La bibliothèque de l'animation, comportant les deux médias importés IX. Les symboles graphiques : Les objets que vous pouvez insérer dans une animation Flash peuvent être des formes, des groupes, des textes, des médias; mais il arrive souvent qu'une animation utilise le même objet plusieurs fois, dans ce cas, vous pouvez l'envoyer à la bibliothèque de l'animation comme étant un symbole (graphique, un bouton ou un clip) et l’utiliser ultérieurement une ou plusieurs copies de ce dernier en tant qu’ (occurrences). Activité 11 : Créez un symbole graphique nommé "case" représentant un carré noir sans remplissage. Solution Figure II-14 : La création d'un symbole graphique Pour créer un symbole graphique il faut : Activez le menu Insertion Sélectionnez la commande Nouveau symbole Dans la boite de dialogue "Créer un symbole" choisissez le nom et le comportement (graphique) Dessinez le graphique Constatations : ❖ Une fois le symbole graphique dessiné, il sera stocké dans la bibliothèque. 34
- 35. TIC Production électronique avancée X. Les animations : Avec Flash il est possible de créer deux types d'animations : les animations image par image les animations interpolées. 1- L'animation image par image C'est le défilement d'un ensemble d'images où chacune présentant des légères modifications à celles qui les précèdent. Activité 12 : On se propose de créer une animation qui illustre le remplissage d'un tableau T par N entiers comme le montre la figure suivante : Figure II-15 : Un aperçu de l'animation solution Constatations : La résolution de cette activité nécessite l'utilisation de quatre calques : ❖ Le calque Arrière Plan comporte les informations inchangeables tout au long de l'animation. ❖ Le calque Tableau comporte les huit cases du tableau. ❖ Le calque Compteur comporte les différentes valeurs du compteur. ❖ Le calque Valeur comporte les différentes valeurs que doit contenir le tableau T. Figure II-16 : Le Scénario de l'animation solution 35
- 36. Infos ❖ Dans les trois calques Compteur, Valeur et Tableau on observe que dans chaque image de la ligne de temps il y a une image clé (repérée par une case comportant un point noir), ce qui signifie que leur contenu est défini image par image. ❖ Les trois calques Compteur, Valeur et Tableau commencent chacun par une image vide, dans le but d'afficher l'arrière plan avant de commencer la lecture du tableau. ❖ Pour construire un tableau, il est nécessaire d'utiliser un symbole graphique illustrant un carré et d'en exploiter 8 occurrences. ❖ Pour maintenir l'affichage de l'image clé N°1, du calque Arrière plan on doit insérer une image à la fin de l'animation (image 10, du même calque). ❖ Pour ralentir l'animation, vous pouvez diminuer la cadence (une image par seconde (1 ips)) ☛ L'insertion d'une image clé est nécessaire lorsqu'on a besoin de garder et/ou d'exploiter le contenu de l'image précédente dans l'image courante; dans le cas contraire l'insertion d'une image clé vide est nécessaire. 2- L'animation interpolée Dans certains cas, l'animation image par image est très lourde, et très lente à réaliser, pour ces raisons, on fait appel aux animations interpolées. a- L'interpolation de forme Activité 13 : On se propose de créer une animation nommée interpolation de forme dans laquelle il y aura la transformation d'un pentagone vers une étoile de cinq cotés et en respectant les étapes suivantes : 1- Utilisez deux calques nommés "Morphing" et "Titre". 2- Dans le calque nommé "Titre", saisissez le texte "Interpolation de forme" qui doit s'afficher jusqu'à l'image 40. 3- Dans l'image n°1 du calque nommé "Morphing", dessinez un pentagone Bleu sans contour, de largeur = 100 et de hauteur = 100, de coordonnées X=0 et Y=0. 4- Dans l'image n°40 du calque nommé "Morphing", dessinez une étoile Rouge sans contour, de 5 cotés, de largeur = 200 et de hauteur = 200, de coordonnées X=300 et Y=150 et avec une inclinaison de 60°. 5- Dans l'image n°1 du calque nommé "Morphing", activez l'inspecteur de propriétés et appliquez une interpolation de forme. N.B : Pour dessiner un polygone ou une étoile, on utilise l'inspecteur de propriétés de l'outil rectangle. Solution Pour réaliser un Morphing, dessinez deux formes dans deux images de la ligne du temps puis dans la première image appliquez une interpolation de forme. 36
- 37. TIC Production électronique avancée Figure II-17 : Le scénario d'une animation comportant une interpolation de forme Constatations : Infos ❖ Les images d'interpolation de forme (Morphing) sont toujours colorées en vert. ❖ Lors d'une interpolation de forme les images intermédiaires seront calculées par le logiciel et non dessinées avec la boite à outils ☛ Pour être interpolée, une image doit être insérée comme image clé. ☛ L'interpolation de forme ne s'applique pas aux groupes et aux graphiques b- L'interpolation de mouvement Activité 14 : On se propose de créer une animation nommée interpolation de Mouvement dans laquelle il y aura le déplacement d'un symbole d'une position à une autre tout en suivant les étapes suivantes : 1- Créez un graphique nommé "Etoile" qui comporte une étoile de trois cotés. 2- Dans un calque nommé "Titre", saisissez le titre "Interpolation de Mouvement" qui doit s'afficher jusqu'à l'image 40. 3- Dans l'image n°1 du calque nommé "Mouvement", insérez, à partir de la bibliothèque, une occurrence du graphique "Etoile" en lui attribuant une largeur de 50 et une hauteur de 50, et les coordonnées X=0 et Y=0. 4- Dans l'image n°40 du calque nommé "Mouvement", insérez une occurrence du symbole "Etoile" en lui attribuant la même largeur et la même longueur et les coordonnées X=450 et Y=300 et un angle de rotation de 90°. 5- Dans l'image n°1 du calque nommé "Mouvement", activez l'inspecteur de propriétés et appliquez une interpolation de mouvement. Solution Pour réaliser une interpolation de mouvement Insérez un graphique dans l'image de début de l'interpolation Insérez le même graphique dans l'image de fin de l'interpolation. Sélectionnez l'image de départ Dans l'inspecteur des propriétés choisissez l'interpolation de mouvement. 37
- 38. Figure II-18 : le scénario d'une animation qui comporte une interpolation de mouvement Constatations : Infos ❖ Les images d'interpolation de mouvement sont toujours colorées en violet. ❖ Lors d'une interpolation de mouvement les images intermédiaires seront calculées par le logiciel et non dessinées avec la boite à outils. ❖ Avec une interpolation de mouvement, vous pouvez exploiter l'inspecteur des propriétés pour personnaliser cette animation (accélération, rotation, dimensionnement, orientation vers la trajectoire, etc.) ☛ Contrairement au morphing, l'interpolation de mouvement s'applique aux symboles, aux groupes et non aux formes. c- L'interpolation de mouvement avec guide Dans certaines interpolations de mouvement on a intérêt à ce que l'objet en animation doit suivre une trajectoire bien déterminée, pour ceci, on définit un calque comme étant un guide de mouvement. Activité 15 : Dans cette activité on se propose de réaliser une interpolation de mouvement dans laquelle un ballon descend un escalier, en suivant les étapes suivantes : 1 - Créez un symbole graphique "Ballon" (disque rouge). 2 - Sur un calque nommé "Escalier+titre", dessinez avec l'outil ligne, un escalier de cinq marches (à partir du point de coordonnées X=50, Y=50) 3 - Dans cette image ajouter le texte "Mouvement avec guide". 4 - Insérez une nouvelle image clé à la position 40 du même calque. 5 - Dans le deuxième calque nommé "Ballon", créez une interpolation de mouvement pour le ballon qui descend l'escalier et cliquez sur le bouton "Ajouter un guide de mouvement". 6 - Dans le calque "Guide de mouvement", définissez la trajectoire (qui est une copie de l'escalier dans ce cas et la déplacez vers la droite et vers le haut par une distance égale au rayon du ballon) 7 - Dans le calque "Ballon", ajustez le début et la fin de l'interpolation avec le début et la fin de la trajectoire. 38
- 39. TIC Production électronique avancée Figure II-19 : un aperçu de l'animation avec guide Figure II-20 : Le scénario de l'animation comportant un guide de mouvement. Constatations : Infos ❖ Une fois l'interpolation de mouvement est réalisée, il est nécessaire d'ajouter un calque guide. ❖ Le calque guide de mouvement doit être une trajectoire représentant le chemin ou le guide que doit suivre le symbole dans son mouvement. ❖ Il est nécessaire d'ajuster les deux occurrences du symbole à animer avec le début et la fin de la trajectoire. ❖ Un guide de mouvement est une trajectoire ouverte. ☛ Les guides de mouvement s'appliquent uniquement aux interpolations de mouvement XI. Les boutons : a- L’insertion d’un bouton Il est possible de créer une interaction avec l'animation courante à l'aide des symboles ayant comme comportement "bouton". Pour insérer un ou plusieurs boutons à partir de la bibliothèque commune : Créez une nouvelle animation Insérez un calque nommé Bouton Activez le menu fenêtre Sélectionnez le groupe de commandes bibliothèques communes Choisissez la commande Bouton Glissez le Bouton convenable dans la scène. 39
- 40. Figure II-21 : Sélection d'un bouton à partir de la bibliothèque commune. b -L'action à un bouton Pour attribuer une action à un bouton : Dans votre animation, insérez un calque pour contenir les boutons. Insérez les boutons nécessaires au calque déjà ajouté. Affichez le menu contextuel du bouton en question. Choisissez la commande Action. Cliquez sur le bouton Assistant de script. A l'aide du bouton Ajouter un nouvel élément au script ( ) choisissez l'action nécessaire et ses paramètres. Lors d'attribution d'un script à un bouton il faut définir l'événement ainsi que l'action associée à cet événement, comme les montrent les deux figures ( figure II-22 et figure II-23) : Figure II-22 : Le choix d'un événement lors d'attribution d'un script à un bouton 40
- 41. TIC Production électronique avancée Figure II-23 : Le choix d'une action à l'événement "on(release)" XII. Le langage Actions Script : Le langage ActionScript fait partie de Macromedia Flash et offre aux concepteurs et développeurs de nombreux avantages; tels que le contrôle de la lecture des animations en réaction à des événements, l'interaction d'une animation, l'utilisation des objets intégrés (voir figure II-24). Les instructions du langage ActionScript peuvent être associées à un bouton ou à une image dans un calque réservé à ces instructions. Figure II-24 : Exemple de choix d'une action pour l'associer à une image Activité 16 : 1- Créez une animation comportant deux séquences : - La première séquence comporte un calque qui présente une interpolation de forme qui transforme un cercle (image, n°1) en un pentagone (image, n°20) - La deuxième séquence comporte un calque qui présente une interpolation de mouvement (de l'image n°1 vers l'image n°20) qui déplace le texte “Flash”. 2- Testez l'animation, que constatez-vous ? 41
- 42. Constatation : Pendant le test de l'animation, il y aura la lecture de la séquence 1 puis la séquence 2. Activité 17 : Modifiez l'animation précédente de manière qu'à la fin de la séquence 1, il se passera une relecture de la même séquence et non un passage vers la séquence suivante, de même pour la séquence 2. Solution Dans la séquence 1, ajoutez un calque nommé Action, dans l'image 20 de ce calque, ajoutez un Script permettant de retourner à l'image 1 de la séquence courante. Pour réalisez cette tâche il faut : Insérer une image clé vide dans l’image 20 du calque Action de la séquence 1. Activez le panneau Action. Cliquez sur le bouton Assistant de Script. Activez le bouton Ajouter un nouvel élément au script pour ajouter un Script Développez "Fonctions globales" Développez "Contrôle du scénario" Choisissez la commande GOTO puis ses paramètres (Action : atteindre et lire ; Séquence : Séquence courante ; Type : numéro d'image ; Image : 1) NB: Même travail pour la séquence2. Activité 18 : Afin de rendre possible le passage d'une séquence à une autre, moyennant des boutons : 1- Dans la séquence 1 Ajoutez un calque nommé "bouton". 2- Dans l'image n°1 du calque"bouton", insérez un bouton et maintenir son affichage jusqu’a l’image 40. 3- Associez à ce bouton un Script de passage vers l'image n°1 de la séquence 2 NB : Même travail pour la séquence 2, en changeant l'action qui doit être un retour vers l'image n°1 de la séquence 1 Solution L'action du bouton de la séquence 1 est : on (release) { gotoAndPlay("Séquence 2", 1); } L'action du bouton de la séquence 2 est : on (release) { gotoAndPlay("Séquence 1", 1); } 42
- 43. TIC Infos Production électronique avancée ☛ Lorsqu'une action est associée à un bouton, il est nécessaire de préciser l'événement nécessaire. (on(release), on(press), on(keypress), etc.) ☛ A chaque événement on peut associer une ou plusieurs instructions. Le tableau suivant présente quelques instructions : Instructions Rôle Exemples Place la tête de lecture sur l'image spécifiée dans une séquence et Gotoandplay commence la lecture à partir de cette image. Place la tête de lecture sur l'image Gotoandstop spécifiée sur une séquence et l'arrête à ce niveau. Fait avancer la tête de lecture au Play sein du scénario. Arrête le fichier SWF en cours de Stop lecture. gotoAndPlay("Séq TP", 17); gotoAndStop("sceneTwo", 1); play(); stop(); Loadmovie Charge une animation flash (swf) ou loadmovie("c:windowswebwallpaper une image (JPEG, GIF ou PNG) bliss.jpg","0"); GetURL Charge un document en provenance d'une URL spécifique dans une Geturl("http://www.edunet.tn", "_blank"); fenêtre. XIII. La publication: Flash, sauvegarde ses animations sous forme de fichiers ayant l'extension FLA (la version source modifiable). Lors de la publication d'une animation, flash convertit le fichier FLA en fichier exploitable en dehors du logiciel flash. Par défaut, la commande Publier crée un fichier Flash SWF et un document HTML qui insère votre animation Flash dans une fenêtre d'un navigateur. Il est possible de publier le fichier FLA dans d'autres formats, tels que le format projection exécutable (EXE), le format QuickTime (MOV), le format AVI Windows (AVI), etc. Avant de publier votre fichier SWF, il est important de tester son fonctionnement avec les commandes Tester l'animation ou Tester la séquence du menu Contrôle. 1- Les paramètres de la publication Pour changer les paramètres de la publication d'une animation: Activez le menu Fichier Choisissez la commande Paramètres de publication… Choisissez les paramètres et confirmez 43
- 44. Figure II-25 : La fenêtre paramètres de publication 2- L'aperçu avant Publication Pour faire un aperçu du travail avant le publier: Activez le menu Fichier Choisissez la commande Aperçu avant publication Sélectionnez le format convenable. 3- La publication Pour publier le travail réalisé: Activez le menu Fichier Choisissez la commande publier. 44
- 45. TIC Production électronique avancée Retenons : ✍ Le logiciel Macromedia Flash est un outil de création d'animations qui peuvent être intégrées dans des pages Web. ✍ Les objets pouvant exister dans une animation Flash sont créées à base d'images vectorielles telles que les formes, les groupes, les symboles graphiques, les boutons etc. ✍ Les graphiques créés ainsi que les médias importés sont stockés dans la bibliothèque de l’animation pour un usage multiple. ✍ Il est possible d'insérer un bouton à partir de la bibliothèque commune du Flash. ✍ Une animation Flash est formée par des séquences (scènes); une séquence peut comporter plusieurs calques et un calque peut renfermer plusieurs images. ✍ Dans une animation on peut avoir 5 types d'images: Les images clés, les images vides, les images clés vides, les images recopiées et les images calculées. ✍ Avec le logiciel Macromedia Flash, il est possible de créer deux types d'animations : les animations image par image et les animations interpolées. ✍ Dans une animation image par image il est nécessaire de définir toutes les images décrivant l'animation. ✍ Dans une animation interpolée, il suffit de définir les deux images extrêmes de l'animation (image début et image fin) et d’appliquer dans l'image début la propriété d'interpolation. ✍ Il est possible d'avoir deux types d'interpolations : une interpolation de forme qui s'applique uniquement aux formes et une interpolation de mouvement qui peut s'appliquer aux graphiques et aux groupes. ✍ Le logiciel Macromedia Flash permet aussi de créer une animation interactive en utilisant des boutons qui peuvent être associés à des actions et à des événements. ✍ Les scripts du langage ActionScripts peuvent être associés aux boutons ou images d'un calque réservé aux actions. ✍ Pour attribuer un script à un bouton ou à une image, il faut exploiter le panneau action puis l'assistant de script. ✍ Avant de publier l'animation il est nécessaire de définir et de choisir le format de publication (SWF, HTML, MOV, AVI, EXE,...) 45
- 46. Exercices Animation Exercice 1 1- En utilisant la boite à outils, dessinez le drapeau de la Tunisie. 2- Ajoutez en dessous le texte "TUNISIE" comme le présente la figure suivante : Exercice 2 1- Créez une animation qui transforme un triangle vers rectangle en pentagone et à la fin en disque. 2- Insérez un deuxième calque à travers lequel on associe à chaque forme son nom et on y applique un effet de morphing. 3- Dans un troisième calque, ajoutez 4 boutons de commandes à programmer en ActionScript (Lecture, Arrêt, pause, image suivante et image précédente). Exercice 3 Créez une animation qui illustre le calcul du maximum d'un vecteur T de N entiers. Exercice 4 Créez une animation qui illustre le déplacement d'un disque bleu de rayon 10 pixels selon une trajectoire sinusoïdale. Exercice 5 Créez une animation qui illustre la rotation de la terre par rapport au soleil. Exercice 6 1- Créez une nouvelle animation. 2- Dans les 40 premières positions du premier calque, importez un fichier audio. 3- Dans les 40 premières positions du deuxième calque, importez un fichier image. 4- Créez un morphing dans le troisième calque, qui transforme une étoile en un triangle. 5- Dans le quatrième calque, insérez un bouton permettant d'accéder au site (http://www.adobe.com). 6- Changez les propriétés du deuxième et troisième calque comme suit : (Calque 2 : masqué et calque 3 masque) 46
- 47. TIC Production électronique avancée Exercice 7 Créez une nouvelle animation qui illustre le passage d'un ballon à travers un cerceau. Exercice 8 Créez une animation qui comporte le drapeau de la Tunisie animé et en lui ajoutant l'hymne nationale. Exercice 9 Créez une animation qui permet d'insérer un élément X dans un tableau T de N entiers ordonnés. 47
- 48. Lecture Flash et HTML Flash offre la possibilité de mettre sur les pages Web des effets multimédia, mais aussi des applications telles que des jeux, des simulations ou des Aides à la navigation pour les pages Web. Flash est pourtant la plus récente des publicités à sensation et le plus jeune représentant de l'espèce "je veux la mort de HTML" - tout au moins c'est le portrait qu'en font ceux qui n'ont jamais pu s'accommoder de HTML et des standards ouverts. Étant donné que derrière Flash se cache un produit logiciel commercial qui n'est aucunement comparable avec les standards ouverts d'Internet, on compare là des pommes avec des poires. Exactement de la même façon on pourrait dire "je n'ai pas besoin de HTML pour les tableaux, j'ai Excel de MS". et rien n'empêche d'incorporer un fichier Excel comme objet en HTML, ou simplement de le placer sur le Web et d'y diriger les visiteurs- Avec Excel installé ou un visualiseur Excel, le navigateur ouvrira gentiment l'application pour y afficher le fichier. Il n'en va pas autrement avec Flash. Il s'agit d'un format binaire que vous pouvez au choix incorporer comme objet Multimédia en HTML, ou bien proposer des fichiers Flash directement - les navigateurs les plus récents disposent d'un plugiciel pour Flash et peuvent afficher Flash directement. Cela n'a pourtant rien à voir avec les standards Internet, et si Macromédia, le fabricant du logiciel Flash, décide demain de réformer Flash ou de le modifier de fond en comble, alors c'est comme ça et personne n'y pourra rien changer. Flash a le vent en poupe partout où l'on pense qu'une page Web, ce doit être comme la télévision. Sans arrêt quelque chose qui bouge, des fondus enchaînés sophistiqués, des effets de lumière, des bruits, de la musique etc. Certains créateurs en herbe en sont convaincus mais davantage encore les services de mercatique de sociétés qui laissent structurer leur venue sur le Web par des agences et qui veulent pour cette raison voir quelque chose sur l'écran, dont ils pensent que c'est particulièrement difficile et passionnant. Là nuisent les recherches d'effets - ils sont d'ailleurs ressentis comme particulièrement énervant par la majorité des visiteurs de pages - Flash est utilisé la plupart du temps dans ce seul but. Ces effets nuisent à cette technologie plus qu'ils ne la servent. Car à vrai dire Flash peut être utilisé à bon escient.Flash se base sur le graphique vectoriel animé. Lors de la création d'une animation Flash, vous travaillez avec le logiciel Flash original avec lequel vous positionnez des représentations graphiques, du texte, des éléments incorporés comme des graphiques en pixels ou du son sur une échelle de temps. Vous déterminez ainsi le déroulement dans le temps. Flash peut calculer les passages entre deux états sur l'échelle de temps. 48
- 49. TIC Production électronique avancée Supposons que vous ayez à la seconde 0 un point bleu et qu'à la seconde 1, au même endroit, vous ayez un point rouge, alors il vous est possible de définir un passage progressif de la couleur bleue à la couleur rouge qui s'étale sur une seconde. Toute "animation" n'a pas un début et une fin.De la même façon des effets de boucles sont possibles par lesquels on peut avec Flash réaliser des applications orientées sur le dialogue comme des jeux ou des Aides à la navigation. Flash offre également des interfaces spécifiques au Web. Ainsi on peut sans problème incorporer dans Flash des liens à d'autres pages pouvant être cliqués. Dans le domaine pédagogique, Flash peut être par exemple bien utilisé parce qu'il se prête bien à la visualisation de processus et de tenants et aboutissants. L'utilisation judicieuse pour de tels cas reste isolée - pourtant sur le Web dominent malheureusement essentiellement ces bandeaux de textes volant bêtement et ces effets d'éclairs. Pour des applications plus ambitieuses, l'interface visuelle du logiciel Flash original ne se suffit pas à elle seule. Flash dispose pour cette raison en plus d'un langage de programmation qui permet aux développeurs de résoudre des problèmes plus complexes. Pour résumer Flash est donc un outil puissant pour visualiser des contenus. N'oublions cependant pas de mentionner qu'il y a des standards Internet disponibles librement, documentés en clair et en fin de compte encore plus performants pour faire ce que fait Flash. Pourtant malheureusement, les navigateurs modernes sont livrés avec le plugiciel Flash et ne sont pas encore en mesure de traiter SVG ou SMIL. Et aussi longtemps qu'il n'y aura pas d'outil d'auteur qui interpelle également ces créateurs Web qui ne supportent pas de voir du code source à l'écran, ces standards auront du mal à lutter contre des apparitions comme Flash. Dans les pages Web de Macromédia vous pouvez rechercher des informations sur Flash. Dans tous les moteurs de recherche importants sur le Web, vous trouverez d'innombrables offres Web qui traitent de Flash. Le logiciel original pour la création d'animations Flash est payant et exige une licence. Le logiciel de reproduction Flash est également livré comme plugiciel sur de nombreux navigateurs et il peut être utilisé librement. Un texte pris du site "http://www.selfhtml.org" 49
- 50. Partie B Pages Web Statiques Objectifs : - Créer des pages Web statiques en utilisant le langage HTML - Programmer et intégrer des scripts dans une page Web Plan : ❖ Le langage HTML I - Introduction au langage HTML II - Structure d’un document HTML III - Les balises du langage HTML ❖ Le langage JavaScript I - Introduction au langage JavaScript II - Le formalisme de base du JavaScript III- Les objets JavaScript IV - Les variables V- Les opérateurs prédéfinis VI- Les entrées /sorties en JavaScript VII- Les structures de contrôle VIII- Les fonctions en JavaScript IX- La gestion des événements en JavaScript X - Les formulaires en JavaScript Exercices Lectures
- 51. Le langage HTML I. Introduction au langage HTML : Les pages Web visualisées dans un navigateur Internet sont écrites avec un langage nommé HTML (HyperText Markup Language). C’est un langage de description de contenu et de structure. Les pages HTML ont la particularité d’être indépendantes de toute plate-forme, et donc bien adaptées à des échanges d’informations dans un environnement hétérogène comme le Web. Le langage HTML est composé d’un ensemble de balises (tags). Une balise est un élément spécial qui indique une action concernant la mise en page, la mise en forme ou la structure logique d’un document. Activité 1 : 1. Créez un nouveau répertoire sous la racine de votre disque dur avec le nom tphtml. 2. Dans le répertoire tphtml, créez un nouveau document texte (cliquez avec le bouton droit dans une zone vide et choisissez nouveau document texte). 3. Renommez le fichier afin de le doter de l’extension html (tp1.html). Constatations : Infos ❖ Le fichier texte s’est transformé en page Web ce qui signifie qu'une page Web n’est rien d’autre qu’un fichier texte enregistré avec l’extension html (ou htm). ❖ En double cliquant sur ce fichier, le navigateur se lance avec comme contenu le fichier tp1.html, ce qui signifie que le langage HTML utilisé pour la création des pages Web, est un langage interprété, dont l’interpréteur est le navigateur installé sur la machine de test, tel que : Firefox, Internet Explorer, Netscape, … ☛ Bien que de nombreux logiciels soient destinés à créer des pages HTML, dans ce manuel nous allons utiliser un éditeur de texte pour la création et l’édition des pages Web, et ce d’une part pour vous inviter à connaître de plus près la syntaxe du langage HTML et d’autre part pour ne pas être dépendant des fonctionnalités d’un logiciel particulier. ☛ Une présentation plus approfondie de la panoplie des logiciels susceptibles de développer des pages Web est donnée en annexe A. 51
- 52. Activité 2 : 1- Dans le répertoire de travail, créez un nouveau fichier tp2.html. 2- Recherchez une image d'extension jpg sur votre disque dur, pour la copier dans votre répertoire de travail avec le nom image1.jpg. 3- Double cliquez sur le fichier tp2.html. 4- A l'aide de votre navigateur, accédez à la fenêtre d'édition du code source de la page (menu affichage puis la commande source). 5- Saisissez le code HTML donné ci-dessous, enregistrez et testez (bouton rafraîchir). <HTML> <HEAD> <TITLE> MA PREMIÈRE PAGE </TITLE> </HEAD> <BODY> <CENTER> <FONT SIZE="5" COLOR="blue"> PAGE WEB N°1 </FONT><BR><HR><BR> <IMG SRC="image1.jpg" WIDTH="80" HEIGHT="78" > </CENTER> </BODY> </HTML> Figure II-26 : Une page Web contenant du texte et une image 52
- 53. TIC Production électronique avancée Constatations : ❖ Le document HTML peut contenir un ensemble de balises tels que <HEAD>, <BODY>, <TITLE>, <HTML>, <P>, <HR>, <IMG>, etc. ❖ Les balises du langage HTML sont inclues entre les signes inférieur (<) et supérieur (>). ❖ Les balises du langage HTML ne sont pas sensibles à la casse. Pour plus de clarté, nous utiliserons les majuscules. ❖ Syntaxiquement, les balises rencontrées peuvent être reparties en quatre catégories: ♦ Des balises composées d'une partie ouvrante et d'une partie fermente, tel que <BODY>….</BODY>, ♦ Des balises composées d'une seule partie ouvrante tel que : <BR> ♦ Des balises composées d'une partie ouvrante et d'une partie fermante avec des propriétés, tel que : <FONT SIZE="5"COLOR="blue">...</FONT>, ♦ Des balises composées d'une partie ouvrante avec des propriétés, tel que <IMG SRC="image1.jpg" WIDTH="80" HEIGHT="78" > II. Structure d’un document HTML : Figure II-27 : Structure générale d'un document HTML 53
- 54. Infos ❖ Un fichier HTML commence par la balise <HTML> et finit par la balise </HTML> ❖ La partie entête délimitée par <HEAD> et </HEAD> sert à définir le titre de la page Web qui sera affiché dans la barre du titre du navigateur (entre <TITLE> et </TITLE>) et à indiquer un certain nombre d'informations facultatives tel que les mots clés, la date de création,…A l’exception du titre, le contenu de cette section n’est pas directement visible pour le visiteur. ❖ La partie corps du document délimitée par <BODY> et </BODY> est utilisée pour définir le contenu de la page Web. ☛ Le titre d’une page ne peut pas contenir de mise en forme ou d’images. ☛ Le choix du titre doit se faire avec beaucoup de soin, en effet c’est cette information qui est utilisée dans les listes historiques et favoris de votre navigateur. III. Les balises du langage HTML : 1- Les textes et les paragraphes Activité 3 : 1- Dans votre répertoire de travail, créez un nouveau fichier tp3.html. 2- Double cliquez sur ce fichier. 3- A l'aide de votre navigateur, accédez à la fenêtre d'édition du code source de la page. 4- Saisissez le code HTML donné ci-dessous, enregistrez et testez. <HTML> <HEAD> <TITLE> Textes et Paragraphes</TITLE> </HEAD> <BODY><P align= center> <FONT color="blue" size=7 face="arial"> <B> Développement Web </B> </FONT> </P> <HR color="#884412" width="400" size="5"> <CENTER> <FONT size="6">les langages pour le Web</FONT> </CENTER> <HR color="#000000" width="500"> <BR><B>Langage Html</B> <BR><I> Langage javascript</I> <BR><U> Langage PHP </U> <BR> <P><FONT size="5">Autre</FONT></P> MERCI </BODY> </HTML> 54
- 55. TIC Production électronique avancée Figure II-28 : La gestion du texte dans le langage HTML Constatations : ❖ Le texte défini entre <BODY> et </BODY> sans balises (Merci), sera repris par le navigateur avec les propriétés de mise en forme par défaut, de ce dernier. ❖ La balise <BR> permet un retour à la ligne, alors que <P> provoque un passage à la ligne et décale la ligne suivante d'environ une ligne (espacement interparagraphe). ❖ On remarque que la balise <FONT> permet de changer la police, la couleur et la taille du texte. ❖ Les styles d'écriture : gras, italique et souligné s'appliquent respectivement avec les balises <B> (BOLD), <I> (ITALIC) et <U> (UNDERLINE). ❖ La balise <CENTER> permet d'appliquer un alignement centré. ❖ La balise <HR> permet d'insérer une ligne horizontale. ❖ Dans de la balise <HR>, la propriété width permet de définir la largeur de la ligne horizontale qui est mesurée soit en pixels, soit en pourcentage par rapport à son conteneur. ❖ Le tableau suivant comporte les balises de mise en forme des caractères et des paragraphes. 55
- 56. Fonctions Balise Exemple de code Résultat Gras <B>...</B> <B>Tunisie</B> Tunisie Italique <I>...</I> <I>Tunisie</I> Tunisie Souligné <U>....</U> <U>Tunisie</U> Tunisie Mise en forme de caractère <FONT SIZE="**" COLOR= "#****" FACE="****">…</FONT> <FONT size="2" color="blue" face="arial"> Tunisie </FONT> Exposant <SUP>……</SUP> X<SUP>2</SUP> X2 Indice <SUB>……</SUB> H<sub>2</sub>O H2O A la ligne <BR> HTML<BR>WEB Tunisie HTML WEB HTML <HR SIZE="**" <HR color="blue"> HTML Ligne de séparation COLOR="#******" WIDTH="***" WEB WEB ALIGN="CENTER/LEFT/RIGHT" > <CENTER> Tunisie </CENTER> Centrage <CENTER>……</CENTER> Alignement d'un élément <DIV <DIV ALIGN="CENTER/LEFT/RIGHT"> align="right"> ...</DIV> Tunisie</DIV> - Nouveau paragraphe - paragraphe centré - paragraphe aligné à gauche - paragraphe aligné à droite - <P>...</P> - <P ALIGN="CENTER">...</P> - <P ALIGN="LEFT">...</P> - <P ALIGN="RIGHT">...</P> Commentaire <!--...--> <P align="right"> Tunisie </P> <!-ceci est un commentaire--> 56 Tunisie Tunisie Tunisie
- 57. TIC Infos Production électronique avancée ☛ Il est possible d'utiliser plusieurs balises pour un même élément de texte. Il faut veiller à bien les imbriquer. Ainsi <B><I>...</I></B> est correct mais <B><I>...</B></I> est incorrect et risque de poser des problèmes. ☛ La taille dans <FONT SIZE= "taille"> est un nombre de 1 à 7 ☛ La couleur dans <FONT color="couleur"> peut être indiquée de deux façons : avec le nom d'une couleur exprimé en anglais (black, white,...) ou avec un code hexadécimal de la couleur souhaitée. Exemples: #ffffff, #0022AF…. (voir annexe C). ☛ Afin de garantir l'affichage correct des pages Web, des caractères accentués et des symboles spéciaux sur toutes les plates-formes, le HTML a prévu pour chacun d'entre eux un code commençant par & ( ET commercial) Exemple : é pour é. Certains de ces codes ont leurs équivalents sous forme d'un nom. Par exemple, ce même é s'écrit aussi é(vous trouverez la liste des symboles spéciaux avec leurs codes respectifs dans l'annexe B) 2- Les titres Le langage HTML fournit la possibilité de créer des titres avec plusieurs niveaux hiérarchiques afin de subdiviser un document Web en plusieurs parties séparées. Activité 4 : 1- Dans votre répertoire de travail, créez un nouveau fichier tp4.html. 2- Double cliquez sur ce fichier. 3- A l'aide de votre navigateur, accédez à la fenêtre d'édition du code source de la page. 4- Saisissez le code HTML donné ci-dessous, enregistrez et testez. <HTML><HEAD> <TITLE>Les titres</title> </HEAD><BODY> <P align="center"><FONT size=7>Les Titres</FONT></P><BR><HR> <P><H1>on distingue six niveaux pour les titres</H1></P> <H1> titre niveau 1</H1> <H2> titre niveau 2</H2> <H3> titre niveau 3</H3> <H4> titre niveau 4</H4> <H5> titre niveau 5</H5> <H6> titre niveau 6</H6> </BODY> </HTML> 57
- 58. Figure II-29 : Les titres au niveau du HTML Constatations : ❖ La balise qui permet de définir un titre est <Hn>…</Hn>; avec n varie de 1 à 6. Pour chaque titre, il y a une taille qui décroit du niveau 1 au niveau 6. ❖ Les balises <Hn> incluent des retours automatiques à la ligne. Cela signifie qu'il n'est pas nécessaire d'ajouter <P> pour commencer un nouveau paragraphe à la suite d'une balise de ce type. 3- Les images Activité 5 : 1- Dans votre répertoire de travail, créez un nouveau fichier tp5.html. 2- Créez un sous répertoire dans votre répertoire de travail, avec le nom images. 3- Copiez deux images d'extension JPG de votre disque dur, dans le répertoire images, et renommez-les en image1.jpg et image2.jpg. 4- Double cliquez sur ce fichier. 5- A l'aide de votre navigateur, accédez à la fenêtre d'édition du code source de la page. 6- Saisissez le code HTML donné ci-dessous, enregistrez et testez. <HTML> <HEAD> <TITLE>Les Images</TITLE> </HEAD> <BODY> 58
- 59. TIC Production électronique avancée <P ALIGN= center> <FONT SIZE="6" >L'INSERTION D'IMAGES </FONT> <BR></P> <HR COLOR="#123456" WIDTH="400" SIZE="2"> <IMG SRC="image1.jpg" WIDTH="200" HEIGHT="150"> <HR COLOR="#123456" WIDTH="400" SIZE="2"> <IMG SRC="image2.jpg" WIDTH="200" HEIGHT="150" ALIGN="right" BORDER="2" ALT="image insérée"> </BODY></HTML> Figure II-30 : Insertion d'images Constatations : Dans les pages Web, l'insertion d'une image se fait avec la balise suivante : <IMG SRC ="ADRESSE" WIDTH="LARGEUR" HEIGHT="HAUTEUR" BORDER="TAILLE" ALT="TEXTE" ALIGN="ALIGNEMENT"> ❖ SRC="adresse" : définit l'adresse absolue ou relative de l'image à afficher. ❖ WIDTH="largeur" et HEIGHT="hauteur" : définissent la largeur et la hauteur de l'image en pixels. ❖ ALT="texte" : permet de définir le texte de l'info bulle de l'image ❖ BORDER="taille" : définit la largeur de la bordure autour de l'image. ❖ ALIGN="alignement" permet de définir l'alignement de l'image ("left", "center", "right"). 59
- 60. Infos ☛ Les navigateurs Web reconnaissent les images aux formats GIF, JPG et PNG. En effet, d'une part ces formats offrent les tailles les plus légères pour les images et d'autre part ils sont reconnus par la majorité des systèmes d'exploitation. ☛ Bien qu'il soit possible d'utiliser des adresses absolues pour référencer une image, il est fortement conseillé d'utiliser des adresses relatives pour se prémunir des éventuels problèmes d'adressage lors des déplacements des répertoires contenant vos sites. (Par exemple lors de l'hébergement). Activité 6 : 1- Dans votre répertoire de travail, créez un nouveau fichier tp6.html. 2- Double cliquez sur ce fichier. 3- A l'aide de votre navigateur, accédez à la fenêtre d'édition du code source de la page. 4- Saisissez le code HTML donné ci-dessous, enregistrez et testez de nouveau. <HTML> <HEAD> <TITLE> Insertion d'une image comme arrière-plan </TITLE> </HEAD> <BODY BACKGROUND= "i1.jpg"> <H1>Bonjour</H1> </BODY> </HTML> Figure II-31 : Insertion d'une image comme arrière-plan Constatations : ❖ Pour mettre une image comme arrière plan d'une page, on utilise la propriété BACKGROUND de la balise body: <BODY BACKGROUND="Adresse"> ❖ L'image d'arrière plan d'une page est utilisée avec l'effet de mosaïque (l'image est dupliquée autant de fois que nécessaire afin de couvrir la totalité de la fenêtre de navigation). 60
- 61. TIC Infos Production électronique avancée Au niveau de la balise <BODY> on peut aussi retrouver les propriétés suivantes : ☛ BGCOLOR : une couleur unie pour le fond d'une page Web. ☛ TEXT : la couleur par défaut du texte au niveau d'une page Web. ☛ LINK : la couleur d'un lien qui n'a pas encore été visité (bleu par défaut). ☛ VLINK : la couleur d'un lien qui a déjà été visité (violet par défaut) ☛ ALINK : la couleur qui apparaît au moment du clic sur un lien (rouge par défaut). 4- Les listes Les spécifications du langage HTML offrent la possibilité de créer des listes d'éléments. Activité 7 : 1. Dans votre répertoire de travail, créez un nouveau fichier tp7.html. 2. Ouvrez ce fichier. 3. A l’aide de votre navigateur, accédez à la fenêtre d’édition du code source de la page. 4. Saisissez le code HTML donné ci-dessous, enregistrez et testez de nouveau. 61
- 62. <HTML> <HEAD> <TITLE> Les listes </TITLE> </HEAD> <BODY> <H4> Les types scalaires</H4> <UL> <LI>Entier</LI> <LI>Caractère</LI> <LI>Booléen</LI> <LI>le type énuméré</LI> </UL> <H4> les fonctions pour un type énuméré </H4> <OL> <LI>Ord</LI> <LI>Succ</LI> <LI>Pred</LI> </OL> <H4>Lexique</H4> <DL> <DT>A</DT> <DD>Array Abs Access </DD> <DT>B</DT> <DD> Bit Byte Boolean</DD> <DT>C</DT> <DD>Com cos chr char</DD> </DL> </BODY> </HTML> Figure II-32 : Les listes HTML 62
- 63. TIC Production électronique avancée Constatations : Infos ✧ On distingue 3 types de listes : ❖ Les listes énumératives (à puces) qui se définissent avec la balise <UL>…</UL> ❖ Les listes numérotées qui se définissent avec la balise <OL>…</OL> ❖ Les listes de définitions qui se définissent avec la balise <DL>…</DL> ❖ Les listes énumératives et numérotées sont formées par des lignes d'où l'utilisation des balises <LI>…</LI> tandis que les listes des définitions sont formées par des termes <DT>…</DT> et leurs définitions <DD>…</DD>. ✧ La propriété type de la balise <OL> peut avoir les valeurs suivantes : ❖ A : Lettres majuscules. ❖ a : Lettres minuscules. ❖ I : Chiffres romains majuscules. ❖ i : Chiffres romains minuscules. ❖ 1 : Chiffres arabes (valeur par défaut) ✧ La propriété type de la balise <UL> peut avoir les valeurs suivantes : ❖ square : puces carrées. ❖ circle : puces circulaires. ❖ disc : puces circulaires pleines (valeur par défaut) ☛ Il est possible d'imbriquer des listes même si elles ne sont pas de même nature. ☛ La balise <LI> admet une propriété type, qui est prioritaire sur l'attribut type de <OL> ou <UL>. 5- Les tableaux Dans le langage HTML, les tableaux sont d'une importance capitale, en effet leur utilisation ne se limite pas aux données tabulaires, mais sont aussi utilisés pour la mise en forme des pages Web. Activité 8 : 1- Dans votre répertoire de travail, créez un nouveau fichier tp8.html. 2- Ouvrez ce fichier. 3- A l'aide de votre navigateur, accédez à la fenêtre d'édition du code source de la page. 4- Saisissez le code HTML donné ci-dessous, enregistrez et testez de nouveau 63
- 64. <HTML> <HEAD> <TITLE>La gestion des tableaux</TITLE> </HEAD><BODY> <TABLE width="100%" border="1"> <TR bgcolor="yellow" align="center"> <TD>Tableau</TD> <TD>Définir une bordure</TD><TD>Définir l'espacement</TD> </TR> <TR align="center"> <TD> <TABLE> <TR><TD>1</TD><TD>2</TD></TR> <TR><TD>3</TD><TD>4</TD></TR> </TABLE> </TD> <TD> <TABLE border=2> <TR><TD>1</TD><TD>2</TD></TR> <TR><TD>3</TD><TD>4</TD></TR> </TABLE> </TD> <TD> <TABLE border=2 cellspacing=10 cellpadding=10> <TR><TD>1</TD><TD>2</TD></TR> <TR><TD>3</TD><TD>4</TD></TR> </TABLE> </TD></TR> <TR bgcolor="yellow" align="center"> <TD>Définir la couleur de fond</TD> <TD>Définir la largeur et la hauteur </TD> <TD>Les opérations de fusion</TD> </TR> <TR align="center"> <TD><TABLE border=2 cellpadding=10 bgcolor="blue"> <TR bgcolor="yellow"><TD bgcolor="red">1</TD><TD>2</TD> </TR> <TR><TD>3</TD><TD>4</TD></TR> </TABLE></TD> <TD> <TABLE width=60% border=1> <TR><TD>1</TD><TD>2</TD><TD>3</TD></TR> </TABLE> </TD> <TD> 64
- 65. TIC Production électronique avancée <TABLE width=60% border=1> <TR><TD COLSPAN=3> 1</TD></TR> <TR><TD width=33%> 2</TD><TD width=33%> width=34%>4</TD></TR> </TABLE> <BR> <TABLE width=60% border=1> <TR> <TD width=33% rowspan=2 align=center valign=middle>1</TD> <TD width=33%> 2</TD> <TD width=34%> 3</TD> </TR> <TR> <TD width=33%> 4</TD> <TD width=34%> 5</TD> </TR> </TABLE></TD> </TR> </TABLE> </BODY> </HTML> Figure II-33 : La création des tableaux avec HTML 65 3</TD><TD
- 66. Constatations : ❖ En HTML un tableau est conçu sous forme d'un ensemble de lignes, où chaque ligne est formée d'un ensemble de cellules. Au niveau des cellules on définit le contenu à afficher. ❖ Syntaxiquement, le HTML a prévu pour les tableaux trois balises : ❖ La définition d'un tableau : <TABLE>…</TABLE> ❖ La définition d'une ligne : <TR>…</TR> ❖ La définition d'une cellule <TD>…</TD> ❖ Entre <TABLE> et </TABLE>, on doit retrouver que des blocs < TR > et </TR>, et entre <TR> et </TR> on ne doit retrouver que des blocs <TD> et </TD>, alors que entre <TD> et </TD> on peut retrouver n'importe quel contenu, y compris <TABLE> et </ TABLE> (des tableaux imbriqués) ❖ Les propriétés de la balise <TABLE> concernent tout le tableau alors que les propriétés de la balise <TR> concernent les différentes cellules d'une même ligne, tandis que celles de la balise <TD> concernent uniquement une cellule. ❖ Dans ce qui suit, nous donnons la liste de ces propriétés réparties par balises de rattachement. Les propriétés de la balise <TABLE> Attributs Description CELLSPACING Définit l'espace entre les cellules (en pixel). CELLPADING Représente l'espace entre le contenu de la cellule et le bord extérieur de la cellule (en pixel). BORDER Définit l’épaisseur de bordure (en pixel). WIDTH La largeur du tableau en pixel ou en pourcentage par rapport à la largeur de la fenêtre. HEIGHT La hauteur du tableau en pixel ou en pourcentage par rapport à la hauteur de la fenêtre. ALIGN L’alignement du tableau par rapport au conteneur. BGCOLOR La couleur d’arrière plan du tableau. Les propriétés de la balise <TR> Attributs Description ALIGN L’alignement horizontal des différents contenus des cellules d’une même ligne (les valeurs possibles : left, right et center). 66
- 67. TIC Production électronique avancée VALIGN L’alignement vertical des différents contenus des cellules d’une même ligne (les valeurs possibles : bottom, top et middle). BGCOLOR La couleur d’arrière plan des différentes cellules d’une ligne. HEIGHT La hauteur d’une ligne en pixel ou en pourcentage par rapport à la hauteur du tableau. Les propriétés de la balise <TD> Attributs Description ALIGN L’alignement horizontal du contenu d’une cellule (les valeurs possibles : left, right et center). VALIGN L’alignement vertical du contenu d’une cellule (les valeurs possibles : bottom, top et middle). WIDTH HEIGHT La largeur d’une cellule en pixel ou en pourcentage par rapport à la largeur du tableau. La hauteur d’une cellule en pixel ou en pourcentage par rapport à la hauteur d’une ligne. La couleur d’arrière plan d’une cellule. ROWSPAN Fusionner des cellules horizontalement. COLSPAN Fusionner des cellules verticalement. Infos BGCOLOR ☛ La propriété BORDER de la balise <TABLE> par défaut est égale à 0. On obtient une grille « invisible » dont l'intérêt principal est de permettre l'alignement d'un ensemble d'éléments dans une page. ☛ En absence de WIDTH et HEIGHT, le navigateur calcule automatiquement les dimensions des lignes et des colonnes en fonction du contenu et de la taille de la fenêtre d'affichage, c'est ce qu'on appelle «un tableau ajusté par rapport à son contenu». ☛ Il est à noter que l'attribut WIDTH de <TR> n'a aucun effet puisque toutes les lignes d'un tableau ont la même largeur : celle du tableau. 6- Les liens hypertextes Le langage HTML permet de transformer les objets textes et les images en liens cliquables pour nous amener vers d'autres emplacements que ce soit dans la même page ou vers une autre page : c'est la notion de lien hypertexte. 67
- 68. Conceptuellement, les liens peuvent être répartis en deux catégories : - Lien externe : c'est tout lien permettant d'appeler une page HTML à partir d'une autre page HTML. - Lien interne : c'est tout lien permettant de pointer un endroit précis dans la page, à partir d'un autre endroit de la même page HTML. Activité 9 : 1- Dans votre répertoire de travail, créez un nouveau fichier tp9.html. 2- Ouvrez ce fichier. 3- A l'aide de votre navigateur, accédez à la fenêtre d'édition du code source de la page. 4- Saisissez le code HTML donné ci-dessous, enregistrez et testez de nouveau. <HTML> <HEAD> <TITLE>Lien hypertexte</TITLE> </HEAD> <BODY> <h3>Activer le lien convenable</h3> <TABLE WIDTH="480" BORDER="2" > <tr> <td>Rechercher avec Google</td> <td><a href="http://www.google.fr">WWW.Google.fr</a></td> </tr> <tr> <td>Accéder à l'annuaire Yahoo</td> <td><a href="http://www.yahoo.fr">WWW.Yahoo.fr</a></td> </tr> <tr> <td>Envoyer un Email</td> <td><a href="mailto:contact@Edunet.tn">Nous contactez</a></td> </tr> <tr> <td>Ouvrir un fichier Html</td> <td><a href="file://C:/tp html/Tp4.Html"> une page Web dans le disque dur</a></td> </tr> <tr> <td>télécharger un fichier</td> <td><a href="ftp://ftp.commentcamarche.net/docs/Html.zip">un fichier Html compressé</a></td></tr> </TABLE> </BODY> </HTML> 68
- 69. TIC Production électronique avancée Constatations : ❖ Les zones sensibles aux clics sont des liens hypertextes crées avec la balise <A href= " adresse cible ">texte </A> ❖ Pour chaque adresse cible correspond un protocole, comme le montre le tableau suivant : Syntaxe Description Protocole par défaut : http <A HREF="#position"> Lien interne, protocole http <A HREF="http://adresse Web"> Protocole http <A HREF="ftp://adresse ftp"> Protocole FTP pour le transfert de fichiers <A HREF="mailto:adresse email"> Protocole SMTP pour le courrier électronique <A HREF="file://adresse fichier"> Adressage locale sur un poste non distant Infos <A HREF="adresse"> ☛ Par défaut la couleur du texte d'un lien non activé est bleu, d'un lien activé est violet et d'un lien en cours d'activation est rouge. ☛ On peut appliquer un lien à un texte ou à une image. Activité 10 : 1- Dans votre répertoire de travail, créez un nouveau fichier tp10.html. 2- Ouvrez ce fichier. 3- A l'aide de votre navigateur, accédez à la fenêtre d'édition du code source de la page. 4- Saisissez le code HTML donné ci-dessous, enregistrez et testez de nouveau. <HTML> <HEAD> <TITLE>Lien hypertexte bis</TITLE> </HEAD> <BODY> <H1><A NAME="Haut">Voila une page très longue</A></H1> <A HREF="#Bas">bas de la page</A> <HR> <IMG SRC = “image1.jpg” width = 400 height = 800 ><HR> <H2><A NAME="Bas">Bas de la page</A></H2> <A HREF="#Haut">Remonter</A> </BODY> </HTML> 69
- 70. Constatations : Infos ❖ On visualise une page Web très longue. La navigation dans cette même page est facile avec l'existence de deux liens internes (Bas) et (Haut) permettant respectivement de descendre vers le bas de la page et de remonter vers le haut de la page. ❖ La création d'un lien interne se fait en deux étapes : ♦ La création d'un signet (ou ancre) : l'endroit où le lien interne doit pointer, à travers la balise : <a name= " nom du signet "> texte </a> ♦ La création du lien interne : <A HREF= " # nom du signet ">texte </a> ☛ Avec la balise <A> on peut utiliser la propriété TARGET, qui permet de spécifier la fenêtre d'affichage du lien. Cette propriété peut avoir les valeurs suivantes : * "_blank" : une nouvelle fenêtre * "_self" : la même fenêtre * "_parent" ou non du cadre : voir la partie du cours sur les cadres. ☛ On peut avoir un lien mixte qui pointe vers un signet dans une autre page HTML en utilisant la balise suivante : <A HREF= " adresse document#signet> texte </A> 7- La création de formulaires HTML Jusqu'à présent, toutes les pages développées fonctionnent en mode consultation où la seule interactivité entre le visiteur et le site est le système de liens hypertextes. Les pages Web formulaires offrent une interactivité beaucoup plus riche, en proposant aux visiteurs divers objets graphiques de saisie, de sélection et de choix. Activité 11 : 1- Dans votre répertoire de travail, créez un nouveau fichier tp11.html. 2- Ouvrez ce fichier et y saisissez le code HTML donné ci-dessous, enregistrez et testez de nouveau. <HTML> <HEAD> <TITLE>Les Formulaires</tITLE> </HEAD> <BODY> <CENTER><H1>Inscription</H1></CENTER> <FORM ACTION="sauvegarder.html" NAME = "F1" METHOD ="GET"> 70
- 71. TIC Production électronique avancée <H2> <P>Votre Nom: <INPUT NAME="nom" TYPE="TEXT" SIZE="20" MAXLENGTH="30"> </P> <P>Votre Prénom:<input name="Prenom" type="text" size="20" maxlength="20"> <P>Votre Adresse:<BR> </P> <TEXTAREA name="Adresse" cols="25" rows="3"></TEXTAREA> <P>Votre Bac:<BR> </P> <SELECT name="bac" size="6"><OPTION Selected>Sc - Info</OPTION> <OPTION>Math</OPTION><OPTION>Sc - Exp</OPTION> <OPTION>Sc - Tech</OPTION><OPTION>Lettres</OPTION> <OPTION>Sc - Eco</OPTION></SELECT> </P> <P>Donnez votre 2ème langue:</P><P> <INPUT type="radio" name="langue" value="Français"> Français<BR> <INPUT type="radio" name="langue" value="Anglais"> Anglais<BR> <INPUT type="radio" name="langue" value="Allemand"> Allemand<BR> </P> <P>Vos options:</P><P> <INPUT type="checkbox" name="option1" value="Musique"> Musique<BR> <INPUT type="checkbox" name="option2" value="Théatre"> Théatre<BR> <INPUT type="checkbox" name="option3" value="Dessin"> Dessin</BR> </P> <P> Votre Photo jpg, png, bmp...:<BR> <INPUT name="fichier" type="file" size="35"> </P> <INPUT type="submit" value=" Envoyer "> <INPUT type="reset" value=" Annuler"> </H2></FORM> </BODY> </HTML> 3 - Créez un fichier HTML nommé "sauvegarder.html" contenant le message suivant "Merci pour votre utilisation". Constatations : Info ❖ La page Web créée comporte un formulaire à remplir pour s'inscrire dans une institution universitaire. Ce formulaire comporte plusieurs contrôles à savoir: zones de saisie, liste déroulante, boutons, cases à cocher, boutons radio, etc. ❖ Les différents objets graphiques se trouvent entre <FORM> et </FORM>. Cette balise possède les attributs suivants : ♦ACTION : Permet d'indiquer l'action à entreprendre lorsque le bouton de validation est activé. ♦NAME : Le nom attribué au formulaire. ♦METHOD : Permet de spécifier la méthode d'envoi des données au serveur (deux méthodes sont possibles : POST ou GET). ☛ TARGET : Permet d'indiquer la fenêtre d'affichage du fichier défini comme valeur de la propriété ACTION 71
- 72. ❖ Les balises définissant les composants du formulaire sont : a - La zone de saisie La définition du contrôle zone de saisie se fait à l'aide de la balise suivante : <INPUT TYPE="TEXT" NAME= " nom" SIZE=" taille" MAXLENGTH="taille maximale"> Info Propriété NAME SIZE MAXLENGTH Description Indique le nom du contrôle La taille de l'objet texte (en caractères) La taille maximale de l'objet texte (en caractères) ☛ Pour les zones de saisies cryptées (type mot de passe), on utilise INPUT TYPE="password" b - La zone de saisie à plusieurs lignes La définition d'une zone de texte à plusieurs lignes se fait à l'aide de la syntaxe suivante : <TEXTAREA NAME="nom" ROWS="NL" COLS="NC">texte par défaut </TEXTAREA> Où NL représente le nombre de lignes et NC représente le nombre de caractères par ligne. c - Les cases d'options La définition du contrôle cases d'options (bouton radio) se fait à l'aide de la balise suivante : <INPUT TYPE="RADIO" NAME="nom" VALUE="valeur1" > valeur2 Les boutons radio sont utilisés pour faire un et un seul choix, parmi un ensemble de propositions. Propriété NAME VALUE Description Indique le nom du contrôle. Tous les boutons, composant un même groupe, portent le même nom. L'information à retourner si la case est cochée. La valeur ( valeur2 ) est l'information qui va être affichée comme intitulé d'une case d'option (qui n'est pas forcément égale à la valeur de la proprièté value(valeur1)) d - Les cases à cocher La définition du contrôle cases à cocher (checkbox) se fait à l'aide de la balise suivante : <INPUT TYPE="CHECKBOX " NAME="nom" VALUE="valeur1" > valeur2 Les boutons cases à cocher sont utilisés pour faire un ou plusieurs choix parmi un ensemble de propositions. Propriété Description NAME Indique le nom du contrôle. Toutes les cases à cocher portent obligatoirement des noms différents. VALUE Indique la valeur de l'élément case à cocher. 72
