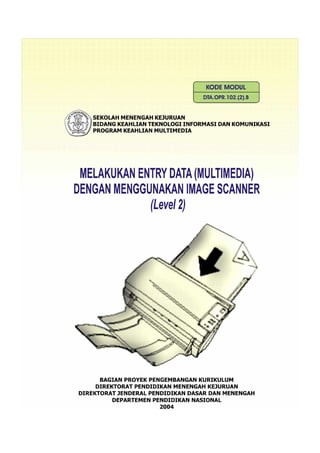
Modul Entry Data Gambar Multimedia
- 2. ii SEKOLAH MENENGAH KEJURUAN BIDANG KEAHLIAN TEKNOLOGI INFORMASI DAN KOMUNIKASI PROGRAM KEAHLIAN MULTIMEDIA Melakukan Entry Data ( Multimedia ) dengan Menggunakan Image Scaner ( Level 2 ) PENYUSUN TIM FAKULTAS TEKNIK UNIVERSITAS NEGERI YOGYAKARTA BAGIAN PROYEK PENGEMBANGAN KURIKULUM DIREKTORAT PENDIDIKAN MENENGAH KEJURUAN DIREKTORAT JENDERAL PENDIDIKAN DASAR DAN MENENGAH DEPARTEMEN PENDIDIKAN NASIONAL 2004 KODE MODUL DTA.OPR.102.(2).B
- 3. iii KATA PENGANTAR Modul dengan judul “Melakukan Entry Data (multimedia) Dengan Menggunakan Image Scanner (Level 2)” merupakan bahan ajar yang digunakan sebagai panduan praktikum peserta diklat Sekolah Menengah Kejuruan (SMK) untuk membentuk salah satu bagian dari kompetensi pada Bidang Keahlian Teknik Informatika. Modul ini membahas tentang instalasi perangakat catudaya, image scanner dan modul operasi, dan manipulasi gambar. Instalasi image scanner memperkenalkan periferal pendukung, skema instalasi dan manual operasi sesuai SOP perangkat tesebut. Pengetahuan dan keterampilan tersebut dibahas pada kegiatan belajar1. Selanjutnya kegiatan belajar 2 membahas teknik dasar manipulasi grafis yang menjadi bahan inputan ke aplikasi multimedia. Manipulasi data masih dibagi dalam beberapa kegiatan belajar, karena manipulasi dan perancangan gambar tidak mungkin hanya mengulas satu teknik manipulasi saja, akan tetapi harus menyeluruh sehingga siswa memperoleh gambaran bahwa input image ke aplikasi multimedia membutuhkan pengetahuan dan kreatifitas dengan bekal menggunakan berbagai menu dalam aplikasi grafis. Diharapkan dengan mengusai modul ini peserta diklat dapat meng- operasikan image scanner sesuai dengan SOP yang berlaku dan menguasai dasar-dasar manipulasi grafis. Yogyakarta, Desember 2004 Penyusun Tim Fakultas Teknik Universitas Negeri Yogyakarta
- 4. iv DAFTAR ISI MODUL Halaman HALAMAN DEPAN ............................................................................i HALAMAN DALAM ............................................................................ii KATA PENGANTAR ...........................................................................iii DAFTAR ISI MODUL .........................................................................v PETA KEDUDUKAN MODUL ..............................................................vi PERISTILAHAN / GLOSSARY .............................................................viii I. PENDAHULUAN ..................................................................1 A. DESKRIPSI JUDUL.............................................................1 B. PRASYARAT .....................................................................2 C. PETUNJUK PENGGUNAAN MODUL .....................................2 1. Petunjuk Bagi Siswa ....................................................2 2. Peran Guru .................................................................3 D. TUJUAN AKHIR ................................................................4 E. KOMPETENSI ...................................................................4 F. CEK KEMAMPUAN ............................................................6 II. PEMELAJARAN ...................................................................7 A. RENCANA PEMELAJARAN SISWA .......................................7 B. KEGIATAN BELAJAR .........................................................8 1. Kegiatan Belajar 1 : Instalasi dan Pengoperasian Image Scaner..............................................................8 a. Tujuan Kegiatan Pemelajaran..................................8 b. Uraian Materi 1.......................................................8 c. Rangkuman 1.........................................................27 d. Tugas 1 .................................................................28 e. Tes Formatif 1........................................................28
- 5. v f. Kunci Jawaban Formatif 1 .......................................28 2. Kegiatan Belajar 2 : Men-scan Gambar .........................29 a. Tujuan Kegiatan Pemelajaran .................................29 b. Uraian Materi 2.......................................................29 c. Rangkuman 2.........................................................34 d. Tugas 2 .................................................................34 e. Tes Formatif 2........................................................35 f. Kunci Jawaban Formatif 2 .......................................35 3. Kegiatan Belajar 3 : Manipulasi Gambar .......................36 a. Tujuan Kegiatan Pemelajaran .................................36 b. Uraian Materi 3.......................................................36 c. Rangkuman 3.........................................................63 d. Tugas 3 .................................................................63 e. Tes Formatif 3........................................................63 f. Kunci Jawaban Formatif 3 .......................................64 II. EVALUASI ...........................................................................65 A. PERTANYAAN ..................................................................65 B. KUNCI JAWABAN EVALUASI .............................................65 C. KRITERIA KELULUSAN .....................................................65 III. PENUTUP ............................................................................66 DAFTAR PUSTAKA ........................................................................67
- 6. vi PETA KEDUDUKAN MODUL K SLTP & Yang Sederajat A B C D E F G H I J L M N O P Q R S T U Lulus SMK
- 7. vii Keterangan: A HDW.OPR.105.(1).A Mengoperasikan periferal untuk pembuatan grafis B DTA.OPR.102.(1).A Melakukan entry data (grafis) dengan menggunakan Image scanner (Level 1) C SWR.OPR.408.(1).A Mengoperasikan software pengolah gambar vektor (digital illustration) D SWR.OPR.409.(1).A Mengoperasikan software pengolah gambar raster (digital imaging) E HDW.OPR.106.(1).A Mengoperasikan periferal web F DTA.OPR.102.(2).A Melakukan entry data [web] dengan menggunakan Image scanner (Level 2) G SWR.OPR.414.(1).A Mengoperasikan software web design H SWR.OPR.415.(1).A Mengoperasikan software 2D animation I SWR.OPR.413.(1).A Mengoperasikan software FTP J HDW.OPR.107.(1).A Mengoperasikan periferal multimedia K DTA.OPR.102.(2).B Melakukan entry data [multimedia] dengan menggunakan Image scanner (Level 2) L SWR.OPR.416.(1).A Mengoperasikan software multimedia M SWR.OPR.407.(2).A Mengoperasikan software presentasi (Level 2) N HDW.OPR.108.(1).A Mengoperasikan periferal animasi 3D O SWR.OPR.417.(1).A Mengoperasikan software basic 3D animation (Level 1) P SWR.OPR.418.(2).A Mengoperasikan software model 3D animation (Level 2) Q HDW.OPR.109.(1).A Mengoperasikan periferal perekam suara R HDW.OPR.110.(1).A Mengoperasikan periferal perekam gambar S SWR.OPR.419.(1).A Mengoperasikan software digital audio T SWR.OPR.420.(1).A Mengoperasikan software digital video U SWR.OPR.421.(1).A Mengoperasikan software visual effects
- 8. viii PERISTILAHAN /GLOSSARY BUTTON : tombol ENTRY : proses memasukkan data dari perangkat input ke komputer IMAGE : gambar INTERFACE : peralatan untuk berhubungan dengan peralatan lain atau peralatan yang digunakan untuk berkomunikasi dengan orang atau peralatan lain PC : Personal Komputer PORT : terminal untuk peralatan koneksi PERIFERAL : peralatan tambahan sebagai pendukung peralatan utama
- 9. 1 BAB I PENDAHULUAN A. DESKRIPSI JUDUL Melakukan Entry Data [multimedia] Dengan Menggunakan Image Scanner merupakan modul praktikum berisi tentang materi dasar penggunaan perangkat input data grafis yang terintegrasi dengan komputer dan manipulasi data inputan. Modul ini membahas tentang dasar penggunaan image scanner dan dasar-dasar manipulasi grafis multimedia menggunakan perangkat lunak PhotoShop yang menjadi pengetahuan dasar pada penggunaan aplikasi grafis lanjutan seperti PaintShop, CorelDraw dan lain-lain. Modul ini terdiri dari empat bagian kegiatan belajar. kegiatan belajar bagian pertama tentang dasar pengoperasian image scanner dan penyiapan peralatan image scanner dan periferal pendukungnya. Kegiatan belajar bagian kedua berisi tentang pengoperasian scanner dengan contoh data inputan yang telah dipersiapkan pada kegiatan belajar bagian kedua. Kegiatan belajar bagian ketiga berisi manipulasi grafis hasil image scanner. Bagian keempat berisi teknik penyimpanan gambar yang telah dimanipulasi untuk disimpan dalam file multimedia sesuai aplikasi yang membutuhkannya. Dengan menguasai modul ini siswa mampu menyiapkan perangkat image scanner, melakukan pengoperasian scanner dan manipulasi grafis tingkat dasar terhadap hasil scanner.
- 10. 2 B. PRASYARAT Modul Melakukan Entry Data [multimedia] Dengan Menggunakan Image Scanner merupakan modul lanjutan dari modul pengoperasian komputer, modul perakitan perangkat keras, modul instalasi perangkat lunak dan modul tentang user manual pengoperasian image scanner. C. PETUNJUK PENGGUNAAN MODUL 1. Petunjuk bagi Peserta Didik Peserta didik diharapkan dapat berperan aktif dan berinteraksi dengan sumber belajar yang dapat digunakan, karena itu harus memperhatikan hal-hal sebagai berikut : a. Langkah-langkah belajar yang ditempuh 1) Persiapkan alat dan bahan! 2) Bacalah dengan seksama uraian materi pada setiap kegiatan belajar! 3) Cermatilah langkah-langkah kerja pada setiap kegiatan belajar sebelum mengerjakan, bila belum jelas tanyakan pada instruktur! 4) Jangan menghubungkan image scanner ke komputer sebelum komputer dimatikan! 5) Jangan menghidupkan komputer sebelum peralatan image scanner tersambung ke komputer dengan benar. 6) Kembalikan semua peralatan praktik yang digunakan!
- 11. 3 b. Perlengkapan yang Harus Dipersiapkan Guna menunjang keselamatan dan kelancaran tugas/ pekerjaan yang harus dilakukan, maka persiapkanlah seluruh perlengkapan yang diperlukan. Beberapa perlengkapan yang harus dipersiapkan adalah: 1) CD master aplikasi grafis Photoshop 2) Gambar sebagai sumber data multimedia 3) Obeng plus dan minus 4) Image scanner c. Hasil Pemelajaran Peserta didik mampu mengoperasikan image scanner dan melakukan manipulasi terhadap gambar yang dihasilkan serta menyimpan ke harddisk dengan berbagai format file sesuai kebutuhan aplikasi yang memakai gambar tersebut. 2. Peran Guru Guru yang akan mengajarkan modul ini hendaknya mempersiapkan diri sebaik-baiknya yaitu mencakup aspek strategi pemelajaran, penguasaan materi, pemilihan metode, alat bantu media pemelajaran (LCD proyektor misalnya) dan perangkat evaluasi. Guru harus menyiapkan rancangan strategi pemelajaran yang mampu mewujudkan peserta didik terlibat aktif dalam proses pencapaian/ penguasaan kompetensi yang telah diprogramkan. Penyusunan rancangan strategi pemelajaran mengacu pada kriteria unjuk kerja (KUK) pada setiap subkompetensi yang ada dalam GBPP.
- 12. 4 D. TUJUAN AKHIR Peserta didik dapat mengoperasikan Image Scanner dan manipulasi gambar sesuai dengan SOP yang berlaku. E. KOMPETENSI MATERI POKOK PEMELAJARAN SUB KOMPETENSI KRITERIA KINERJA LINGKUP BELAJAR SIKAP PENGETAHUAN KETERAMPILAN 1. Memahami prosedur pengoperasian image scanner § Prosedur pengoperasi- an image scanner dapat dijelaskan sesuai dengan standar operasi image scanner § Prosedur pengoperasian image scanner § Mentaati prosedur pengoperas ian image scanner § Menjelaskan standar operasi image scanner § Mengoperasikan image scanner sesuai prosedur 2. Mempersiapkan aplikasi image scanner, image scanner, dan gambar yang akan di-scan § Perlengkapan kerja diiden- tifikasi sesuai dengan ke- butuhan entry data multi- media § Aplikasi beroperasi sesuai dengan standar operasi aplikasi § Image scanner beroperasi sesuai dengan standar operasi image scanner § Gambar yang akan di-scan tersedia § Perlengkapan kerja entry data multimedia dengan image scanner § Standar operasi aplikasi § Pengoperasian image scanner § Gambar (objek) yang di-scan § Menyiapkan perleng- kapan entry data multimedia dengan image scanner dengan rapi § Mentaati standar operasi aplikasi § Mengamati pengope- rasian image scanner secara teliti § Mengidentifikasi aplikasi image scanner § Menjelaskan tahapan pengoperasian image scanner § Mengidentifikasi gambar (objek) yang akan di- scan § Mengoperasikan aplikasi image scanner untuk entry data multimedia § Mengoperasikan image scanner sesuai standar operasi § Menempatkan gambar (objek) yang akan di- scan di image scanner dengan tepat 3. Melakukan scanning objek yang menjadi masukan aplikasi multimedia § Proses scanning objek dilakukan sesuai dengan standar operasi image scanner § Objek tampil di layar aplikasi image scanner. Contoh image muncul pada aplikasi Adobe Photo Shop § Teknik scanning objek § Aplikasi Adobe PhotoShop § Mengamati proses scanning objek se- cara teliti § Mencermati tampilan objek yang di-scan pada aplikasi Adobe PhotoShop § Mengidentifikasi aplikasi image scanner § Menjelaskan tahapan pengoperasian image scanner § Mengidentifikasi gambar (objek) yang akan di- scan § Mengoperasikan aplikasi image scanner untuk entry data multimedia dengan program Adobe PhotoShop § Mengoperasikan image scanner sesuai standar operasi § Menempatkan gambar (objek) yang akan di- scan di image scanner dengan tepat
- 13. 5 MATERI POKOK PEMELAJARAN SUB KOMPETENSI KRITERIA KINERJA LINGKUP BELAJAR SIKAP PENGETAHUAN KETERAMPILAN 4. Memanipulasi gambar § Gambar diperbesar, diperkecil, di- cropping, dimanipu-lasi sehingga sesuai dengan prosedur/renc ana kerja. § Manipulasi gambar § Mengamati proses manipulasi gambar dengan seksama § Menjelaskan fungsi zooming dan cropping dalam memanipulasi gambar § Memanipulasi gambar (data multimedia) dengan program Adobe PhotoShop 5. Mengecek hasil entry data multimedia § Objek/image yang dihasilkan sesuai dengan rencana kerja § Pengecekan hasil (scan) entry data multimedia § Mengamati hasil (scan) entry data multimedia secara teliti § Mengidentifikasi kualitas hasil (scan) entry data multimedia § Mengecek hasil (scan) entry data multimedia di tampilan komputer 6. Menyimpan hasil entry data multimedia § Objek/image disimpan dengan format masukan untuk soft- ware multi- media, seperti: jpeg, bmp, psd, dsb § Teknik penyimpanan hasil (scan) entry data multimedia § Mentaati rencana kerja dan prosedur/i nstruksi penyimpan- an hasil (scan) data entry grafis § Menjelaskan rencana kerja dan prosedur/i nstruksi penyimpanan hasil (scan) entry data multimedia § Menyimpan hasil (scan) entry data multimedia sesuai rencana kerja dan prosedur/instru ksi kerja perusahaan § Menyimpan hasil (scan) entry data ke dalam format: jpeg, bmp, psd, dan sebagainya. 7. Mengisi check list entry data multimedia § Check list terisi sesuai dengan entry data multi- media yang dilakukan § Check list entry data multimedia § Melengkapi check-list entry data dengan cermat dan jujur § Mengidentifikasi detail entry data multimedia yang di-cek § Mengisi check- list entry data sesuai kondisi data multi- media yang dihasil-kan
- 14. 6 F. CEK KEMAMPUAN Untuk mengetahui kemampuan awal yang telah dimiliki, maka isilah cek list ( ) seperti pada tabel di bawah ini dengan sikap jujur dan dapat dipertanggung jawabkan. Saya dapat Melakukan Pekerjaan ini dengan Kompeten Sub Kompetensi Pernyataan Ya Tidak Bila Jawaban “Ya” Kerjakan 1. Memahami proses konfigurasi image scanner. Tes Formatif 1 2. Memahami dasar-dasar manipulasi gambar Tes Formatif 2 Menguasai Image Scanner dan manipulasi gambar hasil scan 3. Memahami teknik penyimpanan gambar Tes Formatif 3 Apabila anda menjawab TIDAK pada salah satu pernyataan di atas, maka pelajarilah modul ini.
- 15. 7 BAB II PEMELAJARAN A. RENCANA PEMELAJARAN SISWA Kompetensi : Mengkonfigurasikan Peralatan Image Scanner Sub Kompetensi : Menguasai Instalasi Image Scanner dan Photoshop Jenis Kegiatan Tanggal Waktu Tempat Belajar Alasan Perubahan Tanda Tangan Guru Instalasi dan pengoperasian image scanner Men-scan gambar Manipulasi gambar Menyimpan gambar hasil manipulasi dalam berbagai format file.
- 16. 8 A. KEGIATAN BELAJAR 1. Kegiatan Belajar 1: Instalasi dan Pengoperasian Image Scanner a. Tujuan Kegiatan Pemelajaran Setelah mempelajari kegiatan belajar ini peserta didik mampu mengintegrasikan peralatan image scanner dan menginstal drivernya. b. Uraian Materi 1) Pendahuluan Image Scanner atau alat pemasok data gambar merupakan peralatan eksternal yang dapat diintegrasikan dengan perangkat komputer sehingga data gambar dapat dimanipulasi sesuai kebutuhan. Pada peralatan image scanner generasi baru, image scanner dapat diintegrasikan dengan printer sehingga hasil scan image dapat langsung dicetak tanpa bantuan komputer, tetapi gambar tidak dapat diedit atau dimanipulasi dan hasilnya pun kurang memuaskan. 2) Konsep Integrasi Peralatan Image Scanner Image Scanner berintegrasi dengan komputer dengan perangkat keras maupun perangkat lunak tambahan. Perangkat keras tambahan dapat berupa kabel dan card interface jika image scanner tersebut tidak memiliki port yang siap dipasangkan dengan port terminal komputer. Sedangkan perangkat lunak tambahan yaitu driver image scanner yang berupa program aplikasi dan harus diinstall pada komputer yang tersambung dengan peralatan image scanner tersebut.
- 17. 9 Peralatan keras tambahan yang bersifat hardware dan software bekerja bersama-sama untuk menampilkan hasil scanning image ke layar komputer. Langkah Kerja 1) Instalasi Perangkat Keras Instalasi perangkat keras adalah pemasangan kabel data dari scanner ke komputer dan kabel power dari scanner ke sumber daya listrik. Jika image scanner yang akan diintegrasikan dengan komputer tidak memiliki port yang siap dipasangkan dengan port yang tersedia pada komputer maka diperlukan card interface yang memiliki port yang sesuai dengan jenis kabel data image scanner. Misalnya saja SCSI card, USB card dan lain lain. Image scanner dan peralatan yang harus dipersiapkan adalah sebagai berikut : a) Scanner Scanner yang digunakan untuk contoh dalam modul ini adalah Epson E3700. Gambar 1 . Scanner dengan Periferal Belum Terpasang
- 18. 10 b) ADF Paper Chute, yang digunakan untuk meletakkan tumpukan objek yang akan di scan. Gambar 2 . ADF Paper Chute c) AC Adaptor dan AC cable Gambar 3 . AC Adaptor dan Kabel AC d) Kabel USB Gambar 4 . Kabel USB e) CD driver Scanner Gambar 5 . CD Driver Image Scanner
- 19. 11 f) CD Adobe Acrobat versi 5 Gambar 6 . CD Adobe Photoshop Berikut ini scanner dilihat dari depan dan penjelasan mengenai fungsi bagian-bagian dari image scanner: Gambar 7 . Scanner Dilihat dari Depan
- 20. 12 Gambar 8 . Scanner Dilihat dari Belakang Tabel dibawah ini menjelaskan nama dan fungsi dari periferal dari gambar diatas. No. Periferal Fungsi 1. Automatic Document Feeder (ADF) Pemasok dokumen yand akan di scan secara otomatis 2. Paper Chute Pengait dokumen yang digunakan ketika scanner sedang bekerja 3. Side Guide Peralatan untuk mengatur lebar dokumen yang akan di scan 4. ADF Button Tombol ini ditekan jika ingin membuka cover, sebagai contoh: tombol ini ditekan jika ada proses scanning yang macet. 5. Operator panel Digunakan untuk mengoperasikan scanner. 6. Stacker Digunakan untuk menumpuk dokumen yang sudah di scan. 7. Switch SCSI ID Untuk menge-set SCSI ID 8. Kabel konektor SCSI Untuk menghubungkan interface SCSI dari komputer 9. Kabel konektor USB Untuk menghubungkan interface USB dari komputer 10. DC inlet Untuk menghubungkan listrik AC ke adaptor
- 21. 13 Gambar berikut ini memperlihatkan periferal image scanner yang dapat dilepas. Gambar 9. Periferal Image Scanner
- 22. 14 Berikut ini adalah gambar panel operator yang digunakan untuk mengoperasikan image scanner : Gambar 10 . Panel Operator Tabel dibawah ini adalah penjelasan nama komponen dan fungsi dari gambar diatas Nama Komponen Panel Fungsi Tampilan fungsi No. Mengindikasikan fungsi No. Mode Scan dan status error. Function Memilih fungsi No. Send to Scan Memulai dan membaca aplikasi secara detailTombol Power button Untuk mematikan / menghidupkan scanner LED Menyala bila scanner dalam status hidup Instalasi Image Scanner ke catu daya Petunjuk berikut ini adalah cara instalasi image scanner : a) Letakkan scanner pada posisi yang memungkinkan kabel-kabel dapat terjangkau ke perangkat komputer.
- 23. 15 b) Pasangkan ADF paper chute dengan cara memasukkan tab kanan kiri ke lubang pada bagian belakang scanner seperti pada gambar berikut : Gambar 11 . Memasukkan Tab c) Sambungkan kabel arus listrik AC dengan cara menyambung kabel AC adaptor ke arus AC lalu menyambung kabel AC adaptor ke image scanner seperti pada gambar dibawah ini : Gambar 12. Menyambungkan Arus Listrik ke AC Adaptor
- 24. 16 Gambar 13 . Menyambung Kabel AC Adaptor Ke Scanner Mengkoneksikan image scanner ke komputer : a) Koneksi menggunakan kabel USB : (1) Sambungkan kabel USB ke port USB pada scanner, seperti pada gambar berikut : Gambar 14 . Menyambung Kabel USB ke Image Scanner
- 25. 17 (2) Sambungkan ujung kabel USB yang lainnya ke port USB komputer. (3) Tekan tombol Power pada panel untuk menghidupkan image scanner. b) Koneksi dengan SCSI Koneksi dengan SCSI dapat dilakukan jika scanner dan komputer anda memiliki SCSI interface. Jika komputer tidak ada SCSI interface maka perlu dipasang periferal tambahan, yaitu SCSI card seperti pada gambar dibawah ini : Gambar 15 . SCSI Card Jika SCSI card telah ada pada komputer anda lakukan langkah berikut : (1) Sambungkan kabel SCSI ke port SCSI image scanner seperti pada gambar berikut ini :
- 26. 18 Gambar 16. Menyambung Kabel SCSI ke Image Scanner (2) Sambungkan ujung kabel yang lain ke port SCSI komputer seperti pada gambar dibawah ini : Gambar 17 . Port SCSI pada Komputer SCSI port yang terpasang
- 27. 19 (3) Lakukan setting SCSI ID dengan cara seperti yang ditunjukkan pada gambar beserta penjelasannya dibawah ini: Gambar 18 . Tombol Pengatur SCSI ID Putarlah tombol pada bagian belakang image scanner, sehingga penunjuk berada pada posisi angka antara 0 dan 7, dimana nilai 8 dan 9 sebagai nilai ID default image scanner tersebut. Lebih jelasnya lihat tabel dibawah ini : ID No. Deskripsi 0 – 7 Nomor ID yang dapat di set 8,9 Nomor ID default (4) Tekan tombol Power pada panel di image scanner (5) Tekan tombol Power pada komputer. 2) Instalasi Perangkat Lunak Instalasi perangkat lunak adalah instalasi driver image scanner yang biasanya disertakan oleh vendor pembuat image scanner tersebut. Karena hasil akhir image scanning dan hasil manipulasinya sebagai file multimedia maka diperlukan perangkat lunak lain yang dapat memanipulasi gambar hasil scanning image, salah satunya yaitu Adobe PhotoShop. Instalasi dapat dilakukan dengan cara sebagai berikut :
- 28. 20 • Klik menu Start > Setting > Control Panel, seperti pada gambar 18 berikut ini: Gambar 19 . Menu Start > Settings > Control Panel • Tampil kotak Control Panel seperti pada gambar 19 berikut : Gambar 20 . Kotak Menu Control Panel • Dobel klik Add/Remove Programs sehingga tampil kotak dialog seperti pada gambar 20 berikut ini :
- 29. 21 Gambar 21 . Kotak Menu Add/Remove Programs • Masukkan CD driver image scanner, lalu klik tombol Install, sehingga tampil kotak dialog sebagai berikut : Gambar 22 . Kotak Menu Install • Klik Next, sehingga keluar kotak menu lanjutan seperti pada gambar berikut ini :
- 30. 22 Gambar 23 . Kotak Run Installation Program • Klik tombol Browse, sehingga tampil kotak menu Browse sebagai berikut : Gambar 24 . Kotak Menu Browse • Klik kotak Look in, lalu pilih CD ROM yang memuat driver image scanner.
- 31. 23 • Klik Install, lalu ikuti perintah instal dari menu instalasi sampai dengan selesai. 3) Mengoperasikan Image Scanner a) Menghidupkan image scanner Berikut ini langkah-langkah dan penjelasan prosedur menghidupkan image scanner sesuai user manual : • Tekan tombol Power pada panel image scanner, seperti yang ditunjukkan pada Gambar 25 berikut ini: Gambar 25 . Tombol Power padapanel image scanner • Lihatlah lampu indikator power (LED), jika telah menyala maka image scanner telah siap digunakan • Tekan tombol power sekali lagi untuk mematikan
- 32. 24 b) Meletakkan dokumen tunggal (mono sheet) pada image scanner • Masukkan dokumen pada ADF chute dan luruskan tepi kanan kiri dan atas bawah dokumen tersebut seperti pada gambar 19 berikut ini: Gambar 26 . Mengatur Tepi Kanan dan Kiri Dokumen • Periksa ukuran dokumen yang akan di-scan, ukuran maksimum untuk image scanner tipe ini adalah ukuran A4. c) Meletakkan multiple sheet dokumen pada image scanner • Ambillah setumpuk dokumen yang tebal tumpukannya tidak lebih dari 5 mm • Pegang kedua sisi tumpukan kertas dengan kedua tangan lalu lengkungkan tumpukan seperti yang terlihat pada Gambar 27 berikut ini:
- 33. 25 Gambar 27. Mengatur tebal tumpukan dokumen • Pegang lurus tumpukan seperti pada Gambar 28 berikut : Gambar 28 . Mencegah Dokumen Lengket Satu dengan Yang Lain • Lakukan langkah 2 dan 3 berulang-ulang agar permukaan dokumen yang akan di-scan tidak lengket • Sebelum meletakkan dokumen yang akan di-scan, tariklah ADF paper chute extention keatas agar kertas dapat menempati posisi tegak lurus seperti yang terlihat pada gambar 29 berikut ini: Gambar 29 . ADF paper Chute Extention
- 34. 26 • Letakkan tumpukan dokumen yang akan di-scan ke ADF paper chute • Aturlah papan tabulasi kanan dan kiri sehingga papan tabulasi tepat di tepi kanan dan kiri dokumen seperti yang ditunjukkan pada gambar 30 berikut : Gambar 30 . Arah Pengaturan Papan Tabulasi • Tariklah penampung tumpukan seperti pada gambar 31 berikut ini agar dokumen yang selesai di-scan tidak acak-acakan dan dapat diperiksa lagi jika terjadi penarikan dokumen ganda oleh ADF paper chute. Gambar 31 . Arah Tarikan Stacker (Penampung)
- 35. 27 • Tariklah paper stop stacker yang melipat di dalam stacker agar kertas yang keluar dari image scanner dapat berhenti dalam tumpukan. Lihat gambar 32 berikut ini : Gambar 32 . Arah penempatan paper stop c. Rangkuman 1 UPS (Uninterruptable Power Supply ) adalah perangkat keras tambahan untuk perangkat elektronik yang berfungsi untuk mencegah putusnya arus listrik sehingga kerusakan yang ditimbulkan oleh padamnya aliran listrik dapat dicegah. Image scanner adalah peralatan yang digunakan untuk mengambil gambar fisik ke dalam gambar digital. Hasil scan gambar dapat digunakan sebagai file multimedia. Image scanner dapat digunakan sebagai peralatan entri data grafis jika diintegrasikan dengan perangkat komputer dan didukung dengan software berupa driver dan aplikasi grafis.
- 36. 28 d. Tugas 1 1) Lakukanlah scan gambar dengan berbagai ukuran resolusi dengan cara mengatur panel resolusi pada VistaScan di layar komputer 2) Amatilah waktu yang dibutuhkan untuk menyelesaikan scan satu gambar dengan resolusi tinggi dan resolusi rendah, lalu bandingkan hasilnya. 3) Editlah gambar hasil scan pada No. 2 menggunakan Adobe Photoshop e. Tes Formatif 1 1) Apa yang harus dilakukan agar hasil scan gambar memiliki kualitas yang tinggi seperti gambar aslinya? 2) Apa yang harus dilakukan agar gambar yang dihasilkan oleh image scanner dapat di setup menjadi desktop wallpaper ? f. Kunci Tawaban Tes Formatif 1 1) Agar gambar yang dihasilkan oleh image scanner memiliki kualitas yang tinggi, maka sebelum proses scan dilakukan, panel resolusi pada aplikasi VistaScan atau aplikasi scanner pada komputer diatur ke tingkat resolusi tinggi pula. 2) Gambar diimport ke tipe bitmap dan diletakkan pada folder desktop wallpaper yaitu C:windows.
- 37. 29 2. Kegiatan Belajar 2: Men-scan Gambar a. Tujuan Kegiatan Pemelajaran Setelah mempelajari kegiatan belajar ini peserta didik mampu men- scan gambar fisik (hard image) menggunakan peralatan image scanner sehingga menghasilkan file gambar (soft image). b. Uraian Materi 1) Pendahuluan Scanning Image atau men-scan gambar yaitu memproses pengambilan file gambar (soft image) dari gambar fisik (hard image) menggunakan image scanner. Gambar fisik dapat berupa lukisan, tulisan maupun foto. dalam kegiatan belajar ini akan mengambil gambar atau lukisan sebagai sumber untuk di-scan kemudian hasilnya digunakan sebagai file sumber multimedia. Pengambilan gambar sebagai file teks (tulisan) tidak akan dibahas disini. Pengambilan gambar dipersiapkan sebagai pengambilan sebagian dari gambar fisik yang diletakkan dalam image pad pada scanner. Hal ini sekaligus menjelaskan metode pemotongan area scanning. 2) Prinsip Kerja Image Scanner Image Scanner adalah alat yang bekerja berdasarkan cahaya optik yang memantulkan sinar yang mengenai obyek tertentu sehingga pantulan gambar tersebut akan mirip dengan gambar aslinya. Proses pencahayaan diatur oleh prosedur operasi yang dapat diatur melalui tombol scanner atau melalui peralatan komputer yang telah diintegrasikan dengan image scanner tersebut.
- 38. 30 Gambar fisik (lukisan atau foto) yang akan di-scan diletakkan pada image pad scanner dengan posisi yang telah ditentukan agar diperoleh gambar hasil scan yang tegak dan menempati area sinar pencahayaan. Ukuran gambar yang dapat di-scan dapat diambil dari berbagai ukuran, tetapi ukuran gambar maksimal ditentukan oleh tipe scanner yang digunakan. Misalnya saja image scanner ukuran A3, maka ukuran gambar yang dapat di-scan maksimal adalah ukuran A3. Pengaturan area gambar fisik yang di-scan dapat pula diatur melalui peralatan komputer, sehingga gambar fisik berukuran besar tidak harus diambil seluruhnya walaupun sinar scanner dapat menjangkau seluruh permukaan gambar fisik tersebut. Gambar fisik yang di-scan akan ditampilkan ke layar komputer sesuai dengan area yang dipilih. Tampilan ke layar komputer akan terjadi jika driver image scanner tersebut telah diinstal. Proses selanjutnya akan dilanjutkan dalam aplikasi multimedia yang menerima hasil scanner tersebut. Langkah Kerja Pengoperasian scanner biasanya dapat dilakukan dengan menjalankan program yang disertakan oleh produsen scanner, misalnya VistaScan32V3.51. Berikut ini langkah pengoperasian scanner dengan VistaScan. VistaScan dapat dijalankan secara independen dengan menu Start > Program > VistaScan > VistaScan atau dengan lebih dahulu menjalankan Adobe PhotoShop kemudian memanggil program VistaScan melalui menu File > Import > VistaScan. Dalam modul ini pengoperasian scanner akan dilanjutkan dengan manipulasi gambar hasil scan menggunakan PhotoShop, sehingga akan
- 39. 31 lebih mudah proses editing di dalam PhotoShop tersebut. Gambar hasil scan akan langsung di-parking ke Adobe PhotoShop. Langkah pengambilan gambar (scanning image) sebagai berikut: a) Klik menu Start > Program >Adobe PhotoShop sehingga tampil gambar sbb: Gambar 33. Tampilan Adobe Photoshop 6 b) Pilih menu File > Import >VistaScan, sehingga terlihat tampilan seperti berikut : Gambar 34. Tampilan Menu VistaScan
- 40. 32 c) Sebelum proses scanning dilakukan, perlu dilihat tampilan gambar yang akan di scan dalam layar dengan menekan tombol Preview untuk menampilkan gambar yang akan discan. Preview progress akan terlihat sebagai berikut : Gambar 35. Tampilan Proses Preview d) Setelah proses Preview selesai dan terlihar halaman gambar yang akan di-scan maka langkah selanjutnya adalah melakukan pengaturan terhadap gambar. Diantaranya resolusi, tipe gambar (hitam putih / warna), pembesaran output yan gdihasilkan scan dan mengatur area gambar discan, karena mungkin hanya mengambil bagian tertentu dari gambar hasil preview tersebut. Pengaturan area gambar dapat dilakukan dengan memindah, menggeser lebar dan tinggi garis putus-putus yang tampak pada area gambar hasil preview, seperti pada gambar dibawah ini :
- 41. 33 Gambar 36. Hasil Preview Scan e) Setelah semua pengaturan dilakukan maka langkah terakhir adalah men-scan gambar. Tekan tombol Scan untuk melakukannya. Terlihat Progress Scan sebagai berikut :
- 42. 34 Gambar 37 . Scan Image Progress Hasil scan langsung di-parking di Adobe PhotoShop sehingga tampak gambar seperti berikut ini : Gambar 38. Hasil Akhir Scan Gambar c Rangkuman 2 Scanning image adalah proses menscan gambar. Input untuk scanning image berupa gambar fisik atau lukisan, foto dan lain-lain yang berupa lembaran dokumen yang dapat diletakkan pada image pad atau paper chute. Gambar hasil scan biasanya langsung di-park (di capture) atau diletakkan secara otomatis, ke Adobe Photoshop. d Tugas 2 1) Lakukan scan image gambar sekali lagi dengan mengubah-ubah ukuran resolusi gambar. Amati apa perbedaan setiap perubahan resolusi terhadap proses image scanning.
- 43. 35 2) Lakukan scan image dengan mengubah ukuran (persentase) gambar. Amati apa yang terjadi dengan proses image scanning terhadap perubahan persentase perbesaran gambar. 3) Lakukan image scanning dengan mengubah kombinasi warna. Amati apa yang terjadi dengan proses image scaning terhadap perubahan kombinasi warna tersebut. e Tes Formatif 2 1) Apa yang perlu diperhatikan dalam mempersiapkan gambar agar hasil scan dapat mencapai kualitas yang tinggi? 2) Apa yang terjadi jika resolusi gambar diambil ukuran resolusi yang sangat tinggi terhadap waktu image scanning? 3) Apa yang harus dilakukan jika kita ingin mengambil sebagian dari area gambar untuk di-scan? f Kunci Jawaban Tes Formatif 2 1) Hal hal yang harus diperhatikan agar gambar yang di scan akan menghasilkan gambar berkualitas tinggi adalah : usahakan agar gambar tidak ada bekas lipatan atau kerutan, bersihkan gambar dari partikel atau kotoran, setting resolusi yang tinggi, letak atau posisi gambar pada image pad atau paper chute serta perbesaran gambar dalam ukuran piksel yang terjangkau oleh jumlah warna maksimal dan resolusi maksimal graphic adapter pada komputer. 2) Jika resolusi yang digunakan dalam men-scan gambar terlalu tinggi maka proses scan akan membutuhkan waktu yang sangat lama (beberapa menit) untuk satu dokumen gambar. 3) Jika kita ingin mengambil sebagian gambar dalam satu lembar dokumen yang akan di-scan, maka dilakukan cropping area scan, sehingga hanya area yang berada dalam cropping saja yang di- scan.
- 44. 36 3. Kegiatan Belajar 3 : Manipulasi Gambar a. Tujuan Pemelajaran Setelah mempelajari kegiatan belajar ini peserta didik mampu melakukan manipulasi gambar hasil image scanner. Peserta didik diharapkan mengetahui dasar-dasar operasi manipulasi gambar, memahami menu dan peralatan (tool) yang tersedia dalam toolbar. b. Uraian Materi 1) Ukuran gambar Ukuran gambar yang diperoleh dari image scanner dapat dimanipulasi dalam perbesaran tertentu dari gambar aslinya. Gambar fisik yang berukuran 3 x 3 inch dapat menghasilkan hasil scanning yang diperbesar atau diperkecil dengan skala (satuan pengukuran) tertentu. Ukuran gambar dapat pula dinotasikan dengan skala pixel. Dalam satuan pixel maka ukuran gambar yang tampak pada layar komputer yang satu dapat berbeda dengan penampakan gambar pada komputer yang lain jika resolusi layar kedua layar komputer tersebut berbeda. Penjelasan dari kalimat diatas dapat disaksikan pada gambar berikut : a) Resolusi 1024x768 b) Resolusi 800x600 Gambar 39. Tampilan Gambar pada Resolusi yang Berbeda
- 45. 37 2) Rotasi gambar Rotasi atau pemutaran gambar adalah mengubah posisi koordinat sebuah pixel dalam koordinat kartesius. Pemutaran gambar dapat dilakukan dengan memutar vertikal atau memutar secara horizontal. Rotasi juga daat dilakukan dengan sudut putar yang bebas, misalnya pemutaran 15 derajat searah jarum jam atau berlawanan arah jarum jam Gambar dibawah ini menjelaskan kalimat diatas : a) Pemutaran vertikal b) Pemutaran horizontal c) Rotasi 15o searah jarum jam d) Rotasi 15o berlawanan arah jarum jam Gambar 40. Pemutaran (Rotasi) Gambar 15o 15o
- 46. 38 Langkah Kerja a) Mengubah Ukuran Gambar. Ukuran gambar yang diperoleh dari image scanner dapat diubah ukurannya, baik ukuran secara pixel maupun ukuran lebar dan tinggi dalam inchi. Pengaturan ukuran dilakukan dengan menyesuaikan resolusi layar monitor komputer yang digunakan. (1) Mengubah Ukuran Gambar Dalam Pixel Anda dapat mengatur ukuran gambar yang akan tampil pada layar dengan mengubah ukuran pixel gambar (pixel dimensions). Ukuran pixel gambar mencakup tinggi dan lebar gambar. Tampilan ukuran suatu gambar ditentukan oleh ukuran pixel gambar dan setting pada layar monitor. Sebagai contoh, bandingkan jika menggunakan layar monitor 15 inchdengan tampilan 800 pixel horizontal dan 600 pixel vertikal, kemudian buka gambar dengan ukuran 600 pixel. Tampilan gambar dengan ukuran yang yang sama yaitu 600 pixel akan tidak sama tampilannya apabila menggunakan layar monitor yang lebih besar, meskipun tetap menggunakan tampilan 800 x 600 pixel. Ukuran pixel gambar akan tampak lebih besar apabila menggunakan layar monitor yang lebih besar. Dengan menggunakan setting monitor menjadi 1024 x 768 pixel, gambar yang berukuran 600 pixel baru akan tampak lebih kecil. Untuk mengubah gambar hasil scan yang anda lakukan pada bab III, lakukan langkah berikut :
- 47. 39 • Klik menu Image > Image Size, kotak dialog Image Size akan tampil seperti pada gambar dibawah ini: Gambar 41: Kotak Dialog Image Size – Constrain Proportions • Pilih atau klik kotak cek Constrain Proportions, untuk pengaturan secara proporsional terhadap lebar dan tinggi pixel gambar. Pada kelompok Pixel Dimensions, masukkan ukuran lebar 1500 pixel pada kotak isian Width. Setelah itu ukuran tinggi pada kotak isian Height otomatis akan berubah secara proporsional dengan nilai 1243 pixel. • Klik Ok. (2) Mengubah Ukuran Gambar Dalam Inchi Selain mengubah ukuran pixel dapat juga diubah ukuran dan resolusi gambar yang akan dicetak melalui kotak dialog Image Size. Caranya cukup dengan memasukkan ukuran lebar dan
- 48. 40 tinggi gambar yang diinginkan melalui kotak isian Width dan Height bagian Document Size, setelah itu ukuran pixel juga akan ikut berubah secara otomatis menyesuaikan ukuran gambar yang baru saja ditentukan. Untuk lebih jelasnya ikuti langkah sebagai berikut : • Pilih menu Image > Image Size. Kotak dialog Image Size akan tampil sbb : Gambar 42. Kotak dialog Image Size – Document Size • Klik Ok
- 49. 41 • Gambar setelah diubah ukuran gambarnya menjadi seperti berikut : Gambar 43. hasil perubahan ukuran gambar (inch) (3) Mengubah Ukuran Canvas Gambar Perintah Canvas Size digunakan untuk menambah dan menghapus area kerja di sekitar gambar. Memotong gambar secara penuh dapat dilakukan dengan mengurangi area canvas. Apabila area canvas melebihi ukuran gambar, kelebihan tersebut dianggap sebagai background. Untuk mengubah ukuran kanvas lakukan langkah berikut : • Pilih menu Image > Canvas Size, kotak dialog Canvas Size akan tampil seperti dibawah ini:
- 50. 42 Gambar 44. Kotak dialog Canvas Size • Pada bagian Anchor, pilih tombol kotak sebelah kiri atas. Tombol kotak Anchors berfungsi sebagai titik orientasi canvas terhadap gambar. • Pilih satuan ukuran inches pada tombol daftar pilihan yang ada pada kolom kedua kotak sebelah kanan kotak isian Width dan Height. • Masukkan ukuran masing-masing 5 inches pada kotak isian Width dan Height. • Klik Ok • Setelah itu diperoleh ukuran canvas yang baru dengan orientasi pada sudut kiri atas gambar semula seperti yang terlihat pada gambar dibawah ini:
- 51. 43 Gambar 45. Hasil Perubahan Ukuran Canvas Karena ukuran canvas yang baru lebih kecil otomatis sisa gambar akan terpotong, yang diambil hanya pada bagian sudut kiri atas sesuai dengan orientasi yang telah ditentukan pada bagian Anchor. (4) Memotong Gambar Memotong gambar dapat menggunakan beberapa cara sesuai kebutuhan, misalnya memotong sebagian untuk ditempel atau digabung dengan gambar lain. Perintah pemotongan gambar lazim diistilahkan dengan meng-crop gambar. Berikut ini dibahas beberapa cara untuk memotong gambar yang dihasilkan pada pengambilan gambar dengan scan image pada Kegiatan Belajar 3.
- 52. 44 (a) Memotong Dengan Crop Tool Kali ini kita akan memotong sebagian gambar sehingga hanya tersisa bagian kepala saja. Ikuti langkah-langkah pemotongan dengan Crop Tool sebagai berikut : • Pada ToolBox klik Crop Tool atau tekan tombol C. Gambar 46. Kotak Crop Tool • Lakukan drag mouse untuk membentuk kotak pilihan (marquee) di bagian kepala gambar tamarine.psd sehingga bagian kepala terlingkupi oleh kotak putus-putus seperti pada gambar berikut : Crop Tool
- 53. 45 Gambar 47. Kotak Area Crop Tool (Garis Putus-Putus) • Perhatikan Crop Option Bar. Pilih atau aktifkan kotak cek Shield Cropped area agar daerah di sekitar marquee berubah menjadi gelap. Seperti pada gambar berikut : Gambar 48. Efek Shield Cropped pada Marquee
- 54. 46 • Apabila ingin mengubah warna area yang lebih gelap, klik Color Swatch di sebelah kanan kotak cek Shield Cropped area seperti pada gambar berikut : Gambar 49. Kotak Dialog Color Picker Setelah kotak dialog Color Picker tampil pilih warna yang anda inginkan pada area gradasi warna kemudian klik Ok. • Klik tombol daftar pilihan Opacity, lalu drag tombol slider hingga diperoleh nilai 35%. Area gelap akan tampak lebih terang namun tetap lebih gelap bila dibandingkan dengan area terpilih pada kotak marquee. Lihat gambar berikut:
- 55. 47 Gambar 50. Hasil Setting Opacity 35% • Jika ingin mengubah ukuran kotak marquee, arahkan pointer ke salah satu bagian sudut kotak marquee. Setelah pointer berubah menjadi tanda panah dua arah, lakukan drag hingga diperoleh ukuran yang diinginkan. Lihat gambar berikut :
- 56. 48 Gambar 51. Mengubah Ukuran Marquee • Klik tombol centang yang ada disebelah kanan Crop Option bar. Posisi tanda centang ditunjukkan oleh callout berikut ini: Gambar 52. Crop Option Bar Klik disini untuk melihat hasil crop
- 57. 49 Hasil akhir perintah Crop akan terlihat seperti pada gambar berikut: Gambar 53. Hasil Cropping Image (b) Memotong Dengan Crop Rectangle Perintah Crop juga digunakan untuk memotong gambar, bedanya kali ini akan dipilih gambar dengan menggunakan Rectangle Marquee. Kali ini gambar akan dipotong menggunakan perintah Crop melalui menu Image. Sebelumnya harus dipastikan bahwa kondisi gambar dikembalikan seperti semula dengan perintah Revert melalui menu File. Langkah-langkah perintah Crop sebagai berikut: • Pada ToolBox klik Rectangle Marquee Tool atau tekan tombol M.
- 58. 50 • Buatlah kotak marquee dengan men-drag mouse pada bagian kepala gambar tamarine.psd seperti pada gambar berikut : Gambar 54. Kotak Marquee dengan Rectangle Marquee Tool • Klik menu Image > Crop. Atau pastikan pointer telah berada didalam kotak marquee kemudian klik tombol kanan mouse lalu pilih Crop. Atau, klik dua kali didalam kotak marquee. Gambar akhir diperoleh sebagai berikut: Gambar 55. Hasil Akhir Crop dengan Rectangle Marquee Tool
- 59. 51 Petunjuk : Untuk membatalkan pilihan kotak marquee pada gambar, klik menu Select > Deselect atau dengan tombol Ctrl+D. (c) Memotong Dengan Trim Sama dengan Crop, perintah Trim juga digunakan untuk memotong, bedanya Trim hanya dapat digunakan untuk memotong area canvas hingga yang tersisa bagian gambar saja. Sebelumnya pastikan dulu Anda telah mengembalikan kondisi gambar seperti semula dengan menggunakan perintah Revert melalui menu File. Kali ini ukuran canvas akan ditambah dengan menggunakan canvas size. Orientasi canvas berada di tengah Anchor. Ukuran canvas ditambah menjadi 8 x 8 inches. Kemudian perintah Trim digunakan untuk memotong area canvas transparan yang berlebihan. Untuk mencoba perintah Trim lakukan langkah berikut : • Klik menu Image > Canvas Size. Kotak dialog canvas size akan tampil. Gambar 56. Kotak Dialog Canvas Size
- 60. 52 • Pada bagian Anchor, pilih tombol kotak orientasi bagian tengah. • Masukkan ukuran masing-masing 8 inches pada kotak isian Width dan Height • Klik Ok, sehingga tampil gambar tamarine.psd yang canvasnya berubah menjadi seperti dibawah ini Gambar 57.Hasil Perubahan Canvas • Untuk memotong sisa area canvas, klik menu Image > Trim. Kotak dialog Trim akan tampil seperti berikut ini: Gambar 58. Kotak Dialog Trim
- 61. 53 • Klik atau beri tanda pada kotak cek Top, Bottom, Left dan Right. Dengan demikian sisa area canvasnya di sekeliling area gambar akan terhapus • Klik Ok, gambar yang telah dipotong dengan perintah Trim akan terlihat seperti berikut ini: Gambar 59. Hasil Pemotongan Gambar dengan Perintah Trim (5) Memutar Gambar Memutar gambar ada beberapa jenis, yaitu pemutaran gambar dengan sudut putar yang telah disediakan (90o ,180o ) dan pemutaran gambar dengan sudut yang ditentukan sendiri. Pemutaran searah jarum jam lazim disebut dengan clockwise dan pemutaran berlawanan arah jarum jam dinamakan counterclockwise. Berikut ini disajikan dua cara pemutaran gambar, menggunakan rotasi canvas dan dengan arbitrary.
- 62. 54 (a) Rotasi Canvas Dalam langkah ini akan ditunjukkan pemutaran gambar menggunakan flip horizontal dan flip vertikal kemudian diputar lagi dengan kemiringan 180o . Untuk lebih jelasnya ikuti langkah berikut: • Untuk memutar gambar dari kiri ke kanan, klik menu Image > Rotate Canvas > Flip Horizontal, sehingga gambar akan berubah menjadi seperti dibawah ini: Gambar 60. Hasil Pemutaran dengan Flip Horizontal • Untuk memutar gambar dari atas ke bawah, klik menu Image > Rotate Canvas > Flip Vertical. Setelah diputar vertikal akan tampak seperti pada gambar berikut:
- 63. 55 Gambar 61. Hasil Pemutaran Flip Vertikal • Untuk memutar gambar dengan kemiringan 180o , klik menu Image > Rotate Canvas > 180o . Hasilnya posisi gambar akan kembali seperti semula karena diputar 180o berlawanan arah jarum jam. Hasil akhir dapat dilihat pada gambar dibawah ini: Gambar 62. Hasil Akhir Pemutaran Canvas 180o
- 64. 56 (b) Memutar Gambar Dengan Arbitrary Arbitrary juga digunakan untuk memutar gambar atau layer, bedanya adalah, dengan arbitrary dapat ditentukan arah putar yang searah jarum jam atau berlawanan jarum jam dan besar sudut putar dapat ditentukan sendiri. Kali ini akan diputar gambar tamarine.psd, dengan arbitrary. Untuk arah putar gunakan CW (searah jarum jam) dan sudut putar 15o . Untuk lebih jelasnya ikuti langkah berikut : • Klik menu Image > Rotate Canvas > Arbitrary. Kotak dialog Rotate Canvas akan tampil seperti gambar dibawah ini: Gambar 63: Kotak Opsional Rotate Canvas • Klik tombol pilihan o CW lalu masukkan sudut 15o pada kotak isian Angle • Klik Ok. Hasil akhir akan terlihat seperti pada gambar berikut ini:
- 65. 57 Gambar 64. Hasil Rotasi Gambar 15o Searah Jarum Jam Terlihat bahwa dengan rotasi arbitrary gambar diputar tanpa mengikutsertakan kanvas dibelakangnya. (6) Menghapus Gambar Latar Menghapus gambar dapat dilakukan dengan beberapa cara yaitu dengan background eraser, magic eraser dan magnetic Lasso tool yang digunakan untuk melindungi area gambar. (a) Menghapus Dengan Background Eraser Tool Background Eraser adalah tool yang digunakan untuk menghapus latar atau background gambar. Cara menggunakannya pun sangat mudah, cukup dengan memilih
- 66. 58 Background Eraser Tool melalui Toolbox kemudian lakukan drag pada area latar belakang gambar yang diinginkan. Untuk lebih jelasnya akan diberikan langkah-langkah untuk menghapus bagian latar atau background gambar tamarine.psd yang digunakan pada penjelasan materi sebelumnya. • Kembalikan gambar tamarine.psd seperti semula dengan menu File > Revert. • Klik dan tahan Eraser Tool pada toolbox (lihat gambar dibawah), lalu tekan Background Eraser Tool dari pop out palet. Gambar 65. Menu Pop Out Palet • Perhatikan Background Eraser Option bar. Klik tombol daftar pilihan Brush seperti pada gambar berikut: Gambar 66. Posisi tombol Brush • Klik pilihan Brush yang paling besar yaitu Hard Round/19 pixel brush, letaknya berada di sudut kanan atas daftar Tombol pilihan Brush
- 67. 59 brush seperti yang ditunjuk oleh callout pada gambar dibawah ini: Gambar 67. Posisi Hard Round/19 Pixel Brush • Klik tombol daftar pilihan Tolerance, kemudian slider bar akan tampil. Gunakan slider bar tersebut untuk menetapkan ukuran 50%, caranya drag tanda segitiga /slider hingga diperoleh ukuran 50% pada kotak isian Tolerance seperti pada gambar berikut : Gambar 68. Slider Bar Hard Round/19 pixel slider bar
- 68. 60 Semakin besar nilai tolerance yang dimasukkan akan semakin akurat pula tingkat penghapusan latar atau background gambar. • Lakukan drag mouse pada gambar latar atau background. Hasil penghapusan akan tampak pada gambar berikut ini: Gambar 69. Hasil Penghapusan Background dengan Eraser Tool • Ketika anda melakukan drag untuk menghapus gambar background, perhatikan Foreground/Background Colors pada toolbox. Gambar 70: Background Color Foreground Background
- 69. 61 Warna background akan berubah otomatis sesuai dengan warna background yang dihapus dengan menggunakan Background Eraser. • Lakukan drag mouse untuk menghapus gambar latar atau background. (b) Menghapus Dengan Magic Eraser Tool Sama halnya dengan background Eraser Tool, Magic Eraser tool juga merupakan bagian dari Eraser tool. Cara kerja magic Eraser tool sedikit berbeda dari Background Eraser tool. Dengan Magic Eraser tool maka dapat dihapus seluruh warna yang sama atau seragam dengan hanya satu kali klik mouse saja. Untuk lebih jelasnya dalam menggunakan Magic Eraser tool ikuti langkah-langkah berikut ini: • Klik dan tahan Eraser Tool pada toolbox, kemudian pilih Magic Eraser Tool seperti pada gambar dibawah ini: Gambar 71. Menu Pop Call Out Magic Eraser Tool. • Pada Magic Eraser tool option bar, ubah nilai Tolerance menjadi 25% seperti pada gambar dibawah ini:
- 70. 62 Gambar 72. Kotak Pilihan Tolerance dan Anti-aliased • Non aktifkan kotak cek Contiguous. Kemudian pastikan tombol cek Anti-aliased telah terpilih seperti pada gambar diatas. • Klik pada background. Hasilnya gambar background dengan warna yang sama akan terhapus. Lihat gambar dibawah ini: Gambar 73. Hasil Akhir Menghapus Background dengan Magic Eraser Tool
- 71. 63 c. Rangkuman 3 Manipulasi gambar adalah melakukan perubahan terhadap gambar aslinya sehingga diperoleh gambar yang sesuai dengan kebutuhan. Manipulasi gambar dilakukan dengan melakukan antara lain: mengubah ukuran gambar baik dalam piksel maupun perbesarannya, memotong dan menggabungkan gambar , mengubah dan menghilangkan warna latar belakang dan sebagainya. Perubahan gambar asli ke gambar hasil manipulasi dapat disimpan dalam berbagai format atau tipe gambar, antara lain: bitmap (*.bmp), atau gambar terkompresi (*.jpg atau *gif). d. Tugas 3 1) Ulangi men-scan gambar dan memanipulasinya, diantaranya dengan melakukan : perbesaran gambar, menghapus warna latar belakang, menggabungkan dengan gambar lain lalu menggabungkan dengan teks, dokumen atau menggabungkan dengan gambar latar sehingga menjadi sebuah gambar yang solid, artinya gambar tersebut akan terlihat seolah-olah bukan sebagai gambar gabungan dan hasil manipulasi. 2) Amati ukuran file hasil manipulasi yang tersimpan di komputer dengan menggunakan berbagai format atau tipe gambar. e. Tes Formatif 3 1) Sebutkan beberapa jenis ukuran gambar yang dikenal dalam multimedia !! 2) Langkah apa yang harus dilakukan agar gambar dapat dihilangkan warna latar belakangnya? 3) Software apa saja yang dapat digunakan untuk memanipulasi gambar agar sesuai kebutuhan?
- 72. 64 4) Mengapa gambar hasil perbesaran sebagian tidak tampak jika kita gunakan sebagai wallpaper? g Kunci Jawaban Tes Formatif 3 1) Ukuran gambar yang lazim digunakan adalah dalam ukuran piksel atau dalam inchi atau sentimeter. 2) Untuk menghapus warna latar belakang dapat digunakan magic eraser tool 3) Software yang dapat digunakan untuk memaipulasi gambar adalah Adobe Photoshop atau Corel Draw atau Paint Brush 4) Gambar hasil manipulasi tidak bias terlihat sebagian jika manipulasi perbesaran gambar terlalu besar dibandingkan setting resolusi komputer yang digunakan.
- 73. 65 BAB III EVALUASI A. PERTANYAAN 1. Disediakan image scanner dengan segala perlengkapannya serta PC dengan sistem operasi Microsoft Windows (9x, ME, XP). Instal image scanner tersebut pada PC yang ada sehingga image scanner bisa berfungsi dengan baik. 2. Disediakan beberapa gambar yang siap untuk di-scan. Scan-lah gambar-gambar tersebut, olah gambar gambar tersebut sehingga menjadi lebih baik dari aslinya, serta cetak dengan printer. B. KUNCI JAWABAN EVALUASI 1. Image scanner diinstal dengan benar. 2. Gambar discan, diolah, dan dicetak dengan baik. C. KRITERIA KELULUSAN Aspek Skor (1-10) Bobot Nilai Keterangan Keterampilan instal scanner 4 Keterampilan men-scan, mengolah, dan mencetak gambar 4 Ketepatan waktu 2 Nilai Akhir Syarat lulus nilai minimal 70 dan dan skor setiap aspek minimal 7 Kategori kelulusan: 70 – 79 : Memenuhi kriteria mininal. Dapat bekerja dengan bimbingan. 80 – 89 : Memenuhi kriteria minimal. Dapat bekerja tanpa bimbingan. 90 – 100 : Di atas kriteria minimal. Dapat bekerja tanpa bimbingan.
- 74. 66 BAB IV PENUTUP Setelah menyelesaikan modul ini dan mengerjakan semua tugas serta evaluasi maka berdasarkan kriteria penilaian, peserta diklat dapat dinyatakan lulus/ tidak lulus. Apabila dinyatakan lulus maka dapat melanjutkan ke modul berikutnya sesuai dengan alur peta kududukan modul, sedangkan apabila dinyatakan tidak lulus maka peserta diklat harus mengulang modul ini dan tidak diperkenankan mengambil modul selanjutnya.
- 75. 67 DAFTAR PUSTAKA Chandra. (2000). Belajar Sendiri Adobe Photoshop. Elex Media Komputindo. Jakarta Epson User Manuals, Installation, Operation and Troubleshooting Hakim, Lukmanul, dkk. (2003), Membuat Grafik Web yang Menarik. Elex Media Komputindo, Jakarta. Kodak User manuals, Instalation and Operation Guide, Japan TOSHIBA User Manuals; Installations and Operation Manual TDP-P4 Projector, TOSHIBA Corp. Japan
