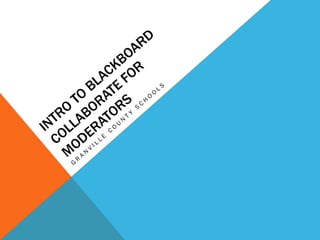
Blackboard Collaborate Training for Moderators
- 2. HOW TO CREATE A SESSION 1. Log in to your Blackboard Collaborate account at https://sas.elluminate.com 2. Click “Schedule a Meeting” 3. Give your session a name, date, and starting/ending time. (You will be able to log in 30 minutes prior to the start time.) 4. You will then receive a confirmation email with the moderator link to join as well as a guest link to send out to your participants.
- 3. Menu Bar Collaborate Bar Audio/Video Panel Options Menu Content Area Feedback Icons Participants Panel Chat Panel Side Bar VOCABULARY
- 4. AUDIO SETUP WIZARD 1. Configure your audio wizard by clicking the following icon: 2. Update your profile. Right click on your name and click “Edit Profile” 3. Chat area Click on the entry box in the chat, type a message, then hit enter/return on your keyboard.
- 5. KEYS TO SPEAKING • Click and Release the “Talk” button to activate the microphone. • Click and Release again when you are done.
- 6. KEYS TO LIVE VIDEO Click the preview button BEFORE transmitting Video Tips Solid background Make sure items you do not want to be seen are not in the camera view The following icon indicates the user is transmitting video. Preview button
- 7. AUDIO ICONS/SYMBOLS Orange: slight delay (3-8 seconds) Red: longer delay (8+ seconds)
- 8. RECORDING THE SESSION To Activate: Click the “Record” button. To Pause: Click the “Recording” button. To Resume: Click the “Record” button.
- 9. EMOTICONS AND AWAY STATUS By clicking on the smiley face button, you can select a variety of emoticons such as thumbs up or applauding. By clicking on the second icon, you can indicate that you need to temporarily step away from your computer.
- 10. GLOBAL PERMISSIONS The default setting is for all participants to be able to use audio, video, chat, and the whiteboard while moderators can also do application sharing and web tour. You can alter any of these global permissions by clicking the Options Menu and the choosing the permissions you want enabled. Look here for a quick glance of what permissions you have enabled.
- 11. CHATTING WITH AN INDIVIDUAL PARTICIPANT • To send a chat message to an individual participant, right click on their name and select “Send a Private Chat”.
- 12. MULTIPLE MODERATORS Moderator privileges may be given to a participant if they are coteaching the webinar. To do so, right click on the participant’s name and select “Give Moderator Privileges”
- 13. PRIVATE CHAT WITH MODERATORS If there is more than one moderator, you can have a private conversation. A separate tab will automatically appear in the chat panel. You know you have a message when a speech bubble icon appears next to the word “Moderators”.
- 14. AS A MODERATOR, WHAT DO YOU WANT TO DO WITH YOUR CONTENT?
- 15. WHITEBOARD TOOLS • Your whiteboard tools allow you and your participants to have a cursor, pointer, write with a pen/marker, create a text box, make shapes and outlines, etc. • Explore these tools to get the hang of them.
- 16. TRY OUT YOUR WHITEBOARD TOOLS HERE Write your name in your favorite color.
- 17. LOADING CONTENT 1. Close your PowerPoint application. 2. Click the “Load Content” button. 3. Select a PowerPoint file and click “Open”. (It cannot be any other file type)
- 18. LOADING CONTENT 1 • Your computer will pop up the following windows but do not touch any keys. 3 2 • When it is finished, you will see a Page Explorer box like this:
- 19. NAVIGATING CONTENT • Navigate the slides using left/right arrows. • Click on drop down menu to see list of slide titles.
- 20. NAVIGATING CONTENT If you click the “Follow” button, participants will see the same slide you do. If you uncheck the “Follow” button, you can look ahead or behind to different slides without your participants being able to see what you are doing. A red box will remain around the last slide that participants are viewing.
- 21. FILE TRANSFER (SLIDE 1 OF 2) 1. Click “File”, “Open”, and then “File for Transfer” 2. Select the file you want to share with your participants and then click “Open” 3. A status bar shows you the progress of the file uploading for transfer. 2 1 3
- 22. FILE TRANSFER (SLIDE 2 OF 2) 4. Participants will be sent an announcement box that says a file has been sent to them. Encourage them to click “Yes”. 5. Participants will be prompted to designate a place on their computer where they want to save the file. 4 5
- 23. APPLICATION SHARE 1. To share an application with your participants, make sure you have the application already open on your computer. 2. Click the “Application Share” icon on the Collaborate Bar. 3. A list of applications you have open will appear. Select the one you want to share. 4. Click “Share”.
- 24. APPLICATION SHARE Once you have shared a specific application with the participants, they will only see the application you shared with them. If a gray box appears on their screen, you have opened up a second application that you did not agree to share with them. You can only share one application at a time.
- 25. DISAPPEARING WHITEBOARD After doing an application share, it is likely that your whiteboard will “disappear”. You can retrieve the whiteboard by pulling out from the side bar. *View screencast for demonstration* Pull to the right 1 2 3
- 26. HOW TO STOP AN APPLICATION SHARE Once you are finished sharing an application with participants, you need to go back to Blackboard Collaborate and stop sharing. 1. Above the content area in Blackboard, you will see a button that says “Stop Sharing”. 2. Then click on the Whiteboard icon on the Collaborate Bar to go back to the Whiteboard or PowerPoint presentation you were showing.
- 27. WEB TOUR A web tour allows you to take participants to a webpage while still staying in Blackboard Collaborate. 1. Click the Web Tour icon 2. Paste in the URL of the website you would like to take participants to 3. Hit enter/return 4. All participants will be able to view (within Blackboard) the website you sent them and will be able to browse the page independently 5. If you click the “Follow Me” button, participants will follow your every click on the website (even if they are trying to browse independently)
- 28. POLLING (SLIDE 1 OF 3) Besides the default “Yes/No” on the Feedback Toolbar, you can also poll participants with multiple choice answers. 1. Click the Options Menu 2. Select “Polling Type” and then select the type of response you want the participants to be able to choose from.
- 29. POLLING (SLIDE 2 OF 3) • Once participants complete the poll, their answer will appear next to their name. • You can publish the results of the poll to the whiteboard in order to display the data in a bar graph. Click the Options Menu and then select “Publish Responses to Whiteboard”. • Click the “Clear” button to clear their answers.
- 30. POLLING (SLIDE 3 OF 3) In the Options Menu • Select “Lock Responses” if you do not want participants to be able to change their answer once one is selected. • Select “Make Responses Visible” if you want their answers displayed for others to see (this is the default).
- 31. LOWERING ALL HANDS If you many of your participants have their hand raised and you want to lower them all at once. 1. Click the Options Menu 2. Then select “Lower All Hands”
- 32. SAVING THE WHITEBOARD To save the whiteboard, click “File”, “Save” and “Whiteboard”. Select what page(s) of the whiteboard you want to save and where you want it saved. It will be a “wbd” file. 1 2 3
- 33. RETRIEVING RECORDED SESSIONS A recording of the sessions you moderate will be emailed to you upon completion of the webinar. You can also access the recordings by logging into Blackboard’s website: http://sas.elluminate.com