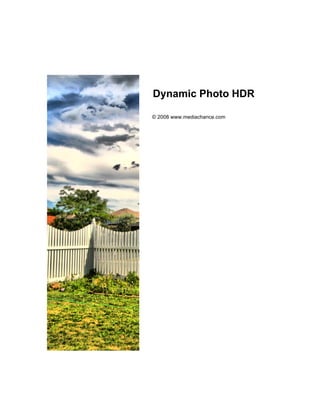
Dynamic Photo
- 1. Dynamic Photo HDR © 2008 www.mediachance.com
- 2. Dynamic Photo Hight Dynamic Range Imaging with a digital camera by www.mediachance.com In computer graphics and photography, high dynamic range imaging (HDRI) is a set of techniques that allow a far greater dynamic range of exposures (i.e. a large difference between light and dark areas) than normal digital imaging techniques. The intention of HDRI is to accurately represent the wide range of intensity levels found in real scenes ranging from direct sunlight to the deepest shadows. From Wikipedia, the free encyclopedia
- 3. Dynamic Photo HDR © 2008 www.mediachance.com All rights reserved. Products that are referred to in this document may be either trademarks and/or registered trademarks of the respective owners. The publisher and the author make no claim to these trademarks. While every precaution has been taken in the preparation of this document, the publisher and the author assume no responsibility for errors or omissions, or for damages resulting from the use of information contained in this document or from the use of programs and source code that may accompany it. In no event shall the publisher and the author be liable for any loss of profit or any other commercial damage caused or alleged to have been caused directly or indirectly by this document. Printed: August 2008 Special thanks to: Publisher Greg J. Ward for creating the Radiance RGBE HDR image format www.mediachance.com that made the high dynamic range imaging accessible to everyone. The people at Canon for making amazing digital cameras. The users and members of www.mmbforums.com for supporting us and the software we make.
- 4. 4 Dynamic Photo HDR Table of Contents Foreword 0 Part I HDR imaging 7 1 Introduction ................................................................................................................................... 8 2 Features ................................................................................................................................... 9 Part II Capturing HDR images 11 1 Preparation ................................................................................................................................... 11 2 Suitable Scene ................................................................................................................................... 12 3 Capturing Images ................................................................................................................................... 12 Part III Creating HDR 16 1 The WorkFlow ................................................................................................................................... 16 2 Adding images ................................................................................................................................... 17 3 One Image HDR ................................................................................................................................... 19 4 JPG Quick Browser ................................................................................................................................... 21 5 Align ................................................................................................................................... 22 6 Pin Warping................................................................................................................................... 26 7 Anti-Ghosting ................................................................................................................................... 29 8 Advanced Options ................................................................................................................................... 31 9 Resizing HDR ................................................................................................................................... 35 10 Sharpen HDR ................................................................................................................................... 35 11 Saving ................................................................................................................................... 36 Part IV Tone Mapping 38 1 Tone Mapping ................................................................................................................................... 38 2 Light Mask ................................................................................................................................... 47 3 Light Tuner ................................................................................................................................... 50 4 Color Operations ................................................................................................................................... 51 5 Non-Photorealistic ................................................................................................................................... 56 6 Enhancements ................................................................................................................................... 58 7 Match Color................................................................................................................................... 62 8 Pseudo HDR................................................................................................................................... 64 9 Process and Export ................................................................................................................................... 64 Part V Batch Processing 67 1 Batch Set ................................................................................................................................... 67 2 Batch View ................................................................................................................................... 70 © 2008 www.mediachance.com
- 5. Contents 5 3 Example of workflow ................................................................................................................................... 72 Part VI Conclusion 74 Index 75 © 2008 www.mediachance.com 5
- 6. Dynamic PHOTO Part I
- 7. HDR imaging 7 1 HDR imaging Welcome to the exciting world of High dynamic range imaging. In computer graphics and photography, high dynamic range imaging (HDRI) is a set of techniques that allow a far greater dynamic range of exposures (i.e. a large difference between light and dark areas) than normal digital imaging techniques. The intention of HDRI is to accurately represent the wide range of intensity levels found in real scenes ranging from direct sunlight to the deepest shadows. The use of high dynamic range imaging in computer graphics was pioneered by Paul Debevec. Debevec is thought to be the first person to create computer graphic images using HDRI maps to realistically light and animate computer graphics objects. Gregory Ward created the Radiance RGBE image file format in 1985, which was the first and still is the most commonly used file format for high dynamic range imaging today. Tone mapping One problem with HDR has always been in viewing the images. CRTs, LCDs, prints, and other methods of displaying images only have a limited dynamic range. Thus various methods of "converting" HDR images into a viewable format have been developed, generally called "tone mapping". Early methods of tone mapping were simple. They simply showed a "window" of the entire dynamic range, clipping to set minimum and maximum values. However, more recent methods have attempted to show more of the dynamic range. The more complex methods tap into research on how the human eye and visual cortex perceive a scene, trying to show the whole dynamic range while retaining realistic colour and contrast. From Wikipedia, the free encyclopedia © 2008 www.mediachance.com
- 8. 8 Dynamic Photo HDR 1.1 Introduction The HDR imaging and tone mapping brought last couple of years a new excitement into the digital photography. While HDR imaging has a very specific purpose for professional work (like CGI or image recognition), its various tone-mapping processes can be also used to turn an ordinary digital photo into a more dramatic and interesting work. Our software was not build as scientific tool. We focused on the easy to understand, easy to use quick work-flow that can almost instantly produce interesting images. It should be an addition to your toolbox, for special purposes, not a pipe to run every single image you captured through it. HDR vs. LDR images There is a significant difference between our dynamic vision (and what our brain thinks it see) and the cold fact of ordinary low dynamic range photography. Example of normal scene: A storm could produce beautiful clouds, but if we try to capture the scene with a digital camera, none of the images in any exposure will reproduce what we saw with our eyes. The middle image is the camera calculated exposure, right is overexposed +2EV and left is underexposed -2EV. None of the exposures are too exciting. While we did take a reasonable photo of the clouds in the middle image and even more in the under- exposed image, any of the scene surroundings become too dark. With over-exposing the image we did bring the dark details out, but the clouds are now washed away and it no longer look as a storm. If we try to fix any of the image in image editing application we can dodge or burn only certain amount, because there is simply not enough details in any of the picture to cover the whole tonal range. With low dynamic range photography a complex scene is always a matter of compromise. However if we can combine all the exposures into one image, we will suddenly have enough dynamic range to pull/push details from dark/highlights. The result is below. While the scene is still the same, it is just a parking lot with a storm sky, hardly a candidate for an art, the image is now far more interesting than any of the single exposures above. There is of course much more to the photography than just snapping pictures and then process it © 2008 www.mediachance.com
- 9. HDR imaging 9 through a software. We never want to suggest that any digital technique can be a replacement for artistic vision or a basic photographic knowledge. A bad technique will result in bad pictures, no matter how much time you spent tweaking pixels in any software. Please note, in this tutorial we are going to show an ordinary images, not a professionally photographed scenes. In fact most of the images were taken by hand, not using tripod which actually allowed us to fully test our Pin Warping method. We believe this is more fair as not everyone is taking images of Mount Everest or Paris, at least not every day. It also teach us to more appreciate the images around us. 1.2 Features - Easy to understand software with fast results - Powerful Auto-Aligning, Manual or Auto-Assist Aligning of images with an innovative Pin Warping that can correct all types of misalignment, including camera roll, pitch or yaw. - Anti-ghosting mask that can completely eliminate ghosting of moving objects - Various tone mapping procedures that can create a whole range of images - from smooth photographic tone mapping to very dynamic images - Very fast preview of the mapping - Load and save HDR files - Works with many RAW camera formats - Live preview of HDR tone-mapped result in various steps during adding files, aligning, response curve adjusting, anti-ghost mask painting © 2008 www.mediachance.com
- 10. Dynamic PHOTO Part II
- 11. Capturing HDR images 11 2 Capturing HDR images 2.1 Preparation The basic idea to create HDR image with your digital camera is to take few shots of the same scene, each with different exposure. This can be done by manually changing the speed/aperture, or, better in most digital cameras simply using Exposure Compensation (EV) settings. Note: Before you start shooting, read the next two chapters that will explain what scene works best and what exposures you should take. Few cameras also have Automatic Exposure Bracketing feature, that even more simplifies the process - it automatically takes three shots, each with different exposure. Here are some examples of different way EV or AEB can be set on few cameras. Unfortunately most consumer cameras that have AEB don't allow for more than +/- 1 EV in the Auto- bracketing mode, very often you will need to use manual EV that usually is in -2 - 2 EV range. Example of AEB in short range -1/+1 EV Some cameras have EV settings buried deep in the Menu structure, which is hard to operate, some other have it easily accessible with a button. Obviously, the best way is to capture the images on a tripod. However the aligning feature will allow you to take pictures without tripod, then align them in the software. © 2008 www.mediachance.com
- 12. 12 Dynamic Photo HDR 2.2 Suitable Scene Not every scene is a good candidate for High Dynamic range imaging. As the name suggest, you need to have high dynamic range light condition in a first place. Pictures with diffuse soft lights, smooth surfaces and with little contrast do not produce better results if processed as HDR than any ordinary picture. It is best to start with a scene that is known to produce good results right away. You will not only learn the basic steps and get familiar with the software, but a nice output will encourage you to with your experiment. The best scene to get results right away is a landscape scene with overcast clouds during daylight. The more clouds, the better. You will easily produce picture that looks very dramatic and colorful. Do not start with indoor scenes! These are difficult to master and they need lot of dynamic light which ordinary indoor scene does not provide. Unless you are in a special place, like inside church that is lit with reflections from the colored windows you will get disappointing results. Once you know what to look for there will be a time for indoor scenes. You need to have difficult light conditions (high contrast, strong light, back light etc..) to benefit from the expanded range. If the scene doesn't provide enough contrast and wide range of tones, the result image will not look much different than a single 0EV exposition with a little manipulation in image editor. A good examples are landscape with sky, bright light and dark shadows, night, evening or sunrise scene, looking from inside out etc.. Don't forget that the scene itself has to be interesting, maybe because of a special light, situation or colors that it offers. If you randomly snap pictures, then the results will be also very random. In many situations you will probably appreciate HDR images taken during sunset or even night scenes with various long exposures that can completely change the feeling of the image. Clouds are always excellent way to add dramatic feel to the image and works wonderfully with the contrast-type of tone mapping. A static scene is of course best, it is hard to capture people or moving objects. There is a powerful anti-ghosting feature build-in so you don't have to worry about occasional car moving in a distance, but generally, moving objects are not good as the main subject. And of course some scenes will simply not work at all. You may get, after tone mapping either noisy, heavily affected image or a flat, uninteresting picture. Don't try to force tone mapping to every scene, because it may simply not work. With time you will learn what scenes works best and how your camera reacts. 2.3 Capturing Images Usually the simplest and best way is to take three shots: -2EV, 0 EV and +2 EV images. This produce enough dynamic range and it is simple to work with three images. If you want maximize the tone mapping effect for a special high-impact image, you may try to capture expanded range -3EV to +3EV. Many cameras do not allow for Exposure compensation less than -2 or more than 2 EV and unless you have reasonable manual mode where you can change independently speed and aperture you are pretty much staying within -2 to +2 EV. © 2008 www.mediachance.com
- 13. Capturing HDR images 13 You can also use -1EV to +1EV which will limit some of the details in very dark and very bright areas. Here is a comparison of a well exposed single 0EV image and a tone-mapped HDR files that were created using different steps between exposures. In all HDR cases 3 images were taken with the median being 0EV. All four images were adjusted with gamma = 1.45. On evenly exposed scene there wasn't much difference between +/-2EV and +/-3EV. You may see difference between +/-1EV and +/-2EV where the later has produced deeper and more detailed sky, but the +/-1EV shows more natural photographic results. It is important to mention that the scene was evenly lit without too much strong light and strong contrast, as you can see on the single 0EV image. At last we tried to combine 8 images -3,-2,-1,0,+1,+2,+3 EV but the result was no different than the 3 image setup above, except it took more time to align all 8 images. Therefore most universal method for a normal scene is to use 3 image -2EV, 0EV, +2EV. First make sure the normal exposure works reasonably well for the scene, that is, the image in 0 EV is evenly exposed without significant parts of it being over/under-exposed. In case of landscape many automatic cameras would favor to over-expose sky, in order to bring people and landscape into correct exposure. This is of course desired for normal photography, but for our expanded dynamic range we would prefer to have the middle image exposed rather evenly. You may try to lock exposure on the sky. A good range of exposures. This is the garden scene that is used in this tutorial and shows a good range of exposures for our purpose. Notice that the middle exposure itself has no bright lights that are clipped (over-exposed). This is a good way to capture a HDR image. For bigger view you can look here. Not enough exposure range. Sometimes with bright light and automatic cameras, even the under-exposed image could still clip light and not capture any details in the highlight area. This is of course the camera metering trying to produce a viewable picture as it expect that the bright light is not the main focus on our scene. In the image above the bright light area is over exposed on all three exposures. This will produce unusable HDR for tone mapping and it even could introduce artefact to the image on the highlights because there are simply not enough details there. In such case we have to capture at least one more image that is significantly under-exposed to get the details of the scene behind the window. © 2008 www.mediachance.com
- 14. 14 Dynamic Photo HDR If you have Auto-Exposure Bracketing that can work with -2EV to +2EV you can use that instead of manually changing exposure. More typical AEB in range -1 to +1. Sometimes it may not be enough for scenes with high difference in contrast (looking from inside out through window for example), but you can start experimenting with that as well. You can take more than three shots in various EV in between the -2 and +2 EV range, but in many cases, this doesn't produce significantly different result. However this could be a good way to minimize image noise, because stacking many photographs will reduce it. Using tripod will speeds up the HDR creation process, since you will not need to align the images, or maybe just align them very minimally. © 2008 www.mediachance.com
- 15. Dynamic PHOTO Part III
- 16. 16 Dynamic Photo HDR 3 Creating HDR 3.1 The WorkFlow After you capture about three images with different exposure, it is time to create the HDR file then Tone Map it.. The workflow is like this: · (1) Taking pictures · (2) Adding images and setting Exposure Value · (3) Aligning Images and optionally creating Anti-Ghosting mask · (4) Creating HDR file · (5) Tone Mapping · (6) Exporting Final Image After the step 4 we have a HDR file that has expanded dynamic range. You will not see any significant improvement of the image at this stage, because HDR file cannot be displayed on current monitors with its full expanded range. What you will see displayed will be a very quick tone mapping (just so we can see the image) In the final step (5) we will tone-map the HDR file back into normal low dynamic range image using various predefined settings. There is a more advanced workflow using Batch process © 2008 www.mediachance.com
- 17. Creating HDR 17 3.2 Adding images The first thing to create a new HDR image is to Press "New" button or "Create HDR file" in the Quick Tool palette. The "Create new HDR Image" dialog will open. Here we can add the images taken with different exposure. This can be done by clicking on the Add Images button. A standard File Open dialog will open where we can select multiple images. You can add normal image files or RAW images from camera. Other method is to simply drag and drop files from explorer to the "Create new HDR Image" window. If the images have EXIF information with the EV data, the software will automatically enter the Exposure Compensation value. In case the image doesn't have EV value recorded, you will need to enter this manually for each image: © 2008 www.mediachance.com
- 18. 18 Dynamic Photo HDR If you can't remember the settings, you can press Guess EV button to guess the EV from the image response. This may not be fully accurate. The EV compensation may be automatically extracted from many RAW file formats. If not, you will need to adjust the EV manually or use Guess EV. Note: Even if you don't remember the exact EV for your RAW or JPG file, it doesn't matter that much for the final image. Simply leave the best exposure as 0 EV and then adjust the dark image as -2 EV and light image as +2 EV. We will later use Tone-Mapping that is flexible enough to correct the image. HDR Simulator The right side image shows a result of a HDR Simulation. This option will Quickly merge the loaded 8- bit images into HDR and then tone-map it using two of the default algorithms. Thanks to this you can immediately see how the number of images, their tonality and the set Exposure value will affect the final result. The HDR Simulator doesn't align the images (this will be task of next step). If the files are seriously miss-aligned then you will see blurred preview. Auto-Update - this will update the HDR Simulator preview anytime you make a change in EV or load/ remove image. If not used you will need to press the Recalc button manually. Eye-Catching/Auto-Adaptive - this tone-map the Simulator using the two common default method. It is only for this particular preview. Later we will see how we can fully use the options on the final image. If we need to align images (in most of the cases we do), leave the check-box checked. Press OK to load the images. Note: You may also try to experiment with the EV settings and override the real values. Your camera metering has a special program to expose the scene to produce best viewable picture, not what is the best exposure. Sometimes a picture with 0EV is actually over exposed and maybe picture with -1EV produce the most even exposition. You may want to "cheat" and set the evenly exposed image as your 0EV and all the other accordingly. You could also NULL all exposures and then press Guess EV which will find the median exposure and derive all other exposures from this one. It may work better than the camera suggested value. The HDR Simulator will help you to see the approximate result. © 2008 www.mediachance.com
- 19. Creating HDR 19 3.3 One Image HDR If you use only one image as your HDR source you will see this dialog: It will inform you that creating HDR images from single file is not a very good idea because you are actually not getting more dynamic range. (In case of RAW file there is a bit more dynamic range even from single file since RAW files are commonly 14 bits*, but it is still often too low for a normal HDR file) Additionally it will offer you two options: Full HDR process This will continue creating HDR file as if you load more then one images except it will not go to the aligning process. Then you can Tone-Map this HDR file. Again, the HDR file from a single image is a very poor representation of a "high dynamic range" image even from single 14bit RAW file. It is usually better to process single RAW file with this method. FITYMI process This will simply fake the HDR tone mapped look on the image without actually going through the HDR file creation. As you can see in the preview, on a single JPG image the result can be very similar to full HDR processing on the same single image, but it takes far less time. As you press OK the process will go directly to the FITYMI Tone-mapping window It is usually better to process single JPG image with this method. © 2008 www.mediachance.com
- 20. 20 Dynamic Photo HDR Because we are working with only a 8-bit (or 14bit for RAW) dynamic range the result will have much more noise, clipping and banding than image created from multiple sources. It will have also higher contrast because there are not enough data to smooth the transitions. * The RAW files have 14 bit dynamic range, because the CCD of a digital camera is 14 bit, even that RAW file is actually a 16 bit file. Some companies claim 16bit or 32bit processing, but still their imager is 14 bit. © 2008 www.mediachance.com
- 21. Creating HDR 21 3.4 JPG Quick Browser An alternative method of selecting the source JPG images is to use JPEG Quick browser. Quick browser shows only JPG images, not RAW files, to add RAW files use the standard Open method in Adding images. The goal of JPG browser is to quickly display the preview of JPG files on your computer. Additionally you can turn on the realtime HDR Simulator to give you an approximate idea how would the image look when tone-mapped. To scroll the thumbnail list use mouse wheel or simply click anywhere inside the thumbnail view and drag it up or down. To Select files, click and release mouse on the thumbnail. The selected file border will become orange. To Unselect, click on the selected file again. To create HDR file with the selected files click on the Create HDR with Selected button on the top of the thumbnail list: Realtime HDR Simulator This option gives you some idea how the final tone-mapped JPG image(s) may look like. You can use it to quickly discover and evaluate interesting images without the hassle of going through HDR and tone-mapping process. © 2008 www.mediachance.com
- 22. 22 Dynamic Photo HDR Quick HDR Simulator can be used as a very rough guide for evaluating the images and it is deliberately "overdone". It could be also used as a negative feedback - if the image doesn't look interesting in Quick HDR Simulator it will most likely not look any more interesting even if we go through the full process of creating HDR from multiple exposures and Tone-mapping it. (we are talking about its overall visual appeal, not details) 3.5 Align If the images were taken without tripod we will need to align them. The Align dialog will automatically try to align the images as a first thing, but a further alignment may be necessary. This dialog offers many advanced features to perfectly align any type of image. Images One of the images from the set is automatically chosen as a Base image. This is always the Image that has the best exposure (closest to 0 EV). Other images will be aligned against the Base image. That means if we have 3 Images as source, we will see two lines in the image list BASE + Image A © 2008 www.mediachance.com
- 23. Creating HDR 23 and BASE + Image B, where the BASE will be 0EV and image A and B will be under and over - exposed. If we have only two images as or source then we will see only one line. We are always aligning only two images at a time, Base + other image. After you verify and align one set, don't forget to click on the list and select the next sets to verify and or align! Navigation You can move the view by simply clicking on the image and dragging it, or you may use X and Y dials. The buttons beside the sliders will quickly move the view to the center, Left Top corner, Right Top corner, Left Bottom or Right Bottom corner. Zoom and Image display You can see the image at 1:1 pixel ratio or 2x zoomed. The other two buttons are to display the two images we are currently aligning as Overlay (Mix) or Difference (Diff) In overlay mode, the sharpest the image, the better alignment. In Diff mode when the image looks embossed, it is not correctly aligned. More flat it looks the better alignment it has. Auto Brightness Sometimes it is not easy to see the two images because of different exposures. You can use Auto-Brightness button that will compensate the brightness on the view for both images separately. © 2008 www.mediachance.com
- 24. 24 Dynamic Photo HDR Auto-Align View button (Auto-assisted aligning) Whenever the button is pressed the current view will be aligned. It is important to realize that the image will be aligned based on the current view. As we will see later with camera roll, pitch or yaw, the alignment could be correct in one corner, but incorrect in other corner of the image. If the Auto-Align feature cannot align the images correctly, just move the view where the image may be clearer. Basic aligning To align images you need to change the Horizontal and Vertical Offset. You can drag the dials, type a value or use Arrow keys. Holding Control + Arrow keys will move the offset in larger increments. The "0" buttons will reset the dials (and the images) into 0 position. Note: If you have to shift images too much you may start to see some stretching effect on the edges of the preview window. Angle Aligning When the image is aligned in one view but misaligned in different part, we have camera angle problem. For a simple camera roll we can adjust the Roll Angle. You can do this with arrow keys Left and Right while holding SHIFT. The image is rotated against a center of rotation marked by a cross. Initially this is placed at the center of image, marked by C:0,0 You can reset a new center of rotation by moving the view and pressing Set button. © 2008 www.mediachance.com
- 25. Creating HDR 25 It is nearly impossible to visually determine where a center of the rotation could be, so the center of image is a good start. Add/Remove Vector This feature is to assist with location of a center of rotation. If you suspect there is a camera roll and it has center rotation different than the center of image you may align the image at one place and then press +V. This will add a vector of the shift and a perpendicular infinite red line. You then move to different place of image, align the view and add another Vector. In theory, the red lines will intersect at the actual center of rotation. With only a small offset adjustments the lines will not all cross at one place but rather converge to the part of the image where the center of rotation is. In many cases however, the center of rotation is usually outside the image borders. In many cases a camera angle misalignment is not by a pure camera roll, but also combination of yaw and pitch. Instead of trying to figure out the angle and center of rotation, we added a more robust and simpler system called Pin Warping. Quick Preview This will quickly merge the images into HDR and tone-map it (using Auto-Adaptive setting) for a preview. This is a great way to determine if all images are aligned or if there is any ghosting (by moving people, cars, foliage) © 2008 www.mediachance.com
- 26. 26 Dynamic Photo HDR 3.6 Pin Warping Unfortunately an offset misalignment is not the only alignment problem we will encounter if taking images by hand. A camera shake or movement is often more just an issue of horizontal or vertical offset. In most of the cases camera will also rotate slightly in the three dimension changing Yaw, Pitch and Roll angles. This may look somehow complicated already, but now imagine that the center of rotation for each angle is in real life hardly in the center of our camera as on our image. Very often it will be somewhere else, probably outside the camera body. Fixing for this would be normally impossible because we can't easily determine these data. However we created a simple to use process called Pin Warping, that is unique because it can fix any of the camera movement and perfectly align even "stubborn" images. The basic idea is simple. Imagine the image is a stretched cloth. We align one part of the image, then Pin it down, move to another part of the image and then align and Pin it down as well. The Pins placed around the image will hold the particular offset at that place and gradually stretch, shrink or warp the image to fit into the offset at different pins. The Red balls are the pins, the red rectangles are our views. We see that as we align image at the © 2008 www.mediachance.com
- 27. Creating HDR 27 center of each view, then pin it down and move the view to another part of the image and repeat, the image will warp and each significant part of the image will be in alignment. The Actual process. You can start from center of the image. Align the image at the center with normal methods using Horizontal and Vertical offset. If you suspect a roll angle, you may try to adjust also that (however, it is better to use it only if there is a strong, visible roll of the camera) Then Add our first Pin using the Add Pin button. This will add the Pin to the center of image. Now with the center aligned, move to other part of the image where the Image is no longer aligned because of the rotation - for example right edge. You will see that the sliders are disabled and you cannot adjust the offset. As soon as you add a first pin, you are in Pin Warping mode and you can adjust the offset only at the places where are Pins. You can do two things: a) You can add second Pin before you can adjust the offset. This will allow you to change offset at the pin position to align image once again. b) Just press the Align View button that will add pin and then try to align the view. Now we have second pin and second part of our image aligned © 2008 www.mediachance.com
- 28. 28 Dynamic Photo HDR We can move to the previous pin with the Prev/Next Pin buttons: The previous place (center) is still aligned as well as our new part of the image. Now we will move to opposite edge and repeat the procedure: Add Pin, then Align or press Align View.. We will repeat this for other parts of the image if they still appear misaligned. Usually 4 - 5 pins does the job for normally misaligned image. You can delete pin by moving the view where there is pin on image and pressing Delete Pin. You can also Delete All pins which will return to a normal simple alignment procedure. If you have another image in the set, you have to remember to align it as well. Depending on the situation, the second image may not need pins, or it may need pins on different locations. This way you can produce perfectly aligned images. Export Aligned Image (optional) You can export each aligned image with Export Aligned Image button. This is not necessary for the HDR production, but you may want to use the aligned images for different tasks. © 2008 www.mediachance.com
- 29. Creating HDR 29 3.7 Anti-Ghosting Since we take our exposure shots one after another, any moving object will obviously disturb the whole image. This could be a moving car or a walking person. On the image below the car moved from point 1 to point 2. These are two different exposures overlapped: This will create a typical "HDR ghost" on the final HDR image, that will look like this: To remove Ghosts we have added very powerful but simple to use Anti-Ghosting Mask feature. The process is straight forward. You have to first align images then use the Paint Button to paint a mask over all ghosted objects. Paint over the ghosted object with the brush. You don't have to be precise at all, but make sure all of the ghosted object is inside the mask. You can change the Brush with the Brush Size slider. Note: You have to paint over BOTH objects, in our case the car instance in place 1 and also in place 2. The HDR merging process will then itself decide which instance to keep and which to disregard. If you paint over only one instance, the car will still look ghosted! © 2008 www.mediachance.com
- 30. 30 Dynamic Photo HDR As you see on the image above we painted also on the object that is in front of the car (traffic sign) even that it is in both images on the same place. Don't worry, this will not remove the object from final image! Don't forget that objects do have shadows that needs to be masked as well! Also if you have multiple images, you have to remove the ghosts in all sets separately (on over- exposed image the car could be in different position). When you painting, you can press SHIFT to quickly turn into Eraser mode. Or you may press Erase button. Moving View while painting. You can move the view by either the x, y sliders or by Right Clicking on the view and dragging. You can also blur the currently painted mask with the Blur button. The button Clear will clear the whole mask. To finish the painting process you can press Finish Button: You will return to the normal mode. The final result HDR: There is no sign of the ghosted image, nor any sign there was a car before! Notes: Anti-Ghosting of very large (central) objects actually defeat the purpose of HDR image, because it will ultimately lower the dynamic range where the ghost was (especially if you have only few exposures). If you have very large objects that moved, then the best advice is to re-shoot again. © 2008 www.mediachance.com
- 31. Creating HDR 31 3.8 Advanced Options By clicking Advanced Option button we can change the parameters how HDR file will be merged from the source files. This is mostly for people who like to experiment or refine the way HDR is created. Exposure weighting function This sets the weight curve of new exposure range. Unless you know what to expect, changing this option will not have big impact on the final image. Smoother Output This is good for most of the images. The result will better hide misaligned edges Sharper Output This process will produce sharper images, but any misaligned edges will be also more pronounced. Here is the difference between processing (1) Smoother, (2) Sharper on a misaligned image (1:1 pixel view): Custom You can draw a graph of new weighting function. This refines the way how the pixels in different exposures are weighted. The horizontal scale represents the whole dynamic range. Normally you would prefer more pixels from the center (where the image is well exposed) than pixels from the sides (under/over exposed). Few examples of weighting function: © 2008 www.mediachance.com
- 32. 32 Dynamic Photo HDR (1) Hat function that cuts off only the extreme over/under exposed pixels (2) Over-exposed fix - for example if all exposures have certain over-exposed parts, you may want to cut the over-exposed pixels much earlier. (3) Gaussian function favors more center of exposure range. (4) Pyramid function - linear attenuation of exposures Unless you closely watch the result pixels, you will not see dramatic changes in the final HDR. It is more subtle. Inverted Camera Response This compensate for the camera response to different light intensity. Normally the camera response is never linear and the inverted (compensation) curve looks more-like the gamma function below. For our practical purpose it is not very important to actually set the exact response curve of your camera. (It is more important for scientific purpose) Normal Camera Sets a soft Gamma function as the Inverted response curve. This is a good average to compensate for normal camera responses. Ideal Camera Sets a linear camera response curve. (No compensation) Custom You can set a custom camera curve for various experiments. The shape of the curve will quite dramatically change the way HDR image is assembled. The effect could be similar to changing the Curves in most Image editing applications. (However a purpose of assembling HDR image is not to adjust its curves at the assembly stage, but in fact to compensate for the non-linear camera response. We can (and should) adjust the curves later, during Tone Mapping operation). But still, it is a certain way to experiment with the images. © 2008 www.mediachance.com
- 33. Creating HDR 33 The Quick HDR preview will immediately show you the result on a merged and tone-mapped HDR of the various settings and curves. This is especially good for the Custom Weighting and Camera Response graphs. Example of Custom Exposure Weighting Function The goal of having multiple exposures for HDR is that each exposure will try to properly capture part that is either under or over-exposed on the normal exposure. However in some cases even the additional exposures will not be enough and there will still be areas that are extremely over or under- exposed. Here is such an example: On the images above we see that all of the images are overexposed in the area behind the window. Particularly the last image that used negative -1 EV is still overexposed on that part (many areas are still pure white). For a good range on HDR we would need to underexpose even more (-3 EV for example) during the last shot. Unfortunately we didn't. If you use the Quick Preview or go to the Advanced Options you will see that in these extreme areas there is a noise on the Preview HDR image. The merging function has simply not enough range to produce the HDR image. In these extreme values there is so little data that even smallest change in the range will produce unwanted jump in the dynamic values resulting in this noise. To fix this we can use Custom Weighting function to clip the extremely overexposed bytes. First we will start with a bell shape curve: This may even more pronounce the noise than any of the default setting, but that is just fine for now. We will create a point near the right side of the curve (in Overexposed part) and move it down so it will cut to the horizon a bit earlier. © 2008 www.mediachance.com
- 34. 34 Dynamic Photo HDR This will clip out the still over-exposed bytes during merging the final HDR image. The result HDR image has no noise now. (It is still over-exposed however, but we cannot fix this unless we are able to re-shoot the image with -3 or -4 EV) Note: Images that do not cover the whole dynamic range will make poor Tone-mapped results. © 2008 www.mediachance.com
- 35. Creating HDR 35 3.9 Resizing HDR Menu: Image - Resize Many times if you need a tone-mapped image for web you don't really need to process the huge 10 Mega-pixel image that is today common for many cameras. Resizing the HDR image in half before tone-mapping will not only speed up the tone-mapping, but often make the result look more vivid with less noise, especially if the original size is very large. Many camera manufacturers today play the "number" game, where increasing number of pixels is somehow assumed to increase the overall image quality, but that is simply not always the case, especially if you (as the vast majority of users) are not making a poster-size printouts. Processing HDR image in a 4368 x 2912 pixels only to display it as 800 x 600 on web page is simply not a very good idea as many of the small pixel noise visible in the full image will translate into more gray-looking result. It is often a good idea to cut a large image in half, or if using it only for web simply resize it to the final size before tone-mapping. 3.10 Sharpen HDR Menu: Image - Sharpen HDR This will apply Sharpening (Gaussian Unsharp mask) on the HDR image. © 2008 www.mediachance.com
- 36. 36 Dynamic Photo HDR The benefit of doing this is if you are planning to use the HDR image for additional purpose and editing in HDR capable software. If you are planning just to tone-map the image, it is easier to sharpen the final LDR image. 3.11 Saving You can save the created HDR image as: · Radiance HDR format - this is a typical format for HDR data and can be interchanged with other HDR software · Dynamic Photo DPH format - this is an HDR format that uses stronger compression © 2008 www.mediachance.com
- 37. Dynamic PHOTO Part IV
- 38. 38 Dynamic Photo HDR 4 Tone Mapping 4.1 Tone Mapping Once you created HDR file, you already have an image that has expanded dynamic range. One problem with HDR has always been in viewing the images. CRTs, LCDs, prints, and other methods of displaying images only have a limited dynamic range. Thus various methods of "converting" HDR images into a viewable format have been developed, generally called "tone mapping". It is important to realize that there are many different algorithms to tone-map a HDR image and there are many scientific papers and also few books written on the subject. There is no single "correct" way to do it. The goal is to take the hight dynamic data and "compress" it into low dynamic image in such way that the result will show details in both dark and light areas (where normally the details are clipped). For our purpose the result has to be also more pleasing than a truthful representation of the scene. The top tone-mappings algorithms tends to create a wow factor while the bottom algorithms are more for a natural looking output. You can also take the HDR and tone map it in any other tone mapping software if you like the different results. Preview There are three preview buttons. The Quick button is the automatic preview. Any time we change a parameter the image will be recalculated using the Quick settings. 2x Fine Preview will recalculate the image in more finer details. This will be about 4 times slower calculation than the Quick mode, but it may give you idea about noise and image feel. After the 2x Fine calculation is done a 2 times bigger window will open with a large preview. You can close this window by simply clicking inside the image or closing it with x button. Note: The Fine preview window is 1100x740 If you have enough space on monitor (for example with dual monitors) you can actually keep this larger 2x Fine preview window open and create another Fine preview window using different settings. This way you can compare two or more images in a much higher detail. Then you can close the 2x Fine preview windows as above. The full preview process the image with the maximum quality settings and depending on the image size, this could take considerable time. The image will be saved in temporary location and opened using default associated program in windows. It is very similar to the full export using Process button and it will take about the same time. Process Processing image is the final stage. Mapping the full image and writing it to the disc. You can choose many of the common 8-bit formats such as JPG, BMP, PSD or PNG. You can also export the final image as 16-bit TIFF file that you can use for further processing. 16-bit output The tone-mapping process itself always works with floating data up to the final export, therefore 16-bit per color image will simply retain more of the subtle information than the 8-bit image. However you cannot fully appreciate the 16-bit per color image on a common 8-bit per color monitor (some LCD monitors are in fact even less: 6-bit per color). The 16-bit export is a good option if you want to further © 2008 www.mediachance.com
- 39. Tone Mapping 39 edit the result in image editing application that can work with 16-bit per color image (Adobe Photoshop for example). Note: The 16-bit TIFF file will be rather large, even close to 100MB. After the image is written, you will still remain in the Tone Mapping dialog which allows you to process and save another image with perhaps different mapping method or different settings. You will stay in the Tone mapping dialog until you press Close. Memory Dots You can store current Method and its Settings into the Memory Dots so you can recall them later or to quickly compare different settings. Only the Method and its settings are stored, not Color, Hue or Gamma values. You can store settings to an empty or already existing memory dot. To store current Settings to a Dot: Right Click To recall settings from a Dot: Left Click To remove the settings from a Dot: CTRL + Right Click Loading/Saving Method and Color To Save the Current Method and all Color adjustments for future to disc, press the S button. To load it back press L button. The current Method and all Color settings is saved into a file that you can recall later. Dragging Samples for Comparison To compare different settings at the same time you can click on the preview window and drag out a Sample view. You can arrange these Samples around the Tone mapping window and if you want to return to that particular settings just click inside the Sample view. The Samples remember all the settings including Color and Hue curves, Gamma, Filter or any additional settings and allow us to quickly return to them with one click. Resize © 2008 www.mediachance.com
- 40. 40 Dynamic Photo HDR Resize button will allow to resize the original data from which the output will be created. The obvious benefit is the speed increase when calculating the full image. Many times we need output of a certain size for example for web page and it is simply unproductive to tonemap a 10 megapixel image then resize it down. Here is example of resizing 4368x2898 into more manageable 50% size before tone-mapping. 3D Filter Sky and Skin (Eye Catching & Ultra-Contrast) This filter will change the parameters of the tone mapping to preserve the smoothness of a particular feature. (Sky or Skin) For example if you have a clean blue sky without clouds, high Dramatic Light Strength mapping will increase the noise and add some unwanted halo effect. Pressing Sky Filter will adjust the tone-mapping algorithm to preserve the smoothness of a clean sky even with extremely high Dramatic Light Strength without changing the effect on other parts.. You can control the amount of the Sky Smoothness with the slider right above the buttons (Surface Smoothness slider will change into Sky Smoothness after pressing Sky button) © 2008 www.mediachance.com
- 41. Tone Mapping 41 For the filter to work best the Sky Smoothness slider should be high. This filter works most obviously on a high values of Dramatic Light Strength and when the sky is smooth and clean (overcast sky create nice dramatic effect that is best captured with the 3D filter in OFF). The same what was said about Sky filter can be said about the Skin Filter. This time, however the Skin filter will try to preserve the smoothness of a skin tones which is suitable for close up portraits. © 2008 www.mediachance.com
- 42. 42 Dynamic Photo HDR Methods We selected six methods that represent a wide range of results from vivid painting-like images to more subtle smooth output. They all are optimized for speed. The first two methods are the main methods and can be used for almost any situation. The first two use local operator that adjust the pixels in dependence to their surrounding. This will produce a vivid, contrast image thanks to its high dynamic range color separation. The results will often have more painting-like feel and certain wow factor. They work best on typical HDR images with lots of details and varying high contrast changes such as landscape, skies etc.. They will not perform well for images with a large smooth surfaces or very subtle gradients where they could enhance a picture noise. The third is a combination of Local and Global operator to produce vivid, but yet smooth images. The last three are global operators with a fast local tone mapping that mostly adjust the image as a whole. The result is smooth, photographic images. They perform well in any situation if the goal is to produce a realistic image especially foir further image processing. Eye Catching This settings create a vivid images that enhance contrast and color separation. The default settings are set to minimize noise but still produce high impact images. It is also the most tweakable method with the many settings. Brightness - Adjust the brightness of the image. Color Saturation - adjusting the saturation of colors. Thanks to the local operator the default saturation of 1.0 already produces a lot of color separation, so the basic adjustment for this settings is to mostly tone the saturation down for a bit less color. Vivid Colors - controls the color separation of primary colors - in short the result will be a brilliant basic colors such as green or red. This is different than Saturation that simply saturate all colors. Dramatic Light Radius - controls the actual light and contrast distribution and it can significantly change the way the image feels. Dramatic Light Strength - the amount of the dramatic light effect Surface Smoothness - extreme values of Dramatic Light can create banding or a grain noise that can be attenuated by this process in places with smooth surfaces such as blue sky without clouds, flat walls etc. This slider will suppress the creation of this artefacts, but it also little softens the effect. © 2008 www.mediachance.com
- 43. Tone Mapping 43 This Method is suitable for images with enough contrast and details such as landscapes, skies with clouds etc. It is not as suitable for scenes with many flat surfaces or smooth gradients. If your camera/lens has vignetting this process may increase its effect. A typical process would be: - Start form default values (press R button right of the blue Settings label) - Set Gamma value to 1.0 - Adjust Brightness of the image - Move Dramatic Light Strength a little bit up (to about 0.5) to temporarily emphasize the effect - Change value of the Dramatic Light Radius in smaller steps to see the different fill-in effect. Each value can give a different feel to the image - Lower the Dramatic Light Strength back to more reasonable values - If a banding or added noise is still visible in flat and smooth areas, increase the Surface Smoothness until you are comfortable with the tradeoff between the effect and noise. Note: Surface Smoothness has certain counter effect to Dramatic Light Radius and Strength. Therefore it is difficult adjust these parameters with Surface Smoothness increased too much above 0.5. If you want to adjust the effect of Dramatic Light, do it while Surface Smoothness is lowered to 0.5 or lower. When you are satisfied with the effect and you see some banding or grain noise in smooth surfaces, you can start increasing the Surface Smoothness. Ultra-Contrast More dynamic process than the previous method with more grainy, contrast result, but also more saturated colors. It could be adjusted to the point where the image looks more like a graphics. Instead of Saturation parameter we have Natural/Saturated slider. This is named like that because the saturation itself is not actually adjusted. When the slider is in right position (1.0) the image is processed using a process that saturates images but it also better suppress grain noise in flat areas. In the left position (0.0) the image is processed using similar process that0 however produce more natural looking image, reminiscent of a grainy contrast photography, with a grain noise in flat areas. Choosing values in between will mix the processes. This Method is suitable for images with enough contrast such as landscapes, skies etc. It can significantly add grain noise in a smooth areas. You cam try to suppress the grain and banding with the Surface Smoothness, but it will also lower the overall contrast. Sometimes, during the preview this method may show number of crossing lines in a very bright areas: This is an artefact of preview scaling that is amplified by the grain process and it is a good indicator that there is not enough dynamic data in that particular area. It will disappear completely during final © 2008 www.mediachance.com
- 44. 44 Dynamic Photo HDR export. Nevertheless the area will still be over-exposed as result of not having enough dynamic range. © 2008 www.mediachance.com
- 45. Tone Mapping 45 Smooth Compressor The previous two methods produce an eye catching images, but they can also increase banding noise in smooth flat areas. This may become too visible in indoor images (on walls) or on sky with no clouds. The Smooth Compressor method helps you to create balanced and noise free (no added noise) images. The parameters are: Brightness - sets the overall brightness of the image Lighten Shadows - lighten (dodge) shadow areas. Moving the slider too much to the right may create a negative effect of "glowing" shadows Darken Highlights - darkens (burn) bright areas. This has usually more subtle effect Saturation - saturation of the color Radius - sets the radius of the filter, larger radius create a more visible halo. Note: As you move the Lighten slider, the image tries to keep its overall brightness constant (by darkening the whole image). That means after certain point when too many places are lightened up, the image may actually become darker than before. A typical process would be: (1) Initially set both Darken Highlights and Lighten Shadow to zero and adjust the Brightness so there are no overblown highlights in the image and it has enough details in light areas. At this moment the image may look dark. (2) Add Lighten Shadows to balance the image by dodging the dark areas. (3) After that you may try to add Darken Highlights to burn the light areas (this has less severe effect than the Lighten Shadows slider) This process usually takes longer to calculate than any of the other methods. © 2008 www.mediachance.com
- 46. 46 Dynamic Photo HDR Auto-Adaptive A fast, adaptive tone mapping operator that produce smooth, natural results without over saturating or enhancing too much of contrast. The process automatically adapts to different images and there is just one color parameter - Vivid Colors. Instead of Dramatic Light settings as in the first two operators we have much smoother Light Radius and Strength. Changing Radius will change the overall feel and partially also contrast of the image. The Strength obviously affects the impact of the effect. Result image is a good candidate for further image processing that produce well balanced image with a lots details in shadow and highlights. Photographic More advance smooth global tone operator with settings for Brightness, Color Saturation, Vivid colors and Color Sharpness. The result is more close to a traditional photography with a lots of detail over whole tonal range. Human Eye Operator that balances the image contrasts and produce smooth looking image. You can adjust Brightness, Color Saturation and Vivid Colors. Additional parameters are Light Radius and Light Strength. © 2008 www.mediachance.com
- 47. Tone Mapping 47 4.2 Light Mask Light Mask is a special advanced settings for Eye Catching method to allow for Fine Tuning of the final image. You can access it by pressing the small right arrow in the Eye-Catching mode which will open a short menu: The idea of Light Mask is to apply different strength of tone mapping to different tones of the image by following the graph settings. In the graph above we apply full strength of the Dynamic Light (as specified by the Dramatic Light Strength slider) in the center of tonal range, while applying minimal Strength for dark and Light tones. On the hue graph we also decreased the strength of the blue colors. We can move the points of the graph or create a whole new curve that will change how the feel of final image. As you move the sliders or graph you can watch the changes in the preview window on the Tone Mapping dialog. The Dramatic Light Strength slider is the same slider as on main dialog and it sets the maximum effect. The graph can be then used to attenuate this maximum effect (by moving the points down) where the dark tones are on the left and light tones of the image are on the right. Additionally we can blur this mask. This has subtle effect and it determine how small details will be affected by the graph. If we blur the mask then small areas will be affected same way as surrounding areas. The intensity light mask can be driven by the Intensity channel (Y) or a component channels R,G,B © 2008 www.mediachance.com
- 48. 48 Dynamic Photo HDR which again has different effect. The Peak, Valley, Dark and Light Mask buttons are quick presets that will set the curve to initial state. Note: Best usage for Light Mask is to suppress effect on some tones of the image, while keeping other tones strong. For example Sky. It is therefore a good idea to start from very strong Dramatic Light Strength Here is example of the image with the Dramatic Light Strength to maximum and no Light Mask With Light Mask we can for example soften the effect on the sky: For that we use B channel (the sky is most represented in blue channel) then use the Light Mask button as a good start of our graph and then add and move the points to shape the curve to the desired effect. As you see from the graph the dark tones (from the Blue channel) will remain at maximum, then going to the middle in light shades which will reduce the effect there. Doing it the opposite way (starting from Dark Mask preset) the image will feel different. We still used the blue channel, but this time let the darks in blue channel have little or no effect while the light tones have full effect. By creating small dips in the middle of the curve we could adjust the presence of the buildings (that are mostly in the middle tone range). © 2008 www.mediachance.com
- 49. Tone Mapping 49 Some examples of hue graph effect: Making blue "flat" Making green flat: Note: The Hue graph is neutral when the horizontal line is in center. Moving points below center will decrease the Dramatic light for that particular Hue. Moving it up will increase the Dramatic light for the hue up to the value set by the Dramatic Light slider. This is a very strong tool for fine tuning the image, but it require some time to experiment. © 2008 www.mediachance.com
- 50. 50 Dynamic Photo HDR 4.3 Light Tuner Pressing on the Light Tuner button will open a real-time Light Tuner window. The purpose of the Light Tuning is to be able to change the Dramatic Light parameters in better precision while receiving immediate feedback. You may notice in the main window that moving the Dramatic Light Radius slider even a small amount could change the whole feel of the image. You control the Dramatic Light parameters using the Light Orb. Moving the light up on the Light Orb will increase the light radius, moving it to right will increase the strength. As you move the light the image will immediately change without waiting for calculation. When you open this window the light will be always centered around the value of the Light Radius slider on the main window. Light Coverage This shows few presets of the Light Radius range. The Low coverage will set the controls for low Light radius between 1 and 3.5, Medium is set to 3.5 - 5 and High is set to 5 -6. You can set higher values with the Dramatic Light Radius Slider on main interface and then go to Light Tuner without selecting any other preset. Higher radius tends to make the image looks less photographic and are often associated with typical over-processed HDR images that novice users like to make. The goal is to make a pleasant photo, not an image that looks like it has been witness to invasion of broken color photo-copiers. Apply You can apply the settings by pressing Apply Button or Pressing the Light Tuner button. Note: Because this Tuner is highly optimized for speed, if you use the Color Filters (such as Orton, © 2008 www.mediachance.com
- 51. Tone Mapping 51 Sepia etc..) the image in Tuner window may not be exact representation of the image calculated in the main window. Filter such as Comic or Manga will have no visible effect in the Tuner window. 4.4 Color Operations While we are tone mapping we work with image data that have far greater dynamic range than normal photo. It is therefore a great time to inject some regular image operators that would benefit from the finer dynamic details without color clipping (as in normal image operation that works with limited dynamic range). Filter This will set the output filter. To select from the available filters, press the Filter button which will open filter grid: The output filter can be: Color, Black/White, Black/White Heavy Sky, Black/White Hard Light, Orton Effect, Sepia, Vignette, Mysterious Light and some combinations. Note: To reveal more filters that are not visible in the window, click on the Filter grid and drag it up or down (or use Scroll Wheel). Orton Effect add a "Dreamy look" to the image. See the comparison: © 2008 www.mediachance.com
- 52. 52 Dynamic Photo HDR Manga and Comic filters are described in Non-Photorealistic rendering Settings Some Filters have additional Settings. The Settings button will appear near the Filter button as an "S". Pressing the S button will reveal settings for the effect. A typical example are various B/W effect where the additional settings will allow you to mix the RGB channels to produce the B/W image or to control Orton parameter.. In the B/W Mixer window we move the Light Orb to mix the RGB channels to obtain desired Black and White effect. © 2008 www.mediachance.com
- 53. Tone Mapping 53 Gamma The first one is Gamma, that controls the shape of response curve from its initial linear state (where gamma = 1.0). Moving the dial right will brighten mid-tones, moving the dial left will darken the mid- tones. This is the best way to control the perception of the overall image brightness so it looks good on the computer monitor. Curves An operator that adjust the response curve. Unlike gamma that changes the curve by logarithm, with curves you can actually draw your own response curve. Working with the graph is simple, just move your mouse around and you should see a whit point sliding across the curve, click and then you can move the point of the curve up and down. To move the same point again, move across the curve and watch when the white point snaps to the curve control point. Then click and drag the point up or down. To delete point, right-click on it. The Curves have hidden points at the ends. You can move the start and the end up or down, or you can even reverse the curve to get Inversion: [R] - Reset the curve [..] - Random button, it will just randomly generate a curve You can use it for adjusting the response curve, but also for some special effects. In this example we created a solarizing effect: © 2008 www.mediachance.com
- 54. 54 Dynamic Photo HDR Color Equalizer Changes the saturation of certain hues determined by the curve. Points below the middle line will reduce saturation (desaturate), points above will increase saturation. In this example above we gradually added more saturation to blues. The Color Equalizer has hidden points on the left and right edge. They are linked together. You can use them to move the start and end of the curve (or the whole line if there are no other points) up or down.. In the following example, that is more of an effect, we actually decreased saturation of all colors and increased blues. [R] - Reset the curve [x1] - Switch that multiplies the value, it could be x1 or x2. Hue Shift This will shift the hues as defined by the curve The middle line marks where the hues are all correct. Moving points up and down will shift certain hues towards different colors. © 2008 www.mediachance.com
- 55. Tone Mapping 55 In the example we shifted blues more toward red color, but other colors (greens, yellows) remain almost unchanged. The Hue Shift has hidden points at the left and right of the curve (some as the Color Equalizer above). [R] - Reset the curve [..] - Random button, it will just randomly generate a Hue Shift Vivid Color (Linear/Hyperbolic) Pressing a small arrow on the Vivid Color Settings will let you choose the Vivid Color response curve as either: - Linear - creates bright vivid colors - Hyperbolic - creates full (strong) colors © 2008 www.mediachance.com
- 56. 56 Dynamic Photo HDR 4.5 Non-Photorealistic Part of the Filter palette are few Non-Photorealistic settings that aims to produce a graphic-like images. As with any other filters, you will choose the Manga or Comic filter with the Filter button. Manga Manga filter will simulate the way Manga is drawn and it will benefit from the way Dramatic Light enhances the details. To get more small details in the Manga filter increase the Dramatic Light Radius and increase Dramatic Light Strength. If you want smoother image then decrease these two settings. Comic Comic filter will simulate another way to draw Manga or Comic with more detailed outlines and solid pattern fills. Comic Hatched © 2008 www.mediachance.com
- 57. Tone Mapping 57 Works best with lowered Dramatic Light Radius and Dramatic Light Strength. Watercolor Works best with lowered Dramatic Light Radius and Dramatic Light Strength. Pen & Ink Works best with high Dramatic Light Radius and increased Dramatic Light Strength. Saturation slider To produce B/W image from color settings use the Saturation slider. These settings can create a very interesting graphic images. It can be also used with Pseudo HDR tone mapping. © 2008 www.mediachance.com
- 58. 58 Dynamic Photo HDR Controls for NPR There are few controls that will dramatically change the way NPR effects look. You can produce images from thin pencil to a heavy shaded graphics. Here are the most important controls for NPR settings. The dithering of the fill will be proportional to the size of the image (bigger image will have larger dithering mesh). This is in order to keep the printed feel on any size of image. You may be wondering what has HDR common with Non-Photorealistic rendering. The separation of details during the HDR tone-mapping will flatten and equalize the image details - much like an artist does when he draw a picture. 4.6 Enhancements Add Clarity This will add clarity to the image by correcting the color run of common Bayer CCD sensors. The effect is quite subtle on both preview and final image. You can however focus your eyes on just one busy area of the preview (like a foliage) and then switch the box on and off to spot the difference. De-Haze This will remove haze from the image and somehow improve the perceived contrast or "punch" of the image. (The contrast is in fact not adjusted) © 2008 www.mediachance.com
- 59. Tone Mapping 59 360 Pano This option will process the image with a special care about the seamless blending of the left and right edges. The requirement is that the input image is already prepared as seamless 360 Panoramic image. The process will then ensure that even after tone mapping with local operators the result image will still remain seamless. This will be done by first partially repeating the image, then during the final export this redundant part will be blended back to the left side ensuring a seamless blend. The final saved image will be at the end the same size as the source image. Note: This option will have no practical benefit on images that are not seamless 360 Panoramic images NR - Wavelet Noise Reduction This uses a fast application of Wavelet NR to reduce the most visible noise. Press the Arrow near the NR checkbox to reveal the settings and Preview in 1:1 zoom to evaluate the effect © 2008 www.mediachance.com
- 60. 60 Dynamic Photo HDR Simulate T-M (Tone-Mapping) Normally the image 1:1 crop is displayed without any Tone-Mapping. Checking the box will apply Tone- Mapping to the crop visible in the window to see how the tone-mapping may affect the noise. Because the real tone-mapping in Dynamic Photo HDR depends on the whole image (and it will take too long to tone-map the whole image), what you see here is not what the detail of final tone-mapping will look like. It is however a good approximation in order to evaluate the noise. Noise Reduction Amount Increasing the value will increase the amount of noise reduction You have to be careful not to over-do the noise reduction as high settings will reduce the sharpness of the textures. Kelvin Kelvin refers to the temperature of source light in Kelvin. Pressing the Kelvin button will reveal relative temperatures of the light source and how it will affect the image. This way you can color correct your image by the similar (but reversed) way white balance affect the image. This works as a counter-white balance, a white balance in camera set for 4000K will produce cold image under normal day-light, selecting 4000K in this Kelvin table will then negate the effect. © 2008 www.mediachance.com
- 61. Tone Mapping 61 The Kelvin numbers have absolute value only if the image was taken using daylight D65 white balance. If your image had different white balance under different conditions then the numbers are relative. Without much worrying, just select the settings that visually affect the image to your desired colors. © 2008 www.mediachance.com
- 62. 62 Dynamic Photo HDR 4.7 Match Color What if a single function could create unlimited variations of color or mimic the feel of various painting and previously created photographs? The Match Color will allow you to match the colors of your image with any other image loaded from disk or from preset. We created the Mach color to be extremely easy to use, yet it often does a surprising job. First you need to press Match Color button. A new palette with buttons and presets will appear: From here you can select preset, Load your source image, Create or Delete preset. If Color Match is used a small thumbnail of the matching source will be displayed over the preview window. (This will not appear on the final picture) Note, to scroll the palette to reveal more presets, click and drag it up or down. Buttons in the top row: Cancel - Remove Match Color from image Load Image - loads new file as the Match Color source. The file will be also stored as "Last File" preset until you load a new file Store As Preset - After you Load an Image, you can permanently store it in the preset list. Delete Current - Delete the currently used preset. Mix Slider - the slider controls the mix of the Match Color and original tone-mapped image. © 2008 www.mediachance.com
- 63. Tone Mapping 63 Now let's just explore some various presets on the image (Top left is the original): As you can see choosing different matching source will dramatically change the overall tone of the image. Mysterious Dutch Light Match Color works great with the Vignette and Mysterious Light Color Filters to simulate the light of a famous Dutch paintings. For such image step the Dramatic Light and radius a bit down to create smoother tones. Matching Source At the maximum slider setting the colors of your image may indeed look very similar to the matching source. However not all matching source works with all images and sometimes you may be forcing to match tones that do not have enough dynamic range which may result in some posterised colors. If you load the matching source from disk, make sure the image has enough resolution and a rich tonal range so the algorithm can sample as much of the tones and colors as possible. Images should be at least 1200x900 or larger. © 2008 www.mediachance.com
- 64. 64 Dynamic Photo HDR 4.8 Pseudo HDR Why not to have fun with the software? After all that serious capturing, aligning and tone-mapping, here is a fun, single image solution that can be applied to almost any file. Of course the results will vary... but it takes only fraction of the full HDR processing time and no special preparation. If you use only single source file in the Adding Images and you choose the Pseudo HDR process, your tone mapping dialog will appear as below with only two available methods. It is important to remember that Pseudo HDR process does not tone-map a real HDR file, it simulate the look of a tone-mapped image on a single 8-bit source. It is a Pseudo HDR Tone-Mapping. The result can be sometimes very good, other time it may create a noisy image... it all depends on how well exposed is the single source image. Note: Due to the nature of this 8-bit process, the preview will look more contrasty (and more rough) than the full-size processed 8-bit image. The full-size usually looks better. You can use Fine Preview which is in this case faster than when working with full HDR file. It is usually better to use slightly underexposed image, especially if a sky takes a large part on our image. However too much under-exposure will intensify noise. Portraits are usually pretty bad source for HDR image and even worst if we take just one shot and use Pseudo HDR. The full processed image may, in some cases look as if really processed from multiple images, especially if you use higher Dramatic Light settings. However because we are working with limited dynamic range expect to have over-exposed and/or under-exposed areas on your picture and also increased noise in these areas. 4.9 Process and Export The final step is to use Process Button to apply the tone-mapping on a full resolution image. You can choose the export format: © 2008 www.mediachance.com
- 65. Tone Mapping 65 · Standard RGB image: JPG, PNG, BMP, TIF, Targa · 16 bit format - TIFF · Layered PSD format Layered Adobe Photoshop format This special case can create a layered format where the background layer will be the original image before tone-mapping and top layer will be the tone-mapped result.The images will be already aligned so you can use layer editing tools in Adobe Photoshop to adjust the image (for example use Eraser to tone down parts of the image or use Layer transparency to adjust the whole image) Simple file: this create single layer PSD file with the Tone-Mapped result With Original 0EV: The bottom layer is an original source 0EV (or closest to 0EV) image, either JPG or an 8 bit translated RAW file. The top layer is the Tone-Mapped result. This option require that the sources of the HDR file are known (that is the HDR file was created in this session from source JPG or RAW files) With HDR data 0EV: The bottom layer will be created from the HDR data using 0EV exposure, the top layer will be the Tone-Mapped result. This option doesn't need to know the JPG/RAW sources of the HDR file. Depending on the input data, the option that are not valid will be disabled. © 2008 www.mediachance.com
- 66. Dynamic PHOTO Part V
- 67. Batch Processing 67 5 Batch Processing 5.1 Batch Set The idea of Batch Processing is that instead of waiting for your file to be fully calculated and saved, you can add the current image (with its tone-mapping settings and effects) to the Batch list and then continue to experimenting with the settings without any further waiting. After you finish with experimenting you will simply start the batch process that will render all your batch items in the batch list. To make it easier to distinguish images as variations of one HDR data and images based on different HDR data we group the images into Batch Sets. The group of tone-mapped and effect variations that all have common HDR source is called a Batch Set: You can create many variations in one Batch Set by changing the tone-mapping operators and effects. You can also create many other Batch Sets by simply loading another HDR or creating new HDR file. You can also use Batch Set to tone-map a single image using Pseudo HDR process. Add image and Create Batch Set To add current image from Tone-Mapping window to Batch set press Add to Batch: Any time you load or create new HDR file and you are about to add first image to the batch set you will be asked to create New Batch Set © 2008 www.mediachance.com
- 68. 68 Dynamic Photo HDR Note: Selecting/Unselecting 360 pano option will also reset the Batch Set name and you will be asked to create new batch set if you want to add image to batch after that. This is because panorama data file are not the same as non-panorama data from the same HDR and thus it require a new Batch Set. Name of New Batch Set You need to initially provide a name for the Batch Set (the name of the HDR file will be offered as default). All the images and variations you are about to create next that use this particular HDR data will be automatically named with this batch set name. This way you can later clearly see what images are variations of the same data (they will have the same Batch Set prefix) and what images use different data. Data & Output Folder This is where the batch data will be saved and also where you will find your final images. Active Batch Sets This lists all active batch sets in this particular Data & Output Folder. The batch set is kept active until all its items are rendered and/or the batch data removed. You can for example add images to a Batch set then quit the program. Next time you open the program, the old batch set is still active. If you enter the Name of already existing and active Batch Set you will be asked if you want to replace it. If you answer yes, all the images from the existing Batch Set will be removed and you will start with empty Batch Set of this name. When you press OK, the HDR data for the set will be saved to the Batch folder so we can continue any time. This may take couple of seconds. © 2008 www.mediachance.com
- 69. Batch Processing 69 After you created the Batch Set you can continue adding tone-mapping variations to it until you close the Tone Mapping window. Append variation to existing Batch Set If you want to continue adding variation to any previously created Batch Set (even days apart), you don't need to again load/create its HDR and then create new Batch Set. Just show the Batch window with View Batch button and double-click on any item from the Set you want to continue edit. Its data, batch set name and hdr file will be automatically loaded and you can then freely use Add to Batch button to keep adding variations to that existing Batch Set. © 2008 www.mediachance.com