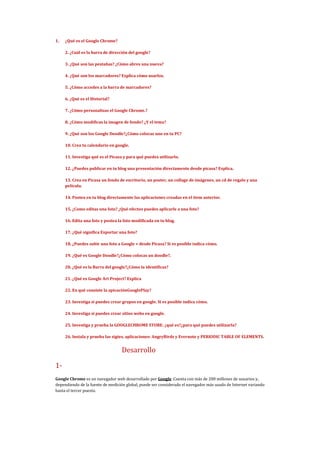
Info mili giuly tp10 esteeeeeeeeeeeeeeeeeeeeeeeee uykuyj
- 1. 1. ¿Qué es el Google Chrome? 2. ¿Cuál es la barra de dirección del google? 3. ¿Qué son las pestañas? ¿Cómo abres una nueva? 4. ¿Qué son los marcadores? Explica cómo usarlos. 5. ¿Cómo accedes a la barra de marcadores? 6. ¿Qué es el Historial? 7. ¿Cómo personalizas el Google Chrome.? 8. ¿Cómo modificas la imagen de fondo? ¿Y el tema? 9. ¿Qué son los Google Doodle?¿Cómo colocas uno en tu PC? 10. Crea tu calendario en google. 11. Investiga qué es el Picasa y para qué puedes utilizarlo. 12. ¿Puedes publicar en tu blog una presentación directamente desde picasa? Explica. 13. Crea en Picasa un fondo de escritorio, un poster, un collage de imágenes, un cd de regalo y una película. 14. Postea en tu blog directamente las aplicaciones creadas en el item anterior. 15. ¿Como editas una foto? ¿Qué efectos puedes aplicarle a una foto? 16. Edita una foto y postea la foto modificada en tu blog. 17. ¿Qué significa Exportar una foto? 18. ¿Puedes subir una foto a Google + desde Picasa? Si es posible indica cómo. 19. ¿Qué es Google Doodle?¿Cómo colocas un doodle?. 20. ¿Qué es la Barra del google?¿Cómo la identificas? 21. ¿Qué es Google Art Project? Explica 22. En qué consiste la apicaciónGooglePlay? 23. Investiga si puedes crear grupos en google. Si es posible indica cómo. 24. Investiga si puedes crear sitios webs en google. 25. Investiga y prueba la GOOGLECHROME STORE: ¿qué es?¿para qué puedes utilizarla? 26. Instala y prueba las sigtes. aplicaciones: AngryBirds y Evernote y PERIODIC TABLE OF ELEMENTS. Desarrollo 1- Google Chrome es un navegador web desarrollado por Google .Cuenta con más de 200 millones de usuarios y, dependiendo de la fuente de medición global, puede ser considerado el navegador más usado de Internet variando hasta el tercer puesto.
- 2. 2- La barra de direcciones situada en la parte superior de la ventana del navegador (a veces llamada "Omnibox") también es un cuadro de búsqueda. Puedes utilizar la barra de direcciones para realizar las acciones que se indican a continuación: Busca en la Web y abre direcciones web Solo tienes que escribir el término de búsqueda en la barra de direcciones y pulsar la tecla Intro para ver los resultados del motor de búsqueda predeterminado. También puedes utilizarla para buscar sitios específicos. Además de buscar términos, puedes introducir la dirección web de un sitio y, a continuación, pulsar Intro para acceder a él. 3-Las Pestañas de aplicaciones te permiten mantener siempre abiertas y a tan solo un simple clic tus aplicaciones web favoritas como Facebook, Gmail y Twitter. Las Pestañas de aplicaciones son pequeñas, no se pueden cerrar de manera accidental y se abren automáticamente cuando se inicia Firefox. Este artículo aborda las características de las Pestañas de aplicaciones y te muestra cómo usarlas Cómo abrir una pestaña nueva: Haz clic en el icono situado junto a la última pestaña para abrir la página Nueva pestaña. Para abrir un enlace en una nueva pestaña, pulsa la tecla Ctrl (en Windows y en Linux) o ⌘ (en Mac) del teclado al hacer clic en el enlace. Las pestañas relacionadas se agrupan. Para abrir una misma página web en diferentes pestañas, solo tienes que hacer clic con el botón derecho del ratón en la pestaña en la que se encuentre esa página web y seleccionar la opción Duplicar. Prueba estas combinaciones de teclas: Ctrl+T (en Windows y en Linux) y ⌘-T (en Mac). Cómo abrir una ventana nueva: Prueba estas combinaciones de teclas: Ctrl+N (en Windows y en Linux) y ⌘-N (en Mac). 4-Los marcadores de Google Chrome son distintos de los que están guardados en Marcadores de Google. Aunque de momento estos grupos de marcadores no se pueden sincronizar automáticamente, puedes utilizar un bookmarklet para crear marcadores de Google en Google Chrome fácilmente. Arrastra el bookmarklet a la barra de marcadores de Google Chrome: Marcadores de Google Cada vez que visites una página web que quieras guardar en Marcadores de Google, haz clic en el bookmarklet de la barra de marcadores 5-Barra de marcadores: la barra se encuentra debajo de la barra de direcciones de forma predeterminada para que puedas acceder fácilmente. Si no aparece, abre una nueva pestaña. Para mostrar u ocultar la barra, pulsa Ctrl+Mayús+B (⌘- Mayus-B para Mac). 6-un historial es tu registro cronológico de las páginas que entramos todos los días. Consiste en un texto en donde te aparecen todas las páginas que entraste cada día y la hora en la que entraste.
- 3. 7 y 8- Personaliza la página principal de Google para darle un toque personal. Selecciona tu propia imagen o foto para que aparezca como fondo de la página principal de Google. Puedes seleccionar una imagen de tusÁlbumes web de Picasa, de tu equipo o de una galería pública de Google. Esta función es diferente de iGoogle, que permite dar un toque más personal a la página principal de Google con gadgets personalizados. Cómo cambiar (o quitar) una imagen de fondo 1. Accede a tu cuenta de Google a través del enlace situado en la esquina superior derecha de lapágina principal de Google. Si no tienes una cuenta de Google, accede a esta página para crear una. 2. Haz clic en Cambiar imagen de fondo en la parte inferior de la página principal de Google. 3. Selecciona de dónde seleccionarás tu imagen de fondo. o Galería pública: selecciona una imagen de las fotos públicas disponibles en los Álbumes web de Picasa. o Fotos de tus Álbumes web de Picasa: selecciona una imagen de tus Álbumes web de Picasa. o Selecciones recientes: selecciona una imagen que hayas elegido recientemente. o Sin fondo: quita la imagen de fondo y selecciona el fondo blanco clásico. 4. Una vez que hayas seleccionado tu imagen, haz clic en Seleccionar en la parte inferior de la ventana. Es posible que la nueva imagen de fondo de la página principal de Google tarde algunos minutos en aparecer. Requisitos de las imágenes Cuando subas una foto, se guardará en el álbum que eligas en Álbumes web de Picasa. Usa las opciones de visibilidad de álbumes para controlar la privacidad de tus Álbumes web de Picasa. Te recomendamos que utilices imágenes en las que el ancho sea superior a la altura (orientación horizontal). Las imágenes deben ser de al menos 800x600 píxeles y tener alguno de los siguientes formatos: .jpeg, .tif, .tiff, .bmp, .gif, .psd (Photoshop), .png, .tga y los formatos RAW seleccionados. En la página de Picasa puedes modificar el tamaño de las fotos. 9-Diseño de nuevos logos del popular buscador para fiestas, cumpleaños de famosos etc.. 11-Picasa Web Albums es un servicio de Google que permite subir y compartir fotos a través de un sitio web. El servicio permite a los usuarios con una cuenta de Google almacenar y compartir 1024 MB de fotos gratuitamente. Los usuarios pueden incrementar desde 7 GB por $25.00 al año y hasta a 251 GB de espacio por $500.00 al año. No hay ningún tipo de publicidad en Picasa Web Albums, ya sea la cuenta gratuita o la de pago. Picasa Web Albums actualmente es un servicio por invitación, a pesar de que desde el 8 de julio de 2006, Google parece que da una cuenta de Picasa Web Albums en cuanto un usuario la solicita. Los usuarios pueden subir sus fotos a través de la interfaz web, a través de la nueva beta de Picasa (2.5.0), [1], con un addon para iPhoto, o con un programa que permita subir dichas fotos en un mac. 12-si podemos.podemos crear álbumes en Picasa para guardar nuestras fotos e insertarlas en el blog en forma de diapositivas. La forma de crear un álbum es muy sencilla: pulsamos el botón Subir, que se encuentra en la barra de herramientas superior, para subir o cargar una imagen:Y enseguida aparece una ventana donde podemos subir la imagen a un álbum existente o podemos crear uno nuevo pulsando el enlace correspondiente. 15-subis la foto pones mejoras y podes Quitar los ojos rojos de las fotos, recortarlas, aumentar el brillo, el contraste, reajustar. Sepia blanco y negro, caricatura, mejorar nipides, mascalides, etc 17- Si quieres crear fácilmente copias editadas de un gran número de imágenes, puedes exportar las fotos a la ubicación que prefieras. Cuando exportas tus fotos, puedes cambiar su tamaño y controlar el nivel de compresión JPEG al aplicar cambios en las fotos. 18- si, guardando la imagen en los archivos y vas a picassa y pones subir imagen y ya te aparece para editarla. 19- diseño de nuevos logos del popular buscador pars fiestas, cumpleaños de famosos etc.
- 4. 20-La barra Google te ofrece útiles sugerencias de búsqueda conforme escribes en el cuadro de búsqueda. Aunque la mayoría de las sugerencias provienen de las búsquedas más populares de Google, también pueden aparecer sugerencias de los marcadores de Google y del historial de búsqueda. La barra Google también te permite saber si has escrito de forma incorrecta una palabra y te sugiere la grafía correcta. 21-Google Art Project es uno de los proyectos más impresionantes de Google: una galería virtual que permite acercarse hoy a más de 30000 obras de arteprocedentes de 150 museos situados en 40 países diferentes. 22-. En Google Play puedes descubrir y comprar aplicaciones y juegos, libros , películas , en tu dispositivo Android o en la Web 23-Para crear tu propio grupo, dirígete a la página principal de Grupos de Google. Si no has accedido al sistema, haz clic en el botón "Crear un grupo". Accede con tu cuenta de Google y escribe un nombre para el grupo, la dirección de correo electrónico y la lista de miembros con el fin de empezar el proceso de creación. Si ya has accedido al servicio, basta con que hagas clic en el botón "Crear un grupo" del cuadro "Mis grupos", a la derecha de la página. Para crear un grupo, basta con seguir dos simples pasos. Primero debes asignarle un nombre, crear una dirección de correo electrónico y configurar su nivel de acceso. Podrás añadir una descripción del grupo, así como seleccionar la opción "Este grupo puede incluir contenido destinado únicamente a adultos". Por favor, marca esta casilla si el grupo que estás creando contendrá material no adecuado para menores de edad, aunque los miembros del grupo sean adultos. Cuando finalices, ya podrás añadirle miembros. Para ello, necesitarás las direcciones de correo electrónico de todas las personas a las que deseas invitar. Una vez que las hayas añadido al grupo, habrás finalizado el proceso. 24-Google Sites permite crear y compartir fácilmente un sitio web de grupo. 25-Chrome Web Store es una tienda en línea en donde descubrirás miles de aplicaciones, extensiones y temas para Google Chrome Mili arguelles- giuly