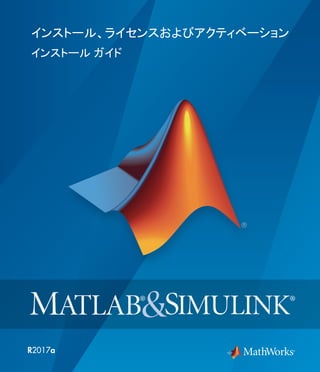Mais conteúdo relacionado
Semelhante a Instalaciones de servidores ejemplo (20)
Instalaciones de servidores ejemplo
- 2. MathWorks へのお問い合わせ
最新情報: www.mathworks.com
営業およびサービス: www.mathworks.com/sales_and_services
ユーザー コミュニティ: www.mathworks.com/matlabcentral
テクニカル サポート: www.mathworks.com/support/contact_us
代表番号: 03-6367-6700
The MathWorks GK
〒107-0052 東京都港区赤坂4丁目15-1
赤坂ガーデンシティ 7F
インストール ガイド
© COPYRIGHT 1996–2017 by The MathWorks, Inc.
The software described in this document is furnished under a license agreement. The software may be used or copied
only under the terms of the license agreement. No part of this manual may be photocopied or reproduced in any form
without prior written consent from The MathWorks, Inc.
FEDERAL ACQUISITION: This provision applies to all acquisitions of the Program and Documentation by, for, or
through the federal government of the United States. By accepting delivery of the Program or Documentation,
the government hereby agrees that this software or documentation qualifies as commercial computer software or
commercial computer software documentation as such terms are used or defined in FAR 12.212, DFARS Part 227.72,
and DFARS 252.227-7014. Accordingly, the terms and conditions of this Agreement and only those rights specified
in this Agreement, shall pertain to and govern the use, modification, reproduction, release, performance, display, and
disclosure of the Program and Documentation by the federal government (or other entity acquiring for or through the
federal government) and shall supersede any conflicting contractual terms or conditions. If this License fails to meet
the government's needs or is inconsistent in any respect with federal procurement law, the government agrees to
return the Program and Documentation, unused, to The MathWorks, Inc.
商標 (英語)
MATLAB and Simulink are registered trademarks of The MathWorks, Inc. See
www.mathworks.com/trademarks for a list of additional trademarks. Other product or brand names may
be trademarks or registered trademarks of their respective holders.
特許 (英語)
MathWorks products are protected by one or more U.S. patents. Please see
www.mathworks.com/patents for more information.
- 3. 改訂履歴
1996 年 12 月 初版 MATLAB 5.0 新版 (Release 8)
1997 年 5 月 第 2 版 MATLAB 5.1 改訂版 (Release 9)
1998 年 3 月 第 3 版 MATLAB 5.2 改訂版 (Release 10)
1999 年 1 月 第 4 版 MATLAB 5.3 改訂版 (Release 11)
1999 年 11 月 第 5 版 MATLAB 5.3.1 改訂版 (Release 11.1)
2000 年 11 月 第 6 版 MATLAB 6.0 改訂版 (Release 12)
2001 年 6 月 第 7 版 MATLAB 6.1 改訂版 (Release 12.1)
2002 年 7 月 第 8 版 MATLAB 6.5 改訂版 (Release 13)『インストール ガイ
ド Windows 版』と名称変更
2004 年 6 月 第 9 版 MATLAB 7.0 改訂版 (Release 14)
2004 年 10 月 第 10 版 MATLAB 7.0.1 改訂版 (Release 14SP1)
2005 年 3 月 第 11 版 MATLAB 7.0.4 改訂版 (Release 14SP2)
2005 年 9 月 第 12 版 MATLAB 7.1 改訂版 (Release 14SP3)
2006 年 3 月 第 13 版 MATLAB 7.2 改訂版 (Release 2006a)
2006 年 9 月 第 14 版 MATLAB 7.3 改訂版 (Release 2006b)
2007 年 3 月 オンラインのみ MATLAB 7.4 改訂版 (Release 2007a)
2007 年 9 月 オンラインのみ MATLAB 7.5 改訂版 (Release 2007b)
2008 年 3 月 オンラインのみ MATLAB 7.6 改訂版 (Release 2008a)
2008 年 10 月 オンラインのみ MATLAB 7.7 改訂版 (Release 2008b)
2009 年 3 月 オンラインのみ MATLAB 7.8 改訂版 (Release 2009a)
2009 年 9 月 オンラインのみ MATLAB 7.9 改訂版 (Release 2009b)
2010 年 3 月 オンラインのみ MATLAB 7.10 改訂版 (Release 2010a)
2010 年 9 月 オンラインのみ MATLAB 7.11 改訂版 (Release 2010b) 『インストー
ル ガイド』と名称変更
2011 年 4 月 オンラインのみ MATLAB 7.12 改訂版 (Release 2011a)
2011 年 9 月 オンラインのみ MATLAB 7.13 改訂版 (Release 2011b)
2012 年 3 月 オンラインのみ MATLAB 7.14 改訂版 (Release 2012a)
2012 年 9 月 オンラインのみ MATLAB 8.0 改訂版 (Release 2012b)
2013 年 3 月 オンラインのみ MATLAB 8.1 改訂版 (Release 2013a)
2013 年 9 月 オンラインのみ MATLAB 8.2 改訂版 (Release 2013b)
2014 年 3 月 オンラインのみ MATLAB 8.3 改訂版 (Release 2014a)
2014 年 10 月 オンラインのみ MATLAB 8.4 改訂版 (Release 2014b)
2015 年 3 月 オンラインのみ MATLAB 8.5 改訂版 (Release 2015a)
2015 年 9 月 オンラインのみ MATLAB 8.6 改訂版 (Release 2015b)
2016 年 3 月 オンラインのみ MATLAB 9.0 改訂版 (Release 2016a)
2016 年 7 月 オンラインのみ MATLAB 9.0 改訂版 (Release 2016a)
2016 年 9 月 オンラインのみ MATLAB 9.1 改訂版 (Release 2016b)
2017 年 3 月 オンラインのみ MATLAB 9.2 改訂版 (Release 2017a)
- 5. 目次
インストールおよびアクティベーションの手順
1
インストールおよびアクティベーション . . . . . . . . . . . . . . . . . . . . . . . . . 1-2
MathWorks アカウントを使用する製品のインストール . . . . . . . . . . . . . . 1-3
インストール前の準備 . . . . . . . . . . . . . . . . . . . . . . . . . . . . . . . . 1-3
手順 1: インストーラーの起動 . . . . . . . . . . . . . . . . . . . . . . . . . . 1-5
手順 2: MathWorks アカウントを使用するインストール . . . . . . . . . . 1-7
手順 3: ソフトウェア ライセンス許諾書の確認 . . . . . . . . . . . . . . . . 1-9
手順 4: 自分の MathWorks アカウントへのログイン . . . . . . . . . . . 1-10
手順 5: インストールするライセンスの選択 . . . . . . . . . . . . . . . . . 1-13
手順 6: インストール フォルダーの指定 . . . . . . . . . . . . . . . . . . . 1-14
手順 7: インストールする製品の指定 . . . . . . . . . . . . . . . . . . . . 1-16
手順 8: インストール オプションの指定 . . . . . . . . . . . . . . . . . . . 1-17
手順 9: 選択内容の確認 . . . . . . . . . . . . . . . . . . . . . . . . . . . . . 1-19
手順 10: インストールの完了 . . . . . . . . . . . . . . . . . . . . . . . . . . 1-20
既存のインストールへの製品の追加 . . . . . . . . . . . . . . . . . . . . . . . . . 1-22
既存のインストールの更新 . . . . . . . . . . . . . . . . . . . . . . . . . . . . . . . . 1-23
MathWorks アカウントを使用するインストールのアクティベーション . . . . 1-24
手順 1: アクティベーション アプリケーションの起動 . . . . . . . . . . . 1-24
手順 2: 自動アクティベーションまたは手動アクティベーションの選択 1-25
手順 3: 自分の MathWorks アカウントへのログイン . . . . . . . . . . . 1-27
手順 4: ライセンスの選択 . . . . . . . . . . . . . . . . . . . . . . . . . . . . 1-30
手順 5: ユーザー名の指定 . . . . . . . . . . . . . . . . . . . . . . . . . . . 1-31
手順 6: アクティベーション情報の確認 . . . . . . . . . . . . . . . . . . . . 1-32
手順 7: アクティベーションの完了 . . . . . . . . . . . . . . . . . . . . . . . 1-33
ファイル インストール キーを使用した製品のインストール . . . . . . . . . . 1-35
インストール前の準備 . . . . . . . . . . . . . . . . . . . . . . . . . . . . . . . 1-35
手順 1: インストーラーの起動 . . . . . . . . . . . . . . . . . . . . . . . . . . 1-37
手順 2: ファイル インストール キーを使用するインストール . . . . . . 1-39
v
- 6. 手順 3: ライセンス許諾書の確認 . . . . . . . . . . . . . . . . . . . . . . . 1-39
手順 4: ファイル インストール キーの指定 . . . . . . . . . . . . . . . . . 1-39
手順 5: インストール フォルダーの指定 . . . . . . . . . . . . . . . . . . . 1-41
手順 6: インストールする製品の指定 . . . . . . . . . . . . . . . . . . . . 1-42
手順 7: インストール オプションの指定 . . . . . . . . . . . . . . . . . . . 1-43
手順 8: 選択内容の確認 . . . . . . . . . . . . . . . . . . . . . . . . . . . . . 1-45
手順 9: インストールの完了 . . . . . . . . . . . . . . . . . . . . . . . . . . . 1-46
インターネットを使用しないインストールのアクティベーション . . . . . . . . . 1-48
手順 1: アクティベーションの開始 . . . . . . . . . . . . . . . . . . . . . . . 1-48
手順 2: ライセンス ファイルのパスの指定 . . . . . . . . . . . . . . . . . 1-49
手順 3: アクティベーションの完了 . . . . . . . . . . . . . . . . . . . . . . . 1-50
MathWorks 製品のアンインストール . . . . . . . . . . . . . . . . . . . . . . . . . 1-51
Windows システム上の製品の削除 . . . . . . . . . . . . . . . . . . . . . . 1-51
Linux システム上の製品のアンインストール . . . . . . . . . . . . . . . . 1-53
Mac OS X システム上の製品のアンインストール . . . . . . . . . . . . 1-53
インストールのアクティベーションの停止 . . . . . . . . . . . . . . . . . . . . . . 1-55
システム要件 . . . . . . . . . . . . . . . . . . . . . . . . . . . . . . . . . . . . . . . . . 1-61
インストール後の管理作業
2
MATLAB ソフトウェアの起動 . . . . . . . . . . . . . . . . . . . . . . . . . . . . . . . 2-2
ライセンスの更新 . . . . . . . . . . . . . . . . . . . . . . . . . . . . . . . . . . . . . . . 2-3
MATLAB 起動フォルダーの設定 . . . . . . . . . . . . . . . . . . . . . . . . . . . . 2-4
MATLAB 環境オプションの設定 . . . . . . . . . . . . . . . . . . . . . . . . . . . . . 2-5
MATLAB ソフトウェアに関する情報ソース . . . . . . . . . . . . . . . . . . . . . . 2-6
vi 目次
- 7. ライセンス管理者向けのインストール
3
ライセンス管理者向けのインストール手順 . . . . . . . . . . . . . . . . . . . . . . 3-2
1 台のコンピューターへのインストール . . . . . . . . . . . . . . . . . . . . . . . . 3-3
はじめる前に . . . . . . . . . . . . . . . . . . . . . . . . . . . . . . . . . . . . . . 3-3
手順 1: インストーラーの起動 . . . . . . . . . . . . . . . . . . . . . . . . . . 3-3
手順 2: ログイン オプションの選択 . . . . . . . . . . . . . . . . . . . . . . . 3-5
手順 3: ソフトウェア ライセンス許諾書の確認 . . . . . . . . . . . . . . . . 3-7
手順 4: 自分の MathWorks アカウントへのログイン . . . . . . . . . . . . 3-7
手順 5: [インストール] の選択 . . . . . . . . . . . . . . . . . . . . . . . . . . 3-8
手順 6: ライセンスの選択 . . . . . . . . . . . . . . . . . . . . . . . . . . . . . 3-9
手順 7: インストール フォルダーの指定 . . . . . . . . . . . . . . . . . . . 3-10
手順 8: インストールする製品の指定 . . . . . . . . . . . . . . . . . . . . 3-11
手順 9: 選択内容の確認 . . . . . . . . . . . . . . . . . . . . . . . . . . . . . 3-13
手順 10: インストールの完了 . . . . . . . . . . . . . . . . . . . . . . . . . . 3-13
アクティベーション . . . . . . . . . . . . . . . . . . . . . . . . . . . . . . . . . . 3-15
インストールを後で行う場合の製品のダウンロード . . . . . . . . . . . . . . . 3-16
はじめる前に . . . . . . . . . . . . . . . . . . . . . . . . . . . . . . . . . . . . . 3-16
手順 1: インストーラーのダウンロードおよび起動 . . . . . . . . . . . . 3-16
手順 2: ログイン オプションの選択 . . . . . . . . . . . . . . . . . . . . . . 3-17
手順 3: ソフトウェア ライセンス許諾書の確認 . . . . . . . . . . . . . . . 3-19
手順 4: 自分の MathWorks アカウントへのログイン . . . . . . . . . . . 3-19
手順 5: [ダウンロードのみ] オプションの選択 . . . . . . . . . . . . . . . 3-20
手順 6: ダウンロード フォルダーとプラットフォームの指定 . . . . . . . 3-21
手順 7: ダウンロードする製品の指定 . . . . . . . . . . . . . . . . . . . . 3-22
手順 8: 選択内容の確認 . . . . . . . . . . . . . . . . . . . . . . . . . . . . . 3-23
手順 9: ダウンロードの完了 . . . . . . . . . . . . . . . . . . . . . . . . . . . 3-24
ダウンロードしたソフトウェアのインストールおよびアクティベーション 3-25
ネットワーク ライセンス オプションのインストール
4
ライセンス ファイルについて . . . . . . . . . . . . . . . . . . . . . . . . . . . . . . . 4-2
ライセンス ファイルの説明 . . . . . . . . . . . . . . . . . . . . . . . . . . . . . 4-2
ライセンス ファイルの検索パス . . . . . . . . . . . . . . . . . . . . . . . . . 4-2
ネットワーク インストールの計画 . . . . . . . . . . . . . . . . . . . . . . . . . . . . 4-4
vii
- 8. ネットワーク インストールの設計 . . . . . . . . . . . . . . . . . . . . . . . . 4-5
推奨されるインストール手順 . . . . . . . . . . . . . . . . . . . . . . . . . . . . . . . 4-9
ファイル インストール キーを使用したライセンス マネージャーのインストー
ル . . . . . . . . . . . . . . . . . . . . . . . . . . . . . . . . . . . . . . . . . . . . . . . 4-10
インストール前の準備 . . . . . . . . . . . . . . . . . . . . . . . . . . . . . . . 4-10
手順 1: インストーラーの起動 . . . . . . . . . . . . . . . . . . . . . . . . . . 4-13
手順 2: [ファイル インストール キーを使用する] の選択 . . . . . . . . 4-14
手順 3: ソフトウェア ライセンス許諾書の確認 . . . . . . . . . . . . . . . 4-15
手順 4: ファイル インストール キーの指定 . . . . . . . . . . . . . . . . . 4-15
手順 5: インストール フォルダーの指定 . . . . . . . . . . . . . . . . . . . 4-16
手順 6: インストールに使用するライセンス マネージャーの選択 . . 4-17
手順 7: ライセンス ファイルの場所の指定 . . . . . . . . . . . . . . . . . 4-18
手順 8: ライセンス マネージャーの設定: Windows システムのみ . . 4-19
手順 9: 選択内容の確認 . . . . . . . . . . . . . . . . . . . . . . . . . . . . . 4-20
手順 10: インストールの完了 . . . . . . . . . . . . . . . . . . . . . . . . . . 4-21
MathWorks アカウントを使用したライセンス マネージャーのインストール 4-22
インストール前の準備 . . . . . . . . . . . . . . . . . . . . . . . . . . . . . . . 4-22
手順 1: インストーラーの起動 . . . . . . . . . . . . . . . . . . . . . . . . . . 4-25
手順 2: [MathWorks アカウントでログインする] の選択 . . . . . . . . 4-27
手順 3: ソフトウェア ライセンス許諾書の確認 . . . . . . . . . . . . . . . 4-28
手順 4: 自分の MathWorks アカウントへのログイン . . . . . . . . . . . 4-28
手順 5: インストール オプションの選択 . . . . . . . . . . . . . . . . . . . 4-29
手順 6: インストールするライセンスの選択 . . . . . . . . . . . . . . . . . 4-30
手順 7: インストール フォルダーの指定 . . . . . . . . . . . . . . . . . . . 4-31
手順 8: インストールに使用するライセンス マネージャーの選択 . . 4-32
手順 9: ライセンス ファイルの場所の指定 . . . . . . . . . . . . . . . . . 4-34
手順 10: ライセンス マネージャーの設定: Windows システムのみ . 4-34
手順 11: 選択内容の確認 . . . . . . . . . . . . . . . . . . . . . . . . . . . . 4-35
手順 12: インストールの完了 . . . . . . . . . . . . . . . . . . . . . . . . . . 4-38
ライセンス マネージャー デーモンのダウンロード . . . . . . . . . . . . . . . . 4-39
クライアントへの製品とライセンス情報の提供 . . . . . . . . . . . . . . . . . . . 4-40
クライアント システムへの MathWorks ソフトウェアのインストール . . . . . 4-41
インストール前の準備 . . . . . . . . . . . . . . . . . . . . . . . . . . . . . . . 4-41
手順 1: インストーラーの起動 . . . . . . . . . . . . . . . . . . . . . . . . . . 4-43
手順 2: インストール方法の選択 . . . . . . . . . . . . . . . . . . . . . . . 4-45
手順 3: ソフトウェア ライセンス許諾書の確認 . . . . . . . . . . . . . . . 4-46
手順 4: ファイル インストール キーの指定 . . . . . . . . . . . . . . . . . 4-46
viii 目次
- 9. 手順 5: 自分の MathWorks アカウントへのログイン . . . . . . . . . . . 4-47
手順 6: インストールするライセンスの選択 . . . . . . . . . . . . . . . . . 4-50
手順 7: インストール フォルダーの指定 . . . . . . . . . . . . . . . . . . . 4-51
手順 8: インストールする製品の指定 . . . . . . . . . . . . . . . . . . . . 4-52
手順 9: ライセンス ファイルの場所の指定 . . . . . . . . . . . . . . . . . 4-54
手順 10: インストール オプションの指定 . . . . . . . . . . . . . . . . . . 4-54
手順 11: 選択内容の確認 . . . . . . . . . . . . . . . . . . . . . . . . . . . . 4-56
手順 12: インストールの完了 . . . . . . . . . . . . . . . . . . . . . . . . . . 4-59
ライセンス マネージャーの起動 . . . . . . . . . . . . . . . . . . . . . . . . . . . . 4-60
Windows システム . . . . . . . . . . . . . . . . . . . . . . . . . . . . . . . . . . 4-60
Linux および Mac OS X システム . . . . . . . . . . . . . . . . . . . . . . . 4-61
Linux システムで起動時にライセンス マネージャーを自動的に起動す
るための設定 . . . . . . . . . . . . . . . . . . . . . . . . . . . . . . . . . . . 4-61
ライセンス マネージャーの管理 . . . . . . . . . . . . . . . . . . . . . . . . . . . . 4-62
LMTOOLS の使用 (Windows システムのみ) . . . . . . . . . . . . . . . . 4-62
ライセンス マネージャーのコマンド ライン ユーティリティの使用 . . . 4-63
ライセンス マネージャーのインストールの更新 . . . . . . . . . . . . . . . . . . 4-66
非対話モードのインストール (サイレント インストール) . . . . . . . . . . . . . 4-67
非対話モードのインストールを使用する状況 . . . . . . . . . . . . . . . . 4-67
インストーラー プロパティ ファイルの使用 . . . . . . . . . . . . . . . . . 4-67
非対話モードでのアンインストール . . . . . . . . . . . . . . . . . . . . . . . . . . 4-69
トラブルシューティング
5
インストーラーが自動的に起動しない . . . . . . . . . . . . . . . . . . . . . . . . . 5-2
製品の依存関係のメッセージが表示される理由 . . . . . . . . . . . . . . . . . . 5-3
プロキシ サーバーの設定を指定する方法 . . . . . . . . . . . . . . . . . . . . . . 5-4
MathWorks アカウントなしでアクティベーションを行う方法 . . . . . . . . . . . 5-5
ライセンス マネージャーでエラーが発生する意味 . . . . . . . . . . . . . . . . . 5-7
ix
- 10. ライセンス マネージャー デーモンへのアクセスを許可する方法 . . . . . . . 5-8
ライセンス マネージャー デーモンへのアクセスの許可 . . . . . . . . . 5-8
ベンダー デーモンへのアクセスの許可 . . . . . . . . . . . . . . . . . . . . 5-8
x 目次
- 12. 1 インストールおよびアクティベーションの手順
インストールおよびアクティベーション
MathWorks インストーラーを使用すると、次のオペレーティング システムのいずれかを実行している
コンピューターに MathWorks 製品をインストールしてアクティベーションを行うことができます。
• Microsoft®
Windows®
オペレーティング システム (64 ビット)
• Linux®
オペレーティング システム (64 ビット)
• Mac OS X オペレーティング システム
一般的なシナリオの詳しい手順は、以下のトピックを参照してください。
• 「MathWorks アカウントを使用する製品のインストール」(p. 1-3)
• 「MathWorks アカウントを使用するインストールのアクティベーション」(p. 1-24)
• 「ファイル インストール キーを使用した製品のインストール」(p. 1-35)
• 「MATLAB 起動アクセラレータの構成」 (Installation, Licensing, and Activation)
• 「MathWorks 製品のアンインストール」(p. 1-51)
• 「インストールのアクティベーションの停止」(p. 1-55)
• 「システム要件」(p. 1-61)
これらの手順は、インディビジュアル ライセンスまたはコンピューター指定ライセンスを保有している
場合に使用してください。ネットワーク ライセンス オプションの設定の詳細は、「ネットワーク ライセ
ンス オプションのインストール」を参照してください。
1-2
- 13. MathWorks アカウントを使用する製品のインストール
MathWorks アカウントを使用する製品のインストール
この節の内容...
「インストール前の準備」(p. 1-3)
「手順 1: インストーラーの起動」(p. 1-5)
「手順 2: MathWorks アカウントを使用するインストール」(p. 1-7)
「手順 3: ソフトウェア ライセンス許諾書の確認」(p. 1-9)
「手順 4: 自分の MathWorks アカウントへのログイン」(p. 1-10)
「手順 5: インストールするライセンスの選択」(p. 1-13)
「手順 6: インストール フォルダーの指定」(p. 1-14)
「手順 7: インストールする製品の指定」(p. 1-16)
「手順 8: インストール オプションの指定」(p. 1-17)
「手順 9: 選択内容の確認」(p. 1-19)
「手順 10: インストールの完了」(p. 1-20)
インストール前の準備
インストーラーを実行するには、次のものを準備する必要があります。
• 電子メール アドレスと MathWorks アカウントのパスワード。これらは、インストール中にユー
ザー アカウントにログインするために必要になります。アカウントに複数のライセンスが関連付
けられている場合は、どのライセンスをインストールするか決定しておきます。
MathWorks アカウントを保有していない場合は、インストール中にアカウントを作成できます。ア
カウントを作成するには、"アクティベーション キー" が必要です。アクティベーション キーとは、
ライセンスを識別する固有のコードのことです。アクティベーション キーは、ライセンス管理者か
ら入手できます。
MATLAB®
学生用ソフトウェアを購入した場合、アクティベーション キーは製品パッケージに含ま
れています。
• ソフトウェアのインストールに適した権限。権限に関する質問は、システム管理者にお問い合わ
せください。
メモ: ソフトウェアをインストールするために管理者アカウントまたはルート権限を使用しますが、
通常、管理ユーザー アカウントに対してはソフトウェアのアクティベーションを行いません。ソフト
1-3
- 14. 1 インストールおよびアクティベーションの手順
ウェアをアクティベートするときは、ソフトウェアの使用者となるこれらの権限をもたないアカウン
トを指定します。管理者権限またはルート権限をもつユーザーとして MATLAB を実行することは
推奨しません。
• Windows — 使用しているコンピューターの管理者権限をもつアカウントの名前とパスワードを
取得します。
• Linux — ルート パスワードを取得します。MATLAB ソフトウェアはスーパーユーザー権限
がなくてもインストールできますが、特定のインストール オプションが制限されます。たとえ
ば、matlab コマンドへのシンボリック リンクの設定、保護されているフォルダーへの製品
ファイルのインストール、またはシステム起動スクリプトの編集を行うには、スーパーユー
ザーのステータスを保有していなければなりません。
• Mac OS X — 使用しているコンピューターの管理者アカウントの名前とパスワードを取得し
ます。管理者アカウントは Mac OS X システムの構成時に設定されたユーザー アカウント
であり、MathWorks アカウントではありません。インストール中に、この名前とパスワードを
[Authenticate] ダイアログ ボックスに入力します。
• インストール中は、システムのウイルス対策ソフトウェアとインターネット セキュリティ アプリケー
ションを無効にしてください。これらのアプリケーションによって、インストールの処理が遅くなった
り、反応が示されない可能性もあります。
インストール中にインターネットに接続できない場合は、「ファイル インストール キーを使用した製品
のインストール」(p. 1-35)を参照してください。
1-4
- 15. MathWorks アカウントを使用する製品のインストール
手順 1: インストーラーの起動
メモ: MATLAB 学生用ソフトウェアには DVD は含まれていません。代わりに MathWorks Web サイト
からインストーラーをダウンロードします。
1 MathWorks Web サイトからインストーラーをダウンロードするか、お持ちの MATLAB DVD を用
意します。
Web サイトでインストーラーを選択すると、製品ファイルではなく、選択したプラットフォームでイ
ンストーラーを実行するために必要なファイルが渡されます。インストーラーを実行して、ログイ
ンしているコンピューターにインストールする製品を選択します。必要に応じて、インストーラー
が MathWorks から製品をダウンロードします。
2 インストーラーを起動します。インストーラーの起動方法は、プラットフォームによって異なりま
す。また、MathWorks Web サイトからインストーラーをダウンロードするのか、DVD を使用する
のかによっても異なります。
• Windows
• ダウンロードしたインストーラー ファイル — MathWorks Web サイトでインストーラーを
選択して [実行] をクリックすると、インストーラーが自動的に起動します。インストー
ラーを保存した場合は、保存先のフォルダーにある自己解凍形式のインストーラー
ファイルをダブルクリックします。自己解凍形式のインストーラー ファイルの名前は
matlab_release_$ARCH です。release はインストールするリリース (R2016b な
ど) を、$ARCH は選択したアーキテクチャを示します。
解凍の完了後に、インストーラーが自動的に起動します。
後でインストーラーを再起動するには、setup.exe をクリックします。このファイルは、
ファイルを解凍したフォルダーの最上位にあります。
• DVD によるインストール — システムに接続されている DVD ドライブに DVD 1 を挿入し
ます。通常、インストーラーが自動的に起動します。2 枚目のディスクを挿入するよう求
められたら、DVD 2 を挿入します。
• Mac OS X
• ダウンロードしたインストーラー ファイル — MathWorks Web サイトからダウンロードした
dmg ファイルをダブルクリックします。InstallForMacOSX.app をダブルクリックしま
す。
1-5
- 16. 1 インストールおよびアクティベーションの手順
• DVD によるインストール — システムに接続されている DVD ドライブに DVD 1 を挿入
します。DVD アイコンがデスクトップに表示されたら、アイコンをダブルクリックして DVD
の内容を表示し、InstallForMacOSX アイコンをダブルクリックしてインストールを開
始します。
2 枚目のディスクを挿入するよう求められたら、DVD 2 を挿入します。
• Linux
• ダウンロードしたインストーラー ファイル — unzip コマンドを使用して、MathWorks Web
サイトからダウンロードしたアーカイブ ファイルからファイルを解凍します。ファイルの解
凍後、次のインストーラー コマンドを実行します。
./install
DVD によるインストール — システムに接続されている DVD ドライブに DVD 1 を挿入
し、次のコマンドを実行します。
/path_to_dvd/install &
メモ: DVD ルート内からインストールを実行しないでください。インストールは DVD ルー
トの外にあるディレクトリから開始します。
システムの構成によっては、最初に DVD をマウントしなければならないことがありま
す。次の例のように、必ず実行権限を指定してマウントしてください。DVD ドライブの名
前は、お使いのシステムでは異なっている場合があります。
mount -o exec /media/cdrom0
2 枚目のディスクを挿入するよう求められたら、DVD 2 を挿入します。
1-6
- 17. MathWorks アカウントを使用する製品のインストール
手順 2: MathWorks アカウントを使用するインストール
[MathWorks アカウントでログインする] オプションをオン (既定) にしておき、[次へ] をクリックしま
す。インストール中に MathWorks アカウントにログインし、インストールするライセンスを選択してイ
ンストーラーの指示に従います。
1-7
- 20. 1 インストールおよびアクティベーションの手順
手順 4: 自分の MathWorks アカウントへのログイン
MathWorks アカウントにログインするには、電子メール アドレスとパスワードを入力して、[次へ] をク
リックします。インストーラーにより MathWorks へのアクセスが行われ、アカウントに関連付けられた
ライセンスに関する情報が取得されます。
MathWorks アカウントを保有していない場合は、[MathWorks アカウントを作成する (アクティベーショ
ン キーが必要)] オプションを選択して [次へ] をクリックします。アカウントの作成に必要なデータの
入力を指示するプロンプトが表示されます。
MathWorks アカウントを作成します。
アカウントを作成するには、電子メール アドレス、姓、名およびパスワードを入力します。新しく作成
したアカウントにはライセンスが関連付けられていないので、アクティベーション キーも入力しなけれ
ばなりません。
1-10
- 23. MathWorks アカウントを使用する製品のインストール
手順 5: インストールするライセンスの選択
MathWorks アカウントに関連付けられたライセンスの一覧からライセンスを選択して、[次へ] をクリッ
クします。
自分の MathWorks アカウントに関連付けられていないライセンスを使用して製品をインストールす
る場合は、次の操作を行います。
1 [リストされていないライセンスのアクティベーション キーを入力] オプションをオンにします。
2 アクティベーション キーを入力して、[次へ] をクリックします。
"アクティベーション キー" とは、ライセンスを識別する固有のコードのことです。このコードを使
用して、ライセンスのアクティベーションを行います。また、ライセンスを付与されたエンド ユー
ザーは各自の MathWorks アカウントをライセンスに関連付けることができます。ライセンス管
理者は、MathWorks Web サイトのライセンス センターからアクティベーション キーを取得できま
す。MATLAB 学生用ソフトウェアを購入した場合、アクティベーション キーは製品パッケージに
含まれています。
アクティベーション キーの指定
アカウントにライセンスが関連付けられていない場合、または、選択したライセンスでアクティベー
ションを行う権限が無効になっている場合、インストーラーによって [アクティベーション キー] ダイア
1-13
- 24. 1 インストールおよびアクティベーションの手順
ログ ボックスが表示されることがあります。要求されたアクティベーション キーを入力して、[次へ] を
クリックします。アクティベーション キーは、ライセンス管理者から入手できます。
メモ: アクティベーション キーのダッシュやスペースの入力は任意です。
MATLAB 学生用ソフトウェアをインストールする場合、アクティベーション キーは製品パッケージに
含まれています。
手順 6: インストール フォルダーの指定
MathWorks 製品をインストールするフォルダーの名前を指定します。既定のインストール フォルダー
を使うか、[参照] をクリックして別のフォルダーを選択します。指定したフォルダーが存在しない場合
は、インストーラーによって作成されます。
1-14
- 26. 1 インストールおよびアクティベーションの手順
手順 7: インストールする製品の指定
製品リストから、インストールする製品を指定します。このリストには、選択したライセンス、あるいは
指定したアクティベーション キーまたはファイル インストール キーに関連付けられているすべての
製品が表示されます。インストール対象外の製品がある場合は、製品名の横のチェック ボックスを
オフにします。
メモ: 選択した製品がお使いのコンピューターの既定のダウンロード場所または DVD に存在してい
る場合、インストーラーは MathWorks からファイルをダウンロードする代わりに、ローカル ファイルを
使用してインストールを実行します。製品を再度ダウンロードする場合は、[フォルダーの選択] ダイ
アログ ボックスに戻り、別のインストール フォルダーを選択します。
1-16
- 29. MathWorks アカウントを使用する製品のインストール
手順 9: 選択内容の確認
ソフトウェアをハード ディスクにインストールする前に、インストーラーにインストール内容の要約が
表示されます。設定を変更するには、[戻る] をクリックします。インストールを続行するには、[インス
トール] をクリックします。
メモ: 使用するインストール方法によっては、確認情報がここで示される例とは異なる場合がありま
す。
製品の設定に関するメモの確認
インストールする製品によっては、インストーラーで追加の情報を含むダイアログ ボックスが表示さ
れることがあります。
• 製品の設定情報 — 一部の製品では追加の設定が必要になります。追加の設定が必要な製品
をインストールした場合、このダイアログ ボックスに設定コマンドの一覧が表示されます。
1-19
- 30. 1 インストールおよびアクティベーションの手順
• サポートされるコンパイラおよび SDK — 一部の製品ではサポートされるコンパイラまたはソフト
ウェア開発キットが必要です。この要件がある製品をインストールした場合は、詳細な情報への
リンクがインストーラーに表示されます。
[次へ] をクリックしてインストールを続行します。
手順 10: インストールの完了
インストールが正常に完了した後、インストールしたソフトウェアのアクティベーションを行うかどうか
を選択できます。インストールしたソフトウェアは、アクティベーションを行うまで使用できません。イン
ストール直後にアクティベーションを行うと、最も早く MATLAB の使用を開始できます。[次へ] をク
リックして、アクティベーションを実行します。
1-20
- 32. 1 インストールおよびアクティベーションの手順
既存のインストールへの製品の追加
既存の MATLAB インストールに製品を追加するには、ご使用のリリースのインストーラーを再度実
行し、プロンプトに従ってください。インストーラーが見つからない場合や、インストーラーにアクセス
できない場合は、MathWorks Web サイトのダウンロード ページにアクセスしてください。
インストール時は次のようにします。
• 最初のインストールで使用した同じインストール フォルダーを指定します。
• 追加でインストールする製品を選択します。
• ソフトウェアのアクティベーションを促されたら、それを実行します。
1-22
- 34. 1 インストールおよびアクティベーションの手順
MathWorks アカウントを使用するインストールのアクティベーション
この節の内容...
「手順 1: アクティベーション アプリケーションの起動」(p. 1-24)
「手順 2: 自動アクティベーションまたは手動アクティベーションの選択」(p. 1-25)
「手順 3: 自分の MathWorks アカウントへのログイン」(p. 1-27)
「手順 4: ライセンスの選択」(p. 1-30)
「手順 5: ユーザー名の指定」(p. 1-31)
「手順 6: アクティベーション情報の確認」(p. 1-32)
「手順 7: アクティベーションの完了」(p. 1-33)
手順 1: アクティベーション アプリケーションの起動
アクティベーション アプリケーションを起動するには、次のいずれかの方法を使用します。
• インストールの終了後、[インストールの完了] ダイアログ ボックスで、[MATLAB のアクティベー
ション] チェック ボックスをオンのままにしておきます。
• アクティベーションが行われていない MATLAB のインストールを開始します。
• MATLAB を実行している場合は、[ホーム] タブの [リソース] セクションで [ヘルプ] 、 [ライセン
ス] 、 [ソフトウェアのアクティベーションを行う] を選択します。
• MATLAB インストール フォルダーに移動し、アクティベーション アプリケーションを開きます。
Windows — matlabroot/bin/$ARCH フォルダーにある activate_matlab.exe ファ
イルをダブルクリックします。この matlabroot は MATLAB インストール フォルダーであ
り、$ARCH は matlabrootbinwin64 のようなプラットフォーム固有のサブフォルダーで
す。
Linux および Mac OS X — matlabroot/bin フォルダーにある activate_matlab.sh ス
クリプトを実行します。
• Mac OS X — MATLAB アプリケーション パッケージに含まれているアクティベーション アプリ
ケーション アイコンをダブルクリックします。MATLAB アプリケーション パッケージの内容を表示
するには、パッケージを右クリック (または Ctrl キーを押しながらクリック) し、[パッケージの内容
を表示] を選択します。
1-24
- 35. MathWorks アカウントを使用するインストールのアクティベーション
手順 2: 自動アクティベーションまたは手動アクティベーションの選択
"アクティベーション" は、ライセンス許可を受けて MathWorks 製品を使用することを確認するプロセ
スです。このプロセスでは、ライセンスを検証して、ライセンス オプションで許可されている数を超え
るコンピューターまたはユーザーによってソフトウェアが使用されないようにします。
インストーラーによってアクティベーション アプリケーションを開始し、インストール中に MathWorks
アカウントにログインした場合は、アクティベーション プロセスでも同じログイン セッションが続行さ
れます。[次へ] をクリックして、アクティベーションを実行します。
1-25
- 36. 1 インストールおよびアクティベーションの手順
インストール中に MathWorks アカウントにログインしなかった場合や、アクティベーション アプリケー
ションを単独で起動した場合は、自動アクティベーションか手動アクティベーションを選択しなければ
なりません。インターネットに接続している場合は、[インターネットを使って自動的にアクティベーショ
ンを行う (推奨)] オプションを選択した状態のままにします。インストール直後にアクティベーションを
行うと、最も早く MATLAB の使用を開始できます。
インターネットに接続していない場合は、[インターネットを使わずに手動でアクティベーションを行う]
を選択します。このオプションを選択した場合、手動アクティベーションを行うにはライセンス ファイル
が必要です。ライセンス ファイルによって、実行できる製品が特定されます。ライセンス ファイルが
ない場合は、ライセンス管理者に連絡して取得してください。
1-26
- 37. MathWorks アカウントを使用するインストールのアクティベーション
プロキシ サーバーの指定
メモ: Windows システムでは、アクティベーション アプリケーションは、既定でシステムのプロキシ設
定を使用します。
インターネット接続にプロキシ サーバーを必要とする場合は、[接続設定] ボタンをクリックします。
[プロキシ設定] ダイアログ ボックスでは、サーバー名とポートの情報を入力し、他のアクティベー
ション オプションにアクセスすることができます。MathWorks では、いくつかの種類のプロキシ設定を
サポートしています。基本認証、ダイジェスト認証などです。
手順 3: 自分の MathWorks アカウントへのログイン
メモ: インストール中にアカウントにログインし、インストールの直後にアクティベーションを続けて行
う場合、アクティベーション アプリケーションではこの手順が省略されます。
MathWorks アカウントの電子メール アドレスとパスワードを入力して、[次へ] をクリックします。アク
ティベーション アプリケーションにより MathWorks へのアクセスが行われ、アカウントに関連付けら
れたライセンスが取得されます。
MathWorks アカウントがない場合は、[アカウントを作成する (アクティベーション キーが必要)] オプ
ションを選択して [次へ] をクリックします。
既にライセンス ファイルを保有している場合は、[ライセンス ファイルのファイル名を含む絶対パスを
入力してください] オプションを選択し、ファイルへの絶対パスを指定して、[次へ] をクリックします。
ライセンス ファイルによって、実行できる製品が特定されます。ライセンス管理者に連絡して、ライセ
ンス ファイルを取得してください。ライセンス ファイルを指定した後、アクティベーション アプリケー
ションではプロセスの後続の手順がすべて省略され、[アクティベーションの完了] ダイアログ ボック
スが開きます。
1-27
- 38. 1 インストールおよびアクティベーションの手順
MathWorks アカウントを作成します。
アカウントを作成するには、電子メール アドレス、姓、名およびパスワードを入力します。アクティ
ベーション キーの入力も必要です。新しく作成したアカウントには、ライセンスが関連付けられてい
ません。アクティベーション キーによって、アクティベーションを行うライセンスが識別されます。
メモ: アクティベーション キーのダッシュやスペースの入力は任意です。
ライセンス管理者は、MathWorks Web サイトのライセンス センターからアクティベーション キーを取
得できます。MATLAB 学生用ソフトウェアのアクティベーションを行う場合、アクティベーション キー
は製品パッケージに含まれています。
[次へ] をクリックして、アカウントを作成します。
1-28
- 39. MathWorks アカウントを使用するインストールのアクティベーション
メモ: 新しい MathWorks アカウントを作成した場合、アクティベーションを続行するには電子メール
アドレスを確認しなければなりません。[電子メールの確認が必要] ダイアログ ボックスの [次へ] を
クリックする前に、電子メール プログラムに移動して MathWorks から送信されたメッセージを開き、
確認リンクをクリックします。次に、このダイアログ ボックスに戻り、[次へ] をクリックします。
1-29
- 40. 1 インストールおよびアクティベーションの手順
手順 4: ライセンスの選択
メモ: インストールの直後にアクティベーションを続けて行う場合、アクティベーション アプリケーショ
ンでは、インストールしたライセンスをアクティベートするものと仮定して、この手順が省略されます。
同様に、前の手順でアカウントを作成してアクティベーション キーを指定した場合も、この手順が省
略されます。
MathWorks アカウントに関連付けられたライセンスの一覧からライセンスを選択して、[次へ] をクリッ
クします。この一覧には、ライセンスに関する以下の情報が含まれています。
自分の MathWorks アカウントに関連付けられていないライセンスの製品アクティベーションを行う場
合は、[リストされていないライセンスのアクティベーション キーを入力] オプションを選択し、アクティ
ベーション キーを入力して、[次へ] をクリックします。"アクティベーション キー" とは、ライセンスを
識別する固有のコードのことです。このキーを使用して、ライセンスのアクティベーションを行ったり、
1-30
- 42. 1 インストールおよびアクティベーションの手順
ティング システムのユーザー名とは、ユーザーがコンピューターにアクセスするための ID で、コ
ンピューターのログイン名とも呼ばれます。MathWorks ソフトウェアを使用するには、指定したユー
ザー名でコンピューターにログインしなければなりません。
既定では、アクティベーション アプリケーションによって、アプリケーションを実行中のユーザー名が
自動的に記入されます。この既定の設定を受け入れるには、[次へ] をクリックします。管理者アカウ
ントを使用してソフトウェアをインストールした後、別のアカウントを使用してソフトウェアにアクセスす
る場合は、そのユーザー名をここで指定してから、[次へ] をクリックします。
メモ: 学生用ソフトウェアのライセンスの場合、他のユーザーのライセンスについてアクティベーショ
ンを行うオプションは使用できません。
手順 6: アクティベーション情報の確認
表示されている情報がすべて正しい場合は、[確認] をクリックします。
メモ: 使用するインストール方法およびオペレーティング システムによっては、確認情報がここで示
される例とは異なる場合があります。
1-32
- 45. ファイル インストール キーを使用した製品のインストール
ファイル インストール キーを使用した製品のインストール
この節の内容...
「インストール前の準備」(p. 1-35)
「手順 1: インストーラーの起動」(p. 1-37)
「手順 2: ファイル インストール キーを使用するインストール」(p. 1-39)
「手順 3: ライセンス許諾書の確認」(p. 1-39)
「手順 4: ファイル インストール キーの指定」(p. 1-39)
「手順 5: インストール フォルダーの指定」(p. 1-41)
「手順 6: インストールする製品の指定」(p. 1-42)
「手順 7: インストール オプションの指定」(p. 1-43)
「手順 8: 選択内容の確認」(p. 1-45)
「手順 9: インストールの完了」(p. 1-46)
インストール前の準備
インストーラーを実行する前に、以下の準備を行います。
• MATLAB インストーラーを含む製品ファイルが、コンピューターの既定のダウンロード フォル
ダー、ネットワーク共有フォルダーまたは DVD などのアクセス可能な場所にあることを確認しま
す。製品ファイルがコンピューターの既定のダウンロード フォルダー以外の場所にある場合は、
インストーラー ファイルは製品ファイルと同じフォルダー内に存在しなければなりません。
MATLAB 学生用ソフトウェアには DVD は含まれていません。製品をダウンロードしてインストー
ルするには、MathWorks に接続します。
• "ファイル インストール キー" とライセンス ファイルをお手元にご用意ください。これらは、ネット
ワーク接続なしにインストールとアクティベーションを実行する際に必要になります。
ファイル インストール キーによって、インストール可能な製品が特定されます。ライセンス ファイ
ルでは、実行できる製品が特定され、インストールがアクティベートされます。ライセンス管理者
は、MathWorks Web サイトのライセンス センターから、ファイル インストール キーとライセンス
ファイルを取得できます。
• ソフトウェアをインストールするための適切な権限があることを確認してください。これに関する質
問は、システム管理者に問い合わせてください。
1-35
- 46. 1 インストールおよびアクティベーションの手順
メモ: ソフトウェアをインストールするために管理者アカウントまたはルート権限を使用しますが、
通常、管理ユーザー アカウントに対してはソフトウェアのアクティベーションを行いません。ソフト
ウェアをアクティベートするときは、ソフトウェアの使用者となるこれらの権限をもたないアカウン
トを指定します。管理者権限またはルート権限をもつユーザーとして MATLAB を実行することは
推奨しません。
• Windows システム — 使用しているコンピューターの管理者アカウントの名前とパスワードを
取得します。インストーラーによってインストール中にシステム レジストリが変更されます。
• Linux システム — ルート パスワードを取得します。MATLAB ソフトウェアはスーパーユー
ザー権限がなくてもインストールできますが、特定のインストール オプションが制限されま
す。たとえば、matlab コマンドへのシンボリック リンクの設定、保護されているフォルダー
への製品ファイルのインストール、またはシステム起動スクリプトの編集を行うには、スー
パーユーザーのステータスを保有していなければなりません。
• Mac OS X システム — 使用しているコンピューターの管理者アカウントの名前とパスワードを
取得します。管理者アカウントは Mac OS X システムの構成時に設定したユーザー アカウン
トで、MathWorks アカウントではありません。インストール中に、この名前とパスワードを以下
に示す [Authenticate] ダイアログ ボックスに入力しなければなりません。
• インストール中は、システムのウイルス対策ソフトウェアとインターネット セキュリティ アプリケー
ションを無効にしてください。これらのアプリケーションによって、インストールの処理が遅くなった
り、反応がなくなったように見えたりすることがあります。
1-36
- 47. ファイル インストール キーを使用した製品のインストール
インターネットに接続している場合は、「MathWorks アカウントを使用する製品のインストール」(p.
1-3)の説明に従ってください。MathWorks では、インターネット接続を使用してインストールとアクティ
ベーションを行うことを推奨しています。
この手順は、スタンドアロンまたはネットワーク ライセンス オプションをインストールする場合に使
用できます。ネットワーク ライセンス オプションでこの方法を使用する場合は、ライセンス ファイル
のパスを指定して、ライセンス マネージャーを設定するかどうかを選択しなければなりません。これ
らの追加手順の詳細については、「クライアント システムへの MathWorks ソフトウェアのインストー
ル」(p. 4-41)を参照してください。
手順 1: インストーラーの起動
メモ: 製品ファイルを含むフォルダーのルートにインストーラー ファイルとアーカイブ フォルダーが
含まれていることを確認します。インストーラー ファイルは、Windows では setup.exe、Linux で
は install、Mac OS X では InstallForMacOSX です。アーカイブ サブフォルダー内のファイ
ル数が 3 つ未満である場合は、必要なファイルが欠落している可能性があります。管理者に「イン
ストールを後で行う場合の製品のダウンロード」(p. 3-16)の手順を使用してファイルを再度ダウン
ロードするように要請してください。
1 製品ファイル (インストーラー ファイルを含む) をコンピューターまたはアクセス可能な場所
(DVD、USB ドライブ、ネットワーク共有フォルダーなど) にコピーします。
2 インストーラーを起動します。インストーラーの起動方法は、プラットフォームによって異なりま
す。また、ダウンロード済みの製品ファイルにアクセスするのか、DVD を使用するのかによって
も異なります。
• Windows
• ダウンロード済みの製品ファイル — ユーザーまたは管理者が以前に製品ファイルをダ
ウンロードして、製品ファイルをコンピューター、ネットワーク共有フォルダーまたはメディ
アにコピーしている場合は、製品ファイルが格納されているフォルダーの最上位に移動
し、setup.exe をクリックします。
• DVD によるインストール — システムに接続されている DVD ドライブに DVD 1 を挿入し
ます。通常、インストーラーが自動的に起動します。2 枚目のディスクを挿入するよう求
められたら、DVD 2 を挿入します。
• Mac OS X
• DVD によるインストール — システムに接続されている DVD ドライブに DVD 1 を挿入
します。DVD アイコンがデスクトップに表示されたら、アイコンをダブルクリックして DVD
1-37
- 48. 1 インストールおよびアクティベーションの手順
の内容を表示し、InstallForMacOSX アイコンをダブルクリックしてインストールを開
始します。
2 枚目のディスクを挿入するよう求められたら、DVD 2 を挿入します。
• ダウンロード済みの製品ファイル — ユーザーまたは管理者が以前に製品ファイルをダ
ウンロードして、解凍したファイルをコンピューター、ネットワーク共有フォルダーまたは
メディアにコピーしている場合は、製品ファイルが格納されているフォルダーの最上位
に移動し、InstallForMacOSX アイコンをダブルクリックしてインストールを開始しま
す。
• Linux
• ダウンロード済みの製品ファイル — ユーザーまたは管理者が以前に製品ファイルをダ
ウンロードして、解凍したファイルをコンピューター、ネットワーク共有フォルダーまたは
メディアにコピーしている場合は、製品ファイルが格納されているフォルダーの最上位に
移動し、次のインストーラー コマンドを実行します。
./install
• DVD によるインストール — システムに接続されている DVD ドライブに DVD 1 を挿入
し、次のコマンドを実行します。
/path_to_dvd/install &
メモ: DVD ルート内からインストールを実行しないでください。インストールは DVD ルー
トの外にあるディレクトリから開始します。
システムの構成によっては、最初に DVD をマウントしなければならないことがありま
す。次のように入力して、実行権限のあるシステムでマウントしてください。DVD ドライブ
の名前はお使いのシステムで異なる場合があります。
mount -o exec /media/cdrom0
2 枚目のディスクを挿入するよう求められたら、DVD 2 を挿入します。
1-38
- 49. ファイル インストール キーを使用した製品のインストール
手順 2: ファイル インストール キーを使用するインストール
インターネットに接続していなくても、コンピューター、ネットワーク共有フォルダーまたは DVD に格
納された製品ファイルにアクセスできる場合は、[ファイル インストール キーを使用する] オプション
を選択し、[次へ] をクリックします。
手順 3: ライセンス許諾書の確認
ソフトウェア ライセンス許諾書を確認し、条件に同意する場合は [はい] を選択し [次へ] をクリックし
ます。
手順 4: ファイル インストール キーの指定
インターネットへ接続せずに、手動インストールを選択した場合、[ファイル インストール キー] ダイ
アログ ボックスが表示されます。ファイル インストール キーによって、インストール可能な製品が特
定されます。
1-39
- 50. 1 インストールおよびアクティベーションの手順
キーを保有している場合は、[ライセンスに対するファイル インストール キーを持っています] オプ
ションを選択して、ファイル インストール キーを入力し、[次へ] をクリックします。ライセンス管理者
は、MathWorks Web サイトのライセンス センターからファイル インストール キーを取得できます。
キーを保有していない場合は、[ファイル インストール キーがありません。] オプションを選択し
て、[次へ] をクリックします。インストーラーには、キーの取得に必要な情報が表示されます。
ファイル インストール キーがない場合
[インストールとアクティベーションの次のステップ] ダイアログ ボックスには、MathWorks Web サイ
トのライセンス センターからファイル インストール キーを取得するために必要な情報が表示されま
す。この情報は、次の項目を含みます。
• ホスト ID
• リリース番号 (例: R2016b)
• オペレーティング システムのユーザー名 (アクティベーション時にはユーザー名の大文字と小文
字が区別されます)。
1-40
- 51. ファイル インストール キーを使用した製品のインストール
ファイル インストール キーを取得するには、次の手順に従います。
1 このダイアログ ボックスに表示される情報をコピーし、[終了] をクリックしてインストーラーを終
了します。Windows および Linux システムでは、[印刷]/[Print] をクリックして情報を印刷できま
す。
2 インターネットに接続しているコンピューターに移動し、MathWorks Web サイトのアカウントにロ
グインします。
3 ライセンス センターにアクセスし、このダイアログ ボックスに表示されていた情報を入力しま
す。MathWorks では、この情報を使用してライセンス ファイルとライセンス用のファイル インス
トール キーを生成します。
4 インストールを実行するコンピューターに戻り、インストーラーを再実行します。ファイル インス
トール キーとライセンス ファイルの取得により、インターネットに接続していなくてもソフトウェア
をインストールし、アクティベートできるようになりました。
手順 5: インストール フォルダーの指定
MathWorks 製品をインストールするフォルダーの名前を指定します。既定のインストール フォルダー
を使うか、[参照] をクリックして別のフォルダーを選択します。指定したフォルダーが存在しない場合
は、インストーラーによって作成されます。
1-41
- 53. ファイル インストール キーを使用した製品のインストール
メモ: 製品ファイルがコンピューターに存在しない、またはインストーラーが製品ファイルと同じフォル
ダー内に存在しない場合、インストーラーはインストールする製品を検出できません。
手順 7: インストール オプションの指定
プラットフォームに応じて、次のようないくつかのインストール オプションを指定できます。
Windows システム
Windows では、[インストール オプション] ダイアログ ボックスで、[スタート] メニューとデスクトップに
MATLAB の起動用ショートカットを配置するかどうかを選択できます。
1-43
- 54. 1 インストールおよびアクティベーションの手順
Windows 10 の場合、[デスクトップ] または [[スタート] メニューのすべてのアプリ] を選択できます。
インストール オプションを選択したら、[次へ] をクリックしてインストールを続行します。
Linux システム
Linux システムでは、matlab および mex スクリプトへのシンボリック リンクを作成するかどうか
を指定できます。書き込み権限のあるフォルダーを指定します。すべてのユーザーのパスに共通す
る、/usr/local/bin などのフォルダーにしてください。
インストール オプションを選択したら、[次へ] をクリックしてインストールを続行します。
1-44
- 55. ファイル インストール キーを使用した製品のインストール
手順 8: 選択内容の確認
ソフトウェアをハード ディスクにインストールする前に、インストーラーにインストール内容の要約が
表示されます。設定を変更するには、[戻る] をクリックします。インストールを続行するには、[インス
トール] をクリックします。
メモ: 使用するインストール方法によっては、確認情報がここで示される例とは異なる場合がありま
す。
1-45
- 56. 1 インストールおよびアクティベーションの手順
手順 9: インストールの完了
インストールが正常に完了すると、[インストールの完了] ダイアログ ボックスが表示されます。この
ダイアログ ボックスでは、インストールしたソフトウェアのアクティベーションを行うかどうかを選択で
きます。インストールしたソフトウェアは、アクティベーションを行うまで使用できません。インストー
ル直後にアクティベーションを行うと、最も早く MATLAB の使用を開始できます。[次へ] をクリックし
て、アクティベーションを実行します。
アクティベーションを行わずにインストーラーを終了する場合は、[MATLAB のアクティベーション] オ
プションをオフにします。ラベルが [終了] に変更されたボタンをクリックします。この場合は、アクティ
ベーション アプリケーションを使用して、後でアクティベーションを行うことができます。
1-46
- 58. 1 インストールおよびアクティベーションの手順
インターネットを使用しないインストールのアクティベーション
この節の内容...
「手順 1: アクティベーションの開始」(p. 1-48)
「手順 2: ライセンス ファイルのパスの指定」(p. 1-49)
「手順 3: アクティベーションの完了」(p. 1-50)
手順 1: アクティベーションの開始
インストール中に MathWorks アカウントにログインしなかった場合、またはアクティベーション アプリ
ケーションを単独で起動した場合は、アクティベーションを自動または手動のいずれで実行するかを
選択しなければなりません。[インターネットを使わずに手動でアクティベーションを行う (推奨)] オプ
ションを選択して、[次へ] をクリックします。
1-48
- 59. インターネットを使用しないインストールのアクティベーション
手順 2: ライセンス ファイルのパスの指定
インターネットに接続しないでアクティベーションを行うには、ライセンス ファイルが必要です。ライセ
ンス ファイルによって、実行できる製品が特定されます。ライセンス管理者は、MathWorks Web サイ
トのライセンス センターからライセンス ファイルを取得できます。[ライセンス ファイルのファイル名を
含む絶対パスを入力してください。] オプションを選択し、ライセンス ファイルの絶対パスをテキスト
ボックスに入力するか、ファイルをドラッグ アンド ドロップして、[次へ] をクリックします。
ライセンス ファイルを保有していない場合は、[ライセンス ファイルがありません。] オプションを選択
し、[次へ] をクリックして、ライセンス ファイルの取得方法に関する情報を入手します。
ライセンス ファイルがない場合
このダイアログ ボックスに表示されている情報を保存します。[印刷] をクリックして、この情報を印
刷することができます。印刷した情報をもってインターネットに接続されているコンピューターに移動
し、MathWorks Web サイトのライセンス センターにアクセスします。MathWorks では、この情報を使
用してライセンス ファイルとライセンス用のファイル インストール キーを生成します。ソフトウェアを
1-49
- 61. MathWorks 製品のアンインストール
MathWorks 製品のアンインストール
MathWorks ソフトウェアをコンピューターからアンインストールする方法は、プラットフォームによって
異なります。
メモ: ライセンスのアクティベーションの停止とソフトウェアの削除は、2 つの独立した操作です。コ
ンピューターからソフトウェアを削除せずに、ライセンスのアクティベーションを停止することができま
す。ソフトウェアのアクティベーション停止の詳細については、「インストールのアクティベーションの
停止」(p. 1-55)を参照してください。
Windows システム上の製品の削除
MathWorks 製品をシステムから削除 (アンインストール) するには、次の手順に従います。
1 MATLAB ソフトウェアを終了します。
2 以下のいずれかの方法を使用して、アンインストーラーを起動します。
• Windows 10 を実行しているシステムでは、[スタート] 、 [すべてのアプリ] 、 [MATLAB
R2016b] に移動します。[MATLAB R2016b] を右クリックし、[アンインストール] をクリックし
ます。
• Windows 8 を実行しているシステムでは、スタート画面からコントロール パネルを見つけま
す。[コントロール パネル] の [プログラム] カテゴリから、[プログラムのアンインストール] を
選択します。表示されている製品リストで [MATLAB R2016b] をクリックします。
• Windows 7 を実行しているシステムでは、[スタート] メニューをクリックし、[コントロール パ
ネル] を選択します。[コントロール パネル] の [プログラム] カテゴリから、[プログラムのア
ンインストール] を選択します。表示されている製品リストで [MATLAB R2016b] をクリックし
ます。
• Windows XP を実行しているシステムでは、[スタート] メニューをクリックし、[設定] 、 [コン
トロール パネル] 、 [プログラムの追加と削除] を選択します。製品リストから [MATLAB
R2016b] を選択し、[変更と削除] をクリックします。
• matlabroot/uninstall/bin/$ARCH フォルダーに移動します。ここ
で、matlabroot は MATLAB をインストールしたフォルダーで、$ARCH は win64 な
どのプラットフォーム固有のサブフォルダーです。アンインストーラーの実行可能ファイ
ル、uninstall.exe をダブルクリックします。
アンインストーラーのプロパティ ファイルを使用してアンインストーラーを非対話モードで実行す
る方法は、「非対話モードでのアンインストール」(p. 4-69)を参照してください。
1-51
- 62. 1 インストールおよびアクティベーションの手順
3 [製品のアンインストール] ダイアログ ボックスで、削除する製品を選択し、[アンインストール]
をクリックします。
MATLAB を選択すると、他のすべての MathWorks 製品が自動的に削除されます。
アンインストールしようとしている製品に、別の製品が依存していることを知らせるメッセージが
表示される場合があります。たとえば、ほとんどの MathWorks 製品には MATLAB 製品が必要
です。メッセージを閉じて製品のアンインストールを続行するには、[OK] をクリックします。削除
する製品を変更する場合は、[キャンセル] をクリックします。
MATLAB のユーザー設定も削除する場合は、[MATLAB の設定ファイルのアンインストール
(コマンド履歴を含む)] チェック ボックスをオンにします。既定では、アンインストーラーはこれら
の設定ファイルを削除しません。MATLAB 設定ファイルには、コマンド履歴やヘルプのお気に
入りなどの環境設定が含まれています。MATLAB 設定ファイルの保存場所を見つけるには、
次の例に示すように MATLAB プロンプトで prefdir コマンドを使用します。
1-52
- 63. MathWorks 製品のアンインストール
prefdir
ans =
C:WINNTProfilesusernameApplication DataMathWorksMATLABR2016b
username の部分には、MATLAB を実行するユーザーの名前が入ります。
4 (オプション) ダウンロードのアーカイブ ファイルを削除するかどうかを選択します。MATLAB イ
ンストール フォルダーにダウンロードした製品のアーカイブ ファイルが含まれる場合は、これ
らのファイルを削除するかどうかを確認するメッセージが表示されます。アーカイブ ファイルは
matlabroot/archives フォルダーに格納されています。ファイルを削除するには、[はい]
をクリックします。
5 削除を続行するには [アンインストール] ボタンをクリックします。アンインストーラーでは、操
作の進捗状況が表示され、操作が完了するとダイアログ ボックスが表示されます。[終了] を
クリックしてアンインストーラーを終了します。MATLAB をアンインストールする場合は、インス
トールのアクティベーションの停止を推奨するメッセージがダイアログ ボックスに表示されま
す。アクティベーションの停止の詳細については、「インストールのアクティベーションの停止」(p.
1-55)を参照してください。
Linux システム上の製品のアンインストール
メモ: ライセンスのアクティベーションを停止してソフトウェアを削除する場合は、ソフトウェアを削除
する前に、アクティベーションを停止してください。ソフトウェアを削除すると、ソフトウェアのアクティ
ベーションを停止するために使用するアプリケーションも削除されます。アクティベーションの停止の
詳細については、「インストールのアクティベーションの停止」(p. 1-55)を参照してください。
1 MATLAB プログラムを終了します。
2 次のコマンドを Linux プロンプトで入力します。
rm -rf matlabroot
ここで、matlabroot は最上位の MATLAB インストール フォルダーの名前を表します。
Mac OS X システム上の製品のアンインストール
メモ: MATLAB インストールを削除すると、アクティベーション停止アプリケーションも削除されるた
め、インストールを削除する前にアクティベーションを停止するのが最適です。ソフトウェアのアクティ
ベーションの停止の詳細については、「インストールのアクティベーションの停止」(p. 1-55)を参照
してください。
1-53
- 64. 1 インストールおよびアクティベーションの手順
MATLAB のインストールを削除するには、次の手順に従います。
1 Mac OS X システムの管理者アカウントのユーザー名とパスワードを取得します。MATLAB ソフ
トウェアをインストールした場所に応じて、削除するには管理者権限が必要な場合があります。
2 MATLAB のインストールを削除する前に MATLAB を終了します。
3 MATLAB インストール フォルダーに移動します。たとえば、インストール フォルダーに
は、Applications フォルダー内で MATLAB_R2016b.app という名前が付けられていま
す。
4 MATLAB インストール フォルダーをゴミ箱にドラッグし、[Finder] メニューの [ゴミ箱を空にする]
を選択します。
1-54
- 65. インストールのアクティベーションの停止
インストールのアクティベーションの停止
インストールのアクティベーションを停止すると、特定のコンピューターで MathWorks ソフトウェアが
使用できなくなります。アクティベーションの停止は、複数のコンピューターにおけるソフトウェアの使
用を管理するために有効な方法です。たとえば、新しいコンピューターにソフトウェアをインストール
してアクティベーションを行う際に、ライセンスで許可されているアクティベーションが既にすべて実行
済である場合、 1 台のコンピューターで既存のアクティベーションを停止すれば、新しいコンピュー
ターでアクティベーションを行えるようになります。
アクティベーションを停止するには、2 つの段階があります。まず、ご利用のコンピューターでライセ
ンスのアクティベーションを停止してから、MathWorks のシステムでライセンスのアクティベーション
を停止します。インターネットに接続している場合は、MathWorks のアクティベーション停止アプリ
ケーションによって、両方の操作が処理されます。インターネットに接続していない場合は、アクティ
ベーション停止アプリケーションによってコンピューターのソフトウェアが無効になり、アクティベーショ
ン停止文字列が提示されます。アクティベーション停止処理を完了するには、MathWorks Web サイト
にアクセスしてアカウントにログインし、アクティベーション停止文字列を使用してアクティベーション
を停止します。ライセンスのアクティベーションを停止すると、特定のコンピューターで、このライセン
スのすべてのインストールに対するアクティベーションが停止されます。
メモ: ライセンスのアクティベーションの停止とソフトウェアの削除は、2 つの独立した操作です。コ
ンピューターからソフトウェアを削除せずに、ライセンスのアクティベーションを停止することができま
す。インストールの削除の詳細については、「MathWorks 製品のアンインストール」(p. 1-51)を参照し
てください。
コンピューター上のライセンスのアクティベーションを停止するには、以下の手順に従います。
1 以下のいずれかの方法を使用して、アクティベーション停止アプリケーションを起動します。
• アンインストーラーの実行後に、アクティベーション停止の開始を選択します。
• 認証確認でインストールが有効でないことが検出された後に、アクティベーション停止の開
始を選択します。
• MATLAB デスクトップの [ヘルプ] 、 [ライセンス] メニューから、[アクティベーションを停止
する] オプションを選択します。
• MATLAB インストール フォルダーに移動します。matlabroot を実行し、アクティベーショ
ン停止アプリケーションの実行可能ファイルを起動します。
Windows システム:
matlabrootuninstallbinwin64deactivate_matlab.exe
1-55
- 66. 1 インストールおよびアクティベーションの手順
Linux システム:
matlabroot/bin/deactivate_matlab.sh
Mac OS X システム:
/Applications/MATLAB_R2016b.app/bin/deactivate_matlab.sh
• Windows 10 を実行しているシステムでは、[スタート] 、 [すべてのアプリ] 、 [MATLAB
R2016b] に移動します。アクティベーション停止オプションをクリックします。
• Windows 7 を実行しているシステムでは、[スタート] メニューをクリックし、[MATLAB] を選択
します。アクティベーション停止アプリケーションがリストに表示されます。
• Windows XP を実行しているシステムでは、[スタート] メニューをクリックし、[すべてのプログ
ラム] 、 [MATLAB] 、 [R2016b] 、 [MATLAB R2016b のアクティベーション停止] を選択する
こともできます。
2 アクティベーションを停止するライセンスを選択して、[アクティベーション停止] をクリックしま
す。
アクティベーション停止アプリケーションが起動すると、現在システムにインストールされてい
て、アクティベートされているライセンスが表示されます。MATLAB 内からこのアプリケーション
を起動すると、使用しているライセンスがあらかじめ選択されています。
1-56
- 67. インストールのアクティベーションの停止
インターネット接続でプロキシ サーバーを必要とする場合は、[接続設定] ボタンをクリックして
サーバー名とポート情報を入力します。[OK] をクリックして、[MathWorks ソフトウェアのアクティ
ベーション停止] ダイアログ ボックスに戻ります。
3 アクティベーションの停止を確認します。[はい] をクリックすると、アクティベーション停止アプリ
ケーションによって MathWorks への連絡が行われます。
4 アクティベーションの停止を完了します。[OK] をクリックします。
アクティベーション停止アプリケーションによって、コンピューターと MathWorks システムのライ
センスのアクティベーションを停止できた場合は、[アクティベーション停止完了] ダイアログ ボッ
クスが表示されます。[OK] をクリックして [MathWorks ソフトウェアのアクティベーション停止] ダ
イアログ ボックスに戻ります。必要であれば、このダイアログ ボックスで他のライセンスを選択
して、ライセンスのアクティベーションを停止することができます。
1-57
- 74. 2 インストール後の管理作業
MATLAB ソフトウェアの起動
MATLAB ソフトウェアの起動方法は、プラットフォームによって異なります。
• Windows システム:
• Windows 10: [スタート] 、 [すべてのアプリ] 、 [MATLAB R2016b]。
• Windows 8: Windows のスタート画面またはデスクトップで [MATLAB R2016b] をクリックしま
す。
• Windows 7: [スタート] 、 [MATLAB R2016b]。
• Windows XP: [スタート] 、 [すべてのプログラム] 、 [MATLAB] 、 [R2016b] 、 [MATLAB
R2016b]。
• インストール中にショートカットをデスクトップに作成するように選択した場合は、デスクトップ
の MATLAB アイコンをダブルクリックします。
• matlabroot/bin に移動します。ここで、matlabroot は MATLAB をインストールした
フォルダーです。matlab.exe をダブルクリックします。
• Linux システム:
• matlab コマンドをシステム プロンプトで入力します。インストール中に [インストール オ
プション] ダイアログ ボックスでシンボリック リンクを設定しなかった場合は、絶対パス名
matlabroot/bin/matlab を入力しなければなりません。ここで、matlabroot は
MATLAB インストール フォルダーの名前です。
• Mac OS X システム:
• インストール フォルダーに移動し、MATLAB アイコンをダブルクリックします。
2-2