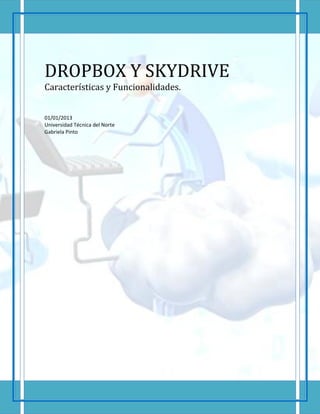
Dropbox y SkypeDrive
- 1. DROPBOX Y SKYDRIVE Características y Funcionalidades. 01/01/2013 Universidad Técnica del Norte Gabriela Pinto
- 2. UNIVERSIDAD TÉCNICA DEL NORTE Nombre: Gabriela Pinto 1 DROPBOX.......................................................................................................................................................2 Funcionalidad ..................................................................................................................................................... 2 Como Configurar Dropbox?................................................................................................................................ 3 Como Utilizar Dropbox ....................................................................................................................................... 6 Añadir archivos a tu Dropbox............................................................................................................................. 8 SKYDRIVE ......................................................................................................................................................9 Funcionalidad ..................................................................................................................................................... 9 Como configurar Skydrive? .............................................................................................................................. 10 Como Utilizar Skydrive ..................................................................................................................................... 12 .......................................................................................................................................................................... 13 Añade archivos a tu Skydrive............................................................................................................................ 13 BIBLIOGRAFÍA ..........................................................................................................................................14 Índice de imágenes: 1 CREAR CUENTA EN DROPBOX .......................................................................................................................... 3 2 DESCARGAR DROPBOX .................................................................................................................................... 4 3 CONFIGURACIÓN DE INSTALACIÓN DROPBOX............................................................................................... 5 4 FORMAS DE UTILIZAR...................................................................................................................................... 7 5 AÑADIR ARCHIVOS A DROPBOX ...................................................................................................................... 8 6 SKYDRIVE....................................................................................................................................................... 10 7 CREAR CUENTA EN LIVE ID............................................................................................................................. 10 8 DESCARGAR SKYDRIVE .................................................................................................................................. 10 9 CONFIGURACIÓN DE INSTALACIÓN DE SKYDRIVE......................................................................................... 11 10 FORMAS DE USAR ........................................................................................................................................ 13 11 AÑADIR ARCHIVOS A SKYDRIVE.................................................................................................................... 13
- 3. UNIVERSIDAD TÉCNICA DEL NORTE Nombre: Gabriela Pinto 2 DROPBOX Es un servicio de alojamiento de archivos multiplataforma en la nube, operado por la compañía Dropbox. El servicio permite a los usuarios almacenar y sincronizar archivos en línea y entre ordenadores y compartir archivos y carpetas con otros. Dropbox es un software que enlaza todas las computadoras mediante una sola carpeta, lo cual constituye una manera fácil de respaldar y sincronizar los archivos. Existen versiones gratuitas y de pago, cada una de las cuales con opciones variadas. Está disponible para Android, Blackberry e IOS (Apple). Funcionalidad El servicio "cliente de Dropbox" permite a los usuarios dejar cualquier archivo en una carpeta designada. Se ocupa de mantener la copia de nuestros archivos siempre sincronizada, es decir, cada vez que hagamos un cambio en nuestros documentos, por pequeño que sea, lo detectará y volverá a copiárselo al instante, conservando la versión antigua por si la necesitamos en el futuro. Los archivos en la carpeta de Dropbox pueden entonces ser compartidos con otros usuarios de Dropbox, ser accedidos desde la página Web de Dropbox o bien ser consultados desde el enlace de descarga directa que puede ser consultado tanto de la versión web como desde la ubicación original del archivo en cualquiera de los ordenadores en las que se encuentre. Asimismo, los usuarios pueden grabar archivos manualmente por medio de un navegador web. Si bien Dropbox funciona como un servicio de almacenamiento, se enfoca en sincronizar y compartir archivos, y con un sistema que también permite hacerlo mediante usb. Además
- 4. UNIVERSIDAD TÉCNICA DEL NORTE Nombre: Gabriela Pinto 3 posee soporte para historial de revisiones, de forma que los archivos borrados de la carpeta de Dropbox pueden ser recuperados desde cualquiera de las computadoras sincronizadas. También existe la funcionalidad de conocer la historia de un archivo en el que se esté trabajando, permitiendo que una persona pueda editar y cargar los archivos sin peligro de que se puedan perder las versiones previas. El historial de los archivos está limitado a un período de ""30 días"", aunque existe una versión de pago que ofrece el historial ""ilimitado"". Todas las transmisiones de ficheros se realizan bajo protocolo seguro SSL y se almacenan encriptados en los servidores de Amazon S3. Como Configurar Dropbox? Pues bien, has decidido dejar atrás la transferencia de ficheros en discos extraíbles y olvidar las copias de respaldo en DVDs. ¿Ahora qué? El primer paso es abrir una cuenta en Dropbox. Para ello, deberás clicar en “Iniciar sesión” y luego en “Crear una cuenta”. Allí, deberás rellenar los campos correspondientes y tildar la opción de “Acepto los términos de Dropbox” (previa lectura de los mismos, por supuesto). 1 Crear cuenta en Dropbox
- 5. UNIVERSIDAD TÉCNICA DEL NORTE Nombre: Gabriela Pinto 4 Paso siguiente, descargaremos Dropbox para nuestro sistema. Ello nos permitirá administrar de una mejor manera todos nuestros contenidos online. Instalar la aplicación de escritorio es muy sencillo: solo debes clicar en el botón correspondiente y el programa se encargará de guiarte. Ten en cuenta que este proceso interrumpirá momentáneamente tu conexión, por lo que es recomendable que no estés utilizando la Web a la hora de instalar Dropbox. A continuación, el programa te preguntará si posees una cuenta. Dado que ya la hemos creado, le indicaremos que sí y seguiremos adelante. En la siguiente pantalla proveeremos los datos de nuestra cuenta y clicaremos sobre “Siguiente”. Una vez que Dropbox termine de sincronizar nuestros datos, se nos pedirá que definamos la cantidad de espacio que queremos en nuestra cuenta. Si no quieres abonar nada, entonces ve con la opción de 2GB, aunque también contarás con las versiones de pago que son muy accesibles (10 dólares por 50 GB y 20 dólares por 100GB, lo cual no es exactamente una oferta). 2 Descargar Dropbox
- 6. UNIVERSIDAD TÉCNICA DEL NORTE Nombre: Gabriela Pinto 5 Al dar clic en siguiente, se mostrarán las opciones de configuración. Si no sabes mucho de computadoras, pues entonces la opción “Típico” es ideal para ti. Si, por el contrario, deseas ajustar manualmente algunas cosillas, entonces ve con “Avanzado”. La opción “Avanzado” te permitirá definir dónde se ubicará la carpeta de Dropbox y qué carpetas habrán de compartirse con tus contactos. Una vez que elijas un camino u otro y hayas definido los ajustes, el programa te invitará a un recorrido por su oferta. Aquí puedes aprender algo de lo básico o directamente saltearlo para empezar a utilizar la aplicación. Sea cual fuere tu decisión, al llegar al final del proceso solo tendrás que clicar en “Finalizar”, cuidando de seleccionar si deseas que Dropbox se abra inmediatamente o no. 3 Configuración de instalación Dropbox
- 7. UNIVERSIDAD TÉCNICA DEL NORTE Nombre: Gabriela Pinto 6 Como Utilizar Dropbox Lo único que debes tener en mente es que todo lo que coloques allí será enviado a la nube. Ello significa que podrás acceder a cualquier fichero que pongas allí a través de tu cuenta, ya sea mediante un PC, un móvil o un navegador web en cualquier computadora. De este modo, solo necesitarás arrastrar y soltar contenidos dentro de esta carpeta para que los mismos se envíen al servicio en línea. Además, los mismos estarán sincronizados, lo que significa que cualquier cambio que les hagas será replicado en su copia en línea. De allí en adelante, y mediante tu cuenta en la web de Dropbox, podrás configurar algunas cuestiones adicionales. Por ejemplo, podrás invitar a tus amigos a unirse al servicio o incluso compartir carpetas con ellos. Para hacer esto último (algo muy útil a la hora de trabajar en proyectos conjuntos de forma remota) solo deberás hacer clic en la opción correspondiente.
- 8. UNIVERSIDAD TÉCNICA DEL NORTE Nombre: Gabriela Pinto 7 Una vez que selecciones tal opción, deberás clicar en “Nueva carpeta compartida” (un paso que requerirá que verifiques tu cuenta de correo a través de un enlace que será enviado a tu buzón). Allí, podrás seleccionar entre compartir una carpeta ya existente o crear una nueva con tal fin. Es importante remarcar que podrás invitar amigos mediante cuentas de correo o contactos de Facebook. Una vez que el proceso esté completo, las otras personas podrán acceder a los contenidos de tu carpeta compartida como así también realizar modificaciones. Finalmente, cabe mencionar que Dropbox se instalará en tu bandeja de sistema, desde donde te notificará nuevos movimientos y desde donde podrás acceder a la carpeta Dropbox, al servicio web y desde donde ajustarás las diversas opciones del programa. 4 Formas de Utilizar
- 9. UNIVERSIDAD TÉCNICA DEL NORTE Nombre: Gabriela Pinto 8 Añadir archivos a tu Dropbox Paso 1 Arrastra y suelta un archivo en tu carpeta de Dropbox. Paso 2 El ícono azul significa que tu archivo está sincronizando con Dropbox. ¡Eso es todo! El ícono verde significa que tu archivo se terminó de guardar en los otros equipos y en el sitio web de Dropbox. Ahora que el archivo está en Dropbox, cualquier modificación que se le realice se detectará y actualizará de forma automática en los otros equipos. 5 Añadir archivos a Dropbox
- 10. UNIVERSIDAD TÉCNICA DEL NORTE Nombre: Gabriela Pinto 9 SKYDRIVE Windows Live SkyDrive forma parte de los servicios de Microsoft llamados Windows Live. SkyDrive permite a los usuarios subir archivos de una computadora y almacenarlos en línea (nube), y acceder a ellos desde un navegador web. El servicio utiliza Windows Live ID para controlar el acceso a los archivos del usuario, permitiéndoles a mantener la confidencialidad de los archivos, compartir con contactos, o compartirlos con el público en general. Los archivos que se comparten públicamente no requieren una cuenta de Windows Live ID para acceder. Se pueden subir hasta 5 archivos a la vez de manera estándar con cualquier navegador, y opcionalmente se puede instalar una herramienta ActiveX que permite arrastrar un número ilimitado de archivos directamente desde el Explorador de Windows. Funcionalidad Cuando instalas la App de escritorio SkyDrive para Windows, se descarga una copia de SkyDrive en tu PC y se guarda en la carpeta de SkyDrive. Esta carpeta se mantiene sincronizada con SkyDrive. Si agregas, cambias o eliminas un archivo o una carpeta en SkyDrive.com, el archivo o la carpeta se agrega, cambia o elimina en tu carpeta de SkyDrive y viceversa. Los archivos cargados de esta forma pueden tener un tamaño de hasta 2 GB. Si has instalado la App SkyDrive en otros equipos, los archivos también se agregarán automáticamente a las carpetas de SkyDrive. Al descargar la App de escritorio SkyDrive en tu PC o Mac, se crea automáticamente la carpeta de SkyDrive en tu escritorio. Todos los archivos o fotos que pongas en esta carpeta se sincronizarán automáticamente con tus otros equipos que tengan SkyDrive. Y puedes seguir
- 11. UNIVERSIDAD TÉCNICA DEL NORTE Nombre: Gabriela Pinto 10 teniendo acceso a los archivos en tu teléfono. También podrás acceder a los archivos de ese equipo aunque hayas olvidado agregarlos a tu SkyDrive. 6 SkyDrive Como configurar Skydrive? Para poder usar Skydrive, es necesario crear un Live ID. 7 Crear cuenta en Live ID Una vez que esté registrado, en la sección izquierda de Skydrive, busque una opción que dice "Agregar Equipo" para Descargar para Windows SkyDrive. 8 Descargar SkyDrive
- 12. UNIVERSIDAD TÉCNICA DEL NORTE Nombre: Gabriela Pinto 11 1. Haga clic en ejecutar y Empezar la configuración. 2. Inicia sesión con tu cuenta de Windows Live Cambiar la ubicación de la carpeta de SkyDrive en Windows 3. Por defecto, la aplicación SkyDrive elige C:UsersUsuarioSkyDrive par su ubicacion, pero se puede cambiar eso durante la instalación. Una vez que la aplicación está instalada, verá que los archivos están siendo descargados en la carpeta que es exactamente igual que las carpetas y archivos de su cuenta de Skiydrive en la web. 9 Configuración de instalación de SkyDrive
- 13. UNIVERSIDAD TÉCNICA DEL NORTE Nombre: Gabriela Pinto 12 Como Utilizar Skydrive 1. Arrastra y coloca archivos en la carpeta de SkyDrive para que se carguen automáticamente en tu cuenta de almacenamiento en la nube. Aparecerá una marca de verificación verde cuando tu archivo termine de cargarse. Siempre que guardes una versión actualizada del archivo, SkyDrive actualizará automáticamente la carpeta con la última versión del archivo. 2. Con la App de escritorio, puedes sincronizar todo tu SkyDrive en ese equipo o elegir las carpetas que quieres sincronizar. Si más tarde quieres cambiar las carpetas que se deben sincronizar, haz clic con el botón derecho en el icono de escritorio de SkyDrive ( ) en el área de notificación situada en el extremo derecho de la barra de tareas. (Es posible que tengas que hacer clic primero en Mostrar iconos ocultos para ver el icono). A continuación, haz clic en Configuración y luego en la pestaña Elegir carpetas.
- 14. UNIVERSIDAD TÉCNICA DEL NORTE Nombre: Gabriela Pinto 13 3. Recupera archivos de tu equipo Windows de forma remota, aunque no los hayas guardado en tu cuenta de SkyDrive, siempre que tengas conexión a Internet. Para poder recuperar archivos, haz clic con el botón derecho en el icono de escritorio de SkyDrive ( ) en el área de notificación situada en el extremo derecho de la barra de tareas. (Es posible que tengas que hacer clic primero en Mostrar iconos ocultos para ver el icono). Añade archivos a tu Skydrive. Ahora ya puede empezar a copiar los documentos, fotos, videos, música y cualquier archivo para guardarlos como copia de seguridad o para compartir vía E-mail, redes sociales o enlace y editar Documentos Office. 11 Añadir archivos a SkyDrive Esto será útil para los usuarios que necesitan acceder a los archivos y no están en su computador, como acceder a archivos de forma remota con Microsoft SkyDrive. 10 Formas de Usar
- 15. UNIVERSIDAD TÉCNICA DEL NORTE Nombre: Gabriela Pinto 14 Bibliografía SENT. (13 de Febreo de 2012). Recuperado el 18 de Mayo de 2013, de SENT: http://sentucv.wordpress.com/2012/02/13/para-que-sirve-el-dropbox/ Taringa. (Noviembre de 2012). Recuperado el 18 de Mayo de 2013, de Taringa: http://www.taringa.net/posts/info/15804658/Dropbox-Que-es-y-para-que-sirve- yapa.html Andrés. (30 de Abril de 2013). PC Webtips.com. Recuperado el 18 de Mayo de 2013, de PC Webtips.com: http://www.pcwebtips.com/2012/04/como-usar-skydrive-2012- guardar.html Windows. (s.f.). Recuperado el 18 de Mayo de 2013, de Windows: http://windows.microsoft.com/es-419/skydrive/windows-app-faq
