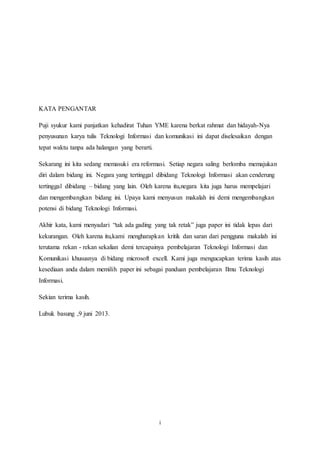
Tugas 5 tik
- 1. i KATA PENGANTAR Puji syukur kami panjatkan kehadirat Tuhan YME karena berkat rahmat dan hidayah-Nya penyusunan karya tulis Teknologi Informasi dan komunikasi ini dapat diselesaikan dengan tepat waktu tanpa ada halangan yang berarti. Sekarang ini kita sedang memasuki era reformasi. Setiap negara saling berlomba memajukan diri dalam bidang ini. Negara yang tertinggal dibidang Teknologi Informasi akan cenderung tertinggal dibidang – bidang yang lain. Oleh karena itu,negara kita juga harus mempelajari dan mengembangkan bidang ini. Upaya kami menyusun makalah ini demi mengembangkan potensi di bidang Teknologi Informasi. Akhir kata, kami menyadari “tak ada gading yang tak retak” juga paper ini tidak lepas dari kekurangan. Oleh karena itu,kami mengharapkan kritik dan saran dari pengguna makalah ini terutama rekan - rekan sekalian demi tercapainya pembelajaran Teknologi Informasi dan Komunikasi khususnya di bidang microsoft excell. Kami juga mengucapkan terima kasih atas kesediaan anda dalam memilih paper ini sebagai panduan pembelajaran Ilmu Teknologi Informasi. Sekian terima kasih. Lubuk basung ,9 juni 2013.
- 2. ii DAFTAR ISI KATA PENGANTAR i DAFTAR ISI ii BAB I PENDAHULUAN 1 PEMBAHASAN 3 PENUTUP 31 PEMBAHASAN A. LATAR BELAKANG 1 B. TUJUAN 2 C. RUMUSAN MASALAH 2 BAB II A. MENU DAN IKON PADA MICROSOFT EXCEL 3 B. FUNGSI MENU DAN IKON PADA MICROSOFT EXCEL 2007 7 C. PENGGUNA MENU DAN IKON POKOK PENGOLAH ANGKA 18 BAB III KESIMPULAN 31
- 3. 1 BAB I PENDAHULUAN A. LATAR BELAKANG Microsoft Excel (MS-Excel) merupakan program aplikasi spreadsheet canggih yang paling populer dan paling banyak digunakan saat ini. Excel akan sangat membantu kita dalam hal menghitung, memproyeksikan, menganalisa dan mampu mempresentasikan data dalam bentuk tabel dengan berbagai jenis tabel yang disediakannya, mulai dari bentuk Bar, Grafik, Pie, Line dan banyak lagi. Excel 2000 merupakan pengembangan dari excel versi sebelumnya yang lebih ditingkatkan fungsinya dan dikonsentrasikan agar spreadsheet ini lebih familiar (mudah dipakai), lebih fleksibel, lebih mudah diintegrasikan dengan program office lainnya dan yang tak kalah penting adalah kemampuan untuk langsung berhubungan dengan internet. Walaupun demikian, Excel 2000 ini akan selalu dikembangkan oleh pihak Microsoft sehingga akhirnya kita betul-betul dimanja oleh software Microsoft ini. Dalam makalah ini kami menjelaskan mengenai cara menggunakan Mikcrosoft Excel khususnya dalam dunia pendidikan.Karena fungsi Microsoft Excel sangat berperan penting dalam dunia pendidikan khusunya bagi para calon guru.Contoh bahwa Microsoft Excel sangat berperan penting dalam dunia pendidikan misalnya dalam mengentri data – data nilai siswa,merangking hasil belajar siswa,pembayaran SPP siswa,presensi kehadiran,dan lain – lain. Dengan alasan tersebut kami menyusun makalah Microsoft Excel ini demi menunjang bagaimana cara menggunakan Microsoft Excel.Dengan demikian pembaca dapat menggunakan makalah ini sebagai tuntunan dalam mempelajari Teknologi Informasi khususnya dalam bidang Microsoft Excel.1 1 Spreadsheet merupakan software(program) untuk menangani(mengolah) data dalambentuk baris dan kolom.
- 4. 2 B. TUJUAN 1. Mengetahui definisi dan fungsi Microsoft Excel 2. Mengetahui cara menggunakan Microsoft Excel dengan baik dan benar 3. Dapat mengaplikasikan Microsoft Excel dalam bidang pendidikan C. RUMUSAN MASALAH 1. Apa definisi dan fungsi Microsoft Excel? 2. Bagaimana cara menggunakan Microsoft Excel dengan baik dan benar? 3. Bagaimana cara mengaplikasikan Microsoft Excel dalam bidang pendidikan? B AB II A. MENU DAN IKON PADA MICROSOFT EXCEL
- 5. 3 1. MEMBUKA PROGRAM MICROSOFT EXCEL * Melalui tombol ikon · Double klik padaikon Ms. Excel pada desktop · Klik kanan > open * Melalui start menu Klik start > all program > microsoft office > microsoft office excel 2007 2. BAGIAN – BAGIAN JENDELA MICROSOFT EXCEL * Officebutton Office button berisi new, open, save, save as, print, send and publish, dan exit. * Quick access toolbar Terletak di sebelah kanan office button * Title bar Berisi nama judul work book yang aktif dan nama program aplikasinya * Baris tab (tabs) Tabs terdiri dari tab home, insert, pagelayout, formula, data, review, dan view. * Toolbox · Minimize, mengubah jendela aktif menjadi sebuah ikon. · Maximize, memaksimalkan tampilan jendela. · Restore, mengembalikan besar layar pada kondisi terakhir. · Close, menutup dokumen. * Alamat sel Penulisan diawali dengan nama kolom misalkan A1, berarti kolom A baris ke 1. * Formula bar
- 6. 4 Baris yang memuat isi sel yang sedang aktif * Group Berisi sederetan tombol – tombol perintah dalam microsoft excel * Kolom (column) Bagian lembar kerja yang tegak lurus. * Cell pointer Merupakan suatu bagian terkecil pada workbookyang dapat diisi dengan angka, teks, formula/rumus. * Baris (rows) Bagian lembar kerja yang mendatar. * Navigasi sheet Untuk pindah antar sheet yang sedang aktif. * Tabulasi sheet Uantuk menampung seluruh data dan formula. * Insert work sheet Untuk menambah atau menyisipkan lembar kerja. * Pengatur tampilan lembar kerja Untuk mengatur tampilan dokumen dalam lembar kerja. * Zoom level Mengatur ukuran tampilan dokumen dalam lembar kerja. * Penggulung horizontal Menggeser layar ke kanan atau ke kiri * Penggulung vertikalMenggeser layar ke atas atau ke bawah
- 7. 5 3. ISTILAH- ISTILAH DALAM MICROSOFT EXCEL * Workbook Merupakan file yang berisi lembaran – lembaran atau sheet. * Worksheet Sekumpulan dari beberapa sheet yang merupakan perpotongan antara baris dan kolom. * Column Bagian lembar kerja yang tegak lurus. Dinotasikan dengan huruf A – XFD * Rows Bagian lembar kerja yang mendatar. Dinotasikan dengan angka 1 – 1.048.576 * Cell Pertemuan antara baris dan kolom. * Range Kumpulan dari beberapa cell/sel * Sel aktif Bagian yang ditunjukkan oleh sel pointer
- 8. 6 4. MENGIDENTIFIKASI TAB PADA RIBON * Tab home Terdiri dari group clipboard, font, alignment, number, styles, cell, dan editing. Terdiri dari group tables, illustration, charts, links, dan text.* Tab insert * Tab page layout Terdiri dari group themes, page setup, scale to fit, sheet option, dan arrange. * Tab formula Terdiri dari groupfunction library, defined names, formula auditing, dan calculating. * Tab data Terdiri dari group get external data, connection, short dan filter, data tools, dan outline. * Tab review Terdiri dari group proofing, comments, dan canges. * Tab view Terdiri dari group workbook, views, showl hide, zoom, window, dan macros. 5. MENUTUP MICROSOFT EXCEL * Melalui office button, klik office button > exit excel. * Klik tombol close pada toolbox. * Klik tombol Alt + F4 pada keyboard.
- 9. 7 B. FUNGSI MENU DAN IKON PADA M ICROSOFT EXCEL 2007 1. Fungsi menu dan ikon microsoft excel 2007 * Tab home · Ikon pada group clipboard · Ikon pada group font · Ikon pada group alignment · Ikon pada group number · Ikon pada group style · Ikon pada group cells · Ikon pada group editing * Tab insert · Ikon pada group tables · Ikon pada group illustration · Ikon pada group charts * Tab page layout Ikon pada group page setup * Tab formulas Ikon pada group function library * Tab data Ikon pada group short and filter * Tab review Ikon pada group proofing * Tab view Ikon pada group workbook views
- 10. 8 2. Fungsi office button 3. Fungsi pada aplikasi pengolah angka C. PENGGUNAAN MENU DAN IKON POKOKPENGOLAH ANGKA 1. Membuat buku kerja baru Klik office button > new > blank workbook > create. 2. Memindahkan petunjuk sel · Klik alamat sel dengan menggeser moese · Menekan tombol keyboard 3. Memasukkan data * Memasukkan data angka Cara untuk memformat menjadi ribuan adalah sebagaiberikut · Seleksi sel/range · Klik ikon Comma Styles pada tab Home dalam group number. · jika ingin mengatur klik ikon increase/decrease decimal * Memasukkan data teks, waktu, dan tanggal Memasukkan data berupa teks dimasukkan dengan mengetik huruf – huruf pada keyboard. Jika data yang dimasukkan berupa waktu, sedangkan sistem waktu yang digunakan 12 jam, maka setelah dimasukkan data harus ditambah a untuk AM dan p untuk PM. Memasukkan data berupa tanggal dilakukan dengan menggunakan tombol gris miring (/) atau tombol pemisah (-)’ * Memasukkan data berurutan Langkah – langkahnya sebagai berikut: · Pilihlah sel tempat data pertama dimasukkan · Ketik data pertama dan pindah ke sel berikutnya · Ketik data kedua yang sesuai dengan urutan datanya
- 11. 9 · Blok kedua sel yang sudah diisi · Letakkan pointer di sudut kanan bawah sel · Drag sesuaiyang dibutuhkan · Lepaskan mouse untuk melihat hasilny * Memasukkan data sekaligu sebagaiberikut langkah – langkahnya sebagai berikut: · Blok sel tempat data yang akan dimasukkan · Ketik data pada salah satu sel · Klik Ctrl + Enter. * Memperbaiki kesalahan data Langkah – langkahnya sebagai berikut: · Klik sel tempat data diperbaiki · Klik ganda atau klik F2 pada keyboard · Lakukan perbaikan · Klik enter 4. Penanganan data * Menghapus data Langkah – langkahnya sebagai berikut · Pilih sel yang akan dihapus · Tekan Delete pada keyboard Selain itu kita juga dapat menggunakan tombol clear pada tab home dalam group editing. * Memindahkan data · Drag and drop
- 12. 10 Blok sel atau range yang akan dipindahkan, tunjuk garis framenya hingga pointer mouse berbentuk tanda panah empat arah,tekan dan jangan lepas dan arahkan ke tempat yang diinginkan. · Cut dan paste Blok sel atau range, klik tombol cut yang terdapat pada group clipboard, atau klik Ctrl + X pada keyboard, klik sel tujuan, selanjutnya klik paste pada group clipboard atau klik Ctrl + V pada keyboard. * Menyalin data · Drag and drop Blok sel atau range yang akan disalin, tekan tombol Ctrl pada keyboard, dan arahkan pointer mouse pada garis batas sel/range, dan klik mouse sampai berbentuk tanda plus hitam, tekan mouse, jangan dilepas dan geser ke tempat yang diinginkan. · Copy dan paste Blok sel atau range yang akan disalin, klik tombol copy pada group clipboard atau tekan Ctrl + C pada keyboard. Kemudian klik sel tujuan , selanjutnya klik paste pada group clipboard atau klik Ctrl + V. 5. Pengaturan tampilan worksheet * Mengatur kolom dan baris · Mengatur lebar kolom ü Menggunakan mouse Arahkan pointer mouse pada batas kanan kolom sehingga berbentuk tanda panah dua arah,kemudian geser sesuaidengan arah yang diinginkan. ü Menggunakan tombol format Klik ikon format pada group cells, kemudian klik column widh sehingga muncul kotak dialog format. · Mengatur tinggi baris ü Menggunakan mouse Geser garis batas bawah judul baris sampai batas tinggi tertentu. ü Menggunakan tombol format
- 13. 11 Klik tombol format pada group cells, kemudian pilih row height sehingga muncul kotak dialog format. * Menyisipkan olom atau baris Langkah – langkahnya sebagai berikut: · Sorot sel · Klik insert pada group cell ü Insert cells, untuk menyisipkan sel baru. ü Insert sheet rows,untuk menyisipkan baris baru. ü Insert sheet column, untuk menyisipkan kolom baru. ü Insert sheet,untuk menyisipkan sheet baru. * Menghapus kolom atau baris Klik delete pada group cells, pilih delete sheet rows (untuk menghapus baris), delete sheet column (untuk menghapus kolom). 6. Mengatur format tampilan huruf Langkah – langkahnya sebagai berikut: * Blok sel/range * Pilih jenis font, efek, warna dan latar warna font pada group font. * Salain cara diatas,klik tombol dialog group font pada tab home * Pilih jenis huruf, gaya huruf, ukuran huruf dan efek huruf sesuaiyang diinginkan. 7. Meratakan tampilan data * Menggunakan group alignment Perataan dapat dilaukan dengan mengklik salah satu jenis perataan yang diinginkan pada group alignment. Jenis perataannya sebagaiberikut: · To Align :untuk meratakan data bagian atas · Middle align : untuk meratakan data bagian tengah vertikal
- 14. 12 · Bottom align : untuk meratakan data pada bagian bawah · Align text left :untuk meratakn dta pada bagian kiri · Center : untuk meratakan data bagian tengah horizontal · Align text right : untuk meratakan data bagian kanan * Menggunakan kotak dialog format cells Selain cara diatas kita dapat mengatur menggunakan dialog format group alignment. Beberapa pilihan yang ada adalah sebagai berikut: · Horizontal Pilihannya adalah: ü General : huruf ditampilkan rata kiri dan angka rata kanan ü Left(indent) : data ditampilkan rata kiri ü Center : data ditampilkan rata tengah ü Right : data ditampilkan rata kanan ü Fill : mengisi seluruh sel dengan mengulang data ü Justify : data ditampilkan pada sel secara penuh ü Center across selection : data ditampilkan di tengah tengah beberapa kolom · Vertical Pilihannya adalah: ü Top : rata atas ü Center : rata tengah ü Botton : rata bawah ü Justify : data ditampilkan dalam sel secara penuh · Orientation, digunakan untuk mengatur orientasi data dan derejat kemiringan. · Wrap text, , untuk melipat penulisan teks yang terlalu panjang dalam suatu sel.
- 15. 13 · Shrink to fit, untuk memperkecil ukuran data yang melebihi lebar kolom sehingga seluruh data dapat ditampilkan dalam sel. · Merge cells, untuk menggabungkan dua atau lebih kolom atau baris menjadi satu. 8. Memberi garis bingkai pada tabel Langkah – langkahnya sebagai berikut: * Blok range sel yang akan diberi bingkai * Klik tombol bprders untuk menampilkan pilihan garis bingkai * Pilih salah satu format bingkai yang diinginkan 9. Menyimpan dokumen Langkah – langkahnya sebagai berikut: * Klik office button * Klik tombol save/ save as atau klik tombol Ctrl + S pada keyboard * Maka akan muncul dialog save as * Klik tombol save. RUMUS MICROSOFT EXCEL NO OPERATOR FUNGSI CONTOH PENGGUNAAN 1 + (ikon plus) penjumlahan =A1+A2 2 -(ikon pengurangan) pengurangan =A3-A4 3 *(ikon bintang) perkalian =A5*A6 4 /(ikon garis miring) pembagian =A7/A8 5 ^(ikon caret) pangkat =A9^2(angka berapapun yang ada di cell A9 akan dipangkat 2) 6 %(ikon persen) presentase =A1*10%(gunakan sesuai kebutuhan) Daftar pusaka : https://www.scribd.com/document/331815743/Makalah-Microsoft-Excel
- 16. 14