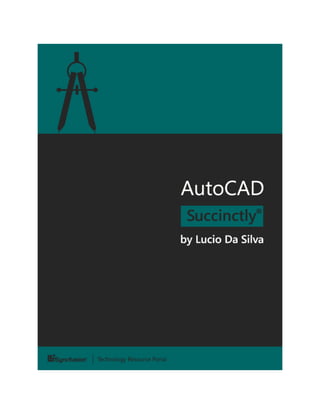
AutoCAD succinctly
- 1. 1
- 2. 2 AutoCAD Succinctly By Lucio Da Silva Foreword by Daniel Jebaraj
- 3. 3 Copyright © 2016 by Syncfusion, Inc. 2501 Aerial Center Parkway Suite 200 Morrisville, NC 27560 USA All rights reserved. mportant licensing information. Please read. This book is available for free download from www.syncfusion.com on completion of a registration form. If you obtained this book from any other source, please register and download a free copy from www.syncfusion.com. This book is licensed for reading only if obtained from www.syncfusion.com. This book is licensed strictly for personal or educational use. Redistribution in any form is prohibited. The authors and copyright holders provide absolutely no warranty for any information provided. The authors and copyright holders shall not be liable for any claim, damages, or any other liability arising from, out of, or in connection with the information in this book. Please do not use this book if the listed terms are unacceptable. Use shall constitute acceptance of the terms listed. SYNCFUSION, SUCCINCTLY, DELIVER INNOVATION WITH EASE, ESSENTIAL, and .NET ESSENTIALS are the registered trademarks of Syncfusion, Inc. Technical Reviewer: Oliver Weston Copy Editor: Courtney Wright Acquisitions Coordinator: Morgan Weston, social media marketing manager, Syncfusion, Inc. Proofreader: Darren West, content producer, Syncfusion, Inc. I
- 4. 4 Table of Contents Table of Contents ..............................................................................................................................4 The Story behind the Succinctly Series of Books.................................................................................8 About the Author ............................................................................................................................10 Preface............................................................................................................................................11 Introduction.................................................................................................................................11 CAD samples................................................................................................................................11 Getting the AutoCAD application..................................................................................................11 About this book ...........................................................................................................................11 Conventions used on this book.....................................................................................................11 How to contact the author ...........................................................................................................12 Chapter 1 Opening the Box..............................................................................................................13 The Start page..............................................................................................................................13 The AutoCAD interface.................................................................................................................13 Keyboard.............................................................................................................................................15 Quick Access toolbar...........................................................................................................................15 The ribbon...........................................................................................................................................16 The command window .......................................................................................................................19 Mouse.................................................................................................................................................19 Create a new drawing ..................................................................................................................20 Drawing units ..............................................................................................................................23 Display settings............................................................................................................................24 Chapter 2 Speaking AutoCAD ..........................................................................................................27 AutoCAD coordinate systems .......................................................................................................27 Drawing limits..............................................................................................................................28 Coordinate input..........................................................................................................................29 Absolute coordinates: (x, y)................................................................................................................29 Relative coordinates: @x,y.................................................................................................................29 Relative polar coordinates: @distance<angle....................................................................................30 Other input methods..........................................................................................................................30 Drawing navigation......................................................................................................................32
- 5. 5 Zoom command..................................................................................................................................32 Drawing organization...................................................................................................................34 Properties ...........................................................................................................................................34 Layers..................................................................................................................................................38 Drawing templates.......................................................................................................................40 Create a template file.........................................................................................................................41 Chapter 3 Let There Be Lines ...........................................................................................................44 Object snaps................................................................................................................................44 AutoCAD Geometries...................................................................................................................46 Line......................................................................................................................................................46 Circle ...................................................................................................................................................53 Arc.......................................................................................................................................................56 Polyline ...............................................................................................................................................64 Rectangle ............................................................................................................................................66 Polygon ...............................................................................................................................................68 Hatch...................................................................................................................................................70 Geometry construction helpers ....................................................................................................78 Point....................................................................................................................................................78 XLINE (Construction Line) ...................................................................................................................79 Ray ......................................................................................................................................................80 Divide..................................................................................................................................................81 Measure..............................................................................................................................................82 Display cleanup............................................................................................................................82 Redraw................................................................................................................................................82 Regen..................................................................................................................................................82 RegenAll..............................................................................................................................................83 Chapter 4 Managing the Drawing ....................................................................................................84 Selecting objects..........................................................................................................................84 Window...............................................................................................................................................84 Window Crossing................................................................................................................................84 Lasso ...................................................................................................................................................85 Command prompt options .................................................................................................................85 Select Similar ......................................................................................................................................87
- 6. 6 Managing layers...........................................................................................................................88 Layer list..............................................................................................................................................88 Layer panel tools.................................................................................................................................89 Hands on layers ..................................................................................................................................91 Modifying objects ........................................................................................................................92 Move...................................................................................................................................................92 Copy....................................................................................................................................................93 Rotate .................................................................................................................................................93 Offset ..................................................................................................................................................93 Stretch.................................................................................................................................................94 Mirror..................................................................................................................................................94 Scale....................................................................................................................................................94 Trim.....................................................................................................................................................94 Extend.................................................................................................................................................95 Fillet ....................................................................................................................................................95 Chamfer ..............................................................................................................................................95 Polyline edit ........................................................................................................................................96 Array ...................................................................................................................................................97 Explode ...............................................................................................................................................99 Erase .................................................................................................................................................100 Working with grips............................................................................................................................100 Hands on editing objects ..................................................................................................................102 Chapter summary ......................................................................................................................113 Chapter 5 Reference Objects .........................................................................................................114 Blocks........................................................................................................................................114 Creating blocks .................................................................................................................................114 Inserting blocks.................................................................................................................................115 Edit blocks.........................................................................................................................................116 Write block to file .............................................................................................................................117 External references....................................................................................................................118 Insert external reference..................................................................................................................119 Edit external references ...................................................................................................................120 Managing external references..........................................................................................................120
- 7. 7 Chapter summary ......................................................................................................................122 Chapter 6 Annotations..................................................................................................................123 Annotative objects.....................................................................................................................123 Text...........................................................................................................................................125 Text styles.........................................................................................................................................125 Single line text ..................................................................................................................................126 Multiline text ....................................................................................................................................127 Text alignment..................................................................................................................................127 Create annotative text:.....................................................................................................................128 Text masking.....................................................................................................................................129 Dimensions................................................................................................................................130 Dimension styles...............................................................................................................................130 Dimensioning the drawing................................................................................................................133 Multileader................................................................................................................................136 Multileader styles .............................................................................................................................136 Adding leaders..................................................................................................................................138 Chapter summary ......................................................................................................................139 Chapter 7 Publishing the Drawing..................................................................................................140 Plotting......................................................................................................................................140 Plot styles..........................................................................................................................................142 Layouts......................................................................................................................................144 Viewports..................................................................................................................................146 Freeze layers in a viewport...............................................................................................................148 Chapter summary ......................................................................................................................148
- 8. 8 The Story behind the Succinctly Series of Books Daniel Jebaraj, Vice President Syncfusion, Inc. taying on the cutting edge As many of you may know, Syncfusion is a provider of software components for the Microsoft platform. This puts us in the exciting but challenging position of always being on the cutting edge. Whenever platforms or tools are shipping out of Microsoft, which seems to be about every other week these days, we have to educate ourselves, quickly. Information is plentiful but harder to digest In reality, this translates into a lot of book orders, blog searches, and Twitter scans. While more information is becoming available on the Internet and more and more books are being published, even on topics that are relatively new, one aspect that continues to inhibit us is the inability to find concise technology overview books. We are usually faced with two options: read several 500+ page books or scour the web for relevant blog posts and other articles. Just as everyone else who has a job to do and customers to serve, we find this quite frustrating. The Succinctly series This frustration translated into a deep desire to produce a series of concise technical books that would be targeted at developers working on the Microsoft platform. We firmly believe, given the background knowledge such developers have, that most topics can be translated into books that are between 50 and 100 pages. This is exactly what we resolved to accomplish with the Succinctly series. Isn’t everything wonderful born out of a deep desire to change things for the better? The best authors, the best content Each author was carefully chosen from a pool of talented experts who shared our vision. The book you now hold in your hands, and the others available in this series, are a result of the authors’ tireless work. You will find original content that is guaranteed to get you up and running in about the time it takes to drink a few cups of coffee. Free forever Syncfusion will be working to produce books on several topics. The books will always be free. Any updates we publish will also be free. S
- 9. 9 Free? What is the catch? There is no catch here. Syncfusion has a vested interest in this effort. As a component vendor, our unique claim has always been that we offer deeper and broader frameworks than anyone else on the market. Developer education greatly helps us market and sell against competing vendors who promise to “enable AJAX support with one click,” or “turn the moon to cheese!” Let us know what you think If you have any topics of interest, thoughts, or feedback, please feel free to send them to us at succinctly-series@syncfusion.com. We sincerely hope you enjoy reading this book and that it helps you better understand the topic of study. Thank you for reading. Please follow us on Twitter and “Like” us on Facebook to help us spread the word about the Succinctly series!
- 10. 10 About the Author Lucio Da Silva has been working with AutoCAD© since 1990, while attending the Civil Engineering College at CEFET-PR (Brazil). His passion for CAD evolved until he fully dedicated his career to CAD and design, and became an Autodesk Certified Training Center (ATC) Manager in 2000. He has been a member of the Autodesk Customer Council, AutoCAD Connected Desktop Council, and the Autodesk Usability Testing Group since 2001. In 2011, he decided to pursue a degree in Information Technology and Software Development and Graduated on 2014 as Magna Cum Laude at Hodges University. Lucio currently works with CAD and IT Consulting, 3D visualization, and programming. In addition, he is a musician and music minister at a Christian community church in South West Florida, where he lives with his wife and three children.
- 11. 11 Preface Introduction AutoCAD is a Computer Aided Design and Drafting (CADD) software application, developed by Autodesk and used across a wide range of industries by architects, engineers, graphic designers, project managers, and in 3D modeling, just to mention a few. Autodesk also develops vertical solutions, using AutoCAD as a base platform, including enhanced features for many different disciplines, and a light version called AutoCAD LT (or AutoCAD Light) which does not include 3D design capabilities and advanced customization and programming, while AutoCAD offers very powerful tools for 3D modeling and customization. This book covers common AutoCAD 2016 features. Users running other AutoCAD vertical solutions or AutoCAD LT and some older releases of AutoCAD may use this book as a quick- start guide for working with the product. CAD samples All drawings used in this book are available here for download. Getting the AutoCAD application You can download a 30-day free trial from Autodesk here, and if you are an eligible student, you can download the free, three-year student version here . About this book After reading and completing the exercises in this book, the user will be able to develop graphic design using AutoCAD basic commands. This book is not discipline-oriented, and serves as base for most design fields. Conventions used on this book AutoCAD has aliases for most commands. When calling a command, you have the option to enter the full command name or the alias assigned to the command. Aliases can be modified by the user and the aliases shown in this book are the AutoCAD default command aliases. The exercises step syntax on this book are composed as follows:
- 12. 12 Command: L The text format as shown in Command above emulates the AutoCAD command window, where L emulates the user input, and indicates the user should press the Enter key. Therefore, the previous example expects that the user types L and presses Enter. How to contact the author If you would like to ask any questions or submit comments about this book or samples, please feel free to send an email to Lucio at dr.cadman@outlook.com.
- 13. 13 Chapter 1 Opening the Box The Start page After launching AutoCAD, it presents the Startup Window (Figure 1) from which you can start a new drawing using a template, open one of the last drawings, get notifications, or connect to Autodesk A360 (a project-based collaboration service for individuals, teams, and organizations), or send feedback about the product. Figure 1: AutoCAD Startup Screen The AutoCAD interface The AutoCAD standard interface is composed of a number of items. The following figure shows the standard AutoCAD interface after launching AutoCAD and starting a drawing for the first time. Most interface components are floating or docked around the drawing area, and the most recent interface layout will persist after AutoCAD is closed.
- 14. 14 Figure 2: The AutoCAD Interface The standard interface items are as follows: 1. Menu Browser: From the Start menu, you can find commands for file management, publishing, and utilities. 2. Drawing tabs: Shows all opened drawings and you can quickly switch between drawings with a single click. 3. Quick Access Toolbar: Includes useful commands such as New, Open, Save, Print, Undo, and so on. 4. The Ribbon: AutoCAD contains a ribbon across the top of the drawing area, including several tabs. You can access virtually all of the commands covered in this book from the Home tab. 5. Title bar: Displays the product name and the active drawing name. 6. View Cube: Widely used for 3D modeling. 7. Tool Palette: AutoCAD contains several distinct tool palettes. The floating palette shown in Figure 2 is the “Design Feed.” To close a Tool Palette, click the X icon located at the top-left corner of the palette (it also could be located at the top-right corner, depending where it was last positioned.) If you have a tool palette currently open, you may close it, as we will not use it for the time being. 8. Drawing Area: The large area, dark gray by default, is where your design happens. Initially the drawing area shows a grid that may be hidden, as you like. 9. Crosshair Cursor: Creates and selects entities you create throughout the design process. 10. User Coordinate System (UCS) Icon: Shows the current orientation of x and y vectors of the coordinate system. Every point of distance you enter is consistent with it. 11. Layout Tabs: Consists of Model Space and Paper Space layouts. Model Space is where you create your design and Paper Space is your printing/plotting space. While you can create many Paper Space layouts, there can be only one Model Space layout.
- 15. 15 12. Command Window: This is where you communicate with AutoCAD, and where AutoCAD responds to your requests. You will learn more about the command window next. 13. Status Bar: Contains numerous quick-access readings, toggle, and selection tools to help you working with the drawing. Keyboard As you become familiar with AutoCAD commands, you will be working more by typing commands and command aliases instead of selecting on the ribbon or toolbars. The keyboard is also of several shortcut commands that help you work with your drawing. The most common keyboard uses are: Enter: Executes or ends a command to confirm an input. Pressing Enter at a blank command window will call the last command you run. Spacebar: Functions the same as the Enter key, but may have different results when attempting to finish a command, depending of the command you run. Escape (Esc) key: Finalizes or cancels commands. F1 key: Opens the Help window F2 key: If the command window is floating, it displays the extended command history; otherwise it opens the AutoCAD Text History Window. To show the AutoCAD Text History Window when the command window is floating, press Ctrl+F2. F3 key: Toggles object snap (osnap) on/off F7 key: Toggles the grid F8 key: Toggle orthographic (ortho) mode F9 key: Toggle snap to grid F10 key: Toggles polar mode F11 key: Toggles object tracking F12 key: Toggle dynamic input Quick Access toolbar The Quick Access toolbar is located, by default, on the top-left side of the application. It is fully customizable and the default tools are: New: Start a new drawing from a drawing template Open: Open an existing drawing Save: Save the current drawing Save As: Save the current drawing with a new name Plot: Plot (print) the current drawing
- 16. 16 Undo: Undo the last command. AutoCAD can undo all up to the moment the drawing was created. When drawing is closed, the undo history is deleted, and a new history starts when the drawing is reopened. Redo: Redo the last undone command, but only if immediately after the Undo command was used. The ribbon The ribbon is located, by default, docked across the top of the drawing area. It’s composed of several tabs, which are composed of several panels, as shown in Figure 3. The ribbon can also be docked at the sides for floating (undocked) within the drawing area or on another monitor. Panels that have a small triangle pointing down are expandable panels, and you can expand those by a single click on the panel title. Figure 3: The Ribbon Some ribbon panels allow access to a dialog box related to that panel. To show the dialog box, click the small arrow icon located at the lower-right corner of the panel (see Figure 4).
- 17. 17 Figure 4: Dialog Box Launcher A tooltip is displayed when you hover the mouse over a panel tool, and if you hold it a few seconds longer, a quick help window pops up, containing information about the respective command. Figure 5: Tooltip
- 18. 18 Figure 6: Quick Help Contextual ribbon tabs A contextual ribbon tab is a type of related ribbon tab that is displayed as a replacement for a toolbar or dialog box when you select certain objects or execute some commands, and automatically closes when you end the command or the object is unselected. Figure 7: Contextual Ribbon Tab for the Hatches
- 19. 19 The command window The command window is the core of AutoCAD and it is, by default, located floating at the bottom of the drawing. You can place it at any location of your choice by clicking the bar on the left of the window and dragging (Figure 8). When you get closer to the top or bottom of drawing area, the command window will attempt to dock at the location. This characteristic is similar for tool palettes, which can be floated or docked to the sides. Figure 8: Command Window When you start typing a command, several possibilities are available to choose from, as shown in Figure 9. You can select your choice by clicking it or using the keyboard arrows to select the proper command, and then press Enter or the Spacebar. Figure 9: Command Auto Complete Mouse It’s a good idea to have a mouse with left and right buttons and a wheel. A good mouse can save you a lot of time at the end of your project. The following list describes how to use mouse keys: Left button: Used for entity selection as well as marking coordinate points. Right button: Opens the contextual menu matching the current selected entity, if any. Wheel: o Roll up: Zoom in o Roll down: Zoom out o Double-click: Zoom to the extension of your drawing o Press, hold, and drag: Pan the drawing
- 20. 20 Figure 10: The Mouse Create a new drawing There are a few ways to start a new drawing. If you just launched AutoCAD, you can start a new drawing from the Start page, previously shown in Figure 1. Click Start Drawing (Figure 2) to begin a new drawing. This will start a new, blank drawing based on the AutoCAD standard template. Figure 11: Start Drawing at The Start Page Another way to start a drawing is by clicking New in the Quick Access toolbar, as shown in the following figure. Figure 12: Quick Access Toolbar
- 21. 21 Clicking New opens the New Drawing dialog window (Figure 12), from which you can select the template you would like to use to start your drawing. Figure 13: New Drawing Dialog If you work on imperial drawings, where it is assumed that you work in inches, you should use the acad.dwt (or acadlt.dwt if you are working in AutoCAD LT). For metric units, it is assumed that units are millimeters; you may use acadiso.dwt (or acadltiso.dwt in AutoCAD LT). Note: For simplification and generalization, all drawings in this book are based on the acad.dwt template. You may also start a new drawing by selecting a template right from the Start page, as shown in Figure 14.
- 22. 22 Figure 14: Create a new drawing using a custom template All objects created in Model Space should be created in full-sized, real-world units (1:1 scale). Entering 10 units as distance means that it could be 10 inches, 10 millimeters, or any other unit that you specify, such as meters or feet. It’s important to remember that you cannot mix units once you have started the drawing. If you started a drawing assuming that 1 unit = 1 mm., you cannot enter 5 cm. as distance; instead you will have to enter 50. You do not enter the actual units unless you are using the Architectural measurement type; then you may enter values such as 6’-6” and AutoCAD will interpret that as 78 drawing units.
- 23. 23 Drawing units You can choose what unit of length you want use by running the UNITS command. From the Menu Browser, select Drawing Utilities, and select the Units option. Or, from the command window, enter UNITS and press Enter or the Spacebar. The Drawing Units dialog window opens, as shown in Figure 15: Figure 15: Drawing Units Dialog The Drawing Units dialog components are: Length Type (or Format): Determines how lengths are shown. For example, a decimal length of 6.5 can be set to display as a fractional length of 6-1/2 instead. Precision: Determines the decimal accuracy of a length. For example, a decimal length of 6.5 can be set to be displayed as 6.50, 6.500, or 6.5000. Angle Type: Determines the unit of the angle. You may choose from Degrees Minutes and Seconds (Deg/Min/Sec), Grads, Radians, or Surveyor’s Units (e.g. N 10d25’10” E). Decimal Degrees is the default. Clockwise: By default, angles are measured counter-clockwise; check this box if you need to revert. Insertion Scale Units: Automatically scales inserted materials with other units to the correct unit. For example, if you are working in a drawing in which the unit is set to millimeters and insert a drawing set as inches, the resulting inserted objects are automatically resized with a scale factor of 25.4 (1 inch = 25.4 mm.). Sample Output: Displays an example of the current settings for units and angles.
- 24. 24 Lighting: On photorealistic renderings, it controls the unit of measurement for the intensity of photometric lights in the current drawing. If you plan to work in feet and inches, set the Length type to Architectural, and then when you create objects, specify their lengths in feet and inches (e.g. 3’5-3/4”). If you plan to use metric units, leave the Length type set to Decimal. Changing the unit format and precision does not affect the internal precision of your drawing. It affects only how lengths, angles, and coordinates are displayed in the user interface. Display settings Figure 16: Options dialog with Display tab active The default AutoCAD display settings are a dark user interface, a dark drawing area in model space, and a white paper space. AutoCAD is fully customizable, so you can change the colors according to your preferences.
- 25. 25 To change display settings, run the OPTION command by clicking the Options button located at the bottom of the Menu Browser or by typing OP at the command window and pressing Enter or the Spacebar. This will open the Options dialog window containing a few tabs on standard AutoCAD (see Figure 16). Click on the Display tab to view the display settings options. I am not covering all items available in the Options dialog nor in the Display tab, as they will not affect the contents of this book. At this point, we are only to change how to adjust colors and Crosshair Cursor settings. Under the Window Elements area, you find the Color scheme with two options: Dark and Light. This will change elements of the user interface, such as ribbon, palette, and menu colors. Dark is the AutoCAD default, and if you prefer a light gray interface, choose Light on the drop-down list. To change drawing environment colors, click on the Colors… button located at the bottom of the Window Elements area to open the Drawing Window Colors menu, as shown in Figure 17. To change the space color, select 2D model space in the Context list, Uniform background in the Interface element list, and select the color of your choice in the Color list. You can safely change the colors and easily reset them by clicking the following buttons: Restore current element: Reset the default colors of the selected item in the Interface Element list. Restore current context: Restore the default colors of the selected item in the Context list. This will reset all items in the Interface Element list. Restore all contexts: Restore the default colors for all Contexts and Elements. Restore classic colors: This button will set all colors to legacy AutoCAD colors.
- 26. 26 Figure 17: Drawing Windows Colors Click Apply & Close to apply your changes and close the dialog box, or Cancel to close the dialog without applying any changes, and return to the Options dialog. Note: Changing the uniform background color to white automatically changes the display color of white objects to black, and vice-versa. Actually, white objects print and plot in black by default. The crosshair cursor automatically adjusts its colors. The Crosshair size slider changes the size of the crosshair cursor in the drawing area. It goes from 1 to 100, where 100 makes the crosshair axis cover 100 percent of the drawing area. The default value is 5. Click OK to close the dialog and apply the changes, or Cancel to close without making changes.
- 27. 27 Chapter 2 Speaking AutoCAD AutoCAD geometries consist of graphic entities used create your drawings, but before we start creating some, you first need to understand how to input coordinates in AutoCAD. AutoCAD coordinate systems All AutoCAD products consist of a three-dimensional (3D) coordinate system based on x, y, and z coordinates. When you start a blank drawing based on a standard template rather than 3D templates (acad3D.dwt and acadiso3D.dwt), you start with a top view, and you are only able to see the x and y axis of the user coordinate system (UCS). This book covers only creating and editing two-dimensional (2D) geometries, assuming the z value of the coordinate system as zero. Note: AutoCAD LT can open 3D models created on other versions of AutoCAD, but it is unable to create or edit 3D geometries, and doesn’t allow advanced customizations. When you start a new drawing, the coordinate system is actually the World Coordinate System (WCS), and it only should be called UCS after any changes of direction, the x, y, or z axis, or the origin point location. The WCS contains a small square at the origin point, while UCS does not (see Figure 18). Figure 18: WCS and UCS For simplification purposes, we will refer to the AutoCAD coordinate system simply as UCS. You can change the UCS location just by clicking on it and dragging the desired node to the proper location or angle, if selecting one of the axis ends.
- 28. 28 Figure 19: Moving the UCS Origin If you hover the blue squares, called grips, a menu pops up displaying the possible edit options for the referent node. Figure 20 shows the quick menu for the UCS origin point. Click World to return to the UCS to World Coordinate System. Figure 20: UCS Quick Menu at origin point Drawing limits The drawing limits are represented by an invisible rectangular boundary in the drawing area. It does not define the area where you are allowed to drawn unless you turn drawing limits on. Typically, the drawing limits should be the extension of the paper size multiplied by the scale. For example, if your drawing is intended to be plotted at 1:10 scale and the paper size is 420mm x 297mm, your drawing limits could be from (0,0) to (4200,2970). This is not required, and many users never set or change the drawing limits. To set the drawing limits, enter LIMITS in the command window and press Enter. The following options are displayed: Lower left corner: Click or enter the lower-left corner for the drawing limits. Upper right corner: Click or enter the upper-left corner for the drawing limits.
- 29. 29 On: Turns limits on to avoid entering points or creating elements outside of the drawing limits. Off: Turns off limits, but the current set is saved, although not enforced. Coordinate input Now let us understand how you will tell AutoCAD where you would like to locate the points you need to enter. There are three methods of entering coordinates in AutoCAD: Absolute Relative Relative Polar To simplify the display while you create geometric objects, press F12 to turn off dynamic input, or click the Dynamic Input icon on the status bar, as shown in Figure 21. A gray button at the status bar indicates that the variable is set as off. Figure 21: Dynamic Input Toggle Tip: If you are working only with 2D objects, the z coordinate value may be omitted when entering coordinates, and it will set to the current elevation setting (0 by default). Absolute coordinates: (x, y) Absolute coordinates are measured from the origin of the current UCS. If you create a point at coordinate (50, 25), the point will be located 50 units to the right (x direction) of the UCS origin point, and 25 units above (y direction) the UCS origin point. You may enter any numeric value for coordinates and negative values; you locate the point to the left or below the origin point. Relative coordinates: @x,y Relative coordinates are measured from the last point you entered. The @ symbol means “last point” or “from last point.”
- 30. 30 Relative polar coordinates: @distance<angle On relative polar coordinates, you enter the distance (or length) and the direction (angle) to the next point, starting from the last point entered. Remember that by default, angles are measured counterclockwise in degrees. Negative angles you enter will rotate clockwise. Other input methods You may also quickly enter points by simply clicking at the location in the drawing area. You can also create line segments by placing the crosshair cursor to the direction you are willing to create the segment, and entering the distance value. This is very useful in combination with ORTHO and POLAR TRACKING, which help you to restrict angle directions. To illustrate using ORTHO, first we need to make sure to restrict the cursor orthogonally. To do so, press the F8 key, or click on the button on the status bar, as shown in the following figure (remember blue is on, gray is off). Figure 22: Toggle ORTHO Now just follow these steps: 1. Type L and press Enter or the Spacebar to start the LINE command. 2. Click a point on the screen. 3. Move the mouse above the drawing area, making sure that you have a vertical line. Type 10 and press Enter or the Spacebar. 4. Move the mouse to the right, making sure that you have a horizontal line. Type 10 and press Enter or the Spacebar. 5. Move the mouse below, making sure that you have vertical line. Type 10 and press Enter or the Spacebar. 6. Type C and press Enter or the Spacebar to close the rectangle and end the command. Similar to orthographic restriction, which limits to the x and y directions of the UCS, you can use Polar Tracking. To turn on Polar Tracking, press the F10 key or click on the Polar Tracking toggle button, as show in Figure 23 (remember blue is on, gray is off).
- 31. 31 Figure 23: Polar Tracking Toggle With Polar Tracking, you can pick other angle increments for restriction and even add custom angles. Just click on the small down arrow next to the button to show a list of default increment tracking angles, as you can see in Figure 24, and make your selection. Figure 24: Polar Tracking Settings When you start creating lines with Polar Tracking on, a box with the distance and angle as well as a dashed green line shows the direction at the increment you choose. You can now enter distance just as you did with orthographic restrictions. Figure 25: Polar Tracking in Action
- 32. 32 Drawing navigation As your drawing grows, you need to navigate the drawing in order to zoom into drawing areas or pan to other locations. Besides the mouse navigation features discussed in Chapter 1, AutoCAD shows, by default on the upper-right side of the drawing area, a Navigation Bar where you can find almost all of the drawing navigation tools (see Figure 26). Figure 26: Navigation Bar Zoom command The mouse wheel is limited to zoom in and out the drawing, while the Zoom command provides more advanced methods. You can execute the Zoom command from the command window by typing ZOOM, or simply Z, and pressing Enter, as shown on Figure 27, or from the Navigation Bar, as shown on Figure 28. Figure 27: Zoom Command Prompt
- 33. 33 Figure 28: Zoom Command in the Navigation Bar Zoom All: Zooms to the extension of the drawing or drawing limits, whichever is larger. Zoom Center: Zooms by setting a selected point to the center of the screen and at a magnification level. The larger the magnification level the smaller the drawing will appear on screen. Figure 29: Before and After Zoom Center Zoom Dynamic: Zoom and pan the drawing using a rectangular view box that can be shrunk or enlarged and moved over the drawing. o To change the size of the view box, click, move the mouse to resize it, and click one more times to set the new size of the view box. o To pan with the view box, hover it over the desired area and press Enter. Zoom Extents: Zooms to the extension of all objects in the drawing, independent of limits. Zoom Previous: Restores the previous views, to a maximum of 10 previous views.
- 34. 34 Zoom Scale: Changes the zoom magnification by a scale factor. The scale factor is a positive, non-zero number, where 1 is the current magnification level, followed by X, to scale relative to the current view, or XP, to scale relative to paper space units. For example, entering .5x makes the object look half the size relative to the current size of the screen. Zoom Window: Zooms to a specified rectangular area. This is the default method when running from the command window. Click any two corners to define the new display window. Zoom Object: Zooms to one or more selected objects in order to fill the screen. Zoom Real Time: Works similar as the mouse wheel button, but with the mouse left- button. Left-clicking and dragging up increases the zoom level, while dragging down decreases. Press Enter or Esc to exit the command. Drawing organization Properties Every object created in AutoCAD has a set of properties. Some properties are common to all objects; others are exclusive to the object type. For example, a circle has the center point coordinates and radius, while a line has start point and end point coordinates (see Figure 31). The common properties, called General Properties, are as follows: Color Object color is a very important property because it is easily used to identify objects in the drawing. There are 255 different colors in the AutoCAD color palette, but you can also use True Color or Color Books. The AutoCAD color palette allows you to control the appearance of the object when printed, if the drawing is set as color-dependent plot styles, which is how the acad.dwt template is set. This book covers only color-dependent plot styles. When you call a command to select a color, AutoCAD displays the Color Dialog Box, as shown in Figure 30. The top two large color palettes of the AutoCAD Color Index (ACI) are numbered from 10 to 249. The top palette contains even numbers, while the lower palette contains odd numbers. The mid-colored palette shows colors from 1 to 9 where colors 1 to 7 are also named as red, yellow, green, cyan, blue, magenta, and white. The white color may show as black, depending of the drawing area background color. The lowest palette shows shades of gray numbered from 250 to 255. The buttons ByLayer and ByBlock set the object color to inherit the color from the layer or block it is associated with. These buttons are not available when selecting colors for layers. The color text box allows you to enter the color index number or name.
- 35. 35 The color swath, the two squares to the left of the dialog box, show the selected color and the previous color, where the currently selected color overlaps the previously selected color. Figure 30: Color Dialog Box Layer: The layer on which the object is set. You are going to learn more about layers soon. Linetype: The look of the line, such as continuous, dashed, center, etc. Linetype scale: This multiplier changes the density of the line style. Line weight: Controls how bold the object appears on screen. This does not affect the how it prints unless you specify so. Transparency: Sets the visibility of the element in the drawing. Very useful to simulate shaded areas such as shadow. Thickness: Defines the height of the object, like an extrusion or a wall. This have no effect when the drawing is in the Top view.
- 36. 36 Figure 31: Properties Palette showing Line Properties and Circle Properties Note that in Figure 31, some General properties are set as ByLayer. This means that the object will inherit the properties defined in the layers on which it is set. Object properties may be quickly edited from the Properties Panel located in the Home tab (Figure 33). You should set the object to inherit layer properties whenever is possible in order to keep your drawing visually manageable. From the Properties tab, you can change objects’ color, line weight, line style, and transparency. You can also match the properties of a selected to object to other objects. Finally, the list command shows a list of all selected objects and their geometric properties. The following figure shows details of three selected objects: Circle, Polyline (listed as LWPOLYLINE), and a line.
- 37. 37 Figure 32: List Command Figure 33: Object Properties Panel
- 38. 38 Layers Layers are the most important method for organizing the objects in a drawing. Layers make your drawing easier to view and can improve performance by simply hiding all objects you do not need to see for a moment. Imagine each layer as a transparent sheet where you draw some walls, for example. Then you add another transparent sheet on top where you draw the windows, another transparent sheet for notes, another for dimensions, and so on. At any time, you can simply remove one or more sheets and put it back when needed. Creating Layers Open AutoCAD and start a new drawing based on the acad.dwt template, if you have not yet done so. To create layers, click the Layer Properties tool in the Layers panel (Figure 32). This opens the Layer Properties Manager palette. Figure 34: Ribbon Layer Panel Click the New Layer button shown in Figure 35. A new layer, named Layer1, is created and ready to be renamed. Type Walls and press Enter. Click on the layer color to open the Select Color dialog and click the magenta color in the second color palette.
- 39. 39 Figure 35: Properties Manager Repeat the previous step to create a layer named Walls Above with the color red. Click on the Linetype, currently set as Continuous, to open the Select Linetype dialog box (see Figure 36). Click Load… to show the Load or Reload Linetypes dialog box. Scroll through the Available Linetypes to select DASHED and HIDDEN. Use Ctrl+click to select multiple options. Click OK to load the selected Linetypes and close the dialog box. The two selected Linetypes are loaded and listed in the Select Linetype dialog box. Select HIDDEN and click OK to close the dialog box. Figure 36: Select Linetype dialog Create additional layers as follows:
- 40. 40 Layer name Color Linetype Ceiling 9 DASHED Doors cyan Continuous Furn hidden red HIDDEN Furniture yellow Continuous Walls magenta Continuous Walls Above red HIDDEN Windows green Continuous Double-click the Wall layer to make it the current layer. Tip: Layers are the most effective and productive way to organize your drawing and enforce drawing standards. I recommend that you avoid changing object level properties, such as colors and linetypes, because you may lose control of your design as your drawing gets bigger. Drawing templates When you start a new drawing, it is created from a drawing template that can be either a default drawing template file, such as the one you used to create the drawing in Chapter 1, or a template file that you create with the settings and data of your choice When you save this information as a drawing template file, you can start creating drawings without having to recreate or reconfigure any settings. Some of the settings you can define in a drawing template are: Drawing Units Settings Layers and layer properties Linetypes Dimension styles Text styles Annotation Scales Layouts
- 41. 41 Plot and publishing settings Create a template file To save the drawing template, proceed with the following steps: 1. Click on the Menu Browser on the top-left corner of the AutoCAD window. 2. Move the mouse over the Save As menu item and hold until the panel Save a copy of the drawing expands, or click on the arrow to the right of the Save As menu. 3. Click on Drawing Template, as shown in Figure 37. 4. The Save Drawing As dialog box opens at the default template folder selected. 5. Enter ACAD Succinctly in the File name field. 6. Click Save. 7. A dialog box opens so you can enter optional additional information about the template. In the description box, enter Base template for the AutoCAD Succinctly book and Click OK.
- 42. 42 Figure 37: Save Drawing Template You can now close the template file by clicking the X button in the drawing tab, as shown in Figure 38.
- 43. 43 Figure 38: Close the drawing
- 44. 44 Chapter 3 Let There Be Lines It’s time to start creating your world. In this chapter, you’ll learn how to create the most common AutoCAD geometries Open AutoCAD, if is not yet opened, and start a new drawing based on the ACAD Succinctly template. Object snaps Before we start creating geometries, let us talk a little about object snaps. Object naps are drawing helpers that allow you to select precise locations when prompted for a point. AutoCAD has a feature called AutoSnap (Figure 39), which automatically snaps to the nearest point in an existing object. A visual confirmation marker is displayed with a tooltip when approaching an existing object when Object Snap is on. Press the F3 key to toggle AutoSnap on or off. Figure 39: Object Snap toggle button Figure 40: Snapping to the end point of a line To see or set running object snaps, click in the small triangle to the right of the button to show the current selection. To turn the Object Snap mode on or off, click on the desired mode. A checkmark is displayed to the left of the active modes, as shown in Figure 41.
- 45. 45 Figure 41: Running Object Snaps To temporary override running Object Snap modes, press and hold the Shift key and right- click the mouse button to show the Object Snap Override menu (see Figure 42) and select the temporary object snap mode of your choice. Temporary object snaps are active only for the current point to selection.
- 46. 46 Figure 42: Override running object snaps AutoCAD Geometries Line Command: LINE Alias: L The line is the most basic and common AutoCAD object. Lines are straight segments connecting two given points (start and end points.) To draw a line, click the Line tool. To start a line, click the Line tool in the home Tab, or type LINE (or just L) in the command window and press Enter or the Spacebar.
- 47. 47 Figure 43: Line Command in Home Tab When you run the LINE command, you can create a series of connected line segments. Each segment is an independent object that can be modified or erased without affecting the other segments. It’s time to produce something. Let’s create the following drawing: Figure 44: Line Segments The following steps guide you on creating the external rectangle. You can run the LINE command from either the command window or the ribbon tool.
- 48. 48 Command: L Specify first point: 0,0 Specify next point or [Undo]: @1100,0 Specify next point or [Undo]: @0,800 Specify next point or [Close/Undo]: @-1100,0 Specify next point or [Close/Undo]: C As you start creating the drawing, it may extend beyond the current screen boundary. Double- click the middle button of the mouse to zoom to the drawing extension, or type Z and press Enter, then type E and press Enter. In the previous steps, we started the first line segment right at the origin of the UCS by entering the absolute coordinates (0,0), followed by three relative coordinates, and finally closing the rectangle by typing C. Tip: If you create a line segment with incorrect coordinates, just press U and then press Enter to undo the line segment without command interruption. You may undo as many segments as you like, but the only way to redo a segment is by reentering the point coordinates. To create the remaining lines of the drawing, execute the command sequence as follows: Command: L Specify first point: 100,100 Specify next point or [Undo]: 300,200 Specify next point or [Undo]: @300,0 Specify next point or [Close/Undo]: @100<-45 Specify next point or [Close/Undo]: @200<0 Specify next point or [Close/Undo]: @100<45 Specify next point or [Close/Undo]: @300<90 Specify next point or [Close/Undo]: @200<135 Specify next point or [Close/Undo]: @300<180 Specify next point or [Close/Undo]: @150<225 Specify next point or [Close/Undo]: @200<180
- 49. 49 Specify next point or [Close/Undo]: C Note that I have used a mix of absolute, relative, and relative polar coordinates. There is no restriction on which coordinate input method you choose. For example, entering @-300,0 would create the same segment as @300<180 creates. Because angles are measured counter-clockwise from the positive direction of the X axis by default, I had to calculate a simpler angle measurement to enter. For example, in the third line segment, if you entered 135 for the angle measurement, it would result in a line segment to the top right from the previous point. Since we needed to go down and right, we entered -45 (90- 135) for the angle measurement. Save your drawing as Lines01.dwg. Note: AutoCAD 2016 saves as AutoCAD 2013 file format by default, meaning that you can open files edited on AutoCAD 2016 on any AutoCAD version since AutoCAD 2013. If you need to open the drawing on older AutoCAD versions, select the version from the Files of type drop-down list. Tip: To quick-save the drawing, you can use the shortcut Ctrl+S keys combined. To save the drawing with a different name, use Ctrl+Shift+S to show the Save Drawing As dialog. Start a new blank drawing. We are going to create the following drawing by using Polar Tracking and distance input:
- 50. 50 Figure 45: Lines02.dwg Make sure that Object Snap, Object Snap Tracking, and Polar Tracking are on, and that Polar Tracking is set to the 15º increment, as explained in Chapter 2. Your status bar should look similar to the following figure, where a blue icon means that the corresponding helper is on: Tip: Press F3 to toggle Object Snap, F10 to toggle Polar Tracking, and F11 to toggle Object Snaps Tracking. Start the line command, either by typing in the command window, or clicking on the ribbon tool. Command: L Specify first point: Click anywhere in the drawing area For the next points we will be positioning the mouse so that it simulates the direction of the vector, as shown in the Figure 46. Enter only the segment length in the command prompt and press Enter.
- 51. 51 Figure 46: Polar Tracking at 0º Specify next point or [Undo]: 10 Figure 47: Polar Tracking at 30º Specify next point or [Undo]: 15 Figure 48: Polar Tracking at 120º Specify next point or [Close/Undo]: 5 Figure 49: Polar Tracking at 210º Specify next point or [Close/Undo]: 15
- 52. 52 Next we are using a combination of polar tracking and object snap tracking. First hover over the left-end point of the first segment created as shown on Figure 50. This will activate object snap on the point. When you move the mouse up approximately at 90º, the object snap tracking line is displayed. Continue moving the cursor up until the intersection with the Polar Tracking appears, as shown on Figure 51, and then left-click to select the point. Figure 50: Activate Object Snap Tracking for a point Figure 51: Object Snap Tracking and Polar Snap Tracking intersection Specify next point or [Close/Undo]: Press the mouse left-button at the intersection between the Object Snap Tracking line and the Polar Tracking line. Specify next point or [Close/Undo]: C Save your drawing as Line02.dwg. Line Command Prompts Specify first point: Selects the first point of the line segment. Pressing Enter will continue from the last point of the previously created object. If the previous object is an arc, pressing Enter will continue the line from the arc last point and tangent to the arc.
- 53. 53 Figure 52: Continuing a line from a previously created arc Specify next point: Selects the endpoint of the line segment (and the start point of next segment until the command is completed). Undo: Undoes the last line segment of the series. Close: Creates a line segment, starting at the end point of the last segment and ending at the first point of the first line segment in the series, and finishes the command. You need to have at least two line segments in the series in order to use the Close command. Tip: You can just click the option in the command window or type the corresponding uppercase blue letter. Figure 53: Select command option from Command Window Circle Command: CIRCLE Alias: C or CI Use the Circle command to create a circle object in AutoCAD. The default method of creating a circle is by selecting the circle center point and entering the radius value. Other methods to create circles are available if you click the small triangle below the Circle tool in the Draw Tab on the Home Panel. To start creating a circle, click the Circle tool in the Draw tab, or enter CIRCLE (or simply C) and press Enter or the Spacebar.
- 54. 54 Figure 54: Circle Command in the Home tab Figure 55; Circle command prompt options Note that the command window shows the options to create the circle. To select an option, click on the option or type the Alias, shown in blue, and press Enter or the Spacebar. You can also right-click and select the option from the context menu that pops up. This practice is similar on all AutoCAD commands. You can create a circle using any of the following options: Center, Radius: This is the default option to create a circle when typing the command at the command window and at the ribbon until selecting another option. To create a circle, run the command, and select a point by entering the coordinate values or choosing them on screen. Enter the radius length by typing it at the command window or selecting a point. When you select a point, the start point of the radius is the last point selected, which is the center of the circle. Center, Diameter (D): Same as Center, Radius, but you will be entering the diameter length instead. When running the command from the command window, you can enter D and press Enter or the Spacebar before entering the length. This will instruct AutoCAD that the next length is the circle diameter. Points (2P): To create the circle by selecting two points. The distance between the two points is the circle diameter.
- 55. 55 Figure 56: 2 Points circle Points (3P). This will create a circle in which the circumference passes through three selected points. Figure 57: 3 Points circle Tan, Tan, Radius (TTR). This creates a circle by selecting two tangent points and the circle radius. Sometimes the selection may result in more than one possibility to create the circle. When this happens, AutoCAD creates the circle in which the tangent points are nearest to the points you picked. Figure 58: Circle tangents to the same two lines with different radii Tan, Tan, Tan. This creates a circle that is tangent to three selected points. This option is not available as a command window option, but, actually, this is the 3P option used in combination with the tangent object snap, which you will learn about later in the book. Figure 59: Circle with three tangent points
- 56. 56 Arc Command: ARC Alias: A Arcs are created counterclockwise by default. Changing the angle direction using the Unit command discussed on Chapter 1 also affects the direction in which arcs are constructed. To create an arc, click the Arc tool in the ribbon’s Home tab (Figure 62) or enter A (alias of the ARC command) in the command window and press Enter or the Spacebar. When running Arc from the command window, the prompt changes to match the next point selection possibilities. Figure 60: Arc command in the Command Window 3 Point. The default method to create an arc is by selecting three points in the drawing area. The arc is created passing through the three selected points. Figure 61: Arc created with three points
- 57. 57 Figure 62: Arc Tools Note: All construction methods in the ribbon tool are available through the command window with the combination of your choice on the run. Using the command window will make you more productive on most AutoCAD commands. Tip: Some arc creation methods allow the user to change the direction of the arc by holding the Ctrl key when selecting the last point. Start, Center, End. In this method, the first point selected is the start point of the arc, the second point selected is the center point, and the third (and last) point is the end point of the arc.
- 58. 58 Figure 63: Start, Center, End arc Start, Center, Angle: In this construction method, you first select the arc start point and then the center point of the arc defining the arc radius. The last prompt specifies the included angle for the arc. You may enter the angle measurement or select a point to define the angle. Start, Center, Length: Create an arc by selecting the start point, center, and the length of the chord. Start, End, Direction: Create an arc by selecting the start point, end point, and the tangent direction for the arc.
- 59. 59 Start, End, Radius: Create an arc by selecting the first point, end point, and the radius. Contiguous Tangent Arcs and Lines: You can continue an arc from a previously created arc or line. The start point of the arc will be the last point of the previously created object. Figure 64: Creating an arc by continuing from a previously created line
- 60. 60 Figure 65: Continuing an Arc from a previously created arc Okay, let’s produce something. We are going to draw a column base, as shown in the following figure: Make sure that Object Snap, Object Snap Tracking, and Polar Tracking are on and Polar Tracking is set to the 15º increment, as explained in Chapter 2. Change Drawing Units to Architectural (see Drawing units in Chapter 1). Create a layer called ColumnBase with the color 5 (blue), and make it the current layer. See “Creating Layers” in Chapter 2 for a review on creating layers. Command: L
- 61. 61 Specify first point: 0,0 Move the mouse up so that the tracking tip shows the angle as 90º. Specify next point or [Undo]: 3 Move the mouse to the left so that the tracking tip shows the angle as 180º. Specify next point or [Undo]: 1.5 Move the mouse up so that the tracking tip shows the angle as 90º. Specify next point or [Close/Undo]: 2 Move the mouse to the left so that the tracking tip shows the angle as 180º. Specify next point or [Close/Undo]: .75 Specify next point or [Close/Undo]: Command: A Specify start point of arc or [Center]: Click next to the end point of the last line created, make sure that the OSNAP tip is displayed as Endpoint, as shown in the following figure. Specify second point of arc or [Center/End]: C Specify center point of arc: @0,.75 Specify end point of arc (hold Ctrl to switch direction) or [Angle/chord Length]: Command: L Specify first point: Click near the end point of the previously created arc
- 62. 62 Move the mouse up so that the tracking tip shows the angle as 90º. Specify next point or [Undo]: .5 Specify next point or [Undo]: Command: A Specify start point of arc or [Center]: @0,1 Specify second point of arc or [Center/End]: E Specify end point of arc: Click near the end point of the previously created line Specify center point of arc (hold Ctrl to switch direction) or [Angle/Direction/Radius]: R Specify radius of arc (hold Ctrl to switch direction): .75 Command: L Specify first point: Specify next point or [Undo]: .5 Specify next point or [Undo]: Command: A Specify start point of arc or [Center]: Specify second point of arc or [Center/End]: E Specify end point of arc: @0,1
- 63. 63 Specify center point of arc (hold Ctrl to switch direction) or [Angle/Direction/Radius]: D Specify tangent direction for the start point of arc (hold Ctrl to switch direction): Command: L Specify first point: 0,0 Move the mouse to the left so that the tracking tip shows the angle as 180º. Specify next point or [Undo]: 1'4" Specify next point or [Undo]: Now let’s mirror copy the profile to create the left side of the column base. You will learn more about the Mirror command in the next chapter. Command: MI Select objects: Click a point to the left and above the drawing to be selected and then click a point to the right and below the arc, as shown in the following figure: Select objects:
- 64. 64 Specify first point of mirror line: MID (or hold shift and right-click to display the Override Running Object Snap menu and select Midpoint) Of Click near the midpoint of the wide horizontal line Specify second point of mirror line: Select a point above or below making sure that polar tracking is at 90O Erase source objects? [Yes/No] <No>: N Zoom to drawing extension. After running the command, your drawing will fill your drawing area. Command: Z Specify corner of window, enter a scale factor (nX or nXP), or [All/Center/Dynamic/Extents/Previous/Scale/Window/Object] <real time>: E Now we will zoom out just a little (10%) to make the drawing more readable: Command: Z Specify corner of window, enter a scale factor (nX or nXP), or [All/Center/Dynamic/Extents/Previous/Scale/Window/Object] <real time>: .9x Create a layer called ColumnBase-vis with the color 8, and make it the current layer. Create lines connecting the end points of each level of the column base. Save your drawing as ColumnBase.dwg. Polyline Figure 66: Polyline Tool A polyline is a single object composed of multiple line segments or arcs. To create a polyline composed only of straight segments is similar to creating standard lines. Command: PL or PLINE
- 65. 65 Polyline displays the following prompts: Specify start point: Sets the polyline start point. A small tick marks the polyline first point until the command is completed (see Figure 67). Pressing Enter with an empty prompt starts a new polyline from the last point selected when creating a line, arc, or other polyline. Figure 67: Polyline first point tick mark Linear Segments Prompt Specify next point or [Arc/Close/Halfwidth/Length/Undo/Width]: Arc: Start creating a curved polyline tangent to the previous segment. Length: Create a contiguous straight segment with a specified distance. If the previous segment is an arc, the new line segment is tangent to the arc. Arched Segments Prompt Note: Arched polyline segment construction methods are similar to generic Arc construction methods. Specify endpoint of arc (hold Ctrl to switch direction) or [Angle/CEnter/CLose/Direction/Halfwidth/Line/Radius/Second pt/Undo/Width]: Endpoint of arc: Completes an arc segment. The arc segment is tangent to the previous segment of the polyline. Angle: Specifies the included angle of the arc from the start point. Direction: Specifies the tangent for the arc segment. Line: Sets the polyline construction mode back to straight segments. Radius: Specifies the radius of the arc segment. Second pt: Specifies the second point and endpoint of a three-point arc. Common Prompt Options Close: Connects the first and last segments to create a closed polyline. Be aware that the alias for linear segments is C, while the alias for arched segments is CL to avoid conflicts with Center (CE). Halfwidth: Specifies the width from the center of a wide segment to an edge. This value remains until changed again and persists for new polylines for the current drawing. Width: Specifies the full width of the next segment. This value remains until changed again and persists for new polylines for the current drawing. Undo: Removes the last segment added.
- 66. 66 Note: Polylines with a defined width plot as defined and are affected by plotting scale as well as modifications made by scale commands. To reset, set the width to 0. Rectangle Figure 68: Rectangle Tool in the ribbon Command: RECTANGLE Alias: REC or RECTANG Creates a rectangle according to parameters passed in the command window prompt: Specify first corner point or [Chamfer/Elevation/Fillet/Thickness/Width]: Specify other corner point or [Area/Dimensions/Rotation]: You can quickly create a rectangle by selecting two points in the drawing area (First corner and Other corner.) For example, the rectangle created in Figure 44 could be created as follows: Command: REC Specify first corner point or [Chamfer/Elevation/Fillet/Thickness/Width]: 0,0 Specify other corner point or [Area/Dimensions/Rotation]: @1100,800
- 67. 67 Note: For the “Other corner point” input, you may simply enter 1100,800 since the first point is at the UCS origin, and the relative and absolute coordinates are the same in this case. Or by simply entering the rectangle dimensions as follows: Command: REC Specify first corner point or [Chamfer/Elevation/Fillet/Thickness/Width]: 0,0 Specify other corner point or [Area/Dimensions/Rotation]: D Specify length for rectangles <10.0000>: 1100 Specify width for rectangles <10.0000>: 800 Specify other corner point or [Area/Dimensions/Rotation]: Select a point to the top right of the first point Rectangle options: Chamfer: Allows the user to specify chamfered corners for the rectangle with determined chamfer lengths. The chamfer lengths persist for new rectangles until changed. Elevation: Specifies the Z level for the rectangle. New rectangles are created at the defined Z level until changed. Fillet: Sets a radius to create rectangles with rounded corners. Thickness: Defines the segment thickness (height) for new rectangles. Width: Specifies the line width for new rectangles. Figure 69: Rectangle Methods
- 68. 68 Polygon Figure 70: Polygon Tool in the Ribbon Command: POLYGON Alias: POL The Polygon method creates a closed polyline with a defined number of equal sides. The minimum number of sides is three, and the maximum is 1,024. The following figures show two methods of creating polygons. To understand the construction of polygons, let’s first create two circles, as listed in the following steps: Command: C Specify center point for circle or [3P/2P/Ttr (tan tan radius)]: 3,3 Specify radius of circle or [Diameter]: 2.5
- 69. 69 Command: C Specify center point for circle or [3P/2P/Ttr (tan tan radius)]: 10,3 Specify radius of circle or [Diameter] <2.5000>: 2.5 Now let’s fit the drawing to screen: Command: Z Specify corner of window, enter a scale factor (nX or nXP), or [All/Center/Dynamic/Extents/Previous/Scale/Window/Object] <real time>: E Command: Z Specify corner of window, enter a scale factor (nX or nXP), or [All/Center/Dynamic/Extents/Previous/Scale/Window/Object] <real time>: .7X Now let’s create the two hexagons (6-sided polygons). The first will be circumscribed about the circle to the left, and the second inscribed in the circle to the right. Follow the steps to create the first hexagon: Command: POL POLYGON Enter number of sides <4>: 6 Specify center of polygon or [Edge]: CEN Of place the cursor next the perimeter of the circle to the left. A OSNAP tip reads “Center” and a small amber circle appears at the center of the circle. Left-click to select the center point of the circle. Enter an option [Inscribed in circle/Circumscribed about circle] <I>: C Specify radius of circle: 2.5 Now the second hexagon: Command: POL POLYGON Enter number of sides <6>: 6
- 70. 70 Specify center of polygon or [Edge]: CEN Of place the cursor next the perimeter of the circle to the right. A OSNAP tip reads “Center” and a small amber circle appears at the center of the circle. Left-click to select the center point of the circle. Enter an option [Inscribed in circle/Circumscribed about circle] <C>: I Specify radius of circle: 2.5 Fit the drawing to screen, if needed, using the Zoom command. Save your drawing as Polygons.dwg. Other creation methods: Edge: Creates a polygon by specifying the endpoints of the first edge. Hatch Figure 71: Hatch Tool in the Ribbon
- 71. 71 Command: HATCH Alias: H The hatch command allows the user to fill closed areas with predefined and custom patterns, as well as solid and gradient fills. Figure 72: Hatch filled area When you run the Hatch command or select a hatch object, the Hatch contextual tab is loaded and activated showing the hatch options. Figure 73: Hatch Contextual Tab The Hatch contextual tab includes the following panels and tools: Boundaries panel: Includes tools for addition and removal of areas to be hatched o Pick Points: Allows the user to select boundaries by clicking inside of closed areas o Select: Allows the user to select objects to be hatched o Remove: Removes a boundary area from the selection set
- 72. 72 o Recreate: Available only when editing the hatch; creates a closed polyline of the hatch boundary Pattern Panel: List of available hatch patterns in AutoCAD Properties Panel: Allows the user to set and modify properties for the hatch o Hatch Type: Allows the user to select the type of fill to be applied. You can choose from Pattern (default), Solid, Gradient, and User defined. o Color: Sets the hatch color. If Hatch Type is set to Gradient, this becomes the gradient fill start color (Color 1). o Background Color: Sets a color for the hatch background. If Hatch Type is set to Gradient, this becomes the gradient fill end color (Color 2). o Hatch Transparency: Sets the hatch of fills transparency level from 0 to 90% where 0 is totally opaque hatch. o Angle: Changes the hatch pattern angle. The angle is relative to the X axis for the current UCS. o Scale: Allows increasing or decreasing pattern visibility scale. This option is available only when Hatch Type is set as Pattern. o Layer Name: Allows the user to set the hatch layer to which the hatch is assigned. o Relative to Paper Space: Scales the pattern relative to paper space units allowing the have consistent scale display (available only when working on layouts). o Double: Used for User Defined Hatch Type; creates another set of lines perpendicular to the original lines. Origin Panel: Controls the base point to generate pattern. This is very useful when creating patterns, such as tiles, where you need to have control of the pattern start point.
- 73. 73 Options panel: Includes a set of tools to manage pattern fill mode. o Associative: Maintains the pattern associated with the original boundary objects. If the boundary is modified, the hatch pattern is updated to match the changes. o Annotative: Makes the pattern scale relative to annotative scale sets. (You will learn about Annotative Objects in Chapter 6 Annotations.) o Match Properties: Copies hatch properties from an existing hatch object. Let’s see how the Hatch command works by creating adding hatches to the site plan drawing. If you have not yet done so, please download the drawings for this book from DRAWING_LOCATION. Open the SitePlan.dwg file located in the Chapter03 folder. Let’s start by adding hatch to the building footprint. Zoom closer to the building area using your preferred zoom tool. The building footprint is a dark blue polyline, as shown in the previous figure. Proceed with the following steps: Activate the layer L-Deck Pavers by selecting it from the Layer list in the Home tab Layers Panel.
- 74. 74 Note: Make sure that no object is selected before selecting a layer. Selecting a layer while one or more objects are selected will assign the selected objects to the layer. Press the Escape (Esc) key to cancel any selection before picking a layer. Figure 74: Making a Layer Active Move the UCS and place it on the top-left corner of the building. 1. Click on the UCS icon at the bottom-left corner of the drawing area. A blue box depicting the origin and two blue circles at the end of each axis are displayed. 2. Click the blue box and drag it to the top-left corner of the building. Make sure you see and amber rectangle depicting the End Point of the line, and click the mouse again. 3. Click on the blue circle depicting the X axis to rotate the UCS, and then select a point south of the same line where the origin was set. The UCS icon should show, as seen in the next figure. Press the Escape key to cancel the selection. Note that your cursor has changed to match the UCS orientation. Anything you create now will be referent to this UCS.
- 75. 75 Run the hatch command by clicking the hatch tool or entering H, and press Enter in the command window. Command: H The Hatch (Hatch Creaion) contextual tab shows in the ribbon. In the Boundaries panel, click the Select tool. Select objects or [picK internal point/Undo/seTtings]:_S Click on the building footprint boundary to add it to the selection set. Select objects or [picK internal point/Undo/seTtings]:1 found The hatch appears on the selected boundary as a solid gray fill. Make sure that ANSI31 is selected in the Pattern panel, and then, in the Properties panel, set the scale to 96 and press Enter. Select objects or [picK internal point/Undo/seTtings]: Press the Escape (Esc) key to complete the command. Once again move the UCS to the deck area, as shown in the following figure:
- 76. 76 From the Home tab, Layers panel, click on Turn Layer Off tool (see the following figure.) Command: LAYOFF Current settings: Viewports=Vpfreeze, Block nesting level=Block Select an object on the layer to be turned off or [Settings/Undo]: Click on a Text object. Layer "L-Text" has been turned off. Select an object on the layer to be turned off or [Settings/Undo]: Click on a Dimension object. Layer "L-Dims" has been turned off. Select an object on the layer to be turned off or [Settings/Undo]: Click either doors or the MultiLine object representing the screened enclosure. Layer "L-ScreenCage" has been turned off. Select an object on the layer to be turned off or [Settings/Undo]: Click on any of the light blue lines inside of the pool area Layer "L-Pool Misc" has been turned off.
- 77. 77 Select an object on the layer to be turned off or [Settings/Undo]: Press the Esc key Tip: Turning the layers off facilitates selecting the right boundaries in addition to improving selection performance. Run the Hatch command again. Command: H From the Boundaries panel, click on the Pick Points tool. Pick internal point or [Select objects/Undo/seTtings]: Click inside of all four paver designated areas, the Lanai, Pool Deck, and Door paddings, as shown in the following figure: Tip: If you choose the wrong boundary, you can undo the selection by clicking the Undo tool in the Quick Access Toolbar, or by entering U and then pressing Enter in the command window. In the Pattern Panel, scroll to find and select the AR-HBONE pattern. In the Properties Panel, enter 1 in the Hatch Pattern scale box and press Enter. Press the Esc key to end the command. From the View Cube helper, click on the dropdown menu below the View Cube and select to return the UCS to its original state. From the Layers panel in the Home tab, click on the Turn All Layers On tool, shown in Figure 75, to show all layers that you hid on previous commands (you will learn more about layer management in Chapter 4).
- 78. 78 Figure 75: Turn All Layers On Save your drawing as MySitePlan.dwg. If you need to make modifications in hatched areas, select the hatch by clicking on it. The Hatch Editor contextual tab is activated in the ribbon so you can make the needed changes. Note: Editing hatches created on another UCS will reset the hatch to match the current UCS. Make sure to set the UCS properly prior editing the hatch. Geometry construction helpers Point Figure 76: Point tool in the Ribbon Command: POINT Alias: PO Points are objects that work as helpers that you can snap with the OSNAP Node option. The commands Divide and Measure (explained later in this section) create points along the selected object. Points may become very difficult to see in the screen. To change how the points are displayed, click on the Point Style tool in the Utilities panel of the Home tab (Figure 77) or enter PTYPE and press Enter in the command window to show the Point Style dialog, and choose how you would like the point to be displayed.
- 79. 79 Figure 77: Point Style tool in the Ribbon Note: Points are plotted as shown on screen; make sure to change the appearance to the desired style to avoid unnecessary replots of your drawings. Another option is to create points on a non-plotting layer such as the Defpoints layer (created automatically when dimensioning) or a custom, non-plotting layer (you will learn more about Layers in Chapter 4). XLINE (Construction Line) Figure 78: Construction Line Tool in Ribbon Command: XLINE Alias: XL XLINE is a linear object with infinite length; it has no start point or end point. XLINES are ignored on Zoom Extend operations. The XLINE prompts as follows: Specify a point or [Hor/Ver/Ang/Bisect/Offset]:
- 80. 80 Point: Specifies the points the XLINE passes through. Hor or H: Creates an XLINE parallel to the current UCS X axis (perpendicular to the Y axis). Ver or V: Creates an XLINE perpendicular to the current UCS X axis (parallel to the Y axis). Ang: Allows the user to specify the XLINE angle measured counterclockwise from the X axis (by default). Bisect: Creates an XLINE that bisects an angle selected by three points: vertex, start point, and end point of an imaginary arc. Offset: Creates a XLINE that is parallel to an existing linear object with a given distance or through a selected point. Ray Figure 79: Ray tool in the Ribbon Command: RAY Rays are similar to XLINES with the difference that rays go infinitely in only one direction. If you trim an XLINE in one point, it will become a ray.
- 81. 81 Divide Figure 80: Divide tool in the Ribbon Command: DIVIDE Alias: DIV Divide a geometric object (line, polyline, arc, circle, ellipse, or spline) in a given number of equal length segments. By default, the segment divisions are marked with Point objects. The Divide command prompts are as follow: Select object to divide: Enter the number of segments or [Block]: If choosing Block in the previous prompt, the following prompts are displayed: Enter name of block to insert: Align block with object? [Yes/No] <Y>: Figure 81: Block aligned with the object (left) and not aligned (right) You will learn about blocks in Chapter 5.
- 82. 82 Measure Figure 82: Measure tool in the Ribbon Command: MEASURE Alias: ME Divides a geometric object (line, polyline, arc, circle, ellipse, or spline) in a number segments with given a given length. By default, the segments divisions are marked with Point objects. The Measure and Divide commands work the same way. The only difference is that in the Divide command, the user enters the number of desired segments, and the segment length is calculated. In the Measure command, the user enters the desired segment length, and the number of divisions is calculated. Display cleanup Redraw Command: REDRAW Alias: R Performs a quick display refresh in the active viewport and removes temporary graphic helpers. Regen Command: REGEN Alias: RE
- 83. 83 As your drawing gets bigger and you zoom and pan to many distinct areas of the drawing, eventually, when you zoom closer to a curved object, it may look faceted, and hatches may look broken. You also need to regenerate the drawing when changing Annotative Scale settings. This is because AutoCAD readjusts the drawing to improve display performance, but does not readjust automatically. To do so, you run the Regen command to regenerate the entire drawing from in the active viewport as follows: Recalculate the locations and visibility for all objects Re-index the drawing database in order to optimize display and object selection performance Reset the overall area available for panning and zooming RegenAll Command: REGENALL Alias: REA Performs all Regen processes, but for all viewports in the space or layout.
- 84. 84 Chapter 4 Managing the Drawing Selecting objects Whenever you need to modify your drawing, you need to select the objects you are willing to change. AutoCAD includes a number of methods to help selecting objects. You can select any object that is not in a frozen or locked layer. You can select objects before or after running a command. If you run a command while no object is selected, AutoCAD presents the following prompt in the command window: Select objects: You can select objects by simply clicking on it or using either a Window, a Window Crossing, or a Lasso without additional prompts. Window Selects all objects completely inside a rectangular area defined by two points selected from left to right. To start selecting, click in the drawing area to the left (above or below) the object or objects you are willing to select (do not hold the mouse button) and move the mouse to the right to create a rectangular area around the object or objects. The selection window is filled in blue with a solid border. Figure 83: Window selection Window Crossing Selects all objects that are inside or crossed by a rectangular area defined by two points selected from right to left. The selection window is filled in green with a dashed border.
- 85. 85 Figure 84: Crossing Selection Lasso You can lasso select objects by holding the left button of the mouse and drawing around the objects you are willing to select. Similar to the Window and Window Crossing selection, start dragging the mouse from left to right to select all objects that are completely inside of the lasso boundaries. Starting from right to left (Crossing Lasso) will select all objects inside the lasso as well those crossed by the lasso boundaries. Figure 85: Lasso Selection Tip: You can deactivate the Lasso Selection mode from the Options Dialog, Selection Tab. Uncheck the “Allow press and drag for Lasso” checkbox. Command prompt options All: Selects all objects in the drawing, including objects on other spaces (except those on frozen or locked layers.) Select objects: all 6110 found (204 duplicate), 5217 total 893 were not in current space. Last or L: Select the last created object in the active drawing space, assuming the object’s layer is neither frozen nor locked.
- 86. 86 Select objects: L 1 found Crossing: Same as Window Crossing, but allows crossing selection to any direction. WPolygon or WP (Window Polygon): Select all elements that are completely inside of a polygonal boundary defined by points. Select objects: WP Figure 86: WPoligon Selection CPolygon or CP (Crossing Polygon): Select all objects inside and crossed by a polygonal boundary defined by points. Select objects: CP Figure 87: CPolygon Selection Fence of F: Similar to CPolygon, except that only the objects crossed by the boundary are selected. Select objects: F
- 87. 87 Figure 88: Fence Selection Select Similar Select Similar allows the user to select all objects similar to the one previously selected. Select Similar is very helpful if you want to select, for example, a group of matching blocks in the drawing. Figure 89: Select Similar
- 88. 88 To select similar objects, first select the object or objects to use as reference, then right-click the mouse to show the contextual menu, and click on Select Similar, as shown in Figure 89. Managing layers You became familiar with layers and the Layer Properties Manager in Chapter 2. Now it’s time to review the power of using layers in AutoCAD. Most graphic design software available has a method to organize the drawing in layers. You can use layers to control the visibility of the objects in the drawing or output as well as set properties like color, line type, line weight, and transparency. When an object is created, it inherits the properties associated to the layer on which is was created, although you can override object properties as needed. When you see an object property shown as BYLAYER, it means that that property is inherited from the object’s layer. To open the Layer Property Manager window: From the Home Tab, Layers Panel, click on the Layer Properties tool. Command: LAYER Alias: LA Layer list The layer list in the Layer Property Manager window shows the list of the layers in the drawing and the properties. You can sort the list by clicking in the column header. Figure 90: Layer List Tip: Press and hold the Shift key to select a continuous group of layers, or press and hold the Ctrl key to select alternating layers. The layer list has the following columns:
- 89. 89 Status: Shows an icon depicting the layer status. The layer with a green check mark is the current layer. To set another layer as current, double-click the layer status or layer name. Name: Shows the layer name. To rename a layer, select the layer and press F2. On: Turns the selected layers on or off. Turn a layer off to make the layer invisible in the display as well when plotting. Objects in an “Off” layer participate in the regeneration process and some selection methods. Freeze: Frozen layers are invisible, not plotted, and are ignored when selecting objects and regenerating the drawing. This improves performance and regeneration time on complex drawings. Lock: Objects in a locked layer cannot be modified, although you may add new objects in the layer. Color: Defines the layer’s color. Linetype: Defines the layer’s linetype. Lineweight: Sets the layer lineweight. Transparency: Sets the layer’s transparency level from 0 to 90, where 0 is completely opaque. Plot Style: Allows selecting a plot style for the layer. This option is disabled if the drawing plot style policy is a color dependent plot style. Plot: Sets the visibility of objects when plotting. When set as no-plot, objects are displayed on the screen but not in plots. New VP Freeze: Defines if the layer is visible on newly created viewports on layout tabs. Description: You can enter a friendly description for the layer. This field is optional, and you and edit by pressing F2. Layer panel tools Figure 91: Layer Panel The Layer panel is located in the Home tab, by default, and consists of the following tools: Layer Properties: Open the layer property manager from where you can add new layers, edit existing layers’ properties, manage layer filters and states, or remove empty layers. Layers List: Show the current (active) layer. All new objects are assigned to this layer. You can also activate another layer from this list or change the layer properties of an object selection. You can also change the layer state from this list.
- 90. 90 Figure 92: Layer List Dropdown Note: Make sure that you have no objects selected if willing to activate another layer. Changing the layer in the list with one or more objects selected will assigned the objects to the selected layer. Off: Turn off the layer by selecting objects. Use this command to clear the view and facilitate reading the drawing or plots. Isolate Layers: This command turns off all layers except those from selected objects. Very helpful when willing to work only with certain objects. For example, you may want to work only on walls, windows, and doors and hide all dimensions, ceiling plans, notes, etc. You restore the layer state with the Layer Un-isolate command. Freeze: Freezes layers by selecting objects. Lock: Locks layers by selecting objects. This is useful when you need to see and snap to objects in a layer without risking accidentally modifying or deleting these objects. Make Current: Make the selected object the current (active) layer. Layer On: Turn all layers on in the drawing. Un-Isolate Layers: Restore the layer state as prior to the last Layer Isolate command. Thaw All Layers: Thaw (unfreeze) all layers in the drawing. It does not thaw layers frozen in Paper Space layouts. Unlock: Unlock layers by clicking on objects. Match Layer: This command allows the user to match another objects’ layer to a selected object’s layer.
