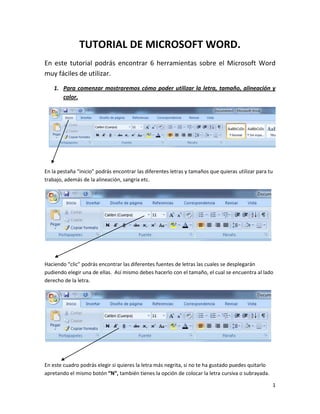
Tutorial de microsoft word
- 1. TUTORIAL DE MICROSOFT WORD. En este tutorial podrás encontrar 6 herramientas sobre el Microsoft Word muy fáciles de utilizar. 1. Para comenzar mostraremos cómo poder utilizar la letra, tamaño, alineación y color. En la pestaña “inicio” podrás encontrar las diferentes letras y tamaños que quieras utilizar para tu trabajo, además de la alineación, sangría etc. Haciendo “clic” podrás encontrar las diferentes fuentes de letras las cuales se desplegarán pudiendo elegir una de ellas. Así mismo debes hacerlo con el tamaño, el cual se encuentra al lado derecho de la letra. En este cuadro podrás elegir si quieres la letra más negrita, si no te ha gustado puedes quitarlo apretando el mismo botón “N”, también tienes la opción de colocar la letra cursiva o subrayada. 1
- 2. Aquí hay dos opciones las cuales puedes ocupar muy fácilmente. Una de ellas la cual está apuntando la flecha nos servirá para colocarle fondo a tu texto, eligiendo a tu gusto el color. En cambio, la opción que se encuentra al lado derecho podrás ponerle color a las letras, no tan solo ocupando negro, puedes ocupar quizás rojo para destacar algo que quieras. Tú haciendo “clic” podrás definir la alineación que deseas para tu texto, puede ser de izquierda a derecha, quizás centrado o de derecha a izquierda. Mientras que en la tecla cuarta, como se mostrará a continuación, nos servirá para justificar el texto. Justificar se refiere a que el texto quedará alineado en ambos lados, de esta forma se verá más ordenado agregando espacios adicionales. Acá puedes agregarle números, figuras y/o letras. Estas te servirán cuando quieras enumerar ciertas cosas o realizar tal vez una prueba. Ésta opción se llama interlineado, y nos servirá para espaciar entre líneas aumentando o quitando espacio si lo deseas. 2
- 3. 2. A continuación te mostraré como insertar una imagen a nuestro Microsoft Word . Primero, para poder insertar una imagen, debes hacer “clic” en la opción “insertar”, luego tendrás que hacer clic en imagen y te aparecerá una segunda ventana la cual te mostraremos a continuación. Como te das cuenta la segunda ventana dice en la parte superior insertar imagen. Luego elegirás tu imagen y pondrás insertarla a tu trabajo. Después de haber colocado tu imagen en el Microsoft Word también podrás editarlo subirle el brillo o contraste. Pon mucha atención. Al pegar tu imagen, te saldrá lo siguiente en la parte superior. Como ves están ambas opciones señalas arribas (brillo y contraste) ahí puedes alterar la imagen a tu gusto. 3
- 4. Además tienes diferentes bordes para tu imagen. Puedes ir apretando cada una de las opciones, hasta elegir el marco que más guste. 3. Enumeración de página. La enumeración es una técnica muy fácil de usar, pero que p ocos saben que existe en éste programa. Deberás hacer “clic” en insertar, para luego dirigirte a la opción “Número de página” Aparecerá la siguiente ventana, la primera señalada. Se trata de colocar los números en el encabezado de la página. En cambio, el segundo Es la que comúnmente utilizamos, con la que podemos colocar el número en el pie de página. Para quitarle los números a las páginas, solo debes hacer clic. 4
- 5. Para finalizar los cambios realizados en tu texto debes apretar acá. 4. El hipervínculo El hipervínculo es algo muy útil para poder realizar alguna investigación, ya que si necesitas ir a la página o “fuente”, solo le haces “clic” al hipervínculo o enlace. Primero que todo antes de crear un hipervínculo, debes escribir la página a la que deseas llegar por éste medio. En éste caso escribí “SANFIC.CL”, luego debes oscurecer la página que quieres que sea un hipervínculo. Luego debes dirigirte a insertar y hacer clic en “hipervínculo”. 5
- 6. Después de hacer clic en hipervínculo aparecerá la siguiente ventana En esta ventana deberás escribir el link de la página Por ejemplo: “www.sanfic.cl” y luego aceptar. Tú link se volverá de color azul, y ahora tan solo con apretar la tecla ctrl o control y clic abrirá la página web que quieres. 5. Cómo hacer que el texto se coloque en columnas. El diseño de columnas es algo muy fácil de usar, coloca mucha atención a los siguientes pasos. Primero debes escribir lo que necesitas en tu texto, como aquí ves yo he escrito un texto con hipervínculo visto anteriormente. 6
- 7. Luego, de tener tu texto listo debes destacarlo para después dirigirte a diseño de página. Debes hacer clic, en el número desplegables de columnas. Verás los diferentes tipos, en éste caso usaremos el de dos columnas. El cual quedará así. Debes hacer lo mismo, si solo quieres realizar una columna en un solo párrafo. 7
- 8. 6. Cómo guardar tu trabajo. Para poder guardar tu trabajo, debes dirigirte al botón office. En la cual se abrirá una ventana. En ella, deberás hacer clic en la opción guardar. Se abrirá una segunda ventana, donde podrás elegir el lugar en que deseas guardarlo ¡Y listo!, colocarás guardar y tu trabajo habrá terminado. Espero que éste tutorial te haya servido para realizar tus trabajos o para salir de alguna duda. Nos vemos en un próximo tutorial. 8
- 9. 9
- 10. 10