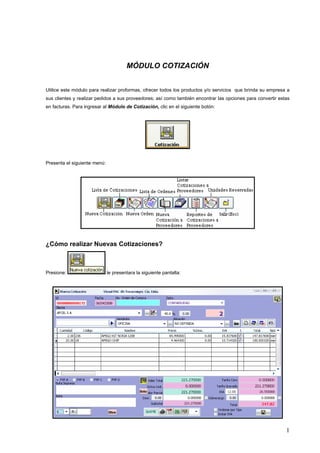
Cotizacion
- 1. MÓDULO COTIZACIÓN Utilice este módulo para realizar proformas, ofrecer todos los productos y/o servicios que brinda su empresa a sus clientes y realizar pedidos a sus proveedores; así como también encontrar las opciones para convertir estas en facturas. Para ingresar al Módulo de Cotización, clic en el siguiente botón: Presenta el siguiente menú: ¿Cómo realizar Nuevas Cotizaciones? Presione: le presentara la siguiente pantalla: 1
- 2. La información que le muestra las columnas es: - Cantidad del Producto que es cotizado. - Código del Producto. - Nombre del Producto. - Precio unitario del Producto. - Descuento unitario del producto - IVA es el valor de impuesto que se suma al precio unitario del producto. - I. Le indica si el producto esta gravado con el IVA. - Total, le muestra el valor total del Precio de cada producto ya incluido IVA. Definición de casilleros en la pantalla de Nueva Cotización: - Número secuencial automático de la proforma dado por el Sistema. - La fecha en la que se realiza la Cotización. - Nro. manual digitado por el usuario. - Utilice esta pestaña para clasificar sus proformas por Departamento. - Utilice estas opciones de precios de venta para cotizar de acuerdo a los diferentes tipos de precio ingresados al producto, estos precios se los puede clasificar de acuerdo al tipo de cliente que elija. - Seleccione el cliente de la lista de clientes, puede seleccionar el cliente presionando la primera letra del nombre para una búsqueda mas rápida. - Presione para crear un nuevo cliente en el caso que no estuviera en el listado. (revise el Módulo de Directorio para crear nuevos cliente). - Le sirve para ver más información del cliente seleccionado. - Numero de productos que esta en el listado de la cotización. 2
- 3. - Vendedor: Seleccione el vendedor de la lista de vendedores. • Si el vendedor, no se encuentra en la lista, ingrese los datos haciendo clic en , (revise el Módulo de Directorio para crear nuevos vendedores). - Almacén: Elija el Almacén. o Si los datos del almacén, no se encuentran ingresados, clic en , (revise el Módulo de Directorio para crear nuevos almacenes). - Es el porcentaje de utilidad que se va a aplicar a toda la cotización. - Le sirve para insertar una nueva fila en la cotización. - Active este botón para tener otras alternativas de impresión. ¿Cómo ingresar productos a la Cotización? - Utilice este icono para ingresar un nuevo producto a la cotización, muestra la siguiente pantalla: o En el campo código digite la inicial del nombre del producto, (**) o el código del producto y presione enter 3
- 4. o Muestra la lista de productos, que empiezan con esa letra. o Seleccione el producto que va a ir en la cotización, haciendo doble clic. o Digite la cantidad del producto que va hacer cotizado. o El precio aparece automáticamente; Si tiene permiso para cambiar el precio de venta lo puede hacer directamente, caso contrario le aparecerá desactivado ej. o Utilice la opción para aplicar descuentos unitarios. o Presione para guardar el producto en la cotización. o Realice los mismos pasos para seguir cargando más productos a la cotización. Aplicación de algunos botones dentro de cargar un Ítem a una Cotización Presione cuando quiera deshacer el producto seleccionado. Sirve para tener referencias cruzadas con otros productos. Al ingresar a este botón le presentara la siguiente pantalla. • Es esta pantalla ingrese el producto con el cual Ud. Va a cruzar la información. • Presione para cargar el producto, le presentara la siguiente pantalla para que ingrese la siguiente información. 4
- 5. • Ingrese el código del producto para que el sistema realice la búsqueda. • Utilice esta opción en el caso de que necesite crear un nuevo ítem. Es para ver un historial del producto. Al presionar este botón le presentara la siguiente información en la que podrá ver los movimientos del producto; cuantas veces ingreso, cuantas veces salió y al cliente al cual se le vendió Es para ver todas las veces que se ha cotizado este producto a los proveedores. Le sirve para ver todas las veces que el producto ha sido cotizado a los clientes. Al presionar este botón le presentara la siguiente pantalla en la que podrá ver: El código del producto, la fecha, los clientes, la cantidad y el precio al que se ha cotizado el producto. 5
- 6. Es para crear un nuevo ítem que se quiere cotizar. Le presenta la siguiente pantalla para crear un nuevo ítem, ingrese la información más importante del producto y/o servicio y grabe. Sirve para facturar códigos alternativos a un ítem. Activando este botón el sistema le permite facturar el mismo ítem un una unidad de medida proporcional, (por ejemplo para empresas que comercializan pintura, y hacen preparados facturan un galón y un proporcional a un galón un equivalente puede ser un cuarto de galón). Elija la cantidad luego presiona el botón para convertir y selecciona la unidad de medida creada. Sirve para desglosar el IVA al precio proformado. 6
- 7. Presione para realizar descuento unitario al producto, Si el usuario tiene permiso el sistema le dejara realizar descuentos a u producto. Una vez ya cargados los ítems a la cotización presione para grabar la cotización. Si necesita imprimir la cotización primero imprima al imprimirla el sistema le archiva directamente. Para revisar la nueva cotización realizada, vaya al icono Lista de Cotizaciones. ¿Cómo obtener una Lista de Cotizaciones? Para obtener un listado de las cotizaciones realizadas a Clientes y Proveedores, haga clic en el siguiente icono: Presenta la siguiente pantalla en donde aparecerán todas las cotizaciones hechas en un rango de tiempo en donde Ud. Podrá modificarlas, reimprimirlas, transformarlas a facturas e incluso convertirlas en cotizaciones a proveedores para luego transformarlas en facturas de compras. La información de las columnas presentada es: - Número (Id). de la cotización. - Fecha, en que se realizó la cotización. - El Estado, de la cotización, cuando esta en proceso de pedido a proveedores. 7
- 8. - Nombres, del cliente. - Total, de la cotización. - Orden de Compra para el proveedor. - Orden de Compra del cliente, que ha realizado la cotización. - Nombre del Vendedor. - Factura, número de la factura cuando ya se ha generado desde la cotización. Para sacar listados de cotización diferentes elija cualquiera de las opciones siguientes: Le permite sacar las proformas que están en convertidas en facturas, en ordenes o todas. Le permite sacar el listado de cotizaciones por distintas formas de hecha la cotización. Saca el listado de las cotizaciones que están anuladas, vigentes o todas. Utilice esta opción para sacar las proformas por centro de costo en el caso que se lleve la información por proyecto. Puede realizar búsquedas por cualquier tipo de dato a través de la barra de búsqueda Coloque el rango de fecha para obtener un informe de cotizaciones. 8
- 9. Detalle de iconos Pantalla Listar Proformas: ¿Cómo crear y para qué sirve una Nueva Orden? Utilice esta opción para convertir las preformas en órdenes de pedido de los clientes. Reserva los productos para un cliente. Haga clic en el siguiente icono del listado de cotizaciones Presenta el siguiente mensaje: - Presione SI le muestra la siguiente pantalla: 9
- 10. - Puede agregar más ítems en la orden, de la misma manera que lo hizo al realizar una nueva cotización. ¿Cómo convertir una cotización en una Proforma o Cotización a Proveedores? Utilice esta opción para convertir en la cotización de un cliente a una proforma para un proveedor. • Haga clic en • Presenta el siguiente mensaje: • Al presionar SI, indica la siguiente pantalla: Las columnas, presentan la siguiente información: • Cantidad del producto cotizado. • Código del producto. • Nombre del producto. • Precio del producto. ¿Cómo ingresar datos para la Nueva Cotización a Proveedores? • Seleccione el Nombre del Proveedor, al que se le va ha realizar la cotización. 10
- 11. o Si el proveedor no se encuentra en la lista de Proveedores, cree uno nuevo haciendo clic en el siguiente icono y siguiendo los mismos pasos que fueron detallados en el Módulo Directorio, icono Proveedores. • Presione o control + A, indica la siguiente pantalla para cargar un nuevo ítem a la cotización. • Para ingresar los datos para la Nueva Cotización a Proveedores se realiza el mismo procedimiento, que fue detallado anteriormente, en ¿Cómo ingresar productos a la Cotización? ¿Qué hacer para duplicar una Cotización? Utilice esta opción para duplicar una cotización, le creara una copia exacta de la proforma original con secuencia distinta. • Selecciona le proforma original de la que quiera tomar los datos presione • Presenta el siguiente mensaje: • Presione SI, la cotización seleccionada es duplicada y aparece en la Pantalla: Listar Proformas. ¿Cómo convertir una cotización a una factura de venta? Utilice esta opción para convertir una Cotización a una factura de venta. 11
- 12. • Seleccione la proforma que quiere transformar en una factura de venta presione . • Presenta el siguiente mensaje: • Presione SI. • Presenta la siguiente pantalla, que es la Factura de Venta la misma que estará con todos los datos de la proforma. • Para realizar una Factura de Venta, se realiza los mismos pasos que están detallados en el Módulo Factura de Venta. ¿Cómo anular una Cotización del listado de Cotizaciones? • Seleccione la cotización que necesita anular presione • Presenta el siguiente mensaje: • Elija SI, la cotización es anulada. 12
- 13. ¿Cómo convertir una cotización en una factura de compra? • Haga clic en el icono • Muestra el siguiente mensaje: • Presione SI, muestra la siguiente pantalla, que es la Factura de Compra, esta factura puede ser modificable. • Para ingresar los datos se procede de la misma manera como fue indicado en el Módulo Factura de Compra. ¿Cómo realizar una Nueva Orden? Utilice esta opción para crear órdenes de pedido de productos. Haga clic en el siguiente icono: 13
- 14. Presenta la siguiente pantalla: Para ingresar los datos para la Nueva Orden se realiza el mismo procedimiento, que fue detallado anteriormente para crear la Nueva Cotización. La información de las columnas es: • Cantidad del producto • Código del producto. • Ítem del producto. • Precio del producto. • Valor Total de la orden. Al elaborar una orden se debe considerar lo siguiente: • No es necesario contar con stock para elaborar la orden. • El sistema asigna un número a cada orden, que se conoce como Id. y no puede ser modificado por el usuario. • Se debe ingresar el número de la orden de compra del cliente. • Por defecto muestra la fecha del sistema, esta puede ser cambiada por el usuario. • Se debe seleccionar el vendedor y la dirección a la que se embarcará la mercadería, por defecto muestra el vendedor y la dirección de embarque asignados para el cliente seleccionado. Nota. Cuando se crea una nueva orden el producto queda en reserva. Ejemplo: • Se crea una nueva orden para el producto Levadura 35x500 GR. Con la cantidad de 5. 14
- 15. • Para revisar la reserva del producto, vaya al Módulo Inventario y presione , pestaña y busque el producto Levadura 35x500 GR. • Como puede notar en la opción Reservado le indica la cantidad del producto que se encuentra en reserva. Detalle de Iconos Pantalla Nueva Orden: 15
- 16. • Digite el Nro. manual de Orden de Compra del Cliente • La Orden de Compra del Cliente, es utilizada para poder tener un mejor control de las órdenes y para el momento en que se quiera Iniciar Compra, este dato es solicitado por el sistema. • Digite el porcentaje de la utilidad con que se va a realizar la nueva orden, al momento de ingresar un nuevo producto, la opción utilidad toma el valor ingresado: Dato Opcional. Código de Impresión: • El sistema puede imprimir el código del ítem, que es el que define el usuario al crear un nuevo ítem o el que usa el proveedor en su lista de precios. 16
- 17. • El OEM es el código que el sistema asigna a cada ítem el momento de crearlo o de importarlo de una lista de un proveedor ¿Cómo Obtener una Lista de Órdenes? Haga clic en el siguiente icono: Presenta la siguiente pantalla en la cual van a estar el listado de órdenes de pedido: La información de las columnas es la siguiente: • Numero de la nueva orden. • Fecha en que se realizó la orden. • Estado en que se encuentra la orden. • Nombres del cliente al que se le realizó la orden de compra. • Valor Total de la orden • Nro. de PO y PO Cliente. Nro. de orden del cliente. • Nombre del Vendedor. Al Listado de Órdenes, se lo puede obtener de distintas maneras por medio de los siguientes filtros. Le permite sacar un listado de órdenes por vendedor. Le permite sacar un listado de órdenes por nombre del cliente. 17
- 18. Le permite sacar un listado de todas las órdenes que están en pendientes, las que están finalizadas o todas. Saca un listado de las órdenes que están vigentes o anuladas. Iconos de la Pantalla: Lista de Órdenes: Le permite iniciar la compra directamente desde esta ventana. • Muestra la siguiente pantalla: Presione , para Generar la Compra, o Coloque el Nro. Orden Cliente. o Muestra el siguiente mensaje: o Coloque SI, muestra la siguiente pantalla: 18
- 19. La información (columnas) presentada es la siguiente: Código del producto, es el código del producto. Marca del producto. Nombre del producto. Nombre del proveedor. Cantidad: Reservada y Ordenada. Existencia, del producto. Cantidad ordenada Costo de la Orden. Se procede a ingresar los datos de la siguiente manera: o Seleccione el Nombre del proveedor al que se le va hacer la orden de compra - Si no esta ingresado, proceda hacerlo realizando clic en , según como fue explicado en el Módulo Directorio, icono Proveedor. o Presione este icono para ingresar un nuevo producto a la nueva orden de compra. o Muestra la siguiente pantalla: 19
- 20. o Coloque la inicial del nombre del producto o el código del mismo. o Presione enter , la pantalla le mostrará todos los productos que se encuentren ingresados. o Seleccione el producto que va ir en la orden, haciendo doble clic sobre el nombre. o Coloque cantidad y precio. o Seleccione . o Presione guardar . o Le muestra este mensaje: o Presione SI para que se ubique en la pantalla Detalle Orden de Compra. Nota: No se puede realizar una orden de los productos ya solicitados. Si los vuelve a solicitar aparece el siguiente mensaje. Presione para revisar las órdenes de compra que se han hecho. o Al presionar le muestra la siguiente pantalla. 20
- 21. En esta pantalla puede observar: Id. Orden, Fecha, fecha de vencimiento proveedor, toral, estado y número: Datos colocados automáticamente por el sistema. La información de las columnas es: Nro. de Orden de Compra. Fecha en que se ha generado la Nueva Orden, Fecha de Vencimiento de la orden. Proveedor que hizo la venta. Total de la compra. Estado en que esta la Orden de Compra. o Clic en , presenta la siguiente pantalla: o Pantalla utilizada para modificar algunos datos como son: Fecha de Ingreso, Fecha de Vencimiento, Nro, Proveedor, Responsable, Llevar a: Tipo de Orden, Términos, Embarcador y FOB. o Ejecute SI, muestra la pantalla de Orden de Compra: 21
- 22. o Al presionar el icono de Historial del Producto, le muestra la siguiente pantalla: o Para eliminar una compra que se ha generado, presione . o . Utilice esta opción para convertir la orden en una factura de venta. Al presionar muestra el siguiente mensaje: o Presione SI presenta la siguiente pantalla: 22
- 23. o Para ingresar los datos se procede como fue explicado en el Módulo Ventas. Pulse, este botón para revisar la utilidad que se gana por la venta de un determinado producto: al hacer clic en el icono anterior muestra la siguiente pantalla: En el icono Iniciar Compra, pantalla Detalle Orden de Compra, existe el icono de para realizar ordenes de pedido internas para cada empresa. - Al presionar se activa la . - Se despliega la lista de departamentos que tiene la empresa. • Si el departamento no se encuentra ingresado presione para crear uno nuevo. • Se sigue los mismos pasos detallados en el Módulo Directorio, icono - Cuando se realiza un Consumo Interno en la Pantalla Detalle de Orden de Compra, los datos de Stock en Módulo Inventario disminuyen. ¿Cómo hacer la Factura de Venta en la Pantalla: Lista de Órdenes? - Presione el siguiente botón: - Muestra el siguiente mensaje: 23
- 24. - Presione SI, muestra la siguiente pantalla (factura de venta): - Ingrese los datos como fueron explicados en el Módulo Factura de Venta. ¿Cómo Anular una Orden? - Seleccione la orden, que va hacer anulada. - Haga clic en - Presenta el siguiente mensaje. - Presione SI. 24
- 25. ¿Como Despachar las órdenes de pedido? • Seleccione la orden a despachar así como le muestra el ejemplo. • Presione para proceder a despachar la orden de pedido, le presentara la siguiente pantalla. Le muestra la siguiente información en las columnas: Id Orden.- Es el numero de orden del cual se está haciendo el despacho. Código.- Es el número de parte o del producto. Ítem.- Es el nombre del producto. Stock.- Son las cantidades que existen en el sistema. Solicitado.- Son las cantidades que se están solicitando en la orden de pedido. Pedido.- Son las cantidades pedidas en la orden de pedido. Requerido.- son los valores que se requieren en el caso de que el valor requerido sea mayor el valor que hay en existencias estas columnas (Pedido, Requerido) tienden a variar. Precio.- Es el precio al cual se va a facturar. Sel.- Muestra cuales son los productos que están marcados listos para ser despachados. • Presione para generar la factura de los productos seleccionados. • Presione para generar un consumo interno de los productos seleccionados. 25
- 26. • Cuando las cantidades que se solicita son mayores a las que existe en el sistema presione para que el sistema le permita realizar el despacho. • Permite ver el kardex de un producto seleccionado. • Permite ver el historial de un producto seleccionado. • Le ayuda a actualizar el inventario. ¿Cómo realizar una Nueva Cotización a Proveedores? Haga clic en el siguiente botón: Utilice esta opción para crear una nueva cotización a Proveedores. Muestra la siguiente pantalla: La información, presentada en las columnas es la siguiente: - Cantidad, Código, Nombre, IVA, Ultimo Precio de compra. Última compra, precio, descuento unitario1, descuento unitario 2, precio neto, tiempo de entrega, cantidad entregada. Para ingresar datos para la cotización a Proveedores se sigue los mismos pasos detallados anteriormente, en la Pantalla Nueva Cotización. 26
- 27. Al agregar los datos del ítem para la cotización del proveedor: Este botón le informa el último precio de compra, toma referencia compras anteriores. Puede realizar varios descuentos unitarios, digitando los valores de descuento. Es el tiempo en el cual el proveedor me va a entregar el producto Presenta el precio neto y la cantidad solicitada. ¿Cómo obtener una Lista de Cotizaciones a Proveedores? Haga clic en el siguiente icono: Muestra de manera completa una Lista de Cotizaciones que se les han realizado a todos los proveedores Presenta la siguiente pantalla: Como puede observar, en la pantalla anterior, presenta varias columnas con la siguiente información: - Número (código) de la cotización del proveedor. - Fecha en que se realizó la cotización. - Nombre del proveedor al que se le realizó la cotización. 27
- 28. El listado de cotizaciones, se lo puede lograr seleccionando cualquiera de las siguientes opciones Al seleccionar Proveedor & Fecha, aparecen las opciones para elegir Proveedor y para colocar el rango de tiempo (fecha de inicio y de término), como se ve a continuación. Para anular las cotizaciones realizadas a los proveedores, presione Para convertir la cotización en una orden de compra del proveedor, clic en . Presenta el siguiente mensaje: Elija la opción SI, presenta la siguiente pantalla: 28
- 29. Como puede observar, la pantalla presentada anteriormente es la Factura de Compra. Digite, los datos correspondientes a la factura de compra, como: Serie, Nro. Autorización y Fecha de Caducidad de la factura. Para generar un reporte de Cotizaciones a Proveedores, se realiza lo siguiente. Haga clic, en el siguiente botón Para generar un reporte completo de todas las cotizaciones realizadas: Muestra la siguiente pantalla: Puede obtener un reporte seleccionando: - Todas las Transacciones, - Solicitud de Cotización y - Por Código de Producto. • Si elije Todas las Transacciones, le muestra la pantalla con el listado, de todas las cotizaciones realizadas. 29
- 30. Presenta la siguiente información (columnas): Código del producto. Descripción del producto. Fecha de la cotización. Nombre del proveedor, que ha realizado la solicitud de cotización. Cantidad del producto cotizado. Precio unitario del producto cotizado. Valor total de la cotización. • Si la selección es por Solicitud de Cotización. Muestra esta opción para que seleccione el nombre del proveedor de una lista que se despliega. Como se indica a continuación: • Para realizar la búsqueda por Código. Digite el Código del Producto y realice enter , Le indica una pantalla con el nombre del Producto y con los nombres de los Proveedores al que se le ha realizado la Proforma o Cotización. Para imprimir el reporte. 30
- 31. ¿Cómo revisar las Unidades de Producto que se encuentran reservadas? Utilice esta opción para revisar y eliminar las unidades reservadas, de algún producto. Haga clic en el siguiente icono: Presenta el siguiente informe: Para eliminar un producto: - Seleccione el producto a eliminar. - Presione , - Presione SI y le muestra la siguiente pantalla: - Presione guardar muestra el siguiente mensaje: 31
- 32. - Haga clic en SI. - La transacción quedará aplicada, el producto es eliminado. Para salir del Módulo Cotización, presione . 32