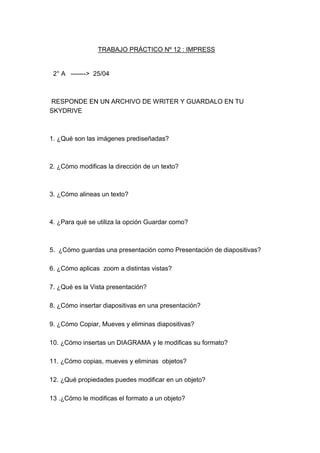
Tp 12 micaela rodriguez
- 1. TRABAJO PRÁCTICO Nº 12 : IMPRESS 2° A -------> 25/04 RESPONDE EN UN ARCHIVO DE WRITER Y GUARDALO EN TU SKYDRIVE 1. ¿Qué son las imágenes prediseñadas? 2. ¿Cómo modificas la dirección de un texto? 3. ¿Cómo alineas un texto? 4. ¿Para qué se utiliza la opción Guardar como? 5. ¿Cómo guardas una presentación como Presentación de diapositivas? 6. ¿Cómo aplicas zoom a distintas vistas? 7. ¿Qué es la Vista presentación? 8. ¿Cómo insertar diapositivas en una presentación? 9. ¿Cómo Copiar, Mueves y eliminas diapositivas? 10. ¿Cómo insertas un DIAGRAMA y le modificas su formato? 11. ¿Cómo copias, mueves y eliminas objetos? 12. ¿Qué propiedades puedes modificar en un objeto? 13 .¿Cómo le modificas el formato a un objeto?
- 2. 14. ¿Cómo modificar el tamaño de un objetos? ¿Y de varios a la vez? 15. ¿Cómo volteas un objeto? 16. ¿Cómo insertas un cuadro de texto? Desarrollo 1- Imagen prediseñada es el nombre general con el que se denominan los archivos multimedia, como ilustraciones, fotografías, sonidos, animaciones o películas que se proporcionan en Microsoft Office. Es muy frecuente usar este nombre para indicar ilustraciones, fotografías y demás. Imagen prediseñada ya se proporciona en el CD-ROM al comprar Microsoft Office; o bien, puede descargar una gran cantidad de imágenes prediseñadas en la Página imágenes en Office.com. El nombre de la página para descargar imágenes prediseñadas dejó de llamarse “Imagen prediseñada” y pasó a llamarse “Imágenes” en Office.com. 2- Para cambiar la dirección de un texto En el menú Ver, seleccione Patrón y, a continuación, haga clic en el patrón que desee cambiar: Patrón de diapositivas, Patrón de notas o Patrón de documentos. Seleccione los cuadros de texto o marcadores de posición cuya dirección desea cambiar. En el menú Formato, seleccione Dirección del párrafo y, a continuación, haga clic en De izquierda a derecha o De derecha a izquierda. 3- La alineación horizontal determina la apariencia y orientación de los bordes de los párrafos. El texto se puede alinear a la izquierda, lo que significa que el borde izquierdo del texto se ajusta al margen izquierdo, alinear a la derecha, centrar o justificar, lo que significa que la alineación es uniforme a lo largo del margen izquierdo y del derecho. La alineación más común es a la izquierda, pero puede cambiarla a lo que desee, en un solo párrafo, un conjunto de párrafos o todo el documento. Por ejemplo, en muchos documentos, los títulos se centran en el medio de la página.
- 3. 4- El submenú guardar como se utiliza para darle un nombre al documento en el cual hayamos trabajado, o para cambiar el nombre de este, si ya la habíamos dado uno, este nos abre un nuevo cuadro de dialogo donde nos pide darle el nombre y el tipo de archivo, esta ventana como puedes ver es muy similar a la de abrir, solo que en este caso es para guardar el documento, puedes darte cuenta que también le podemos decir en donde queremos guardarlo y nos da las mismas opciones que en abrir. 5- 6- 7- En la Vista de la Presentación se puede ver la presentación antes de mostrársela a la audiencia y de la misma forma que la audiencia la va a ver. Se puede ir de una página a la otra manualmente usando el Mouse o el teclado. También se puede grabar tiempos en la presentación para que las páginas pasen automáticamente. Esta vista le muestra la página que esta seleccionada en ese momento. 8- Hago clic en insertar, luego selecciono diapositiva y se abre una nueva diapositiva 9- Para copiar una diapositiva hago clic derecho en ella, selecciono copiar y luego la copio donde desee. Para mover las diapositivas de lugar dentro de una misma presentación tienes que seleccionar la diapositiva que quieras mover y sin soltar el botón izquierdo del ratón arrástrala hasta la posición donde quieres situarla. Para borrar una diapositiva se utilizará la opción Eliminar Diapositiva que está en el menú Edición. Otras opciones consisten en seleccionar la diapositiva en el Clasificador de diapositivas, pulsar el botón derecho del ratón y elegir la opción Eliminar Diapositiva o, simplemente, pulsar la tecla de Supr tras la selección de la diapositiva. 10- 11- Se puede crear un duplicado de un objeto existente mediante el comando Duplicar, o bien, se pueden crear varias copias de un objeto mediante el comando Duplicador infinito. también se pueden copiar y pegar objetos, entre ellos, texto, imágenes, líneas y figuras. Otra manera para copiar un objeto: Seleccione el objeto que quiere duplicar. Seleccione Editar > Duplicar. también se puede duplicar un objeto haciendo clic en la flecha de menú del objeto y seleccionando Duplicar.
- 4. Aparece un duplicado del objeto. La cantidad de veces que se puede duplicar un objeto es ilimitada. Para eliminar el objeto, presione Supr o haga clic en Eliminar en el menú Editar. Para mover un objeto lo primero que tienes que hacer es seleccionar el objeto haciendo clic sobre él, verás que aparece un marco a su alrededor, sitúate sobre él (pero no sobre los círculos que hay en el marco) y verás que el cursor toma el siguiente aspecto , pulsa el botón izquierdo del ratón y manteniéndolo pulsado arrastra el objeto, cuando hayas situado el objeto donde quieres suelta el botón del ratón y verás que el objeto se sitúa automáticamente en la posición que le has indicado. 12- Las propiedades que se pueden modificar son: 1) Color de Relleno 2) Color de Contorno 3) Contorno redondeado o esquinas cuadradas 4) Contorno detras del Relleno o al frente 5) Sobre impresion de Contorno 6) Sobre impresion de Relleno 7) Convertir Objeto en Curvas 13- 14- Seleccione el objeto que desee cambiar de tamaño. Arrastre un controlador de tamaño hasta que el objeto tenga la forma y el tamaño que desee. 15- De la pestaña Insertar selecciona el menú Formas y de la sección de LLamadas selecciona la redondeada y añádela a la diapositiva. En la pestaña Formato despliega el menú Girar, después elige Voltear horizontalmente y observa el resultado. En la pestaña Formato despliega el menú Girar, después elige Voltear verticalmente y o Guarda la presentación 16- En la barra de herramientas Dibujo, haga clic en Cuadro de texto . Haga clic o arrastre el documento en el lugar donde desee insertar el cuadro de texto.