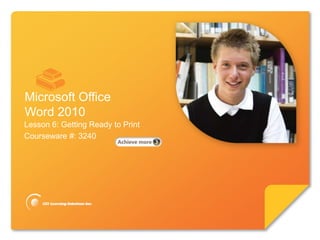
Word Lesson 6 power point
- 1. Microsoft® Word 2010 Core Skills Microsoft Office Word 2010 Lesson 6: Getting Ready to Print Courseware #: 3240
- 2. Microsoft® Word 2010 Core Skills Lesson 6 Objectives • check the spelling • add comments for • check the grammar review • check for contextual • preview the document text errors • print the document • use AutoCorrect © CCI Learning Solutions Inc. 2
- 3. Microsoft® Word 2010 Core Skills Proofing Your Document • Always proof for spelling or grammatical mistakes, contextual errors, or repetitive text – Word not in dictionary for Word. – Grammar or structure error in sentence. – Possible contextual text error. © CCI Learning Solutions Inc. 3
- 4. Microsoft® Word 2010 Core Skills Checking the Spelling and Grammar • Spelling – Checks for incorrect spelling, duplicate words, and incorrect capitalization • Grammar – Uses natural language to detect grammatical errors or weak writing style • Works in background to check for mistakes as you type • To activate Spelling and Grammar feature: – On Review tab, in Proofing group, click Spelling & Grammar, or – press F7 • Errors display in Spelling and Grammar dialog box with same color as in document © CCI Learning Solutions Inc. 4
- 5. Microsoft® Word 2010 Core Skills Checking the Spelling and Grammar Not in Dictionary Displays misspelled word, grammatical or contextual error. Suggestions Displays list of suggestions for misspelled word © CCI Learning Solutions Inc. 5
- 6. Microsoft® Word 2010 Core Skills Checking the Spelling and Grammar Ignore Once Ignore this occurrence, but continue to find other occurrences. Ignore All Ignore all occurrences of words with this spelling. Add to Dictionary Add word to custom dictionary. Change Change occurrence with selected word in Suggestions box. Change All Change all words to selected word in Suggestions box. AutoCorrect Add item to AutoCorrect list for automatic correction. Check grammar Choose to check grammar at same time as spelling. Options Choose how spelling and grammar options should work. Undo Undo spelling or grammatical change recently made. Undo Edit Undo spelling or grammatical change recently made. Resume © CCI Learning Solutions Inc. Continue after making change directly in Not in Dictionary box. 6
- 7. Microsoft® Word 2010 Core Skills Checking the Spelling and Grammar [Rule] box Displays why text marked with green wavy line. Suggestions Provides list of suggestions on how to correct error. Ignore Once Ignore occurrence and show other occurrences with same error. Ignore Rule Ignore rule for entire document. Next Sentence Move to next sentence containing error. Change Change noted error with highlighted option in Suggestions box. Explain Provides explanation for error and how to correct it. Options How spelling or grammar options to work. © CCI Learning Solutions Inc. 7
- 8. Microsoft® Word 2010 Core Skills Checking the Spelling and Grammar • Words with same sound, but different spellings and meanings • Appear in blue text in Spelling and Grammar dialog box – same color as wavy line in document © CCI Learning Solutions Inc. 8
- 9. Microsoft® Word 2010 Core Skills Using AutoCorrect • Word automatically corrects common spelling, punctuation and capitalization errors as you type • Can also use AutoCorrect to expand abbreviated words or create specific symbols • To access AutoCorrect option, click File tab, click Options, and in Proofing category, click AutoCorrect Options © CCI Learning Solutions Inc. 9
- 10. Microsoft® Word 2010 Core Skills Using AutoCorrect • First five options help concentrate on entering text, not how you enter it • Use Exceptions where AutoCorrect not to change based on rules © CCI Learning Solutions Inc. 10
- 11. Microsoft® Word 2010 Core Skills Using AutoCorrect Replace Enter text to replace with item in With box. With Enter replacement for entry in Replace box. Add Click to add new item to list. Delete Delete item from list. Automatically use Have Word provide suggestions when it finds suggestions from the “incorrect” spelling first, and then look in list of spelling checker AutoCorrect replacement items. • When you make error and press Spacebar, Word replaces automatically • Click AutoCorrect Options below item to display choices © CCI Learning Solutions Inc. 11
- 12. Microsoft® Word 2010 Core Skills Using Comments • Insert in balloon objects – Identifies who made comment – Can move from one comment to next • Display on screen – Change print – options for hard copy © CCI Learning Solutions Inc. 12
- 13. Microsoft® Word 2010 Core Skills Preparing to Print • Preview for overall page layout in Backstage • Select print options • Document appears as when printed • To preview or print document: – Click File tab and click Print, or – press Ctrl+P • Use status bar to zoom in or out © CCI Learning Solutions Inc. 13
- 14. Microsoft® Word 2010 Core Skills Preparing to Print © CCI Learning Solutions Inc. 14
- 15. Microsoft® Word 2010 Core Skills Preparing to Print Print Click to print using options set. Copies Specify number of copies to print. Printer Indicates which printer is active. Print All Pages Set print options. Pages #-# Only these pages #,#,# Only the pages specified -# From page 1 to the specified page #- From this page to the last page s#-s# From this section to this section Print on Both Sides Set double-sided option Collated Set how multiple copies printed. Portrait Orientation Change orientation here. Letter Change paper size. Normal Margins Change margins. 1 Page per Sheet Set how many pages print on each sheet. Page Setup Make other page layout changes to document. © CCI Learning Solutions Inc. 15
- 16. Microsoft® Word 2010 Core Skills Summary of Lesson 6 • check the spelling • add comments for • check the grammar review • check for contextual text • preview the document errors • print the document • use AutoCorrect © CCI Learning Solutions Inc. 16
- 17. Microsoft® Word 2010 Core Skills Review Questions 1. Explain the difference between spelling errors, grammatical errors, and contextual text errors. 2. Explain how you could use the AutoCorrect feature to help with entering text characters. 3. When might you add comments to a document? 4. Discuss why you might want to preview the document before printing. 5. Give examples of why you might want to change the print options for a document. © CCI Learning Solutions Inc. 17
Notas do Editor
- Pg117Briefly introduce which topics are covered in this lesson so students are aware of the new skills they will learn. Remind students also that all the information is available in the book as a reference so they don’t need to commit anything to memory or take notes.
- Pg118Objective 5.1It is extremely important to emphasize the value in proofing your document before distributing it to anyone, but especially to your customers. There is nothing more valuable than taking the time to ensure there are no spelling or grammatical errors, along with making sure that the message of the report is correct. This will greatly reduce the amount of embarrassment you or your company can face from sending something out too early or with mistakes on it. As well, there really is no excuse for it given the number of proofing tools that Word provides.You may have alluded to these three types of wavy lines earlier in the course as students have asked you what they mean. You can now spend the time and detail on ensuring they understand the purpose and how to correct these types of errors.
- Pg118Objective 5.1Ensure you check which language has been set on the computers in the classroom before beginning this course, especially if you share the classroom. You should be comfortable with knowing where to check and change it if you should have more than one language set for the computers. Ensure the one you want to use is set up as default on all the computers.This outlines some of the basic rules for how spelling and grammar work but you will be able to go into more detail as you progress through this lesson.
- Pg118Objective 5.1If possible, use more than one document in your demo so students can see how spelling and grammar work the same regardless of which document is active on the screen. The proofing tools are here as a benefit to assist in keeping documents professional looking.As you go through the descriptions on this and the next slide, ensure students are comfortable with how each works. Take special note of the Suggestions versus Add to Dictionary buttons. Some students may miss how the Suggestions list works and click Add to Dictionary as soon as they see the error, or assume when they click Add to Dictionary, the selected word in the Suggestions list is being saved to the dictionary.
- Pg118-119Objective 5.1Don’t spend a lot of time on the AutoCorrect option as it is discussed in upcoming slides, though it can be handy to correct those common misspellings you may have.
- Pg120Objective 5.1The same applies here for the grammar settings as does with the spell checking. As time permits, you may want to quickly introduce how the rules work or the options available for working with grammar.
- Pg120Objective 5.1This may be the most difficult for students to grasp as they may not see errors in the spelling. Many of the incorrect spellings have come to be accepted in the marketplace as the spellings appear often in magazines or newspapers, e.g., it’s or its.Provide some other words with the same sound but different spellings and meanings, e.g., son versus sun, a lot of something versus allot something to someone, lead versus led, flu versus flew, air versus heir, horse versus hoarse, etc. Ask the class to come up with some to show their understanding of contextual words.
- Pg121-122Objective 5.2This can be one of the best features to help with reducing typing errors, or may cause some people to criticize Word for “doing something I didn’t ask for”. All items on the list come from those submitted to Microsoft of commonly misspelled words, or items that people may want immediately, such as the copyright symbol.Ensure students are viewing this screen as you go through the different options with them.
- Pg122Objective 5.2Review the first five options and provide examples of how and when to use them.Ensure students understand when they may need to use Exceptions; there is no need to spend a lot of time on this feature.
- Pg123Objective 5.2This slide pretty much outlines the bottom portion of the AutoCorrect screen where you can enter items that are commonly misspelled or those you want to save time from having to type all the time. You may receive questions about the difference between using AutoCorrect versus Quick Parts versus AutoText versus macros. Each of these features have pros and cons to them. Macros are not covered until the Expert level so there’s no need to discuss these as with the other options.Give students a chance to enter an example of a common misspelled word such as micrsooft versus Microsoft, and then choose an example of one that just reduces typing time such as portal which should be changed to microsite.
- Pg124Objective 5.2Use comments as another method to proof your document except you are relying on another set of eyes to catch anything you may have missed, or simple to provide feedback in regards to the content of the report.When there are comments from multiple people looking at the report, these comments appear in different colors for each person. You can still move from one comment to another or delete them as needed.If you used CCI’s Word courseware in the past, you will notice Comments is now here instead with references as it has become a core objective.If you introduced the Select Browse Object button previously, mention how this tool can be used to find comments entered in a document.
- Pg126Printing is one of the basic requirements for using word processors. Although there is always discussion about a paperless society, people like the ability to view a document in hard copy form, as well as make marks on that copy instead of electronically. One of the benefits of Backstage is that preview and printing are in one location now, giving you the opportunity to view several pages at the same time without having to change screens.
- Pg126Take a few moments to go over Backstage with the students, focusing on the Print options available and described on the next slide. Nothing has really changed for printing other than everything is now available from this screen. In your demo, ensure students are viewing a multi-page document so you can have them reduce the zoom factor to show the multiple pages.You may want to keep this slide visible as you describe the individual details shown on the next page, or display that slide while students stay at Backstage.
- Pg127-129Point out how Word provides you options similar to those on the Page Layout tab to make any last minute changes you need prior to printing the document. You may need to provide examples of the different ways you can print, or why you may want to do those, e.g., markup, odd pages only, etc.Remember that print options are tied into the type of printer you have and options installed. For instance, if the printer cannot do double-sided printing, the Print on Both Sides option will not be available for use. Alternatively, if the printer can print in color but you are printing drafts of the report, you may want to change the color option to black and white only.
- Pg130Briefly review what topics were covered in this lesson so students are aware of the new skills they learned. Remind students also that all the information is available in the book as a reference.
- Pg130As time permits, go through the questions with students, or choose to assign these for groups or homework review.