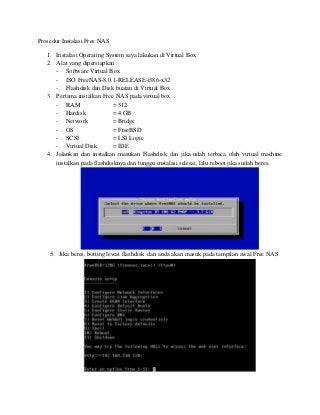
Prosedur instalasi Free NAS
- 1. Prosedur Instalasi Free NAS 1. Instalasi Operating System saya lakukan di Virtual Box 2. Alat yang dipersiapkan : - Software Virtual Box - ISO FreeNAS-8.0.1-RELEASE-i386-x32 - Flashdisk dan Disk buatan di Virtual Box 3. Pertama instalkan Free NAS pada virtual box - RAM = 512 - Hardisk = 4 GB - Network = Bridge - OS = FreeBSD - SCSI = LSI Logic - Virtual Disk = IDE 4. Jalankan dan instalkan masukan Flashdisk dan jika udah terbaca oleh virtual machine instalkan pada flashdisknya dan tunggu instalasi selesai, lalu reboot jika sudah beres. 5. Jika beres, botting lewat flashdisk dan anda akan masuk pada tampilan awal Free NAS.
- 2. 6. Disini yang terpenting kita hanya mengatur Network interface nya, dan memastikan bahwa Free NAS ini mempunyai IP se-Network dengan jaringan kita IP Free NAS = 192.168.0.31/24 7. Sesudah itu save konfigurasi IP tersebut dan reboot Free NAS nya, dan biarkan dia kembali nyala. 8. Lalu kita masuk ke komputer lain, dan mulai mengkonfigurasi Free NAS tersebut di WEB Browser. NB : Pastikan IP Free NAS terkoneksi dengan IP jaringan yang lain. 9. Lalu biasakan untuk mengganti username dan password admin supaya hanya kita yang mengetahui dan bisa login ke pengaturan Free NAS. Ganti Username Admin Ganti Password Admin
- 3. 10. Password pun sudah berubah dan untuk pengujian dan mempraktekan Free NAS kita buat dulu user untuk menjadi pengguna Free NAS nanti. 11. Lalu pilih add user dan mulai buat user, contoh : 12. Lalu masukan group di “Auxiliary Groups” nya 13. User sudah dapat digunakan, lalu mulai kita buat volume untuk folder kita membuat dan menyimpan data kita pada server Free NAS nya. 14. Masuk pada column Storage dan “create volume” 15. Masukan volume name dan disk yang telah dimasukan sebelumnya, bisa menggunakan Flashdisk yang telah disetting bisa dilihat di virtual box atau memasukan virtual disk SATA pada pengaturan storage di Virtual Box. Contoh :
- 4. 16. Lalu klick icon kunci pinggir volume dan rubah mode supaya folder/volume yang kita buat nanti bisa read, write, and execute oleh semua orang, atau mungkin bisa disesuaikan sesuai kebutuhan. Serta atur apakah ACL nya Unix (Open Source) atau Windows. 17. Lalu kita tambahkan pengaturan kepada OS yang akan kita sharing Volume/foldernya nanti dan atau tambahkan sesuai folder yang akan di buat nanti.
- 5. Dan saat memasukan pengaturan nya di “add windows share” disini kita memasukan alamat path dan mencontreng allowed host nya. 18. Dan lalu kita mengatur service, klik tombolnya dan mengaktifkan CIFS dan SSH.
- 6. 19. Lalu masuk pada SSH settings dan mencontreng pengaturan supaya kita bisa login dengan root dan menggunakan password. 20. Setelah pengaturan semua nya telah dilakukan reboot Free NAS dan tunggu hingga dia booting kembali. 21. Setelah Free NAS selesai booting mari kita coba di laptop lain (windows) 22. Buat shortcut dan masukan IP Free NAS pada isi Shorchut nya. 23. Setelah shortcut dibuat kita masuk pada IP tersebut dan lihat Volume yang telah kita buat. 24. Lalu kita cek apakah volume yang kita buat bisa dibuka, dimasukan file atau menghapus file yang ada di dalam folder tersebut. Jika bisa konfigurasi kita dianggap berhasil dan jika tidak kita masuk lagi ke pengaturan Free NAS nya.
- 7. 25. Lalu Free NAS bisa memfilter supaya yang mengakses data pada server Free NAS sudah ditentukan sebelumnya. 26. Settingannya terdapat pada user yang telah kita buat tadi dan tergantung volume atau folder yang akan diakses. 27. Masuk pada user (contoh Febi) dan lalu kita modify atau ubah pengaturannya. 28. Hilangkan contreng “disable password login” lalu save. 29. Lalu masuk dan pilih change password dan masukan password yang akan dipakai sebagai authentication pada volume yang akan di akses oleh orang yang akan mengakses data di Free NAS tersebut. 30. Lalu masuk pada pengaturan sharing windows dan mencoba edit pengaturan share windows nya, dan kita memasukan IP yang hanya bisa mengakses volume nya tanpa memberikan authentikasi di host allow. Selain IP yang dimasukan harus memasukan password untuk mengakses server Free NAS.
- 8. 31. Saat kita login dengan IP yang tidak didaftarkan pada host allow muncul authentikasi : 32. Server Free NAS sudah bisa dipakai dan menyimpan data, untuk menambahkan hardisk atau Volume baru tinggal menuruti langkah sebelumnya, dan Hak akses bisa dirubah sesuai keinginan kita. 33. Untuk volume yang diberi hak akses Read Only, bisa di download dengan software yang lain yaitu “WinSCP” 34. Selesai dan Server Free NAS siap digunakan.
