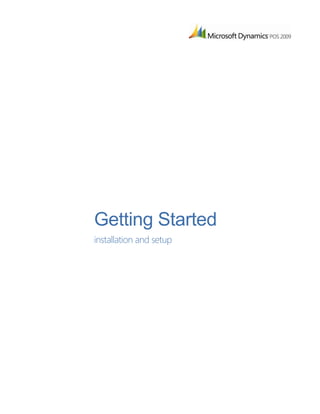
Getting started for Microsoft Dynamic POS
- 1. Getting Started installation and setup
- 2. Information in this document, including URL and other Internet Web site references, is subject to change without notice. Unless otherwise noted, the example companies, organizations, products, domain names, e-mail addresses, logos, people, places, and events depicted herein are fictitious, and no association with any real company, organization, product, domain name, e-mail address, logo, person, place, or event is intended or should be inferred. Complying with all applicable copyright laws is the responsibility of the user. Without limiting the rights under copyright, no part of this document may be reproduced, stored in or introduced into a retrieval system, or transmitted in any form or by any means (electronic, mechanical, photocopying, recording, or otherwise) or for any purpose, without the express written permission of Microsoft Corporation. Notwithstanding the foregoing, the licensee of the software with which this document was provided may make a reasonable number of copies of this document solely for internal use. Microsoft may have patents, patent applications, trademarks, copyrights, or other intellectual property rights covering subject matter in this document. Except as expressly provided in any written license agreement from Microsoft, the furnishing of this document does not give you any license to these patents, trademarks, copyrights, or other intellectual property. © 2009 Microsoft Corporation. All rights reserved. Microsoft, Microsoft Dynamics, and Windows are either registered trademarks or trademarks of Microsoft Corporation in the United States and/or other countries. The names of actual companies and products mentioned herein may be the trademarks of their respective owners.
- 3. Contents i Contents 1 Welcome Microsoft Dynamics POS 2009.............................................................1 Set up POS hardware...........................................................................2 Find more information...........................................................................3 2 Installation Before you install..................................................................................7 Install Microsoft Dynamics POS 2009 on the main computer................10 Install Microsoft Dynamics POS 2009 on additional computers ............14 Uninstall Microsoft Dynamics POS 2009...............................................17 3 Start the program and set up the store Start and exit Microsoft Dynamics POS 2009 .......................................20 Activate and register Microsoft Dynamics POS.....................................21 Roadmap: Quickly set up the store.......................................................22 Checklist: Complete store setup ...........................................................24 4 Frequently asked questions FAQ: About getting started ...................................................................27 5 Accessibility Accessibility Products and Services from Microsoft ..............................29
- 4. 1Welcome Microsoft Dynamics POS 2009 1 Set up POS hardware 2 Find more information 3
- 5. Welcome Microsoft Dynamics POS 2009 1 Microsoft Dynamics POS 2009 Power, ease-of-use, and flexibility for retailers Microsoft Dynamics® POS 2009 provides independent retailers with an affordable, easy-to-use, and powerful point-of-sale solution. Retailers can use Microsoft Dynamics POS to serve customers effectively, maintain tight control over business performance, and keep pace with competitors. Microsoft Dynamics POS can help you: Get up and running quickly with intuitive wizards for setting up the store, importing information, creating purchase orders, managing inventory, updating prices, and other tasks. Manage and track inventory, customers, and suppliers efficiently. Manage both front-office retail operations and back-office accounting with a true solution suite. Automate transaction processing start-to-finish. Deliver professional, personalized service to improve customer satisfaction, market more effectively, and expand sales reach. Analyze sales information and make confident decisions based on flexible, real-time reports. Manage store and employee information to help protect sensitive information, reduce shrinkage and fraud, and manage employees more effectively. Microsoft Dynamics POS is a single program with two views. POS View is the point-of-sale screen cashiers use to process transactions and returns, look up items and customer information, receive inventory, and do other daily register tasks. Manager View is a convenient and central location for managing inventory and store information; for example, creating reports and purchase orders, receiving inventory, and managing customer and employee information. When used with Intuit QuickBooks, retailers can automate accounting with inventory management and other day-to-day, retail business processes. Microsoft Dynamics POS works with many popular POS hardware devices, such as cash drawers, receipt printers, and bar code scanners. Getting started – the big picture Here is the path to getting up and running with Microsoft Dynamics POS, so you can quickly start ringing up sales: Make sure the computers, network, and POS hardware devices have been set up. See your Microsoft Certified Partner and page 7. Install Microsoft Dynamics POS. See page 6. Start Microsoft Dynamics POS and complete the startup wizards. See page 20. Set up the store in Microsoft Dynamics POS. Start ringing up sales. See page 22.
- 6. Welcome Set up POS hardware 2 Set up POS hardware Use new or existing devices to help automate the store You can connect one or more point-of-sale (POS) hardware devices to the computer; for example, a cash drawer, receipt printer, bar code scanner, customer-facing payment terminal, check reader (MICR), PIN pad, line display, magnetic stripe reader (MSR), or signature capture device. Set up POS hardware While you can add and remove POS hardware at any time, installing the devices before installing Microsoft Dynamics POS can make the installation process go more smoothly. 1 Connect each POS hardware device and install the device’s software according to the manufacturer’s instructions. Typically, the device’s manufacturer provides configuration software on a CD that accompanies the device. Some devices work with Microsoft Dynamics POS simply by connecting them to the computer – no software or setup required. Note Whether you connect the device first or install the software first varies by the device and manufacturer. Some POS hardware devices can be connected to a second device, which is then connected to the computer. For example, you can connect a cash drawer, line display, or MICR/printer to the computer or to a receipt printer. You can also connect an MSR (magnetic stripe reader) or PIN pad to the computer or to a signature capture device. Make sure you connect each device to the proper port using the proper cable. 2 If necessary, download and install the device’s OPOS service objects from the device manufacturer’s Web site. (OPOS is a Windows interface standard for POS hardware.) Note Review the system requirements and setup instructions before downloading. Microsoft recommends installing Common Control Objects whenever you install an OPOS hardware device. Installing a new device’s OPOS software can sometimes overwrite previously installed Common Control Objects. 3 Configure and test each device according to the manufacturer’s instructions before using it with Microsoft Dynamics POS. IMPORTANT Installing POS hardware correctly is essential if it is to work properly with Microsoft Dynamics POS. See your Microsoft Certified Partner for assistance. More information Tutorial : ―Setting Up POS Hardware‖ C:Program FilesMicrosoft Dynamics - Point of Saleen-USHelpHardware_Demo.exe
- 7. Welcome Find more information 3 Find more information Get to know Microsoft Dynamics POS 2009 See online Help in both POS View and Manager View for more information about Microsoft Dynamics POS and complete step-by-step instructions. In addition, many other informative resources are available to assist you. Manager View Help Manager View Help is a complete guide to using Microsoft Dynamics POS as a whole and Manager View in particular. In many parts of Manager View, Help is context sensitive, providing detailed explanations of the specific controls and options you see on the screen. On the Help menu, click Microsoft Dynamics POS Help. -or- Press F1. -or- On the toolbar, click the Help button . POS View Help Your guide to using every feature of POS View, POS View Help is context sensitive in many places, providing detailed explanations of the specific controls and options you see on the screen. Press F1. -or- Click the Help button on the left side of POS View. Manager’s Guide The Manager’s Guide provides an overview of the features and capabilities of Manager View. The Manager’s Guide (in PDF format) can be read on screen or printed for easy reference. You can find the Manager’s Guide in this folder: C:Program FilesMicrosoft Dynamics - Point of Saleen-USHelp If you are new to Microsoft Dynamics POS, get acquainted by looking through the first two chapters, ―First steps‖ and ―Basic settings.‖ Cashier’s Guide The Cashier’s Guide provides an overview of the features and capabilities of POS View. The Cashier’s Guide (in PDF format) can be read on screen or printed for easy reference. If you are new to Microsoft Dynamics POS, get acquainted by looking through the first two chapters, ―First steps‖ and ―Sales transactions.‖ Quick Reference card Microsoft Dynamics POS includes a Quick Reference card for cashiers (in PDF format) that can be printed for easy reference. The card provides keyboard shortcuts and step-by-step instructions for common POS View tasks.
- 8. Find more information 4 Tutorial "Setting Up POS Hardware" can assist you in connecting and setting up point-of-sale devices, such as a receipt printer and scanner. In the C:Program FilesMicrosoft Dynamics - Point of Saleen-USHelp folder, double-click Hardware_Demo.exe. Microsoft Certified Partners You can also take advantage of an ongoing relationship with a Microsoft Certified Partner who understands the unique service needs of your business. To find a partner near you, visit the Microsoft Dynamics POS Web site at http://www.microsoft.com/pos . On the Web You can find information about Microsoft Dynamics POS 2009 at the Microsoft Dynamics Web site, including product information, updates, tips for retailers, demos, customer stories, and additional training. http://www.microsoft.com/pos Community The active newsgroup community is a great way to share information and learn from other retailers using Microsoft Dynamics POS. Discussions in Microsoft Dynamics – Microsoft Dynamics POS Microsoft product support Business Ready Enhancement Plan Your Microsoft Dynamics POS Business Ready Enhancement Plan provides a number of exciting benefits: Version upgrades and product updates Service packs and hot fixes Access to CustomerSource and the Microsoft Knowledge Base Unlimited online training Lifecycle support (see http://support.microsoft.com/lifecycle) Protected list price The phone number for the support line is 1-888-477-7877. For more information, contact your Microsoft Certified Partner or see http://www.microsoft.com/dynamics/support . Microsoft Services Premier Support Microsoft Services Premier Support is also available. For more information, see http://www.microsoft.com/services/MicrosoftServices/srv_premier.aspx . Professional Paid per Incident Support Finally, you can obtain Professional Paid per Incident support. For more information, see http://support.microsoft.com/?LN=en-us&scid=gp;en- us;offerprophone&x=9&y=13 .
- 9. Find more information 5 Microsoft CustomerSource CustomerSource is a Microsoft Web site that provides Microsoft customers around-the-clock access to support resources and a multitude of tools to improve their business processes and practices. Information (and site access for Microsoft customers currently on a service plan) is available at http://www.microsoft.com/dynamics/customersource.mspx . Product information For product information about Microsoft Dynamics POS and other Microsoft retail, business, and accounting software, visit the Microsoft Dynamics Web site at http://www.microsoft.com/dynamics/default.mspx .
- 10. 2Installation Before you install 7 Install Microsoft Dynamics POS 2009 on the main computer 10 Install Microsoft Dynamics POS 2009 on additional computers 14 Uninstall Microsoft Dynamics POS 2009 17
- 11. Installation Before you install 7 Before you install Prepare to install Microsoft Dynamics POS 2009 You can set up Microsoft Dynamics POS 2009 on one computer or on multiple computers. The arrangement you choose depends on how many computers you have in the store and how you intend to use them. Installing on one or more computers If the store has only one computer, that computer will be used for both management and point-of-sale tasks. It will also have the store database—the file where Microsoft Dynamics POS keeps the store’s information. In a multiple-computer store, you designate one computer as the main computer, which is often set up in a back office and used for management tasks. The other computers can be used as point-of-sale registers. Only the main computer will contain the store database. The other computers will communicate with the main computer through the network. Note You must purchase one copy of Microsoft Dynamics POS for each computer on which you want to install the program and use POS View. You can install the same copy of Microsoft Dynamics POS on additional computers without activating the software if you only want to use Manager View. For example, you might want to install Microsoft Dynamics POS on a computer in the back office and use Manager View to receive and manage inventory. Microsoft SQL Server Microsoft SQL Server® 2008 Express Edition is installed along with Microsoft Dynamics POS, and a new instance is created. To install Microsoft Dynamics POS on more than five registers, Microsoft recommends using Microsoft SQL Server 2008 rather than Microsoft SQL Server 2008 Express Edition, which is included with Microsoft Dynamics POS. If you want to use an existing instance of Microsoft SQL Server, see your Microsoft Certified Partner for special instructions in the Microsoft Dynamics POS 2009 Implementation Guide for PCI Compliance. Using Microsoft Dynamics POS on multiple computers with Windows Vista and Windows Server 2008 If Microsoft Dynamics POS is installed on more than one computer using Windows Vista® or Windows Server® 2008, the LocalAccountTokenFilterPolicy must be turned off.
- 12. Before you install 8 For more information and complete instructions, see this Microsoft Knowledge Base article. Open ports for database communication If the store has more than one computer using Microsoft Dynamics POS, these ports must be opened in the firewall to facilitate database communication: The TCP port that SQL Server is listening on. For MSPOSInstance, the default port is 1976. For other SQL Server installations, the default port is 1433. TCP ports 139 and 445. UDP ports 137 and 138. The ports need to be opened only on the main computer. The instructions below are for Windows Firewall. If you are using a third-party firewall, consult the firewall documentation for information about opening the ports. Note When you enable File and Printer Sharing in Windows, Windows Firewall is automatically opened to ports 137, 138, 139, and 445. In most cases, open the SQL Server listening port for the local subnet only. If computers on other subnets need access to the database, change firewall settings. For Windows Firewall, you can change the scope of the selected exception by clicking Edit and then Change scope. Open Windows Firewall in Windows Vista or Windows Server 2008 1 Log on to the main computer as a Windows Administrator. 2 Click Start, and then click Control Panel. 3 If needed, switch to Classic View, and then double-click Network and Sharing Center. 4 Turn on Network discovery, File sharing, and Printer sharing. For each, click the down- arrow at right, select the Turn on... option, and then click Apply. 5 Click the Back button to return to Control Panel, and then double-click Windows Firewall. 6 Click Allow a program through Windows Firewall. 7 On the Exceptions tab, click Add port. 8 In the Name box, type a name for the port that SQL Server is listening on, such as "POS listening port". 9 In the Port box, type the port number. 10 Make sure TCP is selected, and then click OK. 11 Verify that the File and Printer Sharing check box is selected, and then click OK. Open Windows Firewall in Windows XP 1 Log on to the main computer as a Windows Administrator. 2 On the Start menu, click Control Panel. 3 If needed, switch to Classic View, and then double-click Windows Firewall. 4 On the Exceptions tab, click Add Port. 5 In the Name box, type a name for the port that SQL Server is listening on, such as "POS listening port". 6 In the Port box, type the port number. 7 Make sure TCP is selected, and then click OK. 8 Select the File and Printer Sharing check box, and then click OK.
- 13. Before you install 9 Using Microsoft Dynamics POS with Microsoft Windows XP When using Microsoft Dynamics POS on computers using Microsoft Windows® XP, run Microsoft Dynamics POS as an Administrator to complete any of the following tasks: Create, duplicate, or delete an employee Change an employee's password, ID, or role Create, back up, or restore the store database Change the database connection settings To run Microsoft Dynamics POS as an Administrator 1 Close Microsoft Dynamics POS. 2 On the Start menu, point Programs or All Programs, point to Microsoft Dynamics POS 2009, and then right-click Microsoft Dynamics POS 2009. 3 Click Run as administrator. 4 If necessary, enter the credentials of an account in the Administrators group. Using Microsoft Dynamics POS with Intuit QuickBooks If you plan to use Microsoft Dynamics POS with Intuit® QuickBooks, install QuickBooks and set up the company file before you set up Microsoft Dynamics POS to share accounting information. Upgrading from a previous release of Microsoft Dynamics POS You can upgrade from Microsoft Dynamics – Point of Sale 2.0 to Microsoft Dynamics POS 2009. If you have an earlier release of Microsoft Dynamics – Point of Sale, you must first upgrade to release 2.0. Note If you are upgrading from a previous release of Microsoft Dynamics POS, Microsoft recommends that you see your Microsoft Certified Partner for assistance. If you are using a version of Microsoft SQL Server other than Express Edition, see the Microsoft Dynamics POS 2009 Implementation Guide for PCI Compliance, for more information. Before installing Microsoft Dynamics POS 2009, complete the following prerequisites: Close all transaction batches by running a Z report on each register. Settle all credit card transactions. Otherwise, you will not be able to settle those transactions. If any employee is using "Cashier" or "Supervisor" as his employee ID, change the ID to something else. Make a backup of the store database and store it somewhere other than the installation folder for Microsoft Dynamics – Point of Sale. Uninstall Microsoft Dynamics – Point of Sale 2.0 without removing the store database. See p. 17 for more information. Keep in mind that all registers in the store must be running the same release of Microsoft Dynamics POS. Upgrading from Microsoft Dynamics RMS For information about migrating a Microsoft Dynamics Retail Management System (RMS) Store Operations database into Microsoft Dynamics POS 2009, see your Microsoft Certified Partner. More information Microsoft Dynamics POS 2009 Implementation Guide for PCI Compliance C:Program FilesMicrosoft Dynamics - Point of Sale en-USHelpPOS2009_PADSS_IG.pdf Microsoft Dynamics POS Web site http://www.microsoft.com/dynamics/pos
- 14. Installation Install Microsoft Dynamics POS 2009 on the main computer 10 Install Microsoft Dynamics POS 2009 on the main computer The Installation Wizard and startup wizards are your guides There are four main steps to installing Microsoft Dynamics POS on the main computer. Each step is described in detail below. Overview Step 1 Install Microsoft Dynamics POS Step 2 Complete the startup wizards Step 3 Enter basic information about the store Step 4 Specify the POS hardware you want to use Note If you’re installing Microsoft Dynamics POS in a multiple-computer store, first install Microsoft Dynamics POS on the main computer that will have the store database, and then install Microsoft Dynamics POS on additional register computers. For more information, see ―Installing Microsoft Dynamics POS on additional computers.‖ Install Microsoft Dynamics POS on the local computer, not on a remote computer over a network. You must have an Internet connection to download the installation files. If you close the install screen during installation, the installation will be interrupted, and you might have to uninstall Microsoft .NET Framework 3.5 SP1 before you can restart the installation. Step 1 Install Microsoft Dynamics POS 1 Log on to the main computer as a Windows Administrator. 2 Visit the Microsoft Dynamics POS 2009 download page on CustomerSource or PartnerSource. 3 Click Download, and then specify a location for the download file. The file, MSDPOS2009-enUS.exe, is downloaded to the folder you specified. 4 After downloading, double-click the file. Microsoft Dynamics POS displays the installation screeen. Note On the installation screen, under Resources, you can view or print these additional documents and other resources: Manager’s Guide Cashier’s Guide Quick Reference card Setting up POS Hardware tutorial After installation, you can find these resources here: C:Program FilesMicrosoft Dynamics - Point of Saleen-USHelp 5 Under Install, click Microsoft Dynamics POS 2009, and then follow the on-screen instructions. 6 At the end of the Installation Wizard, click Finish to close the wizard.
- 15. Install Microsoft Dynamics POS 2009 on the main computer 11 Step 2 Complete the startup wizards 1 Start Microsoft Dynamics POS. On the Start menu, point to Programs or All Programs, point to Microsoft Dynamics POS 2009, and then click Microsoft Dynamics POS 2009. The first time you start Microsoft Dynamics POS, the program starts the Getting Started Wizard. Follow the on-screen instructions. 2 When the wizard asks if you want to use a new store database or an existing one, select I want to create my new store database on this computer. 3 The Create Store Database Wizard starts. When it asks what kind of database you want to create, select one of the following. Create a new blank database. -or- Use a sample database. Should you create an empty store database or a sample store database? You can use a sample database to practice using Microsoft Dynamics POS. Also, the sample information can serve as a guide for entering the store’s own information. With an empty store database, you enter all of the store’s information from scratch. 4 Type a name for the store database. The store database name is limited to 50 characters and cannot contain any of these characters: ~ ! ` % ^ * _ ( ) - + = ? , . < > / IMPORTANT Write down the database name and computer name and keep it in a safe place. For example, you can print this page and write the information in the space provided below. You will need this information to install Microsoft Dynamics POS on additional computers. You can also find this information in Microsoft Dynamics POS. In Manager View, on the Help menu, click About Microsoft Dynamics POS. To find the computer name in Windows XP, right-click the My Computer icon on the Desktop and click Properties. To find the computer name in Windows Vista, on the Start menu, click Control Panel, and then double click System. Database name: Computer name: 5 Click Next to create the store database. Then click Finish to close the wizard. If you created a sample database, the Create Password Wizard starts so you can create passwords for the sample employees in the sample database. Step 3 Enter basic information about the store 1 The Store Setup Wizard starts automatically. The Store Setup Wizard is an easy way to enter basic information about the store, such as sales tax and employee information, so you can quickly get started ringing up sales. Note Before you can use Microsoft Dynamics POS, you must complete the Store Settings Section of the Store Setup Wizard to create an employee ID and password for the store owner, as well as enter other basic information about the store. 2 To continue with the Store Setup Wizard now, click Next and follow the on-screen instructions. To set up the store later, click Cancel – Microsoft Dynamics POS will close.
- 16. Install Microsoft Dynamics POS 2009 on the main computer 12 3 The Store Setup Wizard will ask you to create an employee ID and password for the store owner. Note Passwords can be up to 14 characters and must comply with the current Windows security settings on the computer. For example, if the computer has been set up to enforce strong passwords, passwords might need to contain certain characters, such as numbers, uppercase and lowercase letters, and punctuation. IMPORTANT Write down the employee ID and password for the store owner in a safe place. For example, you can print this page and write the information in the space provided below. You will need this information to log on to Microsoft Dynamics POS and use the program. If you lose this information, you will need to re-install Microsoft Dynamics POS. Employee ID: Password: 4 At the end of the Store Settings section of the Store Setup Wizard, click Finish to close this section of the wizard. Note To close the Store Setup Wizard at any time, click Cancel. Any information you entered on previous pages will have been saved. You can restart the Store Setup Wizard at any time from the Settings menu in Manager View. Microsoft Dynamics POS closes the Store Settings section of the wizard and displays the Store Setup Wizard checklist. 5 You have completed the minimum required to start and use Microsoft Dynamics POS. The other sections of the wizard are optional. For example, select Employees if you want to enter basic information about the store’s employees. Each employee who uses Microsoft Dynamics POS must have an employee ID and password. You can also enter this information later in Manager View. Select Inventory if you want to enter basic information about the store’s inventory. You can create departments and categories to help organize the store’s inventory, as well as enter information about the store’s suppliers. 6 Click Close to close the Store Setup Wizard and start the Activation Wizard. Complete the Activation Wizard, using the product key that was provided to you by your Microsoft Certified Partner. 7 Click Finish to close the Activation Wizard and start Microsoft Dynamics POS. Step 4 Specify the POS hardware you want to use 1 The first time you start Microsoft Dynamics POS and whenever you start Microsoft Dynamics POS after adding or removing hardware devices, Microsoft Dynamics POS will display a list of hardware devices installed on the computer. This message confirms that Microsoft Dynamics POS recognizes the hardware; you are not required to use all the listed devices with Microsoft Dynamics POS.
- 17. Install Microsoft Dynamics POS 2009 on the main computer 13 Note If you connected and installed a POS hardware device that does not appear in this list, check the following points and then restart Microsoft Dynamics POS. Make sure: The cable is connected properly to the computer. The cable is connected properly to the device. The software for the device is installed properly. The device is configured according to the manufacturer’s instructions. 2 After you dismiss the hardware list, Microsoft Dynamics POS displays the Register Properties dialog box. The list of Available devices shows the devices currently installed on the computer. Select a device and use the arrow buttons to move the devices you want Microsoft Dynamics POS to use to the Selected devices list. When you add a printer to the Selected devices list, Microsoft Dynamics POS displays the Printer Properties dialog box for that printer. If you have other programs on the computer that use this printer, select the Share printer with other programs check box. Note If you want to keep electronic copies of receipts, select either the Save electronic copies of receipts check box in the Register Properties dialog box or the Save receipts to database check box in the Printer Properties dialog box. If you select both check boxes, Microsoft Dynamics POS will keep two electronic copies of each receipt. More information Getting Started, page 20 ―Start or exit Microsoft Dynamics POS‖ Getting Started, page 21 ―Activate Microsoft Dynamics POS‖ Getting Started, page 22 ―Roadmap: Quickly set up the store‖ POS View Help ―Switch between POS View and Manager View‖ Microsoft Certified Partners see special instructions in the Microsoft Dynamics POS 2009 Implementation Guide for PCI Compliance
- 18. Installation Install Microsoft Dynamics POS 2009 on additional computers 14 Install Microsoft Dynamics POS 2009 on additional computers The Installation Wizard and startup wizards are your guides In a multiple-computer store, you designate one computer as the main computer, which is often set up in a back office and used for management tasks. This computer will have the store database and is also referred to as the “server.” Additional computers can be used as register computers for ringing up sales and can be referred to as “clients.” Overview There are four main steps to installing Microsoft Dynamics POS on each additional computer you want to use in the store. Each step is described in detail below. Step 1 Install Microsoft Dynamics POS Step 2 Connect to the store database Step 3 Assign a register number Step 4 Specify the POS hardware you want to use Note If you’re installing Microsoft Dynamics POS in a multiple-computer store, first install Microsoft Dynamics POS on the main computer that will have the store database, and then install Microsoft Dynamics POS on additional register computers. For more information, see ―Installing Microsoft Dynamics POS on the main computer.‖ Install Microsoft Dynamics POS on the local computer, not on a remote computer over a network. You must have an Internet connection to download the installation files. If you close the install screen during installation, the installation will be interrupted, and you might have to uninstall Microsoft .NET Framework 3.5 SP1 before you can restart the installation. Step 1 Install Microsoft Dynamics POS 1 Log on to the additional computer as a Windows Administrator. 2 Visit the Microsoft Dynamics POS 2009 download page on CustomerSource or PartnerSource. 3 Click Download, and then specify a location for the download file. The file, MSDPOS2009-enUS.exe, is downloaded to the folder you specified. 4 After downloading, double-click the file. Microsoft Dynamics POS displays the installation screeen. Note On the installation screen, under Resources, you can view or print these additional documents and other resources: Manager’s Guide Cashier’s Guide Quick Reference card Setting up POS Hardware tutorial After installation, you can find these resources here: C:Program FilesMicrosoft Dynamics - Point of Saleen-USHelp
- 19. Install Microsoft Dynamics POS 2009 on additional computers 15 5 Under Install, click Microsoft Dynamics POS 2009, and then follow the on-screen instructions. 6 At the end of the Installation Wizard, click Finish to close the wizard. Step 2 Connect to the store database 1 Start Microsoft Dynamics POS. Microsoft Dynamics POS starts the Getting Started Wizard. Follow the on-screen instructions. 2 When the wizard asks if you want to use a new store database or an existing one, select I already have a store database. Microsoft Dynamics POS displays the Change Database Connection dialog box. 3 In the Computer name box, type the name of the computer that has the store database; for example, ―MainComputer‖. Note To find the computer name of the main computer, click Start, next right-click My Computer, click Properties, and then click the Computer Name tab. You can also find this information in Microsoft Dynamics POS on the main computer. In Manager View, on the Help menu, click About Microsoft Dynamics POS. Do not use ―(local)‖ for the computer name. Microsoft Dynamics POS contacts the main computer and displays the Server Administrator dialog box. 4 Enter an Administrator user name and password for the computer with store database. Microsoft Dynamics POS displays the Select Database dialog box. 5 In the Database name box, select the name of the database that is currently being used by Microsoft Dynamics POS on the main computer. Note For notes about the database name that you used for the main computer, see page 11. You can also find the database name in Microsoft Dynamics POS on the main computer. In Manager View, on the Help menu, click About Microsoft Dynamics POS. Microsoft Dynamics POS connects to the selected database and displays the Finish page of the Getting Started Wizard. 6 Click Finish to close the Getting Started Wizard and start the Activation Wizard. Complete the Activation Wizard, using the product key that was provided to you by your Microsoft Certified Partner. 7 Click Finish to close the Activation Wizard. Step 3 Assign a register number After the Activation Wizard closes, Microsoft Dynamics POS displays the Logon screen. 1 Log on to Microsoft Dynamics POS with the employee ID and password you created when you installed Microsoft Dynamics POS on the main computer. Note For notes about the employee ID and password that you created when you installed Microsoft Dynamics POS on the main computer, see page 12. Microsoft Dynamics POS asks if you want to assign register number 1 to this computer.
- 20. Install Microsoft Dynamics POS 2009 on additional computers 16 2 Click No. Microsoft Dynamics POS asks if you want to change the register number of this computer. 3 Click Yes. Microsoft Dynamics POS displays the Add New Register dialog box. 4 Click Use the next available register number. -or- To assign a different register number, click Use the number specified below, and then type the number. Note Each installation of Microsoft Dynamics POS must have a unique register number. Step 4 Specify the POS hardware you want to use 1 Whenever you start Microsoft Dynamics POS after adding or removing hardware devices, Microsoft Dynamics POS displays a list of devices installed on the computer. This message simply confirms that Microsoft Dynamics POS recognizes the hardware. Note If you connected and installed a POS hardware device that does not appear in this list, check the following points and then restart Microsoft Dynamics POS. Make sure: The cable is connected properly to the computer and to the device. The software for the device is installed properly. The device is configured according to the manufacturer’s instructions. 2 After you dismiss the hardware list, Microsoft Dynamics POS displays the Register Properties dialog box. The list of Available devices shows the devices currently installed on the computer. Select a device and use the arrow buttons to move the devices you want Microsoft Dynamics POS to use to the Selected devices list. When you add a printer to the Selected devices list, Microsoft Dynamics POS displays the Printer Properties dialog box for that printer. If you have other programs on the computer that use this printer, select the Share printer with other programs check box. Note If you want to keep electronic copies of receipts, select either the Save electronic copies of receipts check box in the Register Properties dialog box or the Save receipts to database check box in the Printer Properties dialog box. If you select both check boxes, Microsoft Dynamics POS will keep two electronic copies of receipts. More information Getting Started, page 20 ―Start or exit Microsoft Dynamics POS‖ Getting Started, page 21 ―Activate Microsoft Dynamics POS‖ Getting Started, page 22 ―Roadmap: Quickly set up the store‖ POS View Help ―Switch between POS View and Manager View‖ Microsoft Certified Partners see special instructions in the Microsoft Dynamics POS 2009 Implementation Guide for PCI Compliance
- 21. Installation Uninstall Microsoft Dynamics POS 2009 17 Uninstall Microsoft Dynamics POS 2009 Easily repair or remove Microsoft Dynamics POS Uninstalling Microsoft Dynamics POS will permanently remove Microsoft Dynamics POS from the computer. After removal, Microsoft Dynamics POS will no longer be available for use. You can also repair the Microsoft Dynamics POS program files. When you uninstall Microsoft Dynamics POS, the store database is not removed. This means that you can safely uninstall and reinstall Microsoft Dynamics POS for troubleshooting purposes without harming or changing the store information. Tip If you want to uninstall Microsoft Dynamics POS for troubleshooting, first try using the Installation Wizard to repair the program files before you uninstall the program. Follow the steps below, but in Step 6, click Repair instead of Uninstall in Windows Vista, or click Change instead of Remove in Windows XP. In the Installation Wizard, select Repair. Uninstall Microsoft Dynamics POS without removing the store database 1 Back up the store database, and then copy the backup (.bck) file to a location other than the hard drive. 2 Exit Microsoft Dynamics POS, including all Help windows. 3 Click Start, and then click Control Panel. 4 If needed, switch to Classic View. 5 Double-click Programs and Features (Windows Vista) or Add or Remove Programs (Windows XP). 6 Click Microsoft Dynamics POS 2009, and then click Uninstall or Remove. Follow the instructions on the screen. 7 If you want to reinstall, see your Microsoft Certified Partner for specific instructions. Completely uninstall Microsoft Dynamics POS These steps assume a standard installation of Microsoft Dynamics POS. If you are using SQL Server 2005 or an instance of SQL Server 2008 other than the SQL Server 2008 Express instance that was included with Microsoft Dynamics POS, the steps to uninstall will vary. Contact a Microsoft Certified Partner for assistance. 1 Back up the store database, and then copy the backup (.bck) file to a location other than the hard drive. 2 Exit Microsoft Dynamics POS, including all Help windows. 3 Click Start, and then click Control Panel. 4 If needed, switch to Classic View. 5 Double-click Programs and Features (Windows Vista) or Add or Remove Programs (Windows XP).
- 22. Uninstall Microsoft Dynamics POS 2009 18 6 Uninstall (Remove) these programs: Microsoft Dynamics POS 2009 Microsoft .NET Framework 3.5 SP1 Microsoft Primary Interoperability Assemblies 2005 Microsoft Visual C++ 2005 Redistributable OPOS Common Control Objects 1.9.000 Microsoft POS for .NET 1.12 Microsoft Report Viewer Redistributable 2008 SP1 Microsoft SQL Server 2008 Click Remove, and then click OK in the Setup Support Rules dialog box if all tests passed. Select MSPOSINSTANCE, and then click Next. Click Finish. Note Do not remove other instances of Microsoft SQL Server that you might have installed on the computer. You can remove all features of the instance. 7 If you do not have any instances of Microsoft SQL Server 2008 installed other than MSPOSINSTANCE, click Microsoft SQL Server Native Client, and then click Remove. 8 In Windows Explorer, delete this folder: c:Program FilesMicrosoft Dynamics – Point of Sale IMPORTANT Deleting this folder might send your customized report, receipt format, import settings, and other files to the Recycle Bin. Note The folder listed above is the default location of the Microsoft Dynamics POS program files. If you specified a different location during installation of Microsoft Dynamics POS, the path to this folder will vary.
- 23. 3Start the program and set up the store Start and exit Microsoft Dynamics POS 20 Activate Microsoft Dynamics POS 21 Roadmap: Quickly set up the store 22 Checklist: Complete Store setup 24
- 24. Start the program and set up your store Start and exit Microsoft Dynamics POS 20 Start and exit Microsoft Dynamics POS Quickly start ringing up sales Before you can start Microsoft Dynamics POS, your name, employee ID, and password must have been set up in the Store Setup Wizard or in Manager View. Start Microsoft Dynamics POS 1 On the Start menu, click Programs or All Programs, click Microsoft Dynamics POS 2009, and then click Microsoft Dynamics POS 2009. 2 In the Logon dialog box, type your employee ID and password. Tip If you are logging on using a touch-screen, press the touch-screen keyboard button to display the touch-screen keyboard. Microsoft Dynamics POS starts in POS View (unless you skipped activation). Employees who have permission can switch to Manager View by clicking the Manager View tab. Note The passwords in Microsoft Dynamics POS must comply with the current Windows security settings on the computer or network. If an account lockout policy is in place, you will not be able to log on after a certain number of failed attempts. In that event, contact your network administrator to have your user account unlocked. If you want to access POS View, you must activate the software. For more information, see ―Activate and register Microsoft Dynamics POS‖ on page 21. If you are using Windows XP, consider starting Microsoft Dynamics POS as an Administrator. See below. Start Microsoft Dynamics POS as an administrator On the Start menu, click Programs or All Programs, click Microsoft Dynamics POS 2009, right-click Microsoft Dynamics POS 2009, and then click Run as administrator. Exit POS View and Microsoft Dynamics POS Press F6 (Tasks), and then press 8 (Exit). -or- Click the Exit button on the left side of POS View. Note Depending on your employee role settings, you might not be able to exit Microsoft Dynamics POS. Switch between POS View and Manager View Click the Manager View or POS View tab. More information POS View Help ―Start or exit Microsoft Dynamics POS‖ Manager View Help ―Start Microsoft Dynamics POS‖
- 25. Start the program and set up your store Activate and register Microsoft Dynamics POS 21 Activate and register Microsoft Dynamics POS Authenticate your copy of Microsoft Dynamics POS Activation reduces software piracy and ensures that Microsoft's customers receive the product quality they expect by authenticating your software as a genuine, fully licensed copy. Registration ensures that your product support is accurate and up-to-date. Activation and registration If you have an Internet connection, you can quickly and easily activate and register Microsoft Dynamics POS over the Internet. Otherwise, you can activate the software by telephone. Each copy of Microsoft Dynamics POS can only be activated on a single computer, so you will need a separate copy of the software for each computer where you want to use Microsoft Dynamics POS. Activation and registration are required. Note The one exception to the activation requirement is that you are allowed to install and use Microsoft Dynamics POS on a back-office computer without activating, provided that computer will not be used to process transactions. You will not be able to access POS View. You can choose this option in the Activation Wizard. If you ever need to reinstall Microsoft Dynamics POS on the same computer where it was installed previously, you will need to activate the software again. Usually, you can use the same product key you used before. Registration ensures that Microsoft Product Support has accurate, up-to-date information to assist you and ensures that you receive your product support information promptly. Activate and register Microsoft Dynamics POS when first starting the program 1 Start Microsoft Dynamics POS. After the startup wizards, Microsoft Dynamics POS starts the Activation Wizard. 2 Follow the instructions in the wizard to activate and register the program. You will need the product key that was provided by your Microsoft Certified Partner. Activate and register Microsoft Dynamics POS later 1 In Manager View, on the Help menu, click Activate Dynamics POS. 2 Follow the instructions in the wizard. Depending on your activation status, the Activation Wizard will prompt you to enter the product key or select an activation method. More information POS View Help ―Start or exit Microsoft Dynamics POS‖ Manager View Help ―Activate Microsoft Dynamics POS‖
- 26. Start the program and set up your store Roadmap: Quickly set up your store 22 Roadmap: Quickly set up the store Get started quickly with the startup wizards The first time you start Microsoft Dynamics POS, a series of short wizards walk you through specifying initial settings. You can then begin ringing up sales right away, while specifying more detailed settings later as time permits. Setting up the store in Microsoft Dynamics POS Before you can start ringing up sales, you need to tell Microsoft Dynamics POS a few things about the store, such as the sales tax, the employees who will be using Microsoft Dynamics POS, and so on. The Store Setup Wizard makes getting started with Microsoft Dynamics POS quick and easy. You can enter just enough information to start ringing up sales right away. Later, as time allows, you can enter more of the store information. Getting Started Wizard In this required wizard, you: Agree or disagree to the terms of license agreement. Specify whether you want to create a database or connect to one you already have. Indicate whether or not you want to participate in the Customer Experience Improvement Program. Create Database Wizard If you chose to create a new database, Microsoft Dynamics POS displays the Create Database Wizard to help you create an initial store database. You can create a blank database or you can start with one of two sample databases included with Microsoft Dynamics POS; one for a fictitious toy store and the other, for a fictitious coffee shop. Each sample database includes inventory, employees, customers, task pads, extensive settings, and examples of various features as they would be set up in typical stores.
- 27. Roadmap: Quickly set up your store 23 Offline Mode Wizard This required wizard can help you set up offline mode, which you can use to keep the store operational during network downtime. Store Setup Wizard – Store Settings If you chose to create a new database, The Store Setup Wizard helps you specify a few important settings, such as sales tax and payment methods. Create Password Wizard If you chose to create one of the sample databases, Microsoft Dynamics POS displays the Create Password Wizard to help you create temporary passwords for the sample employees in the database. Store Setup Wizard – Checklist From the Store Setup Wizard’s Checklist, the wizard can help you set initial settings for basic store information, employees, importing existing items or customers, creating departments and categories, and sharing information with accounting programs. Tip You can also start the Store Setup Wizard in Manager View later from the Settings menu. Activation Wizard In this required step, use the Activation Wizard to activate and register Microsoft Dynamics POS. You must activate the program to be able to use it. Checklist for quick store setup Use this checklist to make sure you have specified the minimum store settings to start ringing up sales. You can specify most of the basic settings in the Store Setup Wizard. Owner information Basic store information Employees Payment methods Sales taxes Registers and hardware Install Microsoft Dynamics POS, specify register settings, and set up POS hardware on each register in a multiple-computer store. Items Cashiers can add items as they are sold to inventory at the registers. Or you can import an existing item list. More information Getting Started ―Activate and register Microsoft Dynamics POS‖ Manager View Help ―Set up the store‖ Manager View Help ―Learn to use Manager View‖ Manager View Help ―Frequently asked questions about store setup and management‖
- 28. Start the program and set up your store Checklist: Complete store setup 24 Checklist: Complete store setup A comprehensive plan for store productivity You can use this comprehensive checklist to make sure you are taking full advantage of all the powerful features in Microsoft Dynamics POS. Set up the store information in the order shown, since setting up some features depends on others. Minimum required information You must enter the following information before you can begin performing sales transactions. You can specify the basics of most of this information in the Store Setup Wizard. Later, you can specify more detailed information in Manager View. Owner information (in the Store Setup Wizard) An employee ID and password for the store owner is required and must be specified in the Store Setup Wizard the first time the wizard is run. Store information (in the Store Setup Wizard or Manager View) The store name, address, and contact information. Depending on other settings, this information can appear on receipts, reports, or other documents. Employee information (in the Store Setup Wizard or Manager View) You can specify basic employee information in the Store Setup Wizard. Payment methods (in the Store Setup Wizard or Manager View) Specify the forms of payment accepted by the store, such as cash, check, and so on. Sales tax (in the Store Setup Wizard or Manager View) Specify different sales taxes and individual tax authorities, such as state, county, or city (in Manager View). Specify a single sales tax (in the Store Setup Wizard). Register connection with the store database (when starting Microsoft Dynamics POS on each register). In a multiple-computer store, it’s important to make sure each register connects to the store database, has a unique register number, and journals receipts properly. Inventory items (in Manager View) You can create the items manually or import item information from a text file with the Import Wizard. Tip You can also create your inventory by adding items at the register as you sell them. Additional store information Depending on the needs of the store, the following information is optional and can be entered in Manager View at any time. Registers and hardware Receipt formats Create your own receipt formats or use the two pre-set formats included with Microsoft Dynamics POS. Task pads Define custom task pad buttons, so the POS View screen works the way you do, tailored for your most common tasks and functions.
- 29. Checklist: Complete store setup 25 Line display messages Define custom messages for a line display. Accounting integration Exchange accounting information with Intuit QuickBooks. Payment processing Set up credit card, debit card, gift card, and check transaction processing. Inventory Although optional, specifying as much of the following information as possible will make entering or importing inventory information easier and faster. Departments and categories (in the Store Setup Wizard or Manager View) Create departments and categories to organize the store’s inventory. Suppliers (in the Store Setup Wizard or Manager View) You can specify information about your suppliers manually or import the information from a text file with the Import Wizard. Item and preset discounts Set up discounts for specific items and define preset discounts that you can apply to items or transactions at the register. Item messages Create messages for cashiers about specific items. Customers Customers You can specify information about your customers manually or import the information from a text file by using the Import Wizard. Customer discounts Specify discounts for specific customers. More information Manager View Help ―Set up the store‖ Manager View Help ―Learn to use Manager View‖ Manager View Help ―Frequently asked questions about store setup and management‖
- 30. 4Frequently asked questions FAQ: About getting started 27
- 31. Frequently asked questions FAQ: About getting started 27 FAQ: About getting started Find answers to common questions Can I download Microsoft Dynamics POS and then install it on several computers in the store? Yes, but you must purchase a separate product key for each computer on which you install Microsoft Dynamics POS. There is an exception to this: You can install the program on another computer without a license if you only intend to use Manager View. More information See ―Activate and register Microsoft Dynamics POS‖ in the previous chapter. Can I use my existing installation of Microsoft SQL Server instead of the Express Edition that is installed with Microsoft Dynamics POS? Yes, as long as it is Microsoft SQL Server 2005 or later. However, there are special installation instructions. More information See your Microsoft Certified Partner. What information do I need to have ready before I install Microsoft Dynamics POS and set up my store? You will need basic information about the store and the computers and software you use. More information See ―Before you install‖ and ―Roadmap: Quickly set up the store‖ earlier in this manual. Your Microsoft Certified Partner might have additional requirements. How do I get my store’s inventory information into Microsoft Dynamics POS – do I have to enter the items one by one? You can use the Import Wizard to import a text file with the inventory information. If you are moving inventory from Microsoft Dynamics RMS to Microsoft Dynamics POS, your Microsoft Certified Partner has specialized tools for migrating store information, including inventory information. More information For details about importing, see ―About importing information‖ in Manager View Help. For details about moving from Microsoft Dynamics RMS, see your Microsoft Certified Partner. How do I uninstall Microsoft Dynamics POS? You might need to uninstall several programs when you uninstall Microsoft Dynamics POS, depending on whether or not you are planning to reinstall the program. More information See ―Uninstall Microsoft Dynamics POS‖ in Manager View Help.
- 32. 5Accessibility Accessibility Products and Services from Microsoft 29
- 33. Accessibility Accessibility Products and Services from Microsoft 29 Accessibility Products and Services from Microsoft Microsoft is committed to making its products and services easier for everyone to use. The following topics provide information about the features, products, and services that make Microsoft® Windows® more accessible for people with disabilities: Accessibility Features of Windows Documentation in Alternative Formats Customer Service for People with Hearing Impairments For More Information Note The information in this section may apply only to users who license Microsoft products in the United States. If you obtained this product outside of the United States, you can use the subsidiary information card that came with your software package or visit the Microsoft Accessibility website for a list of Microsoft support services telephone numbers and addresses. You can contact your subsidiary to find out whether the type of products and services described in this section are available in your area. Information about accessibility is available in other languages, including Japanese and French. Accessibility Features of Windows The Windows operating system has many built-in accessibility features that are useful for individuals who have difficulty typing or using a mouse, are blind or have low vision, or who are deaf or hard-of-hearing. The features are installed during Setup. For more information about these features, see Help in Windows and the Microsoft Accessibility website. Free Step-by-Step Tutorials Microsoft offers a series of step-by-step tutorials that provide detailed procedures for adjusting the accessibility options and settings on your computer. This information is presented in a side- by-side format so that you can learn how to use the mouse, the keyboard, or a combination of both. To find step-by-step tutorials for Microsoft products, see the Microsoft Accessibility website. Assistive Technology Products for Windows A wide variety of assistive technology products are available to make computers easier to use for people with disabilities. You can search a catalog of assistive technology products that run on Windows at the Microsoft Accessibility website. If you use assistive technology, be sure to contact your assistive technology vendor before you upgrade your software or hardware to check for possible compatibility issues. Documentation in Alternative Formats If you have difficulty reading or handling printed materials, you can obtain the documentation for many Microsoft products in more accessible formats. You can view an index of accessible product documentation on the Microsoft Accessibility website. In addition, you can obtain additional Microsoft publications from Recording for the Blind & Dyslexic, Inc (RFB&D). RFB&D distributes these documents to registered, eligible members of their distribution service. For information about the availability of Microsoft product documentation and books from Microsoft Press, contact:
- 34. Accessibility Products and Services from Microsoft 30 Recording for the Blind & Dyslexic, Inc. 20 Roszel Road Princeton, NJ 08540 Telephone number from within the United States: (800) 221-4792 Telephone number from outside the United States and Canada: (609) 452-0606 Fax: (609) 987-8116 Recording for the Blind & Dyslexic website Web addresses can change, so you might be unable to connect to the website or sites mentioned here. Customer Service for People with Hearing Impairments If you are deaf or hard-of-hearing, complete access to Microsoft product and customer services is available through a text telephone (TTY/TDD) service: For customer service, contact Microsoft Sales Information Center at (800) 892-5234 between 6:30 AM and 5:30 PM Pacific Time, Monday through Friday, excluding holidays. For technical assistance in the United States, contact Microsoft Product Support Services at (800) 892-5234 between 6:00 AM and 6:00 PM Pacific Time, Monday through Friday, excluding holidays. In Canada, dial (905) 568-9641 between 8:00 AM and 8:00 PM Eastern Time, Monday through Friday, excluding holidays. Microsoft Support Services are subject to the prices, terms, and conditions in place at the time the service is used. More information For more information about how accessible technology for computers helps to improve the lives of people with disabilities, see the Microsoft Accessibility website.