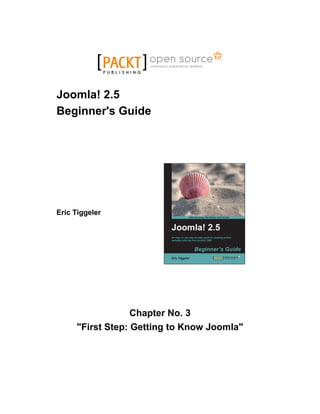
Joomla 2.5 Beginner's Guide First Steps: Getting To Know Joomla
- 1. Joomla! 2.5 Beginner's Guide Eric Tiggeler Chapter No. 3 "First Step: Getting to Know Joomla"
- 2. In this package, you will find: A Biography of the author of the book A preview chapter from the book, Chapter NO.3 "First Step: Getting to Know Joomla" A synopsis of the book’s content Information on where to buy this book About the Author Eric Tiggeler is the author of Joomla! 1.5 Beginner's Guide and has written several Dutch books on Joomla!, all of which got excellent reviews. He's also written a successful Dutch guide to the Drupal 7 CMS. Eric writes tutorials for several computer magazines and Joomla! community websites. Eric is fascinated by the Web as a powerful and creative means of communication—and by revolutionary soft ware such as Joomla!, enabling anybody to create beautiful and user-friendly websites. On a daily basis, Eric works as a consultant and copywriter at a communication consultancy company affiliated with the Free University of Amsterdam. Over the last few years, he has written more than ten Dutch books on writing and communication. His passion is making complex things easy to understand. Eric Tiggeler is married and has two daughters. He lives and works in Hilversum (the Netherlands). On the Web, you'll find him at (in Dutch) and (in English). For More Information: www.packtpub.com/joomla-2-5-beginners-guide/book
- 3. Joomla! 2.5 Beginner's Guide Joomla is one of the most popular open-source content management systems, actively developed and supported by a world wide user community. It's a free, fun, and feature- rich tool for anyone who wants to create dynamic, interactive websites. Even beginners can deploy Joomla to build professional websites, although it can be challenging to get beyond the basics and build a site that completely meets your needs. This book will help you to get started building websites with Joomla quickly and get the most out of its advanced features. What This Book Covers Chapter 1, Introduction: A New and Easy Way to Build Websites—In this chapter, you'll learn why you want to use Joomla: to create a cool looking, feature-rich site that's easy to expand, customize, and maintain. Chapter 2, Installation: Getting Joomla Up and Running—You'll learn how to install Joomla on your own computer or on a web server, and how to install a sample site. Chapter 3, First Step: Getting to Know Joomla—In this chapter, you'll get familiar with the basic concepts of Joomla: the Joomla interface and the principles of a website constructed out of 'building blocks'. Chapter 4, Web Building Basics: Creating a Site in an Hour—Face a real-life challenge: use Joomla to build a basic but expandable website fast. Customizing Joomla's default sample site to fit your needs, adding content, menu links, and changing the site's look and feel. Chapter 5, Small Sites, Big Sites: Organizing your Content Effectively—Making it easy to add and find information on your site: designing a clear, expandable, manageable structure for your content. Chapter 6, Creating Killer Content: Adding and Editing Articles—In this chapter, you learn how to create content pages that are attractive and easy to read, and you'll learn about different ways to tweak the page layout. Chapter 7, Welcoming your Visitors: Creating Attractive Home Pages and Overview Pages—When you've got your content set up, you'll create a home page and overview pages to entice visitors to discover all your valuable content. Chapter 8, Helping your Visitors Find What they Want: Managing Menus—In this chapter, you'll practice designing clear and easy navigation through menus and see how you can help the visitor to easily find what they want. For More Information: www.packtpub.com/joomla-2-5-beginners-guide/book
- 4. Chapter 9, Opening up the Site: Enabling Users to Log in and Contribute—You'll learn how to give users access to the site, allowing them to create content and manage the website. Chapter 10, Getting the Most out of your Site: Extending Joomla—In this chapter, you'll learn how to extend Joomla's capabilities using all sorts of extensions: using an image gallery to attractively display pictures, automatically showing article teasers on the home page, or enhancing your workspace by installing an easier content editor. Chapter 11, Creating an Attractive Design: Working with Templates—Templates will give your site a fresh look and feel and make it easy to create an individual look, different from a typical Joomla site. You'll learn how to install and customize templates. Chapter 12, Attracting Search Engine Traffic: Tips and Techniques—This chapter shows you how to increase your site's visibility for search engines applying search engine optimization (SEO) techniques, such as creating friendly URLs. Appendix A, Keeping the Site Secure—You'll learn what steps you can take to keep your site safe from hackers or data loss. For More Information: www.packtpub.com/joomla-2-5-beginners-guide/book
- 5. First Step: Getting to Know Joomla 3 Congratulations! You have just installed Joomla. This means you can now step into Joomla and start using one of the most exciting and powerful web building tools available. Before you begin building your own site in the next chapter, let's take some time to get acquainted with the way Joomla works. The system has a clean, user-friendly interface that's easy to learn and fun to work with; you'll be amazed at how fast you can perform content management magic in just a few clicks. This chapter introduces you to Joomla's basic functions. In this chapter, you will: Get acquainted with the Joomla way of building and maintaining websites Explore the user interface, try out the main screens and toolbars Examine the Joomla example website that you've installed Learn the main features and special functions that Joomla offers out of the box Get your feet wet and try out some of the most common administration tasks Publish your first content, add an extension, and tweak a few settings This way you'll get a taste of what it's like to use Joomla as your web toolbox and get ready to build your own site in the next chapter. So let's get started! For More Information: www.packtpub.com/joomla-2-5-beginners-guide/book
- 6. First Step: Getting to Know Joomla Making the switch—building websites the Joomla way If you're new to Joomla and to Content Management Systems (CMS), you'll find creating sites using a CMS takes a bit of getting used to. Even if you have some experience building websites, you'll have to adapt to a different way of working. But it's certainly worth the effort, and Joomla will make it easy on you—really! Before we explore the example site you've installed in the previous chapter, we'll have a brief look at just what's so different about building websites with Joomla. As you may know, ages ago, well at least before 2005 when Joomla came to be, most websites were handcrafted. Creating a website meant creating pages. For every new web page, you had to create an HTML document. You would design a basic page layout and reuse that over and over again, adding new pages and adapting the layout to fit the type of content. Whatever tool you used—Adobe (then Macromedia) Dreamweaver, Microsoft FrontPage, or maybe a plain text editor, you would be designing, coding, editing, or building the same web page your visitors would see on your website. Getting anything published on the web meant uploading pages (HTML documents) from your computer to a web server. Adding and updating content or managing hyperlinks was basically handicraft. You'd open a page in an editor, make changes, and upload it to the web server again. Those were the bad old days of static websites. Those days are long, long gone. Today, most websites are dynamic. They use a CMS to make it easier to create and manage content. These CMS-based sites are either built from scratch (by web programmers creating a custom CMS to meet specific client requirements) or based upon a generic CMS such as Joomla, that can be customized and expanded. And it's that dynamic bit that makes working with a CMS so all-new and different. Sorry, web pages have ceased to exist Okay, now brace yourself for the main difference between the static old school approach and building websites using a CMS such as Joomla, where there are no web pages. Of course, a visitor browsing your site still experiences that website as a collection of pages. In Joomla, however, the page your visitor sees isn't really a page. Rather, it's a collection of little blocks of interactive data that the CMS pulls from a database. These blocks can be arranged and combined into web pages in many different ways. As soon as your visitor clicks on a link, he actually sends a request to Joomla to assemble bits and pieces of data to present a full web page. If your site visitor clicks on Home, he'll see a page consisting of headings, images, and teaser texts. If he clicks on a Read more link, a new mix of data is displayed. This can consist of the same article heading from the home page, possibly the same intro text and image (now combined with the full body text) links to related articles, banners, and different menu options. [ 40 ] For More Information: www.packtpub.com/joomla-2-5-beginners-guide/book
- 7. Chapter 3 When creating static websites, the HTML page you designed would be the exact same HTML page the site visitor would see. This one-to-one relationship has gone out the window. Of course, to a visitor a Joomla powered site still consists of the web pages they see in their browser. However, behind the scenes in Joomla, you won't be editing pages—after all, there are no pages in Joomla. To change the output (the web page) you edit the different building blocks. These blocks can be any part of the final page: the main article, a menu entry, a banner, or a list of hyperlinks to related items. CMS is like a coffee machine In a way, a CMS functions just like those big multi-option coffee machines. The user presses a button to select any of the available options; the machine invisibly fetches all of the required ingredients and mixes these to serve a cup of fresh coffee, latte, frappuccino, or decaf. This is similar to the way a CMS serves content. As the site visitor clicks on a link, the mighty machine gathers whatever combination of content parts is needed from the database to complete this particular order and it pours the output into a coffee cup—sorry, a web page. Why is this a good thing? The dynamic approach of CMSes, such as Joomla, makes creating websites flexible. You don't have to manually create dozens of rigid content pages, copying menus, and other common elements from page to page as you extend your site. Instead, you'll choose a basic page layout and add any combination of building blocks you need: Do you want a home page with four headings, teaser texts, read more links, a main menu, a random image, a login form, or a list of links to popular articles? You can do this easily, as the Joomla CMS allows you to combine different blocks of content into your home page. No programming skills needed! [ 41 ] For More Information: www.packtpub.com/joomla-2-5-beginners-guide/book
- 8. First Step: Getting to Know Joomla If your site has a section about digital photography, do you want all content pages about DSLR cameras to display a special banner to attract attention to your special newsletter on the subject? In Joomla, it's a breeze. Would you like to have different items on your home page every day of the week? Do you want to set a particular starting date and an ending date for publishing your articles? It's all possible. While you're on holiday, you can have your home page automatically updated with the articles you prepared beforehand! To summarize, you've got the power! You determine what content blocks Joomla packs together onto any specific page and you also set the order and the layout of these blocks on the browser screen. All of this magic is made possible by Joomla's built-in PHP wizardry. It uses the powerful PHP scripting language to communicate with a database, gathering just the blocks of data you need, and presenting them the way you want. A website built of blocks Now what does this building blocks thing look like in real life? The following is an illustration of Joomla's page building system: [ 42 ] For More Information: www.packtpub.com/joomla-2-5-beginners-guide/book
- 9. Chapter 3 A web page in Joomla basically consists of these three parts—a base layout, the main content block, and as many function blocks as you like: 1. The base layout: this defines the presentation of all content (the amount of columns, background colors, header graphics, and so on). This base layout also contains positions (spaces Joomla can fill with its content blocks). In Joomla, this base layout is defined in a template. Generally, you set the template once and forget about it. It controls the graphic design. It's not part of your daily routine of content management. You'll learn more about using templates in Chapter 11, Creating an Attractive Design: Working with Templates. 2. The main content area: this is the essential part; it contains the cold hard content. Whether you want to publish an article, or show a contact form or a photo gallery, it will appear here. In Joomla, this area is called the Mainbody. In most cases, the mainbody appears in the middle of the page. 3. The function blocks around the main content area: examples are the main menu in the left-hand sidebar and the login form. These blocks are called Modules. Modules can contain advanced functionality—menus, dynamic lists with hyperlinks to popular content, random images, slideshows, and so on. Anything in the top, left, right, or bottom of a Joomla page is displayed using modules. The default Joomla installation comes with dozens of modules; the system is very extensible. To summarize, the template functions as a frame, the main content area or mainbody is the central and essential building block that fits right in the middle; and modules are blocks that you can add and arrange around that, just the way you like, to add essential functions (or just fun and pizzazz) to your site. Introducing frontend and backend: the Joomla interface Okay, so how does all this joomling around with building blocks work? How do you get the main content area to show content the way you want to? How do you work with modules? To answer these questions, we'll first have a look at the Joomla interface—the workspace that contains all of the tools and controls you'll need for any web building magic. [ 43 ] For More Information: www.packtpub.com/joomla-2-5-beginners-guide/book
- 10. First Step: Getting to Know Joomla The following screenshot shows the two faces of the Joomla example site—the frontend and the backend. Your workspace: the backend Joomla is a web application. It's a software tool that's installed on a web server and accessed through a browser. Creating and managing a site with Joomla is an online activity. Wherever you are, if you have Internet access, you can log in to the Joomla administration interface to manage your site. This means every Joomla site has a staff entrance that your site visitors will never get to see. It's the administration interface or backend of your site, accessed through a login page that's displayed when you add /administrator to the URL of the site. By default, only the site administrator has permission to log in to the backend; later on, the administrator can give other contributors access. Although there's also such a thing as frontend editing, generally you will administer your site using the backend. The backend is the interface for all site management tasks, such as adding content, changing menus, or customizing the layout. And what's the frontend? The public face of your Joomla site is called—you might have guessed it—the frontend. That's just another word for your website as the visitor sees it. [ 44 ] For More Information: www.packtpub.com/joomla-2-5-beginners-guide/book
- 11. Chapter 3 In the rest of this chapter, you'll learn more about these two basic notions in Joomla. First, we'll take a closer look at the frontend (the final output of whatever you do in Joomla) by exploring the contents of the Joomla example website. After that, we'll examine how the backend works and get our hands dirty with some real-life content management activities. The frontend: the website as the user sees it Let's first explore the elements of the default Joomla example site home page. This will give you a good overview of the different modules that Joomla features out of the box: [ 45 ] For More Information: www.packtpub.com/joomla-2-5-beginners-guide/book
- 12. First Step: Getting to Know Joomla The example site that's part of the default installation is just one of the many types of sites that you can build with Joomla. As you can see, the example is focused on presenting quite a lot of information, the home page pulling the reader towards the content through intro texts, banners, and several menus. It's very much focused on text; the only images are the Joomla logo images in the header and in the banner ads at the bottom. The previous screenshot of the home page shows the following elements: 1. Search box: the search results are shown in the main content area. 2. Top Menu: a menu at the top of the page. 3. Breadcrumbs: the pathway to the current page. 4. Two different menus: about Joomla and This Site. 5. Login form: for registered users. 6. Mainbody of the front page: introductory texts of selected articles. 7. Banner ads: they are in three different blocks. This site with example content perfectly demonstrates what Joomla is capable of. The fact that it's already packed with articles, menus, and extras gives you a great opportunity to try out Joomla's capabilities and decide for yourself which features fit your site's needs. You're certainly not limited to building the kind of information-rich sites the example site demonstrates. In Chapter 1, Introduction: A New and Easy Way to Build Websites, you've seen a few other examples of Joomla sites ranging from small personal blogs to huge corporate and e-commerce sites. Later on, you'll learn how to customize the sample site to create a much cleaner look that might better fit your needs. Time for action – tour the example site Let's take a closer look at the demo site and see some real life examples of page layouts. You'll see how the content in the mainbody and the modules in the surrounding content area change depending on which menu hyperlink you click: [ 46 ] For More Information: www.packtpub.com/joomla-2-5-beginners-guide/book
- 13. Chapter 3 1. Enter the URL of your site (for example, http://www.mysite.com) in your web browser. If in Chapter 2, Installation: Getting Joomla Up and Running, you have installed Joomla into another folder, the URL would be http://www.mysite.com/ otherfoldername. You'll recognize the home page, as displayed in the following screenshot. The mainbody (the visible part of it outlined in the screenshot) consists of four article intro texts: [ 47 ] For More Information: www.packtpub.com/joomla-2-5-beginners-guide/book
- 14. First Step: Getting to Know Joomla 2. Let's explore how the layout changes on a different page. In the About Joomla menu, click on Getting Started. You'll notice that the mainbody displays just one article, which is the most common type of page content. The login form isn't displayed on this page. Again, the mainbody is outlined in the following screenshot: 3. Let's have a look at another type of page layout. In the About Joomla menu, click on Using Joomla and on Using Extensions. This link takes you to a page in which the mainbody contains a short introductory text, describing the main category, Extensions. Following this is a list of links to (and descriptions of) subcategories of the Extensions category, such as Components, Modules and Templates: [ 48 ] For More Information: www.packtpub.com/joomla-2-5-beginners-guide/book
- 15. Chapter 3 What just happened? At first sight, the Joomla example site may seem overwhelming. There are many bits of content, many menus, and different types of web page layouts. But in fact, many pages on Joomla sites are built around the three page layouts that you've just discovered—the home page (showing featured articles), content pages (with one main article in the mainbody), and pages in between. These pages in between function as overview pages, linking to one or more content categories. Overview pages can contain either short descriptions of content categories or introductory texts to the articles themselves (just like the ones you've seen on the home page). These overview pages help users discover the site content by offering them an overview of articles on related topics. You've also discovered how the mainbody can be combined with different modules. In the example site, the home page contains a login form in the left-hand column. On other pages, this block isn't displayed. [ 49 ] For More Information: www.packtpub.com/joomla-2-5-beginners-guide/book
- 16. First Step: Getting to Know Joomla Exploring the example content Take some time to browse the rest of the Joomla example site. You'll notice that there is more to explore than just the pages with classic content (articles, text, and images) that we've seen so far. Although classic content pages may be at the core of many websites, in a dynamic site all kinds of dynamic content can be displayed in the mainbody. Try out the Login link in the This Site menu on the home page, or try out the Search box. You'll see the mainbody will show a login form page and search results. For now, we won't go any deeper into these different types of dynamic content, though it's important to realize that they exist and that they take Joomla's capabilities much further than just plain old presentation of text and images. We'll cover this subject in more detail in the next few chapters. Have a go hero – get familiar with other example sites Are you ready to explore a link to quite a different site layout? In the horizontal top menu, click the Sample Sites link. You'll see a new menu appearing in the left column, featuring links to Australian Parks and Fruit Shop. Click on the Parks Home link. You're in for a bit of a shock; you're taken to a completely different website: [ 50 ] For More Information: www.packtpub.com/joomla-2-5-beginners-guide/book
- 17. Chapter 3 The Australian Parks sample site appears to be a separate website. Not only the content, but also the site design is different. Don't let this confuse you; it's all part of one big Joomla example site. The trick is that the menu links pointing to the parks and fruit shop sites have specific templates assigned to them. This way, the look and feel of these parts of the example site are totally different. Applying templates to specific menu links within the site can give visitors the impression of exploring a separate set of websites. You can use this feature to give different parts of the site, for example, site sections focused on particular product groups or services, a distinct look and feel. You'll learn more about assigning templates to specific site parts in Chapter 11, Creating an Attractive Design: Working with Templates.. Taking control: administering your site in the backend The backend is the cockpit of your Joomla jet. It's the administration interface that allows you to manage your site. It's organized neatly, so you should learn to find your way around it pretty fast. Let's have a closer look at the backend interface right now. Time for action – log in to the backend 1. To access the backend of your site, add /administrator to the address of your website. If your site is http://www.mysite.com, type http://www.mysite. com/administrator in the address bar of your browser. 2. There it is, the secret entrance to your site! You'll see a login prompt: [ 51 ] For More Information: www.packtpub.com/joomla-2-5-beginners-guide/book
- 18. First Step: Getting to Know Joomla 3. Enter the username and password that you entered when installing Joomla. Click on the Log in button. 4. After you've successfully entered your credentials, you'll enter the actual administration interface—the backend home page (the Control Panel). This interface provides access to all of the functions that you need as site administrator, (such as adding content, changing menus, customizing the layout, and so on): What just happened? You've logged in to the backend of your site, and—lo and behold!—you've entered the Control Panel, only accessible to users with special access rights. You'll be coming back here for every site management activity. As the site administrator, you'll probably want to make a shortcut in your browser to the /administrator URL. Taking a closer look at the Control Panel Let's look at the Control Panel in more detail. In the following screenshot, the four main screen areas of the Control Panel are outlined: [ 52 ] For More Information: www.packtpub.com/joomla-2-5-beginners-guide/book
- 19. Chapter 3 Top menu The horizontal top menu is an essential feature of the Control Panel. This is really where all of the action is. Each main menu item gives access to a drop-down list featuring all of Joomla's content management tools and functions. These are the main menu items: Site: set global configuration options, perform system maintenance Users: manage users, manage users' access rights, send e-mail to users Menus: add and manage menus and menu links Content: add or change articles, change site structure, manage media (images) Components: manage special features, such as banners and contacts Extensions: manage extensions, templates, and languages to extend the functionality and capabilities of your website Help: Joomla's online help function and support pages This top menu is the one that you'll use over and over again when working on your site. For now, we'll first have a look at the other panels and controls; after that we will start exploring the wide range of capabilities hidden behind all of the top menu items. [ 53 ] For More Information: www.packtpub.com/joomla-2-5-beginners-guide/book
- 20. First Step: Getting to Know Joomla Shortcut buttons This is a series of buttons that offer quick access to frequently used functions (which you can also access through the top menu), such as adding a new article or changing site settings. Preview and Info Bar In this part of the Control Panel you'll find the following functions: Information on the number of users logged in and the number of private messages (messages sent to you by other users of the site) to be read by you View Site: open the website's home page in a new browser tab or window Log out: logout from the backend Information panels Click on the title of these three information panels to show their content. You can display lists containing the Last 5 Logged-in Users, Top 5 Popular Articles and Last 5 Added Articles. The purpose of these panels is to give you a quick overview of up-to-date information on your site's users and content. Understanding backend tools and controls The Control Panel is the home page of the backend. Whatever action you want to perform, the dozens of links on the Control Panel page lead you to the appropriate tools, or Managers, as Joomla calls them. Examples are the Article Manager, the Menu Manager, and the User Manager. That's where the real action takes place. Although there are many different managers and other types of administration tools, it's quite easy to grasp the way they work. All of the interface pages share the same base layout and show a toolbar in the top right position of the screen. In the following screenshot, you can see the control buttons of Joomla's Article Manager toolbar: [ 54 ] For More Information: www.packtpub.com/joomla-2-5-beginners-guide/book
- 21. Chapter 3 Many managers share commonly used features, such as New, Edit, Publish, and Trash. Let's take the Article Manager as an example, and look at the functions of the toolbar buttons in more detail: New: create a new article Edit: edit an article Publish: make an article visible to your visitors Unpublish: make an article invisible to your visitors (without throwing it away) Featured: assign a special status to the article, to display it in an overview of selected (featured) articles on the front page or on another page showcasing featured articles Archive: archive articles and make these accessible only through a special menu link to archived content Check In: unlock articles that are currently marked as checked out (in use) Trash: send an article to the trash (to delete it) Options: change general article settings Help: browse to Joomla's online help The toolbar is context sensitive. It will display the buttons relevant to the current activity. When you select an article and click on the Edit button in the Article Manager, you'll be taken to the article editor screen: In this screen, you'll see the following set of toolbar buttons: Save: save changes, without closing the current window. Save & Close: save changes, closing the current window (return to the Article Manager). Save & New: save changes and open a new empty article editing screen. This allows you to quickly create a series of articles without having to close the New Article screen. Save as Copy: save the current article and leave the current screen and its contents open, for you to edit a copy of the article that you have just saved. Close: cancel without saving any changes. Help: access Joomla's online help. [ 55 ] For More Information: www.packtpub.com/joomla-2-5-beginners-guide/book
- 22. First Step: Getting to Know Joomla As you can see, most toolbar buttons are self-explanatory. Note, however, the difference between the Save and Save & Close buttons. Click on Save to save changes without leaving the current page. You'll find that when editing the text of an article, it's easiest to click on Save now and then to store changes without leaving the current screen. When you're satisfied with the results, click on Save & Close to close the editing screen. The same applies to any occurrence of Save and Save & Close on other Joomla interface screens. Clicking on the Save button every now and then, when writing a long article, will ensure that your article contents are saved. You can lose all of the unsaved changes when you leave the article editor open (without action) for more than 15 minutes. Later in this chapter (see Time for action – set Joomla preferences) you'll learn how to change this 15-minute setting to allow you to take some more time for your well-deserved coffee breaks. Getting your feet wet: start administering your site We have had a first look at the Control Panel screen layout and the main backend toolbars. You're probably now curious to try out how the thing actually works! I'll test your patience just a little more. First, we'll make some more sense of the Control Panel and find out what you really need to get started with this impressive tool box. After all, its main menu bar consists of seven menu options with more than 40 submenu items. That's a wealth of CMS power—but it's also quite daunting. We won't go into all of the menu items and their capabilities here; rather, you'll learn how to use the important menu options as you go along building your site in the next chapters. For now, let's go ahead and see what the primary functions are. Three types of backend tasks Roughly, the seven options in the Control Panel menu bar consist of three clusters. Some you'll use on a daily basis, some you'll only have to deploy every now and then. In the following diagram you can see what these three groups are. In the rest of this chapter, we'll have a closer look at them, not in the order in which they appear on the menu bar, but in order of their relevance in your day-to-day content management activities: [ 56 ] For More Information: www.packtpub.com/joomla-2-5-beginners-guide/book
- 23. Chapter 3 Let's try out an example of each of these three types of content and site management actions: Content management example: creating and publishing content Extension management example: adding a module Site management example: changing site settings Content management example: let's create some content! It's fine to have an example site filled with some dummy content about Joomla, but you probably want to make your mark by adding your own content. Publish something, anything, to your own Joomla website. Time for action – publish your first article 1. Navigate to Content | Article Manager (you can also use the Article Manager shortcut in the Control Panel). 2. In the toolbar, click on the New button (the orange one with the big plus sign). [ 57 ] For More Information: www.packtpub.com/joomla-2-5-beginners-guide/book
- 24. First Step: Getting to Know Joomla 3. Alternatively, you can use the fly-out menu Content | Article Manager | Add New Article – this will take you to the Article Manager: Add New Article screen even faster. 4. In the Article Manager: Add New Article screen, fill out the Title field as shown in the following screenshot. No need to fill out the Alias field. Joomla will add a title here when you save the article. The Alias is used to create user-friendly URLs; you'll learn more about that in Chapter 12, Attracting Search Engine Traffic: Tips and Techniques. 5. Leave the Category drop-down box as it is. It's okay to have this article assigned to the Sample Data-Articles category. You'll learn how to create categories and organize content in the next two chapters. 6. Make sure that the Status is set to Published. This is the default option. 7. Click on Featured and select Yes to make sure your article will be shown on the home page. 8. Add some text in the text editor box. Any text will do; for now we're just playing around in the example site. [ 58 ] For More Information: www.packtpub.com/joomla-2-5-beginners-guide/book
- 25. Chapter 3 9. Click on the Save button in the toolbar in the top right-hand side of the page. Joomla will inform you that it has successfully saved changes to your article. 10. Click on View Site in the Preview and Info Bar section of the screen. This will take you to the home page of your site: You're done! As you can see, your first article is now published on the front page. What just happened? In a few steps you have created and published brand new content. By choosing the Featured option, the article text is added to the homepage. Don't worry, you'll learn how to create articles on other content pages and make them accessible through menu links in the next chapter. Extension management example: adding a module You've just added an article to your site. However, in Joomla you can also easily add another type of content. By using extensions you can add new functionalities to the site. One example of an extension at work is the login form block on the home page. Extensions are separate additions to Joomla. You can download them from the web and add them to your Joomla installation in a few clicks. Because there are many extensions available, Joomla is extendable. By default, some (mostly quite simple) extensions are included in the default installation. In the next example, you'll activate one of these included extensions: the most read articles module. This adds a little block (module) to the site that automatically lists the most popular items. [ 59 ] For More Information: www.packtpub.com/joomla-2-5-beginners-guide/book
- 26. First Step: Getting to Know Joomla Time for action – add a module to the site You are logged in to the backend of the site and want to add a block with links to the most read articles on the site. Let's add this block (or as Joomla calls it, a module). 1. Navigate to Extensions | Module Manager | New. A pop-up screen appears, showing the available module types: 2. Click on the name of the module type that you want to add, Most Read Content. 3. The Module Manager: Module Most Read Content screen opens. This is where you manage the settings of this module. Change the details as follows: Title: enter a title that will appear above the list of hyperlinks, such as Popular. Position: select the location on the page where the module is to be displayed. Click on Select position to display a pop-up screen with all available positions. In the top right Select template drop-down box, select beez_20. That's the name of the current site template. As a result only the positions available in the template are shown. Now select position-6, which means that the module will appear in the right column. After you've selected a position, the pop-up screen closes. 4. In the Menu Assignment section, select pages on which the module should appear. Select Module Assignment: Only on the pages selected. By default, all pages are selected, so click Toggle Selection to deselect all pages. Now click on the Main Menu tab and select the Home link. This means the module will appear on the home page only: [ 60 ] For More Information: www.packtpub.com/joomla-2-5-beginners-guide/book
- 27. Chapter 3 5. You can leave all other settings unchanged. The screen should now look like the following screenshot: 6. Save your changes by clicking on Save and click on View Site to see the results. [ 61 ] For More Information: www.packtpub.com/joomla-2-5-beginners-guide/book
- 28. First Step: Getting to Know Joomla What just happened? A new block is displayed on the home page. It's dynamically populated with hyperlinks to the five most read articles. The beauty of a module like this one is that you can set it once and then forget about it. There's no need for manual maintenance. If other articles become more popular, Joomla will automatically update the list: Where does that extra column on the right-hand side come from? As you can see in the previous screenshot, the middle column is narrowed to make way for a new column to the right containing a box showing the most popular articles. This is because Joomla (actually the current template) automatically checks if there's content available for the right column. If there's no content, then nothing is displayed. If there is content, the layout is automatically adjusted. You'll learn more about templates in Chapter 11, Creating an Attractive Design: Working with Templates.. Extensions can be easily switched on and off. By switching an extension off, you don't delete anything. The extension and all of the settings you've chosen for it remain available in the backend, but it isn't visible any more to the visitor. This way, you can still decide to use it again later. To make the module block containing most read articles invisible, go back to Extensions | Module Manager, click on the name of the newly created module (Popular) and change the Published setting back to Unpublished. [ 62 ] For More Information: www.packtpub.com/joomla-2-5-beginners-guide/book
- 29. Chapter 3 Site management example: configuring basic site settings The Site and Users menus in the Control Panel menu bar offer you some more advanced functions, ranging from database maintenance to user management. In the course of this book you'll learn which functions are important for day-to-day site management. For now, we'll take a look at the Site | Basic Configuration settings, where you can set Joomla preferences. Time for action – set Joomla preferences When browsing the Joomla backend you may have noticed that, after a certain amount of idle time, Joomla will ask you to log in again. By default, Joomla kicks you out when you've been logged in for 15 minutes without any activity. When developing a site it can be quite annoying to have to log in every time you return to your desk with a fresh cup of coffee. Let's change this with the Session Lifetime setting in the Joomla preferences: 1. From the Control Panel, navigate to Site | Global Configuration (you can also click on the Global Configuration button following the menu bar; it's a shortcut). 2. Global Configuration is divided into Site settings, System settings, Server settings, and Permissions. Click on the System link to show the appropriate settings panel. 3. On the System page, you'll see Session Settings in the bottom-right corner. Change Session Lifetime to 45 minutes. 4. Click on Save. From now on you can leave the computer for 45 minutes before Joomla prompts you to log in again. What just happened? You've just made your life as an administrator a little easier by changing one of the default system settings. Now you can leave your computer idle for 45 minutes before Joomla kindly kicks you out and asks you for your login name and password again. Have a go hero – explore the configuration options Check out the other Global Configuration options, but be careful. It's best to leave most of the settings unchanged. Don't touch the Server Settings and Database Settings (on the Server page) unless you know what you're doing as these contain critical data that Joomla needs to function properly. However, you can easily change some harmless Site settings. Maybe you would like to change the Site Name (the name shown in the backend header bar) or replace the default Joomla text in the Metadata Description field, with a few appropriate words to let search engines know what your site's about. If you're not yet familiar with these concepts, however, that's fine. You'll learn more about the options you need later on in the book. [ 63 ] For More Information: www.packtpub.com/joomla-2-5-beginners-guide/book
- 30. First Step: Getting to Know Joomla Looking for all the answers? In the course of this book you'll learn much more about what the Control Panel is all about. However, we won't cover every tiny little detail of the administration interface. Luckily, Joomla offers an exhaustive online reference to all backend menus, submenus, options, settings, and screens. In the backend, click on Help in the Global Configuration screen. There's a wealth of up-to-date information from the Joomla help site. Pop quiz – test your knowledge of Joomla basics 1. What makes a CMS-based website different from a traditional, static website? a. A CMS consists of an unlimited database of web pages b. A CMS doesn't use traditional coding languages, such as HTML c. A CMS dynamically builds web pages by gathering content blocks from a database. 2. What's the backend of a Joomla-powered website? a. It's the interface where administrators log in to change site configuration settings b. It's the interface where administrators log in to build and maintain the site c. It's the part of the site that's only accessible for registered users 3. How can you rearrange the page layout of your site and move about content blocks? a. By moving and deleting articles b. By using the Module Manager to change the position and visibility of modules c. By using the Article Manager to change the position and visibility of articles [ 64 ] For More Information: www.packtpub.com/joomla-2-5-beginners-guide/book
- 31. Chapter 3 Summary We learned a lot in this chapter, about what makes building websites with Joomla special, what the frontend of your site can look like, and how to use the backend Control Panel: You've learned the difference between static websites and building websites the Joomla way. A Joomla-powered website is a collection of building blocks, dynamically constructed from the database. The frontend of the website—the site as your visitor experiences it—is constructed out of different building blocks. The central part of the page is called the mainbody; the surrounding blocks are called modules. Joomla offers a great number of options to present information in the central content area, the mainbody. Moreover, you can combine the mainbody with almost any combination and number of modules in the header, in the footer, in the left- hand side column, and the right-hand side column. Every Joomla site has a backend; a Control Panel to administer your site. When you log in to the backend, you can manage content, add new features, change settings, and so on. You add an article through the Article Manager, rearrange elements on the page through the Module Manager, and change site settings in the Global Configuration panel. In the next chapter, we'll get up to speed and take things much further. Now that you've experimented with Joomla a bit, you'll create a fully functional website that perfectly meets your first client's demands—and it will be finished in an hour! [ 65 ] For More Information: www.packtpub.com/joomla-2-5-beginners-guide/book
- 32. Where to buy this book You can buy Joomla! 2.5 Beginner's Guide from the Packt Publishing website: http://www.packtpub.com/joomla-2-5-beginners-guide/book. Free shipping to the US, UK, Europe and selected Asian countries. For more information, please read our shipping policy. Alternatively, you can buy the book from Amazon, BN.com, Computer Manuals and most internet book retailers. www.PacktPub.com For More Information: www.packtpub.com/joomla-2-5-beginners-guide/book
