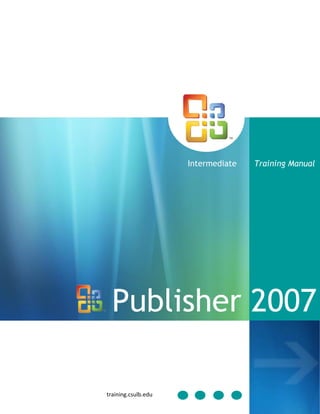
Manual De Publisher 2007
- 1. Intermediate Training Manual Publisher 2007 training.csulb.edu
- 3. Table of Contents Section 1: Polishing Your Publication .......................................................................................... 1 Lesson 1.1: Adding Headers and Footers ............................................................................................. 2 Viewing Headers and Footers .............................................................................................................................. 2 Using the Header and Footer Toolbar .................................................................................................................3 Removing a Header and Footer ...........................................................................................................................3 Lesson 1.2: Using Color Schemes .......................................................................................................... 5 Applying a Color Scheme .....................................................................................................................................6 Creating a Color Scheme .....................................................................................................................................7 Editing a Color Scheme .......................................................................................................................................8 Deleting a Color Scheme .....................................................................................................................................8 Lesson 1.3: Using Font Schemes ............................................................................................................ 9 Applying a Font Scheme.......................................................................................................................................9 Creating a Font Scheme ..................................................................................................................................... 10 Edit a Font Scheme ............................................................................................................................................ 11 Deleting a Font Scheme ..................................................................................................................................... 11 Setting Font Scheme Options ............................................................................................................................. 12 Section 1: Review Questions ................................................................................................................ 13 Section 2: Using Text Boxes ........................................................................................................ 15 Lesson 2.1: Working With Text Boxes ............................................................................................... 16 Adding a Text Box .............................................................................................................................................. 17 Selecting a Text Box ........................................................................................................................................... 17 Deleting a Text Box ............................................................................................................................................ 18 Inserting a Text File ........................................................................................................................................... 19 Lesson 2.2: Editing Text Boxes ............................................................................................................ 20 Moving a Text Box ............................................................................................................................................. 20 Resizing a Text Box ............................................................................................................................................ 21 Rotating a Text Box ............................................................................................................................................ 21 Using the Format Text Box Dialogue ................................................................................................................ 22 Lesson 2.3: Doing More with Text Boxes ........................................................................................... 23 Adding Columns ................................................................................................................................................. 24 Aligning Text ...................................................................................................................................................... 25 Changing Text Direction .................................................................................................................................... 26 Using AutoFit ..................................................................................................................................................... 27 Lesson 2.4: Linking Text Boxes ........................................................................................................... 28 Using the Connect Text Box Toolbar ................................................................................................................. 28 Linking Text Boxes ............................................................................................................................................. 28 Unlinking Text Boxes ......................................................................................................................................... 29 Navigating Through Text Boxes ......................................................................................................................... 29 Section 2: Review Questions ................................................................................................................ 30 Section 3: Arranging Objects ...................................................................................................... 32 Lesson 3.1: Using the Ruler to Set Guides .......................................................................................... 33 Viewing the Ruler ............................................................................................................................................... 34 Adding a Horizontal Guide ................................................................................................................................ 35 Adding a Vertical Guide..................................................................................................................................... 36
- 4. Formatting Horizontal Rules ............................................................................................................................. 37 Lesson 3.2: Modifying Guides ............................................................................................................. 38 Moving Guides ................................................................................................................................................... 39 Moving the Ruler’s Origin ................................................................................................................................. 39 Formatting Ruler Guides ................................................................................................................................... 40 Clearing All Ruler Guides .................................................................................................................................. 41 Lesson 3.3: Using the Layout Guides Dialogue .................................................................................. 42 Opening the Layout Guides Dialogue ................................................................................................................ 42 Setting Margin Guides ....................................................................................................................................... 43 Setting Grid Guides ............................................................................................................................................ 43 Setting Baseline Guides...................................................................................................................................... 44 Lesson 3.4: Snapping, Aligning, and Distributing Objects ............................................................... 46 Using the Snap Commands ................................................................................................................................ 46 About the Relative to Margin Guides Command ................................................................................................ 46 Using the Align Commands ................................................................................................................................ 47 Using the Distribute Commands ........................................................................................................................ 48 Using the Nudge Commands .............................................................................................................................. 48 Section 3: Review Questions ................................................................................................................ 49 Section 4: Completing Your Publication..................................................................................... 51 Lesson 4.1: Saving Your Files ............................................................................................................. 52 Using File Formats ............................................................................................................................................ 52 Using File Properties ......................................................................................................................................... 53 Using Auto Recover ........................................................................................................................................... 55 Saving a Publication as a Picture ...................................................................................................................... 55 Lesson 4.2: Using Commercial Printing Tools ................................................................................... 56 Setting Fonts ...................................................................................................................................................... 56 Setting Color Printing Options .......................................................................................................................... 57 Registering (Trapping) Settings per Publication ............................................................................................... 58 Registering (Trapping) Settings per Objects ...................................................................................................... 59 Lesson 4.3: Preparing Your Publication ............................................................................................ 60 The Design Checker ........................................................................................................................................... 60 Using the Graphics Manager ............................................................................................................................. 61 Packing a Publication to Take to Another Computer ........................................................................................ 62 Packing a Publication to take to a Commercial Printing Service ...................................................................... 63 Converting a Publication for the Web ................................................................................................................ 64 Lesson 4.4: Sending Your Publication ................................................................................................ 66 Publishing to PDF or XPS ................................................................................................................................. 66 Using E-mail Preview ........................................................................................................................................ 67 E-mailing your Publication as a Message ......................................................................................................... 68 E-mailing your Publication as an Attachment ................................................................................................... 69 Lesson 4.5: Merging Your Publication ............................................................................................... 70 Setting Up an Address List in Publisher ............................................................................................................ 72 Performing a Mail Merge .................................................................................................................................. 74 Performing an E-mail Merge ............................................................................................................................. 75 Performing a Catalogue Merge ......................................................................................................................... 76 Section 4: Review Questions ................................................................................................................ 79 Index ............................................................................................................................................. 81
- 5. Section 1: Polishing Your Publication In this section you will learn how to: View headers and footers Use the Header and Footer toolbar Add page numbers Remove a header or footer Use color schemes Apply a color scheme Create a color scheme Edit a color scheme Delete a color scheme Apply a font color Create a font color Edit a font color Delete a font color Set Font Scheme options
- 6. Microsoft Office Publisher 2007 Intermediate 2 Lesson 1.1: Adding Headers and Footers Headers and Footers are used for a number of things such as inserting page numbers, adding the date and time, or dividing a publication into sections/chapters. Footers, as all students know, are commonly used for citing references and footnotes. In Lesson 1.1, we will discuss adding headers and footers to a publication, viewing headers and footers, using the header and footer toolbar, adding page numbers and removing headers and footers. Viewing Headers and Footers When the Header and Footer command is selected from the View menu, the Header and Footer window will appear, and the Header and Footer toolbar is automatically generated. Headers and footers can be inserted at any time, whether at the beginning stages of the publication or at the end. (Headers and Footers do not interfere with the actual publication design.) Inserting a header and footer into a publication will display a header and footer on every page that follows. When you are in Header and Footer view, both text boxes will open for you to enter and format the text you want in the spaces. This is done by clicking inside the header or footer and typing your text. When finished typing and formatting your text, double-click outside the Header and Footer or click Close on the Header and Footer toolbar.
- 7. Microsoft Office Publisher 2007 Intermediate 3 Using the Header and Footer Toolbar The Header and Footer toolbar is automatically displayed when the Header and Footer View is opened. The toolbar will help you create and manage your publications headers and footers. Removing a Header and Footer Publisher does not let you actually delete a Header and Footer. Header and Footers are technically always there and hidden on every publication until they have content inserted.
- 8. Microsoft Office Publisher 2007 Intermediate 4 Therefore, ‘removing’ headers and footers from the publication is done by clicking the header or footer, selecting or highlighting text (which we learned how to do in the foundation) and pressing delete on your keyboard. This will remove the text and hide the headers and footers once more.
- 9. Microsoft Office Publisher 2007 Intermediate 5 Lesson 1.2: Using Color Schemes Color Schemes are color combinations accessible to a publication. A color scheme will display five color boxes which represent headline and body text color, hyperlink and AutoShapes color, line color, and border color. In Lesson 1.2, we will learn a little more about color schemes such as apply a color scheme, creating a color scheme, editing a color scheme and deleting a color scheme.
- 10. Microsoft Office Publisher 2007 Intermediate 6 Applying a Color Scheme A color scheme can be applied to any publication. We briefly visited the Color Schemes task pane in the Foundation level; therefore, let’s take a closer look at applying those color schemes. Color schemes, aside from the getting started menu can also be applied from the application window. When a publication is opened the Format publication task pane will appear on the left side; our color schemes are one of the Formatting sections found on the task pane. To apply a Color scheme, collapse Color Schemes and click on any of the schemes available to you, then click Apply Scheme as shown below.
- 11. Microsoft Office Publisher 2007 Intermediate 7 Creating a Color Scheme At the bottom of the color scheme task pane, you will find the Custom Color Scheme link. The color scheme link will take you to the custom color Dialogue box where you can create a color scheme based off of a built in scheme, or create a new scheme altogether. With the custom color scheme Dialogue box, you have to select each new color item to create a successful scheme. For example, a color scheme must consist of the following: Main Color, Accent’s 1 through 5, Hyperlink and Followed Hyperlink. There are many items and accents involved in a publication and color scheme, but if you can mix and match, complimenting colors then you will be able to create some interesting color schemes. Each new color scheme is named and saved at the bottom of the Custom Color Scheme Dialogue box.
- 12. Microsoft Office Publisher 2007 Intermediate 8 Editing a Color Scheme Publisher only allows you to edit the Schemes you have created (Custom Schemes). You will find all of the Custom color schemes at the top of the color scheme list. You can re-open a Custom Color Scheme from the Color Scheme task pane, by right-clicking the custom scheme and then click Edit Scheme. This will bring you back into the Create Custom Scheme Dialogue for you to make any changes by selecting new colors (as you did when you originally created the scheme). Deleting a Color Scheme Publisher only allows you to delete Custom Schemes. You can modify Built-in schemes but you cannot delete Publisher’s schemes. To delete a custom scheme, right-click the scheme from the task pane, then click Delete Scheme.
- 13. Microsoft Office Publisher 2007 Intermediate 9 Lesson 1.3: Using Font Schemes Since font is the style of the text, it plays an important role in publications. Fonts can either turn viewers away or make them read further. The publication as a whole must be appealing to the eye, especially for advertising publications. Basic font tasks include changing the style/type, size, and color; these tasks can all be done from the standard toolbar, as we saw in the Foundation level. A font scheme is a certain font style that is associated with a publication. Font schemes have a Major font and a Minor font; the major fonts are used for titles and headings, while the minor fonts are used for the text body. The major and minor fonts are chosen and partnered to provide publications with a professional appearance. In our mission to make you all expert Desktop Publishers, this lesson is dedicated to font schemes; we will show you how to apply a font scheme, create a new font scheme, edit font schemes, delete font schemes, and set font scheme options. Applying a Font Scheme All of Publisher’s font schemes are organized in the Font schemes task pane (Format Publication task pane). Font schemes are to be used along with built-in templates, this way you can click on a Font Scheme and Publisher will change the scheme for you. The task pane lists all possible schemes for the chosen publication in order to keep you productive and to help you find your selections quickly.
- 14. Microsoft Office Publisher 2007 Intermediate 10 To apply a Built-in (made by Publisher) Font Scheme, simply click on the scheme, and then click Apply Scheme, as we did with the Color Scheme task pane. Creating a Font Scheme At the bottom of the Font Scheme task pane is the Create New Font Scheme link. When the Dialogue opens, you can click and select your Heading and Body Fonts to create a scheme. Publisher also provides you with a preview box to see the Fonts together. When finished making your selections, name and save the scheme.
- 15. Microsoft Office Publisher 2007 Intermediate 11 Edit a Font Scheme Editing Font schemes involves changing the Heading or Body font on one of your custom schemes, Duplicating a Font scheme in order to modify the Fonts, or Renaming the Scheme. All of these editing tasks are found under the Font Scheme’s options. We looked at the Font Scheme’s option previously when we discussed Applying Font Scheme’s. The menu ‘Apply Scheme’ is on is the Font Scheme option list, and we can click any active command found on that list. Deleting a Font Scheme Resembling built-in Color Scheme’s, built-in Font Schemes cannot be deleted. The only Font Schemes available for deletion are the custom schemes you have created. The Delete Font Scheme command is also listed on the Font Scheme option list (shown above). To delete a Custom Font Scheme, click the Font Scheme, and then click Delete Scheme.
- 16. Microsoft Office Publisher 2007 Intermediate 12 Setting Font Scheme Options Font Scheme Options consist of three options; update custom text styles, override applied text formatting, and adjust font sizes. Each option, by default is active, but can be inactivated by clicking (un-checking) the selected option. When finished click ok to return to the publication window.
- 17. Microsoft Office Publisher 2007 Intermediate 13 Section 1: Review Questions 1. Headers are used for… A. Logos and titles B. Date C. Time D. All of the Above 2. To insert a footer… A. Click View → Header and Footer → Switch to header and footer → click page # B. Click View → header and Footer → Type: Header → Close C. Click View → Header and Footer → Switch to header and footer → Click Date D. Both A & C 3. The Header and Footer toolbar allows you to perform which tasks? A. Insert Text B. Insert pictures C. Insert the Date and Time D. All of the Above 4. To apply a Color Scheme to a publication… A. Click publication, and Click Fill → select color B. Click Color Schemes → Click Moss C. Click Color Schemes → Click Citrus → Click Apply Scheme D. Both B & C 5. To edit a Color Scheme… A. Click Color Scheme → Click Apply Scheme B. Click Color Scheme → Click Edit Scheme C. Click Color Scheme → Click Delete Scheme D. Both B & C 6. To delete a Color Scheme… A. Click Color Scheme → press Delete B. Click Color Scheme → Click Options → Click Delete Scheme C. Click Color Scheme → Click options → Click Rename Scheme D. Click Color Scheme → Click Options → Edit Scheme
- 18. Microsoft Office Publisher 2007 Intermediate 14 7. To apply a Font Scheme… A. Click Font Scheme → Click options → Click Apply Scheme B. Click Font Scheme in the pane C. Click Font Scheme → Click Options → Click Duplicate Scheme D. Both A & B 8. To create a Font Scheme… A. Click Create new Font scheme → click Heading and Body text → save B. Click Font Scheme Options C. Click Styles and Formatting → click your text styles D. Both A & B 9. To edit a Font Scheme… A. Click Font Scheme → Options → Apply Scheme B. Click Font Scheme → Options → Duplicate scheme C. Click Font Scheme → Options → Rename scheme D. Both B & C 10. To Set Font Scheme options… A. Click Font Scheme Options → uncheck Update Custom Text Styles B. Click Font Scheme Options → check Adjust font sizes C. Click Font Scheme Options → uncheck Override applied text formatting D. All of the Above
- 19. Microsoft Office Publisher 2007 Intermediate 15 Section 2: Using Text Boxes In this section you will learn how to: Add a text box Select a text box Delete a text box Insert a text box Move a text box Resize a text box Rotate a text box Format a text box Add columns Align Text Change text direction Use AutoFit Use the Format text box Dialogue Use the Connect text box toolbar Link text boxes Unlink text boxes Navigate through text boxes
- 20. Microsoft Office Publisher 2007 Intermediate 16 Lesson 2.1: Working With Text Boxes A text box is a movable, resizable container for text or graphics. Text boxes are used to place text anywhere on a publication. For example, you can add a caption to a picture, or add text to an AutoShape that won’t attach to the shape. Text boxes can have a border, fill color, shadow, or 3-D effect, and you can change the shape of the box. In this lesson we will learn how to add a text box, select, delete and move a text box, resize and rotate a text box, and format a text box. Throughout the Foundation level, we have already seen what a text box looks like. This lesson will show you how to Work with text boxes found in Publisher Templates, and Personal Designs; by Adding, Selecting, Deleting Text Boxes, as well as Inserting Text Files.
- 21. Microsoft Office Publisher 2007 Intermediate 17 Adding a Text Box Text boxes are added to hold text or graphics, they are great to use for captions or text areas on blank publications. Publisher allows you to add text boxes from the Insert menu or Objects toolbar, which we looked at in the Foundation level. Once you have selected the text box command, you can resize the text box on the publication or simply click on the publication, and size the text box after you have typed in your text. Selecting a Text Box Selecting a text box is necessary for you to make changes to the box itself without affecting the text. You can move the pointer over the outside of the text to display a move pointer , or you can use the two-step method: first, to display the text box you click in the text. The text box borders appear but the insertion point is still in the text. Anything you do now will affect the text and not the text box.
- 22. Microsoft Office Publisher 2007 Intermediate 18 For example, pressing the Delete key will delete the text and not the text box. The second step is to click again near an edge of the text box to remove the insertion point from the text. Step 1 Step 2 Deleting a Text Box Text boxes can be removed easily from your publication. Select the text box, and make sure that the insertion point is not flashing in the text. Press the Delete key on the keyboard. The text box disappears from the slide. Since you will continue to use this text box, you can undo the deletion.
- 23. Microsoft Office Publisher 2007 Intermediate 19 Inserting a Text File Inserting a text file into a Publisher file would be attaching or linking a file of another format, such as Word, Excel etc. Text Files are inserted from the Insert menu. Click inside the new text box, then click Insert Text File. Select your document from My Documents folder. This will convert and insert the newly compatible file so that it can be viewed and used, in your publication.
- 24. Microsoft Office Publisher 2007 Intermediate 20 Lesson 2.2: Editing Text Boxes Editing text boxes is also important to know when working with Text boxes. When creating text boxes you may want to move, resize, rotate, and otherwise format a text box. This lesson will discuss these concepts. Moving a Text Box Text boxes can be placed anywhere on in a publication. Make sure the text box is selected. Move the pointer over an edge of the text box until it changes to a move pointer. Click and drag the text box to a new position on the publication. Step 1 Step 2 Step 3
- 25. Microsoft Office Publisher 2007 Intermediate 21 Resizing a Text Box You can resize a text box to fit the text more neatly inside. You will notice if this needs to be done when the AutoFit icon is present. The height of the text box depends on the size of the text in the box. You can’t make text taller by dragging the top and bottom sizing handles. The text size has to be increased. Resizing Handles Rotating a Text Box Text boxes can be rotated 360 degrees and appear on your slide at any angle. This can be very useful for dressing up a publication or to avoid having text interfere with pictures. The green adjustment handle above the top sizing handle is used to rotate the text box. You can also use the Rotate command found in the Standard toolbar.
- 26. Microsoft Office Publisher 2007 Intermediate 22 Using the Format Text Box Dialogue Text boxes can be formatted with borders, background color, and shadow effects. You can even change the shape of the text box and precisely size and position the Text box on your publication. All of these tasks can be completed in one central location; the Format Text Box Dialogue. By clicking Format Text Box, it will open the Dialogue for you to customize Color and Lines, Size, Layout etc.
- 27. Microsoft Office Publisher 2007 Intermediate 23 Lesson 2.3: Doing More with Text Boxes Working with text boxes is not just modifying dimensions, applying fill color and borders. You can do much more with text boxes in order to acquire the design you are looking for. In the last exercise we briefly looked at the Format Text Box Dialogue, this lesson will discuss the Dialogue box in depth looking at how to add columns, align text, and change text direction; Lesson 2.3 will also look at how to use AutoFit, and format a text box using the Formatting Toolbar commands.
- 28. Microsoft Office Publisher 2007 Intermediate 24 Adding Columns If you are designing a publication without the use of a template, this feature will create a professional and orderly publication. Columns are great to use in articles, brochures, catalogues, calendars, etc. Columns are applied through the Format Text Box Dialogue, under the text box tab. When you click the Columns button, the Columns Dialogue will open allowing you to enter the number for columns to add to the text box.
- 29. Microsoft Office Publisher 2007 Intermediate 25 Aligning Text At the top of the Text Box tab, you will find the Text Alignment feature. The default text alignment is vertical alignment and the Dialogue provides you with three vertical alignment settings; Top, Middle and Bottom. These settings are changed by clicking the List box and selecting your setting. This setting will only be applied to the selected text box.
- 30. Microsoft Office Publisher 2007 Intermediate 26 Changing Text Direction The Text box tab also allows you to change the alignment to horizontal alignment. By clicking the Rotate text within AutoShape by 90° option, you can select the Right, Middle and Left Alignment settings.
- 31. Microsoft Office Publisher 2007 Intermediate 27 Using AutoFit AutoFit is Publisher’s way of making sure that the text you typed into a text box will fit within the borders. That is, if the text becomes too large for the text box, Publisher will resize the text to make it fit. The AutoFit feature provides you with three settings: Do Not AutoFit, Best Fit and Shrink Text on Overflow. These three settings can be applied before or after text is entered. Do Not AutoFit is the Default setting. Best Fit can be applied before or after the text and will Maximize the text size in conjunction with the text box size. Shrink Text on Overflow is great to use when cutting and pasting text into the text box, this feature will shrink the text according to the text box size, and will make all of the text fit into the designated text box.
- 32. Microsoft Office Publisher 2007 Intermediate 28 Lesson 2.4: Linking Text Boxes Linking text boxes is useful when you have a large amount of text. When one text box is full, the overflow text will move to the next box creating a chain (story) of text boxes. This way the story can extend over multiple pages and columns without interference. In Lesson 2.4, we will show you how to use the connect text boxes toolbar, link and unlink text boxes, as well as navigate through linked text boxes. Using the Connect Text Box Toolbar The Connect Text Box toolbar is an extra toolbar used only for linking, unlinking and navigating connected boxes. Break Link Create Link Go to Next text Box Go to Previous text Box Linking Text Boxes There are a few ways to create Linked text boxes: If you are pasting text into a text box that is too small for text, Publisher will ask you to create additional text boxes as well as create a link to the additional text boxes. If you say no to both of these options, then you will have to create the Link and Text boxes manually. This is done by creating the Text box, and then clicking Create Link . A pitcher will appear on the publication for you to ‘pour’ the text into the additional text boxes. The other way is to continue typing in the text and Publisher will ask you if you want to use Auto flow and to connect text boxes; select Yes to this prompt.
- 33. Microsoft Office Publisher 2007 Intermediate 29 Unlinking Text Boxes To break (unlink) a text box link, the link has to be broken from the first initial text box. When you are on the same page as the initial text box, the break link icon, on the Connect Text Boxes toolbar will be available, select the icon and the link will break . Navigating Through Text Boxes You can navigate through text boxes by using the Next and Previous commands on the Connect Text Boxes toolbar, as well as the icons directly on the publication (an example is shown below). Each text box will have an icon to proceed with the next box or go back to the previous.
- 34. Microsoft Office Publisher 2007 Intermediate 30 Section 2: Review Questions 1. To add a text box… A. Click Insert Text Box from the Objects Toolbar B. Click Insert → Text Box C. Click Insert → Text File D. Both A & B 2. To select a text box… A. Click the Text box so the curser is active B. Click the Text box edge C. Click Format → Text Box D. All of the Above 3. To delete a text box… A. Click Text Box → Text Box handle → press Delete B. Click Text box → press Delete C. Click Text Box → Format → Text Box D. None of the Above 4. To format a text box… A. Right Click → Format text box B. Click Insert → Text Box → Fill Color → Accent 1 C. Click Format → Text Box D. All of the Above 5. To add columns to a text box… A. Click Format → Text Box → Text Box → Columns B. Click Text Box → Table → Insert Columns to the Left C. Click Text Box → Tools → Customize D. Click Format → Format Publication 6. To align text horizontally… A. Click Text box → Format → Text Box → Text Box → Vertical Alignment Middle B. Click Text box → Format → Text Box → Text Box → Check Rotate Text within AutoShape by 90° C. Click text box → Format → Text box → text box →Check Rotate text within AutoShape by 90° → Align Left D. Both B & C
- 35. Microsoft Office Publisher 2007 Intermediate 31 7. To align text in the middle of the text box… A. Click Center B. Click Arrange → Align or Distribute → Align Center C. Click Format → Text Box → Text box → Vertical Align Middle D. Both A & C 8. To maximize text within a text box… A. Click Format → AutoFit Text → Best Fit B. Click Format → AutoFit Text → DO Not AutoFit C. Click Format → AutoFit Text → Shrink text on Overflow D. Both A & C 9. To create a link between text boxes… A. Copy and Paste Text into Text box → Click Yes to use Auto Flow → Click Yes to add text boxes B. Copy and Paste Text into Text box → Click NO → Insert Text Box → Click Text Box 1 → Click Create text box link → Click Text box 2 C. Click Paste → Click Yes to use Auto Flow → Click No to additional text boxes D. Both A & B 10. To navigate between linked text boxes… A. Click Next from the Connect text boxes toolbar B. Click Previous from the Connect text boxes toolbar C. Click Go to Previous Text box from the publication’s text box D. All of the above
- 36. Microsoft Office Publisher 2007 Intermediate 32 Section 3: Arranging Objects In this section you will learn how to: View a Ruler Add a Horizontal guide Add a Vertical guide Format a Horizontal guide Move guides Reset Ruler Origin Format Ruler guides Clear all Ruler guides Open the Layout Guides dialogue Set Margin Guides Set Grid Guides Set Baseline Guides Use the Snap command Use the Relative to margin guides command Use the Align commands Use the Distribute commands Use the Nudge commands
- 37. Microsoft Office Publisher 2007 Intermediate 33 Lesson 3.1: Using the Ruler to Set Guides Guides are non-printed lines that assist in lining up objects. Working with rulers and guides is effective when creating publications from a blank page. Rulers and guides help line up objects and text boxes; it will also contribute to a neatly assembled publication. This lesson introduces rulers and guides by looking at viewing the ruler, adding a horizontal guide, vertical guide and formatting horizontal rulers.
- 38. Microsoft Office Publisher 2007 Intermediate 34 Viewing the Ruler Publisher’s ruler by default is active when Publisher is opened; therefore, every new publication will display the Ruler. You can hide the Ruler by clicking the Ruler command from the View menu, as well as show the Ruler by re-clicking the Ruler command from the View menu.
- 39. Microsoft Office Publisher 2007 Intermediate 35 Adding a Horizontal Guide Publisher allows you to add as many horizontal guides as you need. Horizontal guides run from the left of the publication to the right of the Publication. These additional guide lines will assist you in lining text, object etc, and are not visible when the publication is printed. Horizontal lines are added from the Arrange menu, under Ruler Guides.
- 40. Microsoft Office Publisher 2007 Intermediate 36 Adding a Vertical Guide Publisher allows you to Add as many vertical guides as you need. Vertical guides run from the top of the publication to the bottom of the Publication. Vertical lines are added from the Arrange menu, under Ruler Guides.
- 41. Microsoft Office Publisher 2007 Intermediate 37 Formatting Horizontal Rules The Horizontal Rules found in the Format menu are used to separate text, objects, graphics etc. within a text box and is visible when printed. Clicking Horizontal Rules from the Format menu opens the Horizontal Rules Dialogue box, were you can apply Horizontal rules before and/or after the text in the text box, as well as apply color to the horizontal rule.
- 42. Microsoft Office Publisher 2007 Intermediate 38 Lesson 3.2: Modifying Guides This second introductory lesson is modifying Rulers and Guides. In Lesson 3.2, we will show you how to move guides, reset guides, format ruler guides and clear all ruler guides from a publication.
- 43. Microsoft Office Publisher 2007 Intermediate 39 Moving Guides When and working with Horizontal and Vertical Guides you need to be able to move the guides to any location on the publication. When a guide has been added, place the curser over the line in order to move it to the left or right, then click and drag the guide to its new location. Moving the Ruler’s Origin With Publisher’s ruler, you can move the Ruler anywhere on the publication; the Ruler can be moved to line the publication in cases where the exact measurement is needed. The Ruler is moved from the Rulers Zero point. The zero point is where both Vertical and Horizontal Rulers meet or connect. Simply click and drag the Ruler to its new location. Zero Point
- 44. Microsoft Office Publisher 2007 Intermediate 40 Formatting Ruler Guides The Format Ruler Guide Dialogue will display the exact dimension of each Horizontal and Vertical guide, where you can erase and enter the dimension you need for each guide. When you have entered the ruler guide’s position, click set and Publisher will update the publication rulers.
- 45. Microsoft Office Publisher 2007 Intermediate 41 Clearing All Ruler Guides Although Ruler guides are not visible when printing a publication, you may want to clear the Ruler guides after you have finished the publication. You can do this by clicking and dragging the guides off the publication, or by clicking arrange, then ruler guides to click clear all ruler guides, as shown below.
- 46. Microsoft Office Publisher 2007 Intermediate 42 Lesson 3.3: Using the Layout Guides Dialogue The Layout Guide Dialogue is a central location for setting all margins, grid, and baseline guides. Lesson 3.3 will show you how to set margin guides, set grid guides, and baseline guides. Opening the Layout Guides Dialogue To open the Layout Guides Dialogue, click Arrange and then Layout Guides. This will open the Dialogue for you to set Margin, Grid and Baseline Guides.
- 47. Microsoft Office Publisher 2007 Intermediate 43 Setting Margin Guides Margins are the white space surrounding the publication (the space allocated to frame the publication). The Margin Guide on a publication is the blue line surrounding the margin perimeter. You can change the Margin guide from the Layout Guide Dialogue box; under the Margin Guides, you can increase or decrease the top, left, right and bottom dimensions of the publication. Setting Grid Guides Grid Guides are used to insert column and rows in order to separate sections of the publication evenly. Setting grid guides will save time instead of adding and moving horizontal and vertical ruler guides.
- 48. Microsoft Office Publisher 2007 Intermediate 44 To set grid guides click the Grid Guides tab and then increase or decrease the number of columns and rows you would like to apply to the publication. Setting Baseline Guides Baseline guides are lines for text not linked between text boxes in columns. Applying a baseline guide makes it look like a regular piece of lined paper, meaning text can be evenly spaced between columns or sections.
- 49. Microsoft Office Publisher 2007 Intermediate 45 In order to set the baseline guides you need to indicate the size of the font you are going to use for the publication; for example if you are using 12pt font, then the Baseline guides are set at 12pts, as shown below.
- 50. Microsoft Office Publisher 2007 Intermediate 46 Lesson 3.4: Snapping, Aligning, and Distributing Objects Snapping, aligning and distributing objects is an effective way for you to organize and manage objects. In Lesson 3.4, we will show you how to use the Snap commands, Align commands, and Distribute commands, Nudge commands and we will tell you about the Relative to Margin Guides command. Using the Snap Commands Snapping objects to guides is an easy way to align objects. Essentially, when you snap an object, you are attaching it to the ruler, guide, or another object. To snap an object to a guide, select Arrange from the main menu, point to Snap, and select the option To Objects, To Ruler marks or To Guides. Then, hold your cursor over the object for the cursor to change. Once the cursor changes hold and drag object to the guide. About the Relative to Margin Guides Command Relative to margin guides will allow you to use the Align and Distribute commands. When clicking the command it will active all the commands on the toolbar for you to use the commands within the publications margin guides.
- 51. Microsoft Office Publisher 2007 Intermediate 47 Using the Align Commands The Align commands are located on the Align and Distribute toolbar, located on the Arrange drop down menu. To place the toolbar in the toolbar area of the publication, select the top bar and drag away from the menu. To begin using the Align feature, first select Relative to Margin Guides (discussed previously) this will allow the object to be placed in conjunction with your publication’s margins. The align and distribute toolbar contains features such as Align left, right, center, top, middle and bottom. The below table introduces you to the Align and Distribute toolbar buttons and commands. Align Left lines the object up with the publication’s left margin. Align Center places the object in the center of the publication (the top, middle, or bottom of the publication, depending on the area where the object was originally inserted). Align Left lines the object up with the publication’s right margin. Align Top aligns the object at the top of the publication. Align Middle places the object in the center of the publication, with respect to where the object is located. This means if the object is aligned right, the object will be sent to the middle of the right hand side of the publication. Align Bottom lines the object up with the bottom margin of the publication, with respect to where the object is located on the publication.
- 52. Microsoft Office Publisher 2007 Intermediate 48 Using the Distribute Commands The Distribute commands are also located on the Align and Distribute toolbar, the toolbar consists of two major commands: Distribute Horizontally and Distribute Vertically. Distribute Horizontally will distribute the object evenly from right to left. For example, if the object is located top right, this feature will place the object in the top middle area of the publication. Distribute Vertically will distribute the object evenly between the top and bottom of the publication. For example, if the object is located top middle, this feature will place the object in the center of the publication. Using the Nudge Commands Nudging an object will gently shift the object in the direction you command. When aligning an object freely with your mouse, there may be times when the mouse does not recognize small object movements; in these cases, the Nudge commands will perform the adjustment for you. You will find the Nudge toolbar under the Arrange menu. Nudge up will slightly move the object up. Nudge down will slightly move the object down. Nudge left will slightly move the object left. Nudge right will slightly move the object right.
- 53. Microsoft Office Publisher 2007 Intermediate 49 Section 3: Review Questions 1. To view the Ruler… A. Click View → Boundaries and Guides B. Click View → Ruler C. Click View → Baseline Guides D. All of the Above 2. To add a horizontal ruler guide… A. Click Arrange → Layout Guides → Grid Guides → 2 columns B. Click Arrange → Ruler Guides → Add Horizontal Ruler Guide C. Click Arrange → Ruler Guides → Add Vertical Ruler Guide D. Click Arrange → Layout Guides → Baseline Guides 3. To format horizontal rules…. A. Click Format → Horizontal Rules B. Click Arrange → Ruler Guides → Format Ruler Guides C. Click Arrange → Ruler Guides → Clear all Ruler guides D. None of the Above 4. To move a guide… A. Click Vertical Guide, drag to new location B. Click Horizontal guide, drag to new location C. Click Arrange → Ruler Guides → Clear All Ruler guides D. Both A & B 5. To format ruler guides… A. Click Format → Horizontal Rules B. Click Arrange → Ruler Guides → Format Ruler Guides C. Click Arrange → Ruler Guides → Clear All Ruler Guides D. Both A & B 6. To set baseline guides… A. Click View → Boundaries and Guides B. Click View → Ruler C. Click Arrange → Layout Guides → Baseline Guides D. All of the Above
- 54. Microsoft Office Publisher 2007 Intermediate 50 7. To set grid guides… A. Click Arrange → Ruler Guides → Add Horizontal ruler guide B. Click Arrange → Ruler Guides → Add Vertical ruler guide C. Click Arrange → Layout Guides → Grid Guides D. All of the Above 8. Margin guides are… A. The guides surrounding the publication B. Guides that run from the top of a publication to the bottom C. Guides that run from the left of the publication to the right D. None of the Above 9. Objects can be snapped to… A. Rulers B. Objects C. Guides D. All of the Above 10. To place objects in the middle of the page, right on a publication click…. A. Align Right, Distribute Vertically B. Align Right, Distribute Horizontally C. Align Center, Distribute Horizontally D. None of the Above
- 55. Microsoft Office Publisher 2007 Intermediate 51 Section 4: Completing Your Publication In this section you will learn how to: Use file formats Use file properties Use Auto Recover Upgrade a publication Save a publication as a picture Set fonts Set color print options Register settings per publication Register settings per object Use the Design Checker Use the Graphics Manager Pack a publication to take to another computer Pack a publication to take to a commercial printing service Convert a publication for the Web Publish PDF or XPS Use e-mail preview E-mail a page of your publication E-mail your publication as an attachment Set up an address list in Publisher Perform a mail merge Perform an e-mail merge Perform a catalogue merge
- 56. Microsoft Office Publisher 2007 Intermediate 52 Lesson 4.1: Saving Your Files In the Foundation level, we learned basic saving tasks you can do with Publisher and other MS Office program files. In many situations, you may be sending files to coworkers, or other offices that may not have the newest version of MS Office, or programs that are compatible with Publisher or MS Office. In these cases, you may want to change the format of the file you are saving. In this lesson, we will look at changing file formats, using file properties, using auto recover, upgrading a publication, and saving the publication as a picture. Using File Formats When changing the format of a Publisher file, it is easiest to use the Save As command located in the File menu, and then choose the format from the list provided. In some cases, not everyone will upgrade to the 2007 version, and Publisher 12 makes it easy to save using other file formats (as we learned in the Foundation). Although, we want to make sure that your file is compatible with computers that do not have MS Office, in this case the best form of action is to find out what format is best suited for the viewer.
- 57. Microsoft Office Publisher 2007 Intermediate 53 Using File Properties With file properties, you can customize any file you have created. Folder and files added by you, and folders created by Microsoft, have different attributes regarding customization. Folders added to a location, can be renamed, shared and have pictures displaying the contents of the folder. Default folders (created by Microsoft) can be shared and renamed. By right clicking on the folder, the folder or file option will be listed, and at the bottom of that list is the Properties option. The file properties have three categories you can access: General, Shared and Customize.
- 58. Microsoft Office Publisher 2007 Intermediate 54
- 59. Microsoft Office Publisher 2007 Intermediate 55 Using Auto Recover Auto Recover is great to use for backing up files. It can be set to every one minute or every hour. It is like automatically saving your work. In cases, of power failure or system crashes, Auto Recover will hold onto the last copy of the file and display the file in the recovery task pane when the program is re-booted. Auto Recover displays all of the copies it has made, so be sure not to mix up the most recent file with the original, that would be disastrous, as there is no way to recovery your work once it has been re-saved. Click Tools, Options and click the Save tab to access Auto Recover Settings. Saving a Publication as a Picture When saving a publication as a picture, you are changing the format of the publication. Publisher automatically saves flies in .pub format when saving it as a picture the publication as a whole converts to a format with a picture extension, such as .jpeg or GIF. Select the .JPEG or GIF format is done by clicking Save As and selecting from the Format As list.
- 60. Microsoft Office Publisher 2007 Intermediate 56 Lesson 4.2: Using Commercial Printing Tools When publications need to be printed with a high quality of color it is best to use commercial printers, as desktop printers will only produce a certain quality of color. In cases such as this, commercial printing tools will help you prepare for commercial printing. This lesson will teach you about publisher’s font settings, color print options, and registering settings per publication and object. Setting Fonts One thing to take into consideration is the Fonts used in Publications. The Font setting Dialogue is a Commercial Printing Tool that will allow you to view details about the fonts used in the publication. This will make it easier to tell if you are using a True Font type (preferred by commercial printers). From the Tools menu, click Commercial Printing Tools and then click Fonts to open the Fonts Dialogue.
- 61. Microsoft Office Publisher 2007 Intermediate 57 Setting Color Printing Options Color Print settings can be accessed from the Tools menu under Commercial Printing Tools. The decision to use a commercial printer should be made before the publication is created, that way the color settings can be determined beforehand. When color is involved, you should decide on whether to use spot color or process color. Spot Colors will print the publication in tints of two or more inks. Process colors will print the publication in full color combining a variety of translucent process color inks, and is very expensive.
- 62. Microsoft Office Publisher 2007 Intermediate 58 Registering (Trapping) Settings per Publication When you trap a setting, you are trapping a color into the publication in order to bring it to a commercial printer. Publisher can only trap a setting when it prints separations. A publication can be trapped as a publication or per object. From the Commercial Printing tools menu, point to Registration. Then, select Publication (to trap the entire publication) or Per Object (to trap colors per item). Publisher has internal rules involving trap settings, but can these rules can be customized.
- 63. Microsoft Office Publisher 2007 Intermediate 59 Registering (Trapping) Settings per Objects To set trapping for individual objects you must use Trapping per Object. From the Commercial Print Tools menu, select Registration per Object. Then, from the Dialogue, customize your settings and click Close when finished.
- 64. Microsoft Office Publisher 2007 Intermediate 60 Lesson 4.3: Preparing Your Publication Preparing your presentation involves performing various tasks for one purpose; taking the publication to another computer, commercial printer or converting to a Web publication. In Lesson 4.3, we will discuss The Design Checker and The Graphics manager which are performed before the publication is packed as well as converting the publication to a Web Publication. The Design Checker The Design Checker is an easy way to check for design errors on your publication. The Design Checker will search for empty text boxes, text that has overflowed in a text box that will not be visible when printed, elements that have been aligned off the page, and pictures that have been scaled excessively. The design checker is fast, reliable, and should be used for every publication created. This short lesson will show you how to display, run, and change design checker options. The Design Checker comes in the form of a task pane. From the Tools menu select Design Checker; this will open the task pane. The design checker will then automatically scan the publication for design errors.
- 65. Microsoft Office Publisher 2007 Intermediate 61 At the bottom of the task pane, you will find the Design Checker Options link. This will open the Design Checker Options Dialogue box. In the General section are the Display options and the page range you would like the checker to scan. The Checks tab lists all possible errors the design checker is able to search for; the error options can be selected or unchecked depending on how strict you want the scan to be. Using the Graphics Manager The Graphics Manager makes it easy for you to save pictures as a linked file, replace the picture, and view details of the picture/object all from the publication window.
- 66. Microsoft Office Publisher 2007 Intermediate 62 From the Tools menu, select Graphics Manager. It will be displayed in the form of a task pane, as shown below. Packing a Publication to Take to Another Computer The Pack and Go wizard packs your publication and any linked or embedded files belonging to that publication in order to transport your file to another computer or a commercial printer. Publisher makes this easy to do by providing a Wizard to assist you in packing the publication. The wizard is equipped to pack linked and embedded files, separate large publications over a variety of disks or CD’s, and print composite and separation proofs.
- 67. Microsoft Office Publisher 2007 Intermediate 63 In many cases, you may need to take a publication to another computer in order for it to be edited. In situations as this, the Wizard will include linked graphics, embed true font types, and give you the options to separate the publication over a variety of disks or CD’s. Packing a Publication to take to a Commercial Printing Service The Pack and Go Wizard will pack your publication differently depending on the purpose. When packing to take to a commercial printer the Wizard will create links for any embedded graphics, include all graphics that were originally linked, embed true font types, advise you of any fonts that cannot be embedded, produce a report of problems that occurred with linked graphics, and gives you the option to separate the publication and whether to print a composite or separation proof.
- 68. Microsoft Office Publisher 2007 Intermediate 64 Unlike packaging to take to another computer, packaging to take to a commercial printer wizard is in the form of a task pane. The task pane will open displaying any errors or printing conflicts found on the publication. When finished correcting the errors, click Save and the publication will be ready to go. Converting a Publication for the Web In the Advanced and Expert levels of Publisher, we will discuss more about Web publications. For now, we would like to discuss converting a publication for the Web. Many of the publications you will be creating will be for the Web, and will need to be converted. From the File menu, click Convert to Web Publication; this will open the Conversion Wizard.
- 69. Microsoft Office Publisher 2007 Intermediate 65 The wizard begins by asking you to save the publication original to a location, and then asks you if you would like to add a navigation bar; click Finish and Publisher will convert the Publication.
- 70. Microsoft Office Publisher 2007 Intermediate 66 Lesson 4.4: Sending Your Publication Sending publications by e-mail is the fastest way to send a document, and in today’s world, it is a necessary skill. Sending your publication concentrates on publishing publication to PDF or XPS formats, use E-mail preview, as well as sending pages of your publication and as an attachment. Publishing to PDF or XPS When changing Publications to different formats, the best format to use is PDF (Portable Document Format). PDF is an interchangeable format used on Mac, Pc and UNIX computers, and the Adobe reading software will preserve all fonts, formatting, colors, graphics etc. Due to the fact that PDF is the most used interchangeable format, PowerPoint provides a wonderful shortcut for all of its users. In the File Menu, you will find the Publish as PDF or XPS format in the Save As dialogue box. This command will automatically convert your presentation to PDF’s readable version for all to view.
- 71. Microsoft Office Publisher 2007 Intermediate 67 Using E-mail Preview The e-mail preview feature shows you what the document will look when it is received. To change to this view, click the File menu, choose Send E-Mail, and choose E-mail Preview.
- 72. Microsoft Office Publisher 2007 Intermediate 68 E-mailing your Publication as a Message To send a publication page as a message, click the File menu, choose Send E-Mail, and choose Send This Page as Message. This command will open your e-mail program, with the publication page as the body of the message.
- 73. Microsoft Office Publisher 2007 Intermediate 69 E-mailing your Publication as an Attachment To send a publication page as an attachment, click the File menu, choose Send E-Mail, and choose Send Publication as Attachment. This command will open your e-mail program, with the entire publication attached to the message.
- 74. Microsoft Office Publisher 2007 Intermediate 70 Lesson 4.5: Merging Your Publication Publisher provides you with three Merge Wizards, Mail Merge, E-mail Merge and Catalogue Merge. Each type of Merge is created with the Wizard and focuses on three steps for the Merge: For the Mail Merge the Wizard focuses on The Recipient List, Merge Fields, and Merged Publications. The E-mail Merge focuses on The Recipient List, Publication with merge Fields, and Multiple E-mail Messages. The Catalogue merge focuses on the Product list, Merge Results, and Merge Areas. Each Merge brings you through Step by Step instructions that you will find at the bottom of each task pane; therefore, when you have finished a step, click the link to go to the next step. All Merges are found by clicking Tools and Mailings and Catalogues. The first concept discussed in this Lesson will show you how to set up an Address list in Publisher, which is the first step completed for the Mail and E-mail merge; let’s take a closer look at the different Merges.
- 75. Microsoft Office Publisher 2007 Intermediate 71 A Mail Merge is the process of combining information from a data source with a publication. A data source can be any file containing information such as an address list or a database. The purpose of mail merges is to combine information in order to print multiple copies of the publication that are customized individually. Mail merges can be used for mass mail outs, each having a different address; publications displaying names; customized messages; or product items. Mail merges make it easier to create large quantities of unique publications. The next merge type is E-mail Merge were you can send individual e-mail message that are addressed and customized for each recipient.
- 76. Microsoft Office Publisher 2007 Intermediate 72 The Catalogue merge is different from the Mail and E-mail Merges. The Catalogue Merge is an easy way to organize large product lists into organized catalogues, directories, or any other kind of publication to distribute to customers or for employee reference. Catalogues can be created from lists, spreadsheets, or contact lists. In this lesson we will give an overview of performing a Catalogue merge. Setting Up an Address List in Publisher Recipients can be selected from an existing list, a newly created list, or from Microsoft Outlook. The merges Recipient Lists are your Data sources, as they are the reason of the merge.
- 77. Microsoft Office Publisher 2007 Intermediate 73 An Existing List is a list that has already been created prior to the mail merge. Select the existing list option from the data source area; then locate and select the list you want to use. When you have located the list, select Open, this will open the Mail Merge Recipients Dialogue box for you to select the recipients or make any changes. Next, select OK and begin creating the publication if you haven’t already done so. Outlook Contacts can also be used as your mail merge list; from the task pane select the Outlook Contacts option from the data source area. Next, select the Choose Contact Folder link in the Outlook Contacts area (as shown below). This will generate the mail merge recipients Dialogue box for you to select recipients or make any changes. Select Next at the bottom of the task pane when you are ready to create the publication. Create a New List; if you do not have a contact list already created or decide against using an Outlook folder, Publisher’s Mail Merge makes it easy to create a new list. From the data source area, select Type a New List, then select Create (as shown below). The Create link will generate the New Address List Dialogue box for you to enter recipient names. When you have entered your first address, select New Entry. When the list is complete, select Close; select the location to save the list to and enter the List name to Save. Once you have saved the list the Mail Merge Recipient Dialogue box will open for you to select recipients and make any changes.
- 78. Microsoft Office Publisher 2007 Intermediate 74 Performing a Mail Merge The next step after choosing the data source is creating or preparing the publication. Publisher allows you to include certain aspects of recipient information as well as More Options to customize the merge such as Picture Fields, Address Blocks, Greeting Lines, and Address Fields. Let’s take a quick look at the different kinds of Items available. Picture Fields are areas on the publication were pictures are going to be added or included. Address Blocks are standard home and company addresses. It contains fields such as name, company, street number and name, State/Province, Country, and Zip/Postal code. The address block allows you to specify address elements and provides a preview area. Greeting Lines allow you to combine the recipient’s name along with a greeting for a personal touch. The Greeting Line Dialogue box allows you to format the position of certain words along with greeting options for unknown names. Address Fields are a variety of fields to include in the publications. From the list provided, you can customize your own address block. If the names in the data source do not match the address fields in Publisher, select match fields, which will allow you to create corresponding fields from the drop down lists. Step 4 of 5 of the Wizard’s Mail Merge is previewing the publication. When you have constructed the publication, the text box containing the address block, field or greeting line
- 79. Microsoft Office Publisher 2007 Intermediate 75 does not show the specific contact names; the names appear in the preview stage. Each publication can be viewed by selecting the forward and backward arrows. Performing an E-mail Merge An E-mail Merge is very similar to a Mail Merge; and is used when you want to send out numerous e-mails that are virtually the same except for mailing information. With e-mail merges, you can create personalize messages for each recipient, or send out product announcements to your customers. After you have selected your Data Source (recipient list), it is time to prepare your publication by creating your one message (viewed by all) by inserting a text box and typing your message; and adding one or more placeholders that will have a personalized message for each copy. After completing these functions, you can add more items such as a greeting and the individual names of recipients. Preparing the publication is basically where you are creating the publication so do not forget about everything we have learned thus far about text, Font, Rulers and Guides, Background styles, Picture etc.
- 80. Microsoft Office Publisher 2007 Intermediate 76 When inserting various placeholders and information, know that each field can be edited and customized, a small mail icon will appear after you have entered a placeholder and merge field with editing options, as shown below. The next step is merging and sending the e-mails. Performing a Catalogue Merge To create a catalogue merge, you must first decide what kind of information you want in the finished publication. Knowing this information will help you decide the type of data source to create and use for the catalogue merges. A data source is a file that can be merged into a publication. Data sources are usually in a table format; therefore, if you are new to this use Excel to create the data source. When creating a data source the headings you choose will be the Data fields in the catalogue merge and are necessary. A sample data source is provided for this lesson, but if you want to create your own, feel free to open and view the one provided to get a feel of the layout required.
- 81. Microsoft Office Publisher 2007 Intermediate 77 The Catalogue Merge Wizard provides you with information about each step and informs you of the next step. This wizard is very flexible; it allows you to go back to the previous step if you need to make any adjustments. The Wizard is found in the Tools menu under Mail and Catalogue merge. The next step in the catalogue wizard is creating the publication and inserting the data fields. If you remember, the headings you have created in the data source are the data fields. Each data field will be listed in the wizard task pane. By selecting each item you can insert the data field as text or a photo. When the data field has been inserted you can arrange the text box in order to create the catalogue. The arrangement of data fields determines how the items are displayed. The preview Stage is where each item contained in the data source will be separated into records for you to preview. This is where the photo paths are created. Double click on the photo text box in the catalogue area and locate the file containing the pictures. Each picture must be inserted separately for each record.
- 82. Microsoft Office Publisher 2007 Intermediate 78 Adding photos to a catalogue merge is tricky as you are not actually inserting them; you are creating a path to them. Therefore, it is best if you have the photos in one folder for you to access them easily. The photo paths are created when you create the catalogue template.
- 83. Microsoft Office Publisher 2007 Intermediate 79 Section 4: Review Questions 1. Publisher Files can be changed to which formats? A. Publisher 2000 B. PDF C. GIF Interchangeable format D. All of the Above 2. Auto Recover will… A. Recover any work that is closes unusually B. Makes a backup copy every 5 minutes C. Displays recovered copies in a task pane D. All of the Above 3. To save a publication as a picture use the following format… A. GIF B. JPEG C. PNG D. All of the Above 4. To set commercial printing fonts… A. Click Tools → Commercial Printing Tools → Color Printing B. Click Tools → Commercial Printing Tools → Fonts C. Click Tools → Commercial Printing Tools → Registration Setting → Publication D. Click Tools → Commercial Printing Tools → Registration Setting → Per Object 5. To set color print options… A. Click Tools → Commercial Printing Tools → Color printing B. Click Tools → Commercial Printing Tools → Registration Setting → Publication C. Click Tools → Commercial Printing Tools → Registration Setting → Publication D. Click Tools → Commercial Printing Tools → Fonts 6. The design checker is used to… A. Check for Spelling in the publication B. Check for Grammar in the publication C. Check for Designs in the Publication D. All of the Above
- 84. Microsoft Office Publisher 2007 Intermediate 80 7. The graphics manager is used to… A. Check for design errors B. Save pictures as a linked file C. View picture details D. Both B & C 8. To pack a publication to bring to another computer… A. Click File → Pack and Go → Take to another Computer B. Click File → pack and Go → Take to a Commercial Printing Service C. Click File → Import Word Document D. Both A & B 9. To send recipients a product announcement use the ___________ Merge A. Mail B. E-mail C. Catalogue D. Both A & B 10. Which of the following items cannot be a Catalogue data source? A. A Word document B. A Word table or graph C. Excel Worksheet D. Outlook Address List
- 85. Microsoft Office Publisher 2007 Intermediate 81 Index Aligning Objects Aligning and distributing ........................................................................................................... 47 Distribute horizontally or vertically .......................................................................................... 48 Nudging objects ........................................................................................................................ 48 Relative to margin guides ......................................................................................................... 46 Snapping to object .................................................................................................................... 46 Auto Recover..................................................................................................................... 51, 55, 79 Options ...................................................................................................................................... 55 AutoFit................................................................................................................... 15, 21, 23, 27, 31 Settings...................................................................................................................................... 27 Catalogue Merge................................................................................................... 51, 70, 72, 76, 77 Color Schemes........................................................................................................6, 7, 8, 10, 11, 13 Adding ......................................................................................................................................... 6 Creating ....................................................................................................................................... 7 Custom schemes ......................................................................................................................... 8 Removing .................................................................................................................................... 8 Commercial Printing Tools Color printing options ............................................................................................................... 57 Registering object settings ........................................................................................................ 59 Registering publication settings ................................................................................................ 58 Setting fonts .............................................................................................................................. 56 Design Checker.................................................................................................................. 51, 60, 61 What is? .................................................................................................................................... 60 E-mail Merge ............................................................................................................... 51, 70, 71, 75 Creating a new list..................................................................................................................... 72 E-mail Preview .............................................................................................................................. 67 E-mailing a Publication.................................................................................................................. 68 File Formats............................................................................................................................. 51, 52 Selecting a format ..................................................................................................................... 52 Font Scheme ........................................................................................................1, 9, 10, 11, 12, 14 Applying .................................................................................................................................... 10 Creating ..................................................................................................................................... 10 Duplicate and customize ........................................................................................................... 11 Other options ............................................................................................................................ 12 Removing .................................................................................................................................. 11 What is? ...................................................................................................................................... 9 Graphics Manager ............................................................................................................. 51, 61, 62 Headers and Footers Entering Text ............................................................................................................................... 2 Removing .................................................................................................................................... 3
- 86. Microsoft Office Publisher 2007 Intermediate 82 Toolbar ........................................................................................................................................ 3 Viewing........................................................................................................................................ 2 What are?.................................................................................................................................... 2 Layout Guides ................................................................................................................... 42, 49, 50 Baseline guides ......................................................................................................................... 45 Grid guides ................................................................................................................................ 43 Margin guides ........................................................................................................................... 43 Options dialogue ....................................................................................................................... 42 Mail Merge .......................................................................................................51, 70, 71, 73, 74, 75 Merging Your Publication ............................................................................................................. 70 Pack and Go ...................................................................................................................... 62, 63, 80 Packaging a Publication For another computer .............................................................................................................. 62 For commercial printing............................................................................................................ 63 For Web publication ................................................................................................................. 64 To PDF or XPS ............................................................................................................................ 66 PDF .......................................................................................................................................... 66, 79 Ruler Guides .....................................................................................................35, 36, 40, 41, 49, 50 Enabling the ruler...................................................................................................................... 34 Formatting horizontal guides .................................................................................................... 37 Horizontal.................................................................................................................................. 35 Moving ruler guides .................................................................................................................. 39 Moving ruler origin point .......................................................................................................... 39 Removing .................................................................................................................................. 41 Setting exact dimension............................................................................................................ 40 Vertical ...................................................................................................................................... 36 What are?.................................................................................................................................. 33 Save As .......................................................................................................................................... 55 Text Boxes Adding columns......................................................................................................................... 24 Advanced formatting ................................................................................................................ 22 Aligning text .............................................................................................................................. 25 Inserting .................................................................................................................................... 17 Inserting another file type ........................................................................................................ 19 Linking ....................................................................................................................................... 28 Moving ...................................................................................................................................... 20 Navigating through linked......................................................................................................... 29 Removing .................................................................................................................................. 18 Resizing ..................................................................................................................................... 21 Rotating ..................................................................................................................................... 21 Selecting .................................................................................................................................... 17 Text direction ............................................................................................................................ 26 Toolbar ...................................................................................................................................... 28 Unlinking ................................................................................................................................... 29
- 87. Microsoft Office Publisher 2007 Intermediate 83 What are?.................................................................................................................................. 16 Viewing File Properties ................................................................................................................. 53
