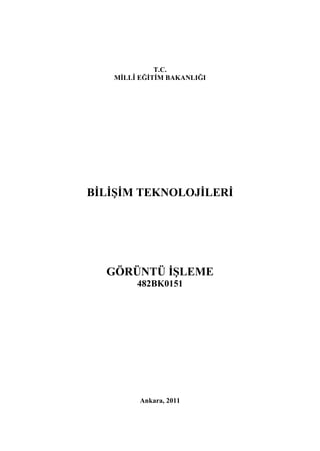
Görüntü işleme
- 1. T.C. MĠLLÎ EĞĠTĠM BAKANLIĞI BĠLĠġĠM TEKNOLOJĠLERĠ GÖRÜNTÜ ĠġLEME 482BK0151 Ankara, 2011
- 2. Bu modül, mesleki ve teknik eğitim okul/kurumlarında uygulanan Çerçeve Öğretim Programlarında yer alan yeterlikleri kazandırmaya yönelik olarak öğrencilere rehberlik etmek amacıyla hazırlanmıĢ bireysel öğrenme materyalidir. Millî Eğitim Bakanlığınca ücretsiz olarak verilmiĢtir. PARA ĠLE SATILMAZ. i
- 3. ĠÇĠNDEKĠLER AÇIKLAMALAR .................................................................................................................... v GĠRĠġ ....................................................................................................................................... 2 ÖĞRENME FAALĠYETĠ–1 .................................................................................................... 4 1. RESĠM DÜZENLEME ........................................................................................................ 4 1.1. Temel Kavramlar .......................................................................................................... 4 1.1.1. Piksel ..................................................................................................................... 4 1.1.2. Nokta ve Nokta Aralığı (dot ve dot pitch) ............................................................. 4 1.2.3. Çözünürlük ............................................................................................................ 4 1.2.4. Rezolasyon............................................................................................................. 4 1.2.5. LPI (Line Per Inch) ................................................................................................ 5 1.2.6. DPI (Dot Per Inc) ................................................................................................... 5 1.2. Görüntü Formatları ....................................................................................................... 5 1.2.1. PICT....................................................................................................................... 5 1.2.2. EPS ........................................................................................................................ 5 1.2.3. TIFF ....................................................................................................................... 5 1.2.4. JPG......................................................................................................................... 6 1.2.5. BMP ....................................................................................................................... 6 1.2.6. GIF ......................................................................................................................... 6 1.2.7. PNG ....................................................................................................................... 6 1.2.8. PSD ........................................................................................................................ 6 1.3. BaĢlangıç Sayfası .......................................................................................................... 7 1.3.1. Yeni Bir Belge OluĢturma ..................................................................................... 7 1.4. Araçlar Paneli.............................................................................................................. 10 1.5. Kayan ve KenetlenmiĢ Panel Grupları ........................................................................ 13 1.6. Özellik Denetçisi (Properties) Paneli .......................................................................... 16 UYGULAMA FAALĠYETĠ .............................................................................................. 18 ÖLÇME VE DEĞERLENDĠRME .................................................................................... 20 ÖĞRENME FAALĠYETĠ–2 .................................................................................................. 22 2. ARAÇLAR PANELĠ .......................................................................................................... 22 2.1. Bitmap Seçim Araçlarını (Marquee Tools) Kullanmak .............................................. 22 2.2. Seçim Araçları ............................................................................................................ 24 2.3. Kırpma Aracı .............................................................................................................. 25 2.4. Sihirli Değnek (Magic Wand) Aracı ........................................................................... 26 2.5. Kement (Lasso) Araçları ............................................................................................. 26 2.6. Lastik Damga (Rubber Stamp) Aracı .......................................................................... 27 2.7. Silgi (Eraser) Aracı ..................................................................................................... 29 2.8. Leke (Smudge) Aracı .................................................................................................. 29 2.9. Kırmızı Göz Kaldırma (Red Eye Removal) Aracı ...................................................... 30 2.10. Bitmap Nesnelerini Düzenlemek .............................................................................. 31 2.11. Görüntü Büyütme Oranını DeğiĢtirme ...................................................................... 31 2.12. Tuval Rengini (Canvas Color) DeğiĢtirme ............................................................... 32 2.13. Bilgi (Info) Paneli ..................................................................................................... 32 2.14. Seçimi Kaydetme ...................................................................................................... 32 2.15. Düzeyleri Ayarlama .................................................................................................. 33 2.16. Gama Ayarı ............................................................................................................... 35 2.17. Seçimler Ekleme ve Çıkarma .................................................................................... 35 i
- 4. 2.18. Resmi Ölçekleme (Scale) .......................................................................................... 35 2.19. Resmin Boyutunu DeğiĢtirme ................................................................................... 36 2.20. Bir Seçimi Kopyalama .............................................................................................. 38 2.21. Bir Seçimi TaĢıma..................................................................................................... 38 2.22. Ġlave Seçim Seçenekleri ............................................................................................ 39 UYGULAMA FAALĠYETĠ .............................................................................................. 41 ÖLÇME VE DEĞERLENDĠRME .................................................................................... 43 ÖĞRENME FAALĠYETĠ–3 .................................................................................................. 45 3. VEKTÖR ARAÇLARI ...................................................................................................... 45 3.1. Cetveller ve Kılavuzlar ............................................................................................... 45 3.2. Elips Aracı .................................................................................................................. 48 3.2.1. Elips Aracının Özellikleri .................................................................................... 48 3.3. Dikdörtgen (Rectangle) Aracı ..................................................................................... 49 3.4. Çokgen (Polygon) Aracı ............................................................................................. 49 3.5. Ölçek (Scale) Aracı ..................................................................................................... 50 3.6. Kopya OluĢturma ........................................................................................................ 50 3.7. Nesne Döndürme ........................................................................................................ 51 3.8. GeçmiĢ (History) Paneli .............................................................................................. 51 3.9. Ġçine YapıĢtırma (Paste Inside) ile Maskeleme ........................................................... 53 3.10. Aktif Filtreler ............................................................................................................ 55 3.11. Stiller ......................................................................................................................... 56 3.12. Nesneleri Gruplama .................................................................................................. 58 3.13. Grafikler .................................................................................................................... 59 3.14. Tuvali Kırpma ........................................................................................................... 60 UYGULAMA FAALĠYETĠ .............................................................................................. 61 ÖLÇME VE DEĞERLENDĠRME .................................................................................... 65 ÖĞRENME FAALĠYETĠ–4 .................................................................................................. 67 4. KATMANLAR .................................................................................................................. 67 4.1. Katman (Layer) Paneli ................................................................................................ 67 4.2. Katman Ekleme ve Adlandırma .................................................................................. 68 4.2.1. Yeni Katman Ekleme ........................................................................................... 68 4.2.2. Katmanları Yeniden Adlandırma ......................................................................... 69 4.3. Nesne Boyutunu ve YerleĢimini Ayarlama................................................................. 70 4.4. Katman Kilitleme ........................................................................................................ 70 4.5. Katman Gösterme ve Gizleme .................................................................................... 70 4.6. Renk Seçme ................................................................................................................ 71 4.7. Yuvarlak KöĢeli Dikdörtgenler Çizme........................................................................ 72 4.8. Otomatik ġekiller ........................................................................................................ 73 4.9. Doku ve Gölge Ekleme ............................................................................................... 74 4.9.1. Doku Ekleme ....................................................................................................... 74 4.9.2. Gölge Ekleme ...................................................................................................... 74 4.10. Katman Yığın Sırası .................................................................................................. 75 4.11. Tek Katmanlı Düzenleme ......................................................................................... 75 4.12. Varsayılan Renkleri Ayarlama .................................................................................. 76 4.13. Nesneleri Hizalama ................................................................................................... 77 UYGULAMA FAALĠYETĠ .............................................................................................. 79 ÖLÇME VE DEĞERLENDĠRME .................................................................................... 83 ii
- 5. ÖĞRENME FAALĠYETĠ–5 .................................................................................................. 84 5. METĠN ĠġLEMLERĠ ......................................................................................................... 84 5.1. Metin Ekleme .............................................................................................................. 84 5.2. Metin Hizalama ve Girinti Yapma .............................................................................. 85 5.3. Yazım Denetimi .......................................................................................................... 86 5.4. Metin Alma ................................................................................................................. 87 5.5. Metin Düzenleyici ....................................................................................................... 88 5.6. Çizgi Aracı .................................................................................................................. 88 5.7. Alt Seçim (Subselection) Aracı................................................................................... 88 5.8. Nitelik YapıĢtırmayı Kullanma ................................................................................... 89 5.9. Ok BaĢları Ekleme ...................................................................................................... 90 UYGULAMA FAALĠYETĠ .............................................................................................. 92 ÖLÇME VE DEĞERLENDĠRME .................................................................................... 94 ÖĞRENME FAALĠYETĠ–6 .................................................................................................. 95 6. GELĠġMĠġ TEKNĠKLER .................................................................................................. 95 6.1. ġekilleri BirleĢtirme .................................................................................................... 95 6.2. Nesne (Repeat) Çoğaltma ........................................................................................... 97 6.3. Bir CD OluĢturma ....................................................................................................... 97 6.4. Renk (Degrade) Tonlaması ......................................................................................... 99 6.5. Matlık (Opaklık) Ayarı ............................................................................................. 101 6.6. Bir Yol Boyunca Metin Ekleme................................................................................ 101 6.7. KesiĢme (Intersect) ve Kırpma (Crop) Komutları .................................................... 103 6.8. Metni Yollara DönüĢtürme ....................................................................................... 103 6.9. DönüĢümler ............................................................................................................... 104 UYGULAMA FAALĠYETĠ ............................................................................................ 105 ÖLÇME VE DEĞERLENDĠRME .................................................................................. 109 MODÜL DEĞERLENDĠRME ............................................................................................ 110 CEVAP ANAHTARLARI ................................................................................................... 113 KAYNAKÇA ....................................................................................................................... 116 iii
- 6. iv
- 7. AÇIKLAMALAR AÇIKLAMALAR KOD 482BK0151 ALAN BiliĢim Teknolojileri DAL/MESLEK Web Programcılığı MODÜLÜN ADI Görüntü iĢleme Bu modül; görüntü iĢleme yazılımı kullanarak, görüntü MODÜLÜN TANIMI düzenleme ve iĢleme ile ilgili temel bilgi ve becerilerin kazandırıldığı bir öğrenme materyalidir SÜRE 40/32 ÖNKOġUL YETERLĠK Web sayfaları için resimler hazırlamak Genel Amaç Bu modül ile gerekli ortam sağlandığında web sayfaları için resimler hazırlayabileceksiniz. Amaçlar 1. Resim düzenleme programının giriĢ ayarlarını MODÜLÜN AMACI yapabileceksiniz. 2. Menü ve araç çubuklarını kullanabileceksiniz. 3. Vektör araçlarını kullanabileceksiniz. 4. Katman iĢlemlerini gerçekleĢtirebileceksiniz. 5. Metin düzenleme iĢlemlerini gerçekleĢtirebileceksiniz. 6. GeliĢmiĢ teknikleri uygulayabileceksiniz. Ortam: BiliĢim Teknolojileri laboratuvarı, iĢletme ortamı EĞĠTĠM ÖĞRETĠM Donanım: Bilgisayar, projeksiyon, yazıcı, görüntü iĢleme ORTAMLARI VE yazılımı ve internet bağlantısı DONANIMLARI Modül içinde yer alan her öğrenme faaliyetinden sonra verilen ölçme araçları ile kendinizi değerlendireceksiniz. ÖLÇME VE Öğretmen modül sonunda ölçme aracı (çoktan seçmeli test, DEĞERLENDĠRME doğru-yanlıĢ vb.) kullanarak modül uygulamaları ile kazandığınız bilgi ve becerileri ölçerek sizi değerlendirecektir. v
- 8. 1
- 9. GĠRĠġ GĠRĠġ Sevgili Öğrenci, Web sitelerinde sitenin içeriği kadar görselliğinin de önemli olduğunu unutmayınız. Ziyaretçilerin web sitenizi açtıkları zaman dikkatlerini çekecek görsel materyallerle zenginleĢtirmeniz gerekmektedir. Görselliği oluĢturacak resimler iĢlenmiĢ bir fotoğraf ya da kendi hazırladığınız bir resim de olabilir. ĠĢte görüntü iĢleme yazılımlarının görevi burada baĢlamaktadır. Hangi görüntü iĢleme yazılımını kullanırsanız kullanın benzer özelliklere sahip menü ve araçlar kullanıldığını göreceksiniz. Bu modülle görüntü iĢleme yazılımına ait arayüz, menüler, paneller, araçlar ve bu araçlarla uygulayabileceğiniz uygulamalar yer almaktadır. Bu modülü tamamladığınız zaman web siteleri için basit düzeyde görsel ürünler hazırlayabileceksiniz. 2
- 10. 3
- 11. ÖĞRENME FAALĠYETĠ–1 ÖĞRENME FAALĠYETĠ–1 AMAÇ Resim düzenleme programının giriĢ ayarlarını yapabileceksiniz. ARAġTIRMA Kullanılan resim düzenleme programlarını araĢtırınız. 1. RESĠM DÜZENLEME 1.1. Temel Kavramlar 1.1.1. Piksel Ekranda oluĢturulan görüntüler noktalardan oluĢur. Noktalar kare Ģeklindedir. Çok yakından bakıldığı veya resim büyütüldüğü zaman bu noktalar fark edilebilir. Ekranda kontrol edilebilen en küçük noktalara piksel denir. Bir piksel kırmızı, yeĢil ve mavi renklerin karıĢımından oluĢur. Bitmap (piksel tabanlı) resim programları, ölçü birimi olarak piksel kullanır. Piksel yoğunluğu arttırılırsa görüntü netleĢir. Ancak çok fazla arttırıldığında dosyanın kapasitesinin artmasına neden olur. 1.1.2. Nokta ve Nokta Aralığı (dot ve dot pitch) Pikseli oluĢturan kırmızı, mavi veya yeĢil renklerinden her birine nokta (dot) denir. Bir pikseldeki renklerin birbirine olan mesafesine nokta aralığı (dot pitch) denir. 1.2.3. Çözünürlük Bir defa da ekranda görüntülenebilen piksel sayısına çözünürlük denir. Örneğin 800 X 600 denildiğinde 800 sütun ve 600 satır kullanıldığı anlaĢılır, bunların çarpımı olan 480.000 sonucu toplam piksel sayısını verir. 1.2.4. Rezolasyon Bir resmin piksel yoğunluğu yani PPI (Pixel Per Inches) 1 inç karede (1 inç = 2.54 cm) bulunan piksel sayısıdır. 4
- 12. 1.2.5. LPI (Line Per Inch) Film pozlanırken 1 inç yüksekliğindeki (2.54 cm) alana atılan satır sayısına LPI adı verilir. 1.2.6. DPI (Dot Per Inc) ÇıkıĢ cihazlarında 1 inç'te (2.54 cm x 2.54 cm) noktalanan (yani basılan) ya da pozlanan piksel sayısına DPI adı verilir. 1.2. Görüntü Formatları Masaüstü yayıncılıkta kullanılan yazılımlar, birbirleri ile dosya alıĢveriĢinde bulunarak çalıĢır. Bir resmi veya vektörel çizimi oluĢturduğumuz uygulama programından bağımsız hâle getirip sayfa düzenleme programına ya da vektörel programlara aktarmak için farklı bir formatta kaydetmemiz gerekir. Yaygın kullanılan görüntü formatlarından bazıları Ģunlardır: 1.2.1. PICT PICT formatı bütün programların ortak kullandığı dosya formatıdır. Bu format herhangi bir uygulama programına aktarıldığında resim bilgisi sayfaya dâhil olur. Görüntü diskinizden silinse dahi baskı aracı sayfayı basarken PICT dosyasını aramaz. Logo düzenleme ve yeniden oluĢturma iĢlemleri sırasında PICT olarak kaydedilmiĢ görüntüyü, Illustrator ve Free Hand programlarına aktardığımızda, Illustrator programı isteğe bağlı olarak dosya aç komutuyla görüntüyü açar ve sayfaya template (yarı saydam/arkaplan) olarak yapıĢtırır. Böylelikle bu görüntünün üzerinden vektörel olarak çizimimizi yapabiliriz. 1.2.2. EPS EPS formatı hemen hemen bütün çizim ve sayfa düzenleme programları tarafından desteklenir. Photoshop programında, doküman bitmap modunda kaydedilirken transparent (ġeffaf) + whites (beyazları saydam yap) seçeneği iĢaretlenerek kaydedilirse dosyada beyaz alanlar Ģeffaf olarak tanımlanır. Renkli bir doküman EPS olarak kaydedilecekse olası baskı problemlerini önlemek için CMYK moduna geçirilmiĢ olmalıdır. 1.2.3. TIFF TIFF formatı bilgisayarlar arası ortak bir dosya formatıdır. Tüm programlar tarafından desteklenir. Bu formatta kayıtlı dosyalar, herhangi bir uygulama programında sayfa içine alındığında görüntünün ve zeminin renk değerlerini azaltma ve değiĢtirme olanağı verir. 5
- 13. 1.2.4. JPG JPG formatı, resim iĢleme programlarının yüksek MB'lı dosyaları sıkıĢtırarak disk üzerinde kayıt edebileceğiniz bir formattır. JPEG veya JPG formatının özelliği ,gerçek renk değerlerini içermesidir. Bu nedenle fotografik (çizgisel/grafiksel olmayan) görüntüleme için kullanılmalıdır. Web sitelerinde kalitesinin iyi olmasının yanında boyutunun az olmasından dolayı çok kullanılmaktadır. 1.2.5. BMP BMP PCX formatını değiĢtirerek geliĢtirilen bir formattır. BMP formatı 1-24 bit arasında değiĢen bir piksel derinliğini içerebilir. 1.2.6. GIF Graphics Interchange Format (GIF) dosyaları internet üzerinde oldukça yaygın kullanılan bir formattır. Az sayıda renk içeren (1 ile 8 bitlik) dokümanlarda oldukça iyi sıkıĢtırma sağlaması, animasyonlarda zamanlama ve farklı boyutlardaki resimleri bir arada tutma desteği, saydam renk tanımlanması bu formatı popüler yapan nedenlerden sadece birkaçıdır. 1.2.7. PNG PNG (Portable Network Graphics) formatı patentsizdir. PNG, kayıpsız Wave Table sıkıĢtırma yöntemini kullanır. ġu anda mevcut olmayan kayıpsız gerçek renk ve saydamlık bilgilerini içeren resim kalitesini internete taĢımayı amaçlamaktadır. PNG dosyalarındaki saydamlık bilgileri alfa kanalı içerisinde saklanmaktadır. Sıralı yükleme de olanaklıdır. Ayrıca sıkıĢtırma için değiĢik filtreleme algoritmaları sıkıĢtırma öncesi kullanılabilmektedir. PNG; Görüntü iĢleme yazılımı programında düzenlenebilir bir dosya formatıdır. 1.2.8. PSD PSD çok sayıda alfa kanalını, path'ı ve katmanı desteklemektedir. PSD dosyaları ikili dosya, indekslenmiĢ renk, gerçek renk RGB, CMYK, Lab biçimlerini destekler. ÇalıĢma yaptığınız iĢlerin PSD'sini saklamayı alıĢkanlık hâline getirmeniz daha sonra yapılacak düzeltmelerde çok iĢinize yarayacaktır. Görüntü iĢleme yazılımı PSD, TIFF JPEG, GIF, BMP, PICT, PNG ve TGA dosya türlerini tanır. 6
- 14. 1.3. BaĢlangıç Sayfası Görüntü iĢleme yazılımı, web arayüzü tasarımında kullanabileceğiniz birçok özelliği bulunan hem vektörel hem de piksel tabanlı çalıĢabileceğiniz bir web grafikleri düzenleme aracıdır. Görüntü iĢleme yazılımı ile web sitenizde kullanacağınız fotoğrafları veya kiĢisel fotoğraflarınızı düzenleyebilirsiniz. Görüntü iĢleme yazılımı içinde bulunan fotoğraf düzenleme özellikleri birçok fotoğraf rötuĢ iĢlemini kolaylıkla gerçekleĢtirmenizi sağlar. Resim 1.1: Görüntü iĢleme yazılımı arayüzü 1.3.1. Yeni Bir Belge OluĢturma Görüntü iĢleme yazılımı uygulaması yeni oluĢturulan dosyaları daha sonra üzerinde değiĢiklik yapmak için orijinal dosya kaydetme formatı olan PNG türünde kayıt eder. Görüntü iĢleme yazılımı uygulaması ile yapılan çalıĢmaları birçok dosya formatında dıĢa aktarabilir ve kaydedebilirsiniz. 7
- 15. Yeni bir belge oluĢturmak için; Dosya / Yeni (Ctrl + N) komutunu seçin ya da araçlardan Yeni ( ) simgesini seçiniz. Resim 1.2: Görüntü iĢleme yazılımı ile yeni belge oluĢturma Yeni belge iletiĢim kutusu açılır. Resim 1.3: Yeni belge iletiĢim penceresi 8
- 16. Tuval boyutu kısmından gerekli geniĢlik, yükseklik ve çözünürlük ayarlamalarını yapınız. Tuval rengi kısmından beyaz, saydam veya özeli seçerek istediğiniz bir rengi seçerek Tamam‟ı tıklayınız. Yeni dokümanınız Görüntü iĢleme yazılımı içinde oluĢturulacaktır. Görüntü iĢleme yazılımı arayüzünde araçlar menüsü, özellikler denetçisi, menüler, Araçlar paneli ve diğer paneller yer almaktadır. ÇalıĢmalarınızı ve dosyalarınızı arayüz de yer alan öğeleri kullanarak oluĢturur ve değiĢtirirsiniz. Resim 1.4: Görüntü iĢleme yazılımı arayüzü yerleĢimi ÇalıĢma alanı menüsü ÇalıĢma alanı menüsü Görüntü iĢleme yazılımı içindeki çalıĢma alanı yerleĢimleriniz arasında geçiĢ yapabilme imkânı tanır. Bu menüden ayrıca kendi kaydettiğiniz yerleĢimlere de eriĢebilirsiniz. Ayrıca sayfa yakınlaĢtırma seçeneklerini buradan ayarlayabilirsiniz. 9
- 17. Menü çubuğu Menü çubuğu Görüntü iĢleme yazılımını kullanırken ihtiyaç duyacağınız menü komutlarının bulunduğu çubuktur. Menü çubuğu içinde menü komutlarının yanı sıra, yakınlaĢtırma aracı, el aracı ve yakınlaĢtırma oranının bulunduğu ek bir alan da bulunmaktadır. Araç çubuğu Araç çubuğu Görüntü iĢleme yazılımının temel iĢlevlerini yerine getirirken kullanabileceğiniz dosya iĢlemleri, kopyalama, yapıĢtırma vb. araçlarını barındıran bölümüdür. Araçlar paneli Araçlar kutusu paneli Görüntü iĢleme yazılımı içinde kullandığınız tüm temel araçları içinde barındırmaktadır. Özellikler denetçisi Özellikler denetçisi, çalıĢmalarınız sırasında seçtiğiniz nesnelerin özelliklerini gösterir. Bu özellikleri, bu denetçi yardımı ile düzenleyebilirsiniz. Diğer paneller Bunun dıĢında kalan paneller uygulamayı kullanırken size yardımcı olacak çeĢitli özellikler barındıran yaptıkları iĢe göre gruplandırılmıĢ arayüzlerdir. Bu panelleri kendi çalıĢma ortamınıza göre düzenleyebilirsiniz. Tuval Tuval iĢlem yapılan alan olarak tanımlanabilir. 1.4. Araçlar Paneli Görüntü iĢleme yazılımı araçlar paneli 6 ana bölüme ayrılmıĢtır: Seç araç seti: Nesneleri seçmek için kullanılan araçlar Bitmap araç seti: Resim dosyaları ile çalıĢırken kullanılan araçlar Vektör araç seti: Vektörel çizimler için kullanılan araçlar Web araç seti: Web sayfaları geliĢtirirken kullanılan araçlar Renkler araç seti: Renk araçları 10
- 18. Görünüm araç seti: Görünüm araçları Bu araçlar paneli içinde yer alan bazı araçların altına aĢağı doğru üçgen iĢaretleri bulunmaktadır. Bu iĢaretler bu araçların altında benzer araçların bulunduğunu ifade eder. Resim 1.5: Araçlar paneli 11
- 19. Seç araç seti Görüntü iĢleme yazılımı konularına ayrılmıĢ bir Araçlar paneline sahiptir. Bu araç çubuğu içinde her bir aracın üzerinde geldiğinizde ismini ve kısayolunu görebilirsiniz. Bu konularına göre ayrılmıĢ araçlardan bir tanesi de Seç araç setidir. Resim 1.6: Seç araç seti Bitmap araç seti Görüntü iĢleme yazılımı var olan bir bitmap resim üzerinde rütuĢ yapabilmeniz için araçlar panelinde yer alan Bitmap araç setine sahiptir. Resim 1.7. Bitmap araç seti Vektör araç seti Vektör araç setinde vektör nesneleri ile çalıĢmak için birçok yardımcı araç bulunmaktadır. Bu araçlar ile nesnelerinizi oluĢturur ve düzenleyebilirsiniz. Vektör nesnesi Ģekillerinizi temel Ģekiller, otomatik Ģekiller ve serbest biçimli yollar ile oluĢturabilirsiniz. Vektör araç setinde yer alan araçlar Ģunlardır: Resim 1.8: Vektör araç seti 12
- 20. Web araç seti Görüntü iĢleme yazılımı, temel özellik ve araçlarıyla tam bir web arayüzü geliĢtirme aracıdır. Web ile ilgili birçok aracı ve özelliği barındırmaktadır. Bu özelliklerden bazıları , tasarımların web‟e uygun olarak ihraç edilmesi, dilimlemelerin yapılması ve açılır menülerin eklenmesidir. Resim 1.9: Web araç seti Renkler araç seti Renkler araç seti ile tuvaldeki nesnelerin renkleri ile ilgili iĢlemleri yapabilirsiniz. Resim 1.10: Renkler araç seti Görünüm araç seti Görüntü iĢleme yazılımı ile çalıĢma alanının ekran görünümünü istediğiniz Ģekilde ayarlayabilirsiniz. Resim 1.11: Görünüm araç seti 1.5. Kayan ve KenetlenmiĢ Panel Grupları Görüntü iĢleme yazılımı, panelleri isteğe göre sağ taraftaki paneller menüsünde veya çalıĢma alanının istenilen bir yerinde bağımsız olarak kullanabilmenize imkân verir. Paneller esnek bir yapıya sahiptir ve tıklama, sürükle bırak ve panel sekmesinde bulunan seçenekler ile yönetilebilinirler. 13
- 21. Panellerin veya panel gruplarının bir arada bulunduğu alanlara sabitleme alanları denir ve bu alanlar dikey konumda bulunur. Panelleri bu alanlarda istediğiniz Ģekilde sürüle bırak mantığı ile yerleĢimlerini sağlayabilirsiniz. YerleĢim esnasında panelin etrafında size yardımcı olacak mavi renkli bir yerleĢtirme yardımcısı görüntülenir. Panelleri istediğiniz zaman kapatabilirsiniz. Açık olmayan panelleri Pencere menüsünden açabilirsiniz. Pencere menüsünde aynı zamanda panellere ait kısayolları da göstermektedir. Bu kısayol tuĢlarını kullanarak panelleri açıp kapatabilirsiniz. Herhangi bir paneli içinde bulunduğu panel grubundan ayırmak için panel isminin bulunduğu sekme kulakçığını sürükleyip bırakmanız gereklidir. Sürükleme iĢlemi sonrasında paneli gruptan ayırarak istediğiniz yere yerleĢtirebilirsiniz. Resim 1.12: Görüntü iĢleme yazılımı içinde paneller Panel grubunu sağ üst köĢedeki çarpı iĢaretine basarak kapatabilirsiniz. Bir panel grubunu sağ üst köĢede bulunan çift oka basarak daraltabilir veya aynı oklara tekrar basarak geniĢletebilirsiniz. 14
- 22. Resim 1.13: DaraltılmıĢ panel Her panel, içindeki araçlara göre kendine özgü bir içerik menüsüne sahiptir. Bu içerik menüsü panel içinde olmayan ek araçlara da sahiptir. Ġçerik menüsüne ulaĢmak için panelin sağ üst köĢesindeki içerik menüsü butonuna basabilirsiniz. Resim 1.14: Panel içerik menüsü ÇalıĢmanız sırasında tüm panelleri ve araç çubuklarını kapatıp çalıĢma alanına göz atmak isterseniz F4 tuĢunu kullanarak panellerinizi kapatabilirsiniz. 15
- 23. Resim 1.15: F4 ile panelleri kapatılmıĢ çalıĢma alanı 1.6. Özellik Denetçisi (Properties) Paneli Özellik denetçisi seçilen aracın veya nesnenin özelliklerini görüntüleyen paneldir. Özellik denetçisi çalıĢma alanının varsayılan olarak alt kısmında yer alır. Paneller gibi esnek yapılandırma seçeneklerine sahiptir. Özellik denetçisi, seçtiğiniz herhangi bir aracın özelliklerini görüntüler. Herhangi bir araç ya da nesne seçili değilse sayfa özelliklerini görüntüler. Resim 1.16: Özellik denetçisi paneli Özellik denetçisinin durumunu değiĢtirmek isterseniz sol üst köĢesinde bulunan ok iĢaretlerini tıklayabilirsiniz. 16
- 24. Resim 1.17: Özellik denetçisinin durumunu değiĢtirme Özellik denetçisini taĢıyabilmek için; Panel sekmesini tıklayarak çalıĢma alanı içinde baĢka bir yere sürükleyiniz. Özellik denetçisini çalıĢma alanının alt tarafına sabitlemek için; Panel sekmesini tıklayarak çalıĢma alanının altına sürükleyiniz.Mavi kılavuz çizgisini görüntüsünde bırakınız. 17
- 25. UYGULAMA FAALĠYETĠ UYGULAMA FAALĠYETĠ Görüntü iĢleme yazılımı ile ilgili giriĢ ayarlarını yapmayı aĢağıdaki uygulama ile gözden geçiriniz. UYGULAMA FAUYGULAMA FAALĠYETĠ ĠĢlem Basamakları Öneriler Görüntü iĢleme yazılımını çalıĢtırarak yeni Dosya / Yeni (Ctrl + N) komutunu bir belge oluĢturunuz. kullanabilirsiniz. Yeni belge iletiĢim penceresinde; GeniĢlik ve yükseklik ölçü birimini Sayfa büyüklüğünü 20 x 20 cm olarak cm olarak değiĢtirebilirsiniz. ayarlayınız. GeniĢlik ve yükseklik değerlerini 20 olarak girebilirsiniz. Yeni belge iletiĢim penceresinde; Tuval renginde özel seçeneğini Tuval rengini kırmızı olarak ayarlayınız. iĢaretleyebilirsiniz. Kırmızı rengi seçiniz. Dosya / kaydet (Ctrl + S) Belgenizi kaydediniz. komutunu kullanabilirsiniz. Araçların altında yer alan araçları Araçlar panelindeki araçları ve araçlar seçmek için araç üzerinde fare sol altında bulunan diğer araçları seçiniz. tuĢuna basılı tutabilirsiniz. Sabit panellerden birini sürükleyerek Panel ismi üzerinde tıklayarak ekranda farklı bir yere taĢıyınız. ekrana taĢıyabilirsiniz. Panel üstündeki çarpı iĢaretine TaĢıdığınız paneli kapatınız. tıklayabilirsiniz. Pencere menüsünden paneli Kapattığınız paneli tekrar açınız. iĢaretleyebilirsiniz. Ekrandaki tüm panelleri geçici olarak F4 tuĢunu kullanarak panelleri kapatınız. geçici olarak kapatıp açabilirsiniz. Özellik denetçisi panelinin durumunu Panelin sol üst köĢesindeki oku değiĢtiriniz. tıklayabilirsiniz. 18
- 26. KONTROL LĠSTESĠ Bu faaliyet kapsamında aĢağıda listelenen davranıĢlardan kazandığınız beceriler için Evet, kazanamadığınız beceriler için Hayır kutucuğuna (X) iĢareti koyarak kendinizi değerlendiriniz. Değerlendirme Ölçütleri Evet Hayır 1. Resim dosyası formatlarını sıralayabildiniz mi? 2. Yeni belge oluĢturabildiniz mi? 3. Yeni belgenin boyutlarını belirleyebildiniz mi? 4. Yeni belgenin tuval rengini belirleyebildiniz mi? 5. Araçları seçebildiniz mi? 6. Araçların altında yer alan diğer araçları seçebildiniz mi? 7. Panellerin yerini değiĢtirebildiniz mi? 8. Panelleri kapatabildiniz mi? 9. Kapattığınız paneli tekrar açabildiniz mi? 10. Panellerin hepsini geçici olarak kapatıp açabildiniz mi? 11. Özellikler denetçisi panelinin durumunu değiĢtirebildiniz mi? DEĞERLENDĠRME Değerlendirme sonunda “Hayır” Ģeklindeki cevaplarınızı bir daha gözden geçiriniz. Kendinizi yeterli görmüyorsanız öğrenme faaliyetini tekrar ediniz. Bütün cevaplarınız “Evet” ise “Ölçme ve Değerlendirme”ye geçiniz. 19
- 27. ÖLÇME VE DEĞERLENDĠRME ÖLÇME VE DEĞERLENDĠRME AĢağıdaki soruları dikkatlice okuyunuz ve doğru seçeneği iĢaretleyiniz. 1. AĢağıdakilerden hangisi ekranda görüntüyü oluĢturan noktalara verilen addır? A) Piksel B) Nokta C) Resolasyon D) Çözünürlük 2. AĢağıdakilerden hangisi bir resim dosyası formatı değildir? A) Png B) Jpg C) Gif D) Avi 3. AĢağıdakilerden hangisi Görüntü iĢleme yazılımının düzenlenebilir dosya formatıdır? A) Psd B) Png C) Jpg D) Eps 4. Görüntü iĢleme yazılımında yeni belge oluĢturmak için aĢağıdaki tuĢlardan hangisi kullanılır? A) Ctrl S B) Ctrl N C) Ctrl Z D) Ctrl O 5. Yeni belge oluĢturulurken aĢağıdakilerden hangi ölçü birimi kullanılamaz? A) Piksel B) inç C) Santimetre D) Milimetre 6. AĢağıdakilerden hangisi özellikler denetçisi panelinin, varsayılan olarak ekrandaki yerini doğru olarak göstermektedir? A) Üstünde B) Altında C) Sağında D) Solunda 20
- 28. 7. AĢağıdakilerden hangisi araçlar panelinin bölümlerinden biri değildir? A) Seç B) Web C) Resim D) Görünüm AĢağıdaki cümlelerin baĢında boĢ bırakılan parantezlere, cümlelerde verilen bilgiler doğru ise D, yanlıĢ ise Y yazınız. 8. ( ) Gif formatı ile hareketli resim oluĢturulabilinir. 9. ( ) Araçlar paneli konularına göre bölümlere ayrılmıĢtır. 10. ( ) Görüntü iĢleme yazılımı panelleri esnek bir yapıya sahiptir. 11. ( ) Görüntü iĢleme yazılımı içindeki paneller kapatılamaz. 12. ( ) Özellikler denetçisi araçların seçili nesnenin özelliklerini gösterir. DEĞERLENDĠRME Cevaplarınızı cevap anahtarıyla karĢılaĢtırınız. YanlıĢ cevap verdiğiniz ya da cevap verirken tereddüt ettiğiniz sorularla ilgili konuları faaliyete geri dönerek tekrarlayınız. Cevaplarınızın tümü doğru ise bir sonraki öğrenme faaliyetine geçiniz. 21
- 29. ÖĞRENME FAALĠYETĠ–2 ÖĞRENME FAALĠYETĠ–2 AMAÇ Menü ve Araç Çubuklarını kullanabileceksiniz. ARAġTIRMA Görüntü iĢleme yazılımı resim düzenleme programının hangi menü ve panellere sahip olduğunu araĢtırınız. 2. ARAÇLAR PANELĠ 2.1. Bitmap Seçim Araçlarını (Marquee Tools) Kullanmak Bitmap seçim araçlarını görsellerin belirli bir alanını seçmek için kullanabilirsiniz. Bitmap seçim araçları “ seçim çerçevesi aracı‟‟ ve “oval seçim çerçevesi aracı” olmak üzere iki tanedir. Aralarındaki fark sadece seçim Ģekilleridir. Seçim yapmak için; Araçlar panelinden seçim çerçevesi aracını seçin. Oval seçim çerçevesi aracını seçmek için seçim çerçevesi aracı üzerinde imlecinizi basılı tutun. Resim 2.1: Bitmap seçim araçları Aracın özelliklerini “özellikler denetçisini” kullanarak düzenleyebilirsiniz. Bu denetçiden geniĢlik (G) ve yükseklik (Y) değerleri ile seçim yapılan alanın büyüklüğünü ayarlayabilirsiniz. X ve Y değerleri ile seçim yapılan yerin koordinatlarını değiĢtirebilirsiniz. Resim 2.2. Bitmap seçim araçları özellikleri 22
- 30. Resim üzerinde aracı uygulamak istediğiniz yere çizim yaparak seçiminizi yapabilirsiniz. Resim 2.3: Bitmap seçim seçim aracı ile seçim yapma Seçimi yaptıktan sonra “iĢaretçi aracı‟‟ile seçili alanı kesip taĢıma yapabilirsiniz. Seçili alanı kopyalamak istiyorsanız alt tuĢu ile beraber “iĢaretçi aracı ya da alt seçim aracını kullanmanız gerekmektedir. Seçim iĢlemi yapıldıktan sonra yeni seçim yerleri eklemek isterseniz seçim araçlarını shift tuĢu ile birlikte kullanmanız gerekmektedir. Seçilen bölgeden çıkarma yapmak istersiniz alt tuĢu ile birlikte seçim aracını kullanmanız gerekmektedir. Resim 2.4: Seçim alanına ekleme / çıkarma yapma Seçim araçları ile seçilen alanın dıĢındaki alan seçilmek istendiğinde Seç / Tersini Seç (Ctrl + Shift + I) komutu kullanılır. Bu iĢlemden sonra Delete tuĢuna basarsanız seçiminiz dıĢındaki alanı silmiĢ olursunuz. 23
- 31. Resim 2.5: Tersini seç ile seçim yapma 2.2. Seçim Araçları Görüntü iĢleme yazılımı, iĢaretçi aracı ve alt seçim aracı olmak üzere iki adet seçim aracına sahiptir. Bu araçları kullanarak çalıĢma alanı içerisindeki nesneleri seçebilir ve taĢıma iĢlemi yapabilirsiniz. Eğer seçtiğiniz nesnenin kopyasını almak istiyorsanız bu araçları alt tuĢu ile birlikte kullanmalısınız. Resim 2.6: Seçim araçları Bir nesneyi seçtiyseniz o nesnenin özellikleri ekranın altındaki özellikler denetçisinde görüntülenecektir. Birden fazla nesne seçildiği zamanda da seçilen nesne sayısı yine burada görüntülenecektir. Resim 2.7: Birden fazla nesne seçme Bir nesneyi seçmenin üç yolu vardır.Bunlar: ĠĢaretçiyi nesnenin üzerine götürüp tıklayınız. Nesnenin konturunu ya da dolgusunu tıklayınız. Katmanlar panelinden nesneyi seçiniz. 24
- 32. Birden fazla nesneyi seçmek için iki yol aĢağıdaki gibidir: Nesneler etrafında iĢaretçi aracı ile sanal bir dikdörtgen çiziniz. Shift tuĢu basılı iken iĢaretçi aracı ile nesneleri tek tek seçiniz. Nesnelerin arkasındaki bir nesneyi seçmek için; ĠĢaretçi aracına, araçlar içinde basılı tutun. Diğer aracı görebileceğiniz bir pencere açılacaktır. Açılan bu pencere içinden „„arkasındakini seç ”aracını kullanabilirsiniz. 2.3. Kırpma Aracı Herhangi bir Bitmap resmin belli bir bölgesini kesip atmak istediğinizde kırpma aracını kullanabilirsiniz. Kırpma aracı resim içinde iĢaretlediğiniz bölgeyi saklayarak geri kalan kısmını kırparak silecektir. Kırpma aracını kullanmak için; Kırpmak istediğiniz resmi açınız. Araç çubuğundan kırpma aracını seçiniz. Resim 2.8: Kırpma aracı Resim üzerinde saklamak istediğiniz bölümü iĢaretleyiniz. ĠĢaretleme yaptıktan sonra alan üzerinde geniĢletme veya daraltma yapabilirsiniz. Resim 2.9: Kırpma aracı ile kırpılacak alanın seçilmesi 25
- 33. Klavyeden enter tuĢuna basın ya da seçtiğiniz alan içine çift tıklayınız. Resim 2.10: KırpılmıĢ resim Kırma iĢleminden vazgeçmek isterseniz klavyeden Esc tuĢuna basabilirsiniz. 2.4. Sihirli Değnek (Magic Wand) Aracı Bitmap resimleriniz içinde benzer renkli alanları seçer. Sihirli değnek aracını seçtiğiniz zaman özellikler denetçisi değiĢecektir. Resim 2.11: Sihirli değnek özellikleri Tolerans değeri seçilecek renk aralığını belirler. 0 – 255 arasında değer seçebilirsiniz. Tolerans değeri düĢürürseniz birbirine yakın renkler seçilir, yükseltirseniz daha fazla renk seçilir. Yani Tolerans değeri yükseltildiğinde seçilecek alan geniĢletilir, tolerans değeri küçültüldüğünde ise seçilecek alan daraltılmıĢ olur. Resim 2.12: Sihirli değnek aracı ile seçim yapma 2.5. Kement (Lasso) Araçları Kement aracı, resim içinde serbest bir çizimle alan seçmeniz gerektiğinde kullanabilirsiniz. Çokgen kement aracı, doğrusal sınır çizimleri yapmanızı sağlar. 26
- 34. Kement aracını kullanmak için; Araçlar panelinden kement aracını seçin. Çokgen kement aracını seçmek için imlecinizi kement aracının üzerinde basılı tutun. Resim 2.13: Kement aracı Aracın özelliklerini “özellikler denetçisini‟‟ kullanarak düzenleyebilirsiniz. Resim üzerinde aracı uygulamak istediğiniz yere çizim yaparak seçiminizi yapabilirsiniz. Resim 2.14: Kement aracı ile serbest seçim yapma Seçim alanına ekleme yapmak için shift tuĢu ile, çıkarma yapmak için Alt tuĢu ile birlikte aracı kullanabilirsiniz. 2.6. Lastik Damga (Rubber Stamp) Aracı Lastik damgası aracı ile rötuĢ yapma iĢleminin yanında görüntüdeki belirli bir alanı baĢka bir alana kopyalamak için kullanabileceğiniz bir araçtır. Bu araç ile görüntü içinde görsel olarak düzgün bir alandaki dokuyu diğer bir noktaya taĢıyabilirsiniz. Lastik damgası aracını kullanmak için; Araçlar panelinden lastik damgası aracını seçiniz. 27
- 35. Resim 2.15: Lastik damga aracı Özellikler denetçisinde beliren lastik damgası ayarlarını düzenleyebilirsiniz. Resim 2.16: Lastik damga aracı özellikleri Ġmleci kaynak olarak kullanmak istediğiniz alana tıklayınız. Resim 2.17: Lastik damga aracı ile kullanılacak kaynak noktayı belirleme Daha sonra aracın diğer parçasını hedefteki alan üzerine götürüp tıklayarak kaynağı çoğaltabilirsiniz. Resim 2.18: Lastik damga aracı ile rötuĢlanmıĢ resim 28
- 36. 2.7. Silgi (Eraser) Aracı Silgi aracını bitmap resimler içinden belli bölümleri silmek için kullanabilirsiniz. Silgi aracını kullanmak için; Araçlar panelinden silgi aracını seçiniz. Resim 2.19: Silgi aracı Aracın özelliklerini “özellikler denetçisini” kullanarak düzenleyebilirsiniz. Resim 2.20: Silgi aracı özellikleri Resim üzerinde aracı uygulamak istediğiniz yerde farenizin sol tuĢuna basarak silme iĢlemini gerçekleĢtirebilirsiniz. Resim 2.21: Silgi aracı ile bir bölümü silinmiĢ resim 2.8. Leke (Smudge) Aracı Leke aracı üzerinden geçtiği renkleri birbirine karıĢtırmaya ve kenarları yumuĢatmaya yarar. 29
- 37. Leke aracını kullanmak için; Araçlar panelinden Leke aracını seçiniz. Resim 2.22: Leke aracı Aracın özelliklerini “özellikler denetçisini” kullanarak düzenleyebilirsiniz. Resim 2.23: Leke aracı özellikleri Uygulamak istediğiniz alan üzerinde imlecinizi sürükleyerek efekti uygulayınız. Resim 2.24: Leke aracı ile rötuĢlanmıĢ resim 2.9. Kırmızı Göz Kaldırma (Red Eye Removal) Aracı Kırmızı göz kaldırma aracı flaĢla çekilen fotoğraflarda oluĢan kırmızı gözleri kolaylıkla kaldırmanıza yardımcı olacaktır. Bu iĢlem kırmızımsı renkleri gri ve siyahla değiĢtirerek fotoğrafın sadece kırmızı alanlarını boyayarak gerçekleĢtirir. Kırmızı göz kaldırma aracını kullanmak için aĢağıdakileri iĢlemleri takip ediniz: Araçlar panelinin bitmap bölümünde kırmızı göz kaldırma aracını seçin. Özellik denetçisinde Ģu ayarları seçiniz: Tolerans değiĢtirilecek ton aralığını belirler (0 sadece kırmızıyı değiĢtirir; 100 kırmızı içeren bütün tonları değiĢtirir). 30
- 38. Resim 2.25: Kırmızı göz oluĢan resim Kuvvet ,kırmızımsı renkleri değiĢtirmek için kullanılan grilerin koyuluğunu ayarlar. Hedef biçimli iĢaretçiyi fotoğraftaki kırmızı göz bebeklerinin üzerinde sürükleyin ve tek tıklamayla iĢlemi tamamlayınız. Resim 2.26: Kırmızı göz kaldırma aracı kullanılmıĢ resim 2.10. Bitmap Nesnelerini Düzenlemek Bitmap resimleri düzenlemek istersiniz öncelikle düzenlemek istediğiniz alanı seçmeniz gerekmektedir. Seçimi yaptıktan sonra bitmap resim üzerinde değiĢiklik yapabilirsiniz. Seçimi yaptığınız zaman seçim dıĢında kalan alan üzerinde değiĢiklik yapılmayacaktır. 2.11. Görüntü Büyütme Oranını DeğiĢtirme Görüntü büyütme oranını değiĢtirme, resim ya da grafiğin sadece ekrandaki görüntüsünü büyültür ya da küçültür. Resim ya da grafik ekrana sığmadığında veya yakın planda çalıĢmak istediğinizde yakınlaĢtırmayı kullanarak çalıĢabilirsiniz. Görüntü büyütme oranını değiĢtirmenin birkaç yolu vardır. Görüntü büyütme oranını değiĢtirdiğiniz zaman görüntünün sadece ekrandaki görünümü değiĢir, resmin veya grafiğin boyutları değiĢmez. 31
- 39. 2.12. Tuval Rengini (Canvas Color) DeğiĢtirme Tuval rengi resmin veya grafiğin arka plan rengidir. Yeni belge oluĢturulurken tuval rengini beyaz, saydam ya da istenilen bir renk seçebilirsiniz. Tuval rengi menüden değiĢtirebileceğiniz gibi çalıĢma alanından özellikler denetçisi kullanılarak da değiĢtirebilirsiniz. Resim 2.27: Tuval rengini değiĢtirme 2.13. Bilgi (Info) Paneli Bilgi paneli imlecin o anda ekranda bulunduğu konumu ve konuma ait renk değerlerini verir. Bu sayede istendiğinde hizalama, istendiğinde renk değerlerini kolayca öğrenebilirsiniz. Ayrıca seçili nesnenin konumunu ve boyutunu da buradan öğrenebilirsiniz. Resim 2.28: Bilgi paneli 2.14. Seçimi Kaydetme ÇalıĢma alanında yapılan seçimleri isterseniz kaydedebilirsiniz. Seçimi kaydetmek ve uygulamak için; ÇalıĢma alanında bir seçim yapınız. Seç / Bitmap Seçimi kaydet komutunu uygulayınız. 32
- 40. Resim 2.29: Seçimi kaydet iletiĢim penceresi Kaydedilen seçimi kullanmak için Seç / Seçimi Geri Yükle komutunu kullanınız. Resim 2.30: Seçimi geri yükle iletiĢim penceresi Kaydettiğiniz seçimleri silmek için Seç / Bitmap Seçimleri Sil komutunu kullanınız. 2.15. Düzeyleri Ayarlama Düzeyler filtresi resimdeki parlak noktaları, ara tonları ve gölgeleri ayarlamanızı sağlar. Resimlerin renk değerlerinde sorun varsa, düzeyler penceresinde yer alan değerleri ayarlayarak sorunları giderebilirsiniz. Sorun giderme iĢlemini eğer Görüntü iĢleme yazılımına bırakmak istiyorsanız düzeyler penceresindeki otomatik seçeneğine tıklamanız yeterlidir. 33
- 41. Düzeyler filtresini kullanmak için; ĠĢlem yapılacak görüntüyü seçiniz. Özellikler denetçisindeki filtreler seçeneğinin yanındaki + sembolüne tıklayın ve açılan filtreler menüsünden Renk Ayarla > Düzeyler… komutunu seçiniz. Veya Filtreler > Renk Ayarla > Düzeyler… komutunu seçiniz. Düzeyler penceresindeki kanal açılır. Menüsündeki değiĢiklikleri RGB karıĢımına ya da R, G, B kanallarına ayrı ayrı uygulamak için seçiminizi yapınız. Resim 2.31: Düzeyler iletiĢim penceresi Histogram altındaki sol ok ile gölgeleri, orta ok ile orta tonları ve sağ ok ile de vurgu tonlarını ayarlayınız. Yapılan ayarlamaları eĢ zamanlı görmek için ön izleme seçeneğini iĢaretleyebilirsiniz. Resim 2.32: Düzeylerin önizleme ile takip edilmesi ĠĢlemi bitirmek için Tamam butonuna tıklayınız. 34
- 42. 2.16. Gama Ayarı Gama ayarı ekran görüntüsünün parlaklığını ve kontrastını etkiler. Macintosh platformundaki gama ayarı Windows‟takinden daha azdır. Bu yüzden Macintosh üzerinde hazırlanan resimler Windows iĢletim sistemine sahip bir bilgisayar üzerinde daha koyu görüntülenir. Bunu dikkate alarak resimleri yaparken bu koyuluğun telafi edilmesi gerekir. Eğer Macintosh ile tasarım yapılıyor ise resimleri daha açık yapılır. Windows ile tasarım yapılıyorsa resimler biraz daha koyu yapılır. 2.17. Seçimler Ekleme ve Çıkarma Görsellerde bir alan seçildikten sonra seçim alanına yeni seçimler ekleyebilir veya seçim alanından çıkarma yapabilirsiniz. Seçim araçlarından hangisini kullandığınız farketmez. Seçime yeni seçim eklemek için seçim araçlarından biri aktif hâlde iken aracı shift tuĢu ile birlikte kullanmalısınız. Bu durumda imlecin yanında + iĢareti çıkacaktır. Seçim alanından çıkarma yapmak için ise seçim araçlarından biri aktif hâlde iken aracı Alt tuĢu ile birlikte kullanmalısınız. Bu durumda imlecin yanında – iĢareti çıkacaktır. 2.18. Resmi Ölçekleme (Scale) Görüntü iĢleme yazılımı uygulamasında farklı ölçeklendirme araçları bulunmaktadır. ġekilleri ölçeklendirmek için; Ölçeklendirmek istediğiniz nesneyi seçiniz. Araçlar panelinden ,ölçek aracını seçiniz. Görselin etrafında kare noktalar belirir. Resim 2.33: Resim ölçeklendirilmesi 35
- 43. Bu noktaların köĢelerde olanlarını sürükleyerek yapılan boyutlandırma iĢleminde en boy oranı korunur. Fakat köĢelerin ortalarında (kenarların üzerinde) çıkan kare tutamaçlar ile yapılan boyutlandırma iĢlemlerinde orantı korunmaz. Ġstediğiniz iki seçenekten biri ile iĢlemi tamamlayabilirsiniz. Resmi ayrıca özellikler denetçisini kullanarak da boyutlandırabilirsiniz. GeniĢlik, yükseklik değerleri ile nesnenin boyutunu, X,Y değerlerini ve nesnenin çalıĢma alanındaki konumunu değiĢtirebilirsiniz. Resim 2.34: Özellikler denetçisi ile resmi boyutlandırmak 2.19. Resmin Boyutunu DeğiĢtirme Görüntü iĢleme yazılımı uygulamalarında resmin boyutunu istediğiniz zaman değiĢtirebilirsiniz. Bunu yapmanın iki yolu vardır. Resim boyutunu değiĢtirmek için; DeğiĢtir / Tuval / Görüntü Boyutu komutunu seçiniz. Resim 2.35: Resim boyutunu değiĢtirme Veya özellikler denetçisinden Görüntü Boyutu komutunu seçiniz. Resim 2.36: Resim boyutunu özellikler denetçisinden değiĢtirme Görüntü boyutu penceresinden ister piksel isterseniz cm veya inç olarak görüntünün boyutunu değiĢtirin. 36
- 44. Resim 2.37: Resim boyutu iletiĢim penceresi “Oranları koru” seçeneği iĢaretli iken yükseklik veya geniĢlikten birini değiĢtirdiğiniz zaman diğeri Görüntü iĢleme yazılımı tarafından otomatik olarak değiĢtirilecektir. Resim 2.38: Resim boyutlandırmada oranların korunması Bu seçenek iĢaretli değilse el ile bu değerleri ayarlamalısınız. Yükseklik ve geniĢliği ayrı ayrı ayarlarken resmin bozulmamasına dikkat ediniz. Resim 2.39: Resim boyutlarını oranları dikkate almadan yapma 37
- 45. 2.20. Bir Seçimi Kopyalama Görüntü iĢleme yazılımı size seçimi kopyalama için birden fazla yol sunar. Bir seçimi kopyalamak için; Seçim araçlarını kullanarak görsel üzerinde bir seçim yapınız. Düzenle / Kopyala komutunu seçiniz. Resim 2.40: Düzenle / Kopyala komutu Düzenle / YapıĢtır ile seçimi kopyalamayı bitiriniz. Resim 2.41: Düzenle / YapıĢtır komutu Bir seçimi kopyalamanın bir diğer yolu için; Seçim araçlarını kullanarak görsel üzerinde seçim yapınız. ĠĢaretçi aracını alt tuĢu ile birlikte kullanarak seçimi kopyalayınız. 2.21. Bir Seçimi TaĢıma Görüntü iĢleme yazılımı size seçimi taĢımak için birden fazla yol sunar. Bir seçimi taĢımak için; Seçim araçlarını kullanarak görsel üzerinde bir seçim yapınız. Düzenle / Kes komutunu seçiniz. 38
- 46. Resim 2.42: Düzenle / Kes komutu Düzenle / YapıĢtır ile seçimi kopyalamayı bitiriniz. Resim 2.43: Düzenle / YapıĢtır komutu Bir seçimi taĢımanın bir diğer yolu için; Seçim araçlarını kullanarak görsel üzerinde seçim yapınız. ĠĢaretçi aracını kullanarak seçimi taĢıyınız. 2.22. Ġlave Seçim Seçenekleri Görüntü iĢleme yazılımı görseller üzerinde seçim yapabileceğiniz için araçlar hâricinde bir menü sunmaktadır. Bu menü ile çeĢitli seçimler yapabilirsiniz. Resim 2.44: Seç menüsü 39
- 47. Tümünü Seç: Bitmap modunda, bir Bitmap nesnesindeki veya seçili bir katmandaki tüm pikselleri seçer. Vektör modunda, bütün katmanlardaki görünür nesnelerin tümünü seçer. Eğer tek katmanlı düzenleme açık ise“Tümünü Seç” sadece geçerli katman üzerindeki nesneleri seçer. Seçimi Kaldır: Seçimi iptal eder. Üst Seç: Bir gruptaki nesnelerden biri seçili durumdayken nesneye ait grubun tamamını seçer. Alt Seç: ĠĢaretçi (pointer) aracıyla seçilen bir gruptaki tüm nesneleri ayrı ayrı seçer. Benzerlerini Seç: Tek bir Bitmap nesnesinde, mevcut seçimdeki renklere benzeyen renklerin etrafında ilave bir seçim oluĢturur. Tersini Seç: Seçili durumda olan pikselleri seçimden çıkarır ve bunların dıĢındaki pikselleri seçer. GeçiĢ YumuĢatma: Seçimin kenarlarına yumuĢak geçiĢler uygular. Seçim Çerçevesini GeniĢlet: Seçimi ayarlanan bir piksel sayısına göre geniĢletir. Seçim Çerçevesini Daralt: Seçimi ayarlanan bir piksel sayısına göre daraltır. Seçim Çerevesine kenarlık Ekle: Ayarlanan bir piksel sayısına göre mevcut seçimin dıĢında bir seçim oluĢturur. Bu seçim orijinal seçimin etrafında bir sınır oluĢturmak üzere bir renkle doldurulabilir. Seçim Çerevesini DüzgünleĢtir: Seçimi ayarlanan bir piksel sayısına göre yumuĢatır. Seçim Çerçevesini Yola DönüĢtür: Seçimi bir vektör biçiminden bir yola dönüĢtürür. 40
- 48. UYGULAMA FAALĠYETĠ UYGULAMA FAALĠYETĠ Araçlar paneli ile ilgili aĢağıdaki uygulamayı yapınız. ĠĢlem Basamakları Öneriler Dosya /Aç (Ctrl + O) komutunu Yeni bir resim açınız. kullanabilirsiniz. Bitmap seçim araçlarını ve kement Resim üzerinde çeĢitli seçimler yapınız. araçlarını kullanarak farklı seçimler yapabilirsiniz. Kırpma aracını kullanabilirsiniz. Resmi belirli bir oranda kırpınız. Kırpılacak oranı kırpma aracı özelliklerinden ayarlayabilirsiniz. Sihirli değnek aracının tolerans değerini Sihirli değnek aracı ile seçim yapınız. değiĢtirerek seçimi geniĢletip daraltabilirsiniz. Resim üzerinde çeĢitli rötuĢ Lastik damga aracını kullanabilirsiniz. uygulamaları yapınız. Leke aracını kullanabilirsiniz. Filtre / Renk Ayarla / Düzeyler komutu ile düzeyler iletiĢim penceresini açabilirsiniz. Resmin düzeylerini otomatik yapınız. Otomatik seçeneği ile Görüntü iĢleme yazılımının düzeyleri otomatik ayarlamasını sağlayabilirsiniz. Ölçeklendirme aracını kullanabilirsiniz. Resmi oranlarını ayarlayarak Oranları ayarlamak için özellikler ölçeklendiriniz. denetçisini kullanabilirsiniz. Resim boyutunu özellikler denetçisinden Görüntü boyutu komutu ile değiĢtirebilirsiniz. Görüntü boyutu iletiĢim penceresinden Resmin boyutunu değiĢtiriniz. yükseklik ve geniĢlik değerlerini girebilirsiniz. Çözünürlük ile resmin çözünürlüğünü değiĢtirebilirsiniz. 41
- 49. KONTROL LĠSTESĠ Bu faaliyet kapsamında aĢağıda listelenen davranıĢlardan kazandığınız beceriler için Evet, kazanamadığınız beceriler için Hayır kutucuğuna (X) iĢareti koyarak kendinizi değerlendiriniz. Değerlendirme Ölçütleri Evet Hayır 1. Bitmap seçim araçları ile seçim yapabildiniz mi? 2. Seçim araçlarını kullanabildiniz mi? 3. Kırpma aracı ile resmi kırpabildiniz mi? 4. Kement aracı ile seçim yapabildiniz mi? 5. Lastik damga aracı ile resmi rötuĢlayabildiniz mi? 6. Leke aracı ile resmi rötuĢlayabildiniz mi? 7. Tuval rengini ayarlayabildiniz mi? 8. Seçimleri kaydederek tekrar kullanabildiniz mi? 9. Düzeyleri ayarlayabildiniz mi? 10. Seçimlerde ekleme çıkarma yapabildiniz mi? 11. Resimleri ölçeklendirebildiniz mi? 12. Resmin boyutunu değiĢtirebildiniz mi? DEĞERLENDĠRME Değerlendirme sonunda “Hayır” Ģeklindeki cevaplarınızı bir daha gözden geçiriniz. Kendinizi yeterli görmüyorsanız öğrenme faaliyetini tekrar ediniz. Bütün cevaplarınız “Evet” ise “Ölçme ve Değerlendirme”ye geçiniz. 42
- 50. ÖLÇME VE DEĞERLENDĠRME ÖLÇME VE DEĞERLENDĠRME AĢağıdaki soruları dikkatlice okuyunuz ve doğru seçeneği iĢaretleyiniz. 1. Seçim alanına ekleme yapmak isterseniz aĢağıdakilerden hangisi ile bitmap seçim araçları kullanılmalıdır? A) Ctrl B) Alt C) Shift D) Tab 2. Seçim alanından çıkarma yapmak isterseniz aĢağıdakilerden hangisi ile bitmap seçim aracı kullanılmalıdır? A) Ctrl B) Alt C) Shift D) Tab 3. Birden fazla nesne seçmek için seçim aracı aĢağıdakilerden hangisi ile kullanılmalıdır? A) Ctrl B) Alt C) Shift D) Tab 4. AĢağıdakilerden hangisi kırpma aracı simgesidir? A) B) C) D) 5. AĢağıdaki araçlardan hangisi rötuĢ iĢlemi için kullanılmaz? A) ĠĢaretçi B) Leke C) Silgi D) Lastik Damga AĢağıdaki cümlelerin baĢında boĢ bırakılan parantezlere, cümlelerde verilen bilgiler doğru ise D, yanlıĢ ise Y yazınız. 6. ( ) Tuval rengi bir kere ayarlandıktan sonra bir daha değiĢtirilemez. 7. ( ) Leke aracı renkleri karıĢtırmaya yarar. 43
- 51. 8. ( ) Bilgi paneli imlecin konumu hakkında bilgi verir. 9. ( ) Görüntü iĢleme yazılımı otomatik olarak düzeyleri ayarlayabilir. 10. ( ) Görüntü iĢleme yazılımı seçim iĢlemleri için ayrı bir menüye sahiptir. DEĞERLENDĠRME Cevaplarınızı cevap anahtarıyla karĢılaĢtırınız. YanlıĢ cevap verdiğiniz ya da cevap verirken tereddüt ettiğiniz sorularla ilgili konuları faaliyete geri dönerek tekrarlayınız. Cevaplarınızın tümü doğru ise bir sonraki öğrenme faaliyetine geçiniz. 44
- 52. ÖĞRENME FAALĠYETĠ–3 ÖĞRENME FAALĠYETĠ–3 AMAÇ Görüntü iĢleme yazılımında vektör araçlarını kullanabileceksiniz. ARAġTIRMA Görüntü iĢleme yazılımındaki vektör araçlarını araĢtırınız. 3. VEKTÖR ARAÇLARI 3.1. Cetveller ve Kılavuzlar Görüntü iĢleme yazılımı uygulamasında nesneler ile çalıĢırken yerleĢtirme ve hizalama için cetveller, kılavuzlar ve ızgaralardan yararlanabilirsiniz. Cetveller, sayfanın solunda ,üstünde bulunan ve sayfa içindeki nesneler ile imlecinizin yerini kolayca görüntüleyebilmeniz için size yardımcı olur. Resim 3.1: Görüntü iĢleme yazılımı uygulamalarında cetveller Cetvelleri açmak için; Görünüm > Cetveller (Ctrl + Alt + R) komutunu kullanabilirsiniz. 45
- 53. Resim 3.2: Cetvelleri açma / kapatma Kılavuzlar, sayfa içinde çalıĢmalarınızda referans amaçlı kullanabileceğiniz sanal çizgilerdir. Bu sanal çizgiler ile sayfanızın içindeki nesneleri hizalayabilir veya ölçülerini ayarlayabilirsiniz. Kılavuzlar ,resimleri dıĢarı aktardığınızda görünmeyecektir. Resim 3.3: Görüntü iĢleme yazılımı içinde kılavuz çizgileri Sayfanıza kılavuz eklemek için; Cetveller açık değilse açmak için Ctrl + Alt + R kısayolu tuĢlarına basın. Kılavuzların görünürlüğünün açık olduğundan emin olun. Eğer açık değilse Görünüm > Kılavuzlar > Kılavuzları Göster komutunu seçebilirsiniz. 46
- 54. Resim 3.4: kılavuzları gösterme / gizleme Ġmlecinizi dikey veya yatay cetvellerin üzerine götürünüz ve tuval üzerine sürüklemeye baĢlayınız. Ġmleciniz tuval üzerine geldiğinde farenin sol butonunu bırakınız. Kılavuzların üzerine gelip fare yardımıyla kılavuzların yerini dilediğiniz gibi düzenleyebilirsiniz. Kılavuzu kaldırmak için çalıĢma alanınızın dıĢına ya da cetvele sürüklemeniz yeterli olacaktır. Kılavuzlarınızın çalıĢırken yanlıĢlıkla bozulmasını istemiyorsanız, kilitlemek için Görünüm > Kılavuzlar > Kılavuzları Kilitle menü nesnesini seçebilirsiniz. Resim 3.5: Kılavuzları kilitleme / kilitleri açma Kılavuzları belirli bir koordinata göndermek isterseniz kılavuz üzerinde çift tıklayarak konum girebilirsiniz. 47
- 55. Resim 3.6: Kılavuzların koordinatlarını değiĢtirme 3.2. Elips Aracı Görüntü iĢleme yazılımı içinde hazır nesneleri kullanarak kolaylıkla vektörel elips çizimleri yapabilirsiniz. Elips aracı, araçlar panelindeki vektör bölümünde yer almaktadır. Elips aracını kullanmak için araç panelinde bulunan, dikdörtgen simgesine kısa bir süre basılı tutarak menünün altındaki seçeneklerin açılmasını sağlayabilirsiniz. Bütün Ģekiller açıldığında elips simgesini seçerek çiziminizi tamamlayabilirsiniz. Resim 3.7: Elips aracı Elips aracını kullanarak daire çizebilirsiniz. Daire çizmek için elips aracını shift tuĢu ile birlikte kullanmalısınız. Elips aracı ile çizim yaparken çizimin merkezden baĢlayarak çizilmesini istiyorsanız alt tuĢu ile birlikte kullanmalısınız. Çizimin hem merkezden hem de daire olmasını istiyorsanız elips aracını Shift ve alt tuĢu ile birlikte kullanmalısınız. 3.2.1. Elips Aracının Özellikleri Her kullanılan araç gibi elips aracını seçtiğinizde de özellikler denetçisine ait özellikleri kullanabilirsiniz. Özellikler denetçisinden çizilmiĢ elipse ait yükseklik – geniĢlik, koordinatları (x,y), kontur rengi ve dolgu rengini ayarlayabilirsiniz. Resim 3.8: Elips aracı özellikleri 48
- 56. 3.3. Dikdörtgen (Rectangle) Aracı Görüntü iĢleme yazılımı içinde hazır nesneleri kullanarak kolaylıkla vektörel dikdörtgen çizimleri yapabilirsiniz. Dikdörtgen aracı, araçlar panelindeki Vektör bölümünde yer almaktadır. Dikdörtgen simgesi seçerek çiziminizi tamamlayabilirsiniz. Resim 3.9: Dikdörtgen aracı Kare çizimi yapmak için shift tuĢu ile dikdörtgen aracını birlikte kullanmalısınız. Merkezden çizim yapmak isterseniz alt tuĢu ile birlikte kullanmalısınız. Çizimin hem merkezden baĢlamasını hem de kare olmasını istiyorsanız dikdörtgen aracını alt ve shift tuĢları ile birlikte kullanmalısınız. Kenarları yuvarlatılmıĢ dikdörtgen çizmek isterseniz “özellikler denetçisinden” Yuvarlaklık seçeneğini kullanabilirsiniz. Resim 3.10: Dikdörtgenin özellikler denetçisi yardımıyla köĢelerini yuvarlama 3.4. Çokgen (Polygon) Aracı Görüntü iĢleme yazılımı içinde hazır nesneleri kullanarak kolaylıkla vektörel çokgen çizimleri yapabilirsiniz. Çokgen aracı, araçlar panelindeki vektör bölümünde yer almaktadır. Çokgen aracını kullanmak için araç panelinde bulunan, dikdörtgen simgesine kısa bir süre basılı tutarak menünün altındaki seçeneklerin açılmasını sağlayabilirsiniz. Bütün Ģekiller açıldığında çokgen simgesini seçerek çiziminizi tamamlayabilirsiniz. Resim 3.11: Çokgen aracı 49
- 57. Bu araca ait özellikler denetçisini kullanarak özelliklerini ayarlayabilirsiniz. Resim3.12: Çokgen aracı özellikleri 3.5. Ölçek (Scale) Aracı ġekilleri ölçeklendirmek için; Ölçeklendirmek istediğiniz nesneyi seçiniz. Araçlar panelinden, ölçek aracını seçin veya DeğiĢtir / DönüĢtür / Serbest DönüĢtürme komutunu seçin. Görselin etrafında kare noktalar belirir. Resim 3.13: Ölçeklendirme aracı ile seçilmiĢ resim Bu noktaların köĢelerde olanlarını sürükleyerek yapılan boyutlandırma iĢleminde en boy oranı korunur. KöĢelerin ortalarında (kenarların üzerinde) çıkan kare tutamaçlar ile yapılan boyutlandırma alt tuĢu ile birlikte kullanırsanız orantılı olarak ölçekleme iĢlemini gerçekleĢtirebilirsiniz. 3.6. Kopya OluĢturma Görüntü iĢleme yazılımı size seçimi kopyalama için birden fazla yol sunar. Bir seçimi kopyalamak için; Seçim araçlarını kullanarak görsel üzerinde bir seçim yapınız. Düzenle / Kopyala komutunu seçiniz. Düzenle / YapıĢtır ile seçimi kopyalamayı bitiriniz. 50
- 58. Bir seçimi kopyalanın diğer bir yolu için; Seçim araçlarını kullanarak görsel üzerinde seçim yapınız. ĠĢaretçi aracını alt tuĢu ile birlikte kullanarak seçimi kopyalayınız. 3.7. Nesne Döndürme Görüntü iĢleme yazılımı size Ģekilleri döndürmek için birden fazla yol sunar. Döndürme oranını kendiniz belirleyebileceğiniz gibi Görüntü iĢleme yazılımı sizin yerinize karar verebilir. ġekilleri döndürmek için; Döndürmek isteğiniz nesneyi seçiniz. Ölçek aracını veya DeğiĢtir / DönüĢtür / Serbest DönüĢtürme komutunu seçiniz. ġeklin etrafında kare noktalar oluĢacaktır ve Fare yuvarlak ok iĢareti Ģeklini alacaktır. Fare yardımıyla Ģekli istediğiniz oranda döndürünüz. ġekilleri orantılı döndürmek için Ģunlardan birini yapınız. 180o döndür. Saat yönünde 90o döndür. Saatin aksi yönünde 90o döndür. Yatay çevir. Dikey çevir. Resim 3.14: DönüĢtür menüsü seçenekleri 3.8. GeçmiĢ (History) Paneli Görüntü iĢleme yazılımı çalıĢmanızı yaparken yaptığınız her iĢlemi adım adım kaydeder. Ġstediğiniz zaman Düzen / Geri Al (Ctrl + Z) menüsü ile iĢlemlerinizi geri alabilirsiniz. GeçmiĢ paneli iĢlemlerinizi hızlı bir Ģekilde geri almanızı hızlandırır. Aynı zamanda geçmiĢ paneli iĢlemlerinizi tekrarlamanıza yardımcı olur. 51
- 59. Resim 3.15: GeçmiĢ paneli ĠĢleminizi tekrarlamak için; Tekrarlamak isteğiniz iĢlemi geçmiĢ panelinden seçiniz. Shift veya Ctrl tuĢu ile birden fazla iĢlemi seçebilirsiniz. Tekrarla seçeneğini seçiniz. GeçmiĢ panelini kullanarak yaptığınız iĢlemi kaydedebilir ve tekrar tekrar kullanabilirsiniz. ĠĢlemleri kaydetmek için; Adımları komut olarak kaydet‟i seçiniz. Resim 3.16: GeçmiĢ paneli adımlarını komut olarak kaydetme Komuta adını vererek Tamam‟ı seçiniz. Resim 3.17: Komutu kaydet iletiĢim penceresi 52
- 60. Kaydettiğiniz iĢlemleri kullanmak için ; Komutlar menüsünden kaydettiğiniz komutu seçiniz. Resim 3.18: Kaydedilen komutların tekrar kullanımı 3.9. Ġçine YapıĢtırma (Paste Inside) ile Maskeleme Görüntü iĢleme yazılımı içine yapıĢtırma seçeneği ile farklı Ģekilleri iç içe yapıĢtırmanıza imkân sağlar. Nesnelerin kenarları birbirine uyumlu değilse uyumlu hâle getirir. Yani içine yapıĢtırırken maskeleme iĢlemini de gerçekleĢtirmiĢ olur. Ġç içe yapıĢtırma iĢlemi yapmak için; Çokgen aracını kullanarak bir çokgen çiziniz. Resim 3.19: Ġç içe yapıĢtırmada kullanılacak çokgen 53
- 61. Çokgeninin her bir köĢesine bir daire çiziniz. Resim 3.20: Ġç içe yapıĢtırmada kullanılacak diğer nesneleri ekleme Shift tuĢu yardımıyla daireleri seçiniz. Resim 3.21: Ġç içe yapıĢtırmada kullanılacak diğer nesneleri seçme Düzenle / Kopyala (Ctrl + C) komutunu seçiniz. Daireleri siliniz ve çokgeni seçiniz. Çokgeni seçin ve Düzenle / Ġçine YapıĢtır (Ctrl + Shift + V) komutunu seçiniz. Resim 3.22: Ġç içe yapıĢtırma uygulanmıĢ nesne 54
- 62. 3.10. Aktif Filtreler Aktif filtreler vektör, bitmap veya metin nesnelerin uygulanan iĢlenmiĢ efektlerdir. Bir aktif filtreyi uyguladığınız zaman filtre uygulanan nesne değiĢmez. Ġstediğiniz zaman nesneyi veya filtreyi değiĢtirebilirsiniz. Bir nesneye filtre eklemek için; Tuvale bir nesne çiziniz. Resim 3.23: Filtre uygulanacak nesne Nesneyi seçin ve özellikler denetçisinden filtre ekle seçeneğini uygulayınız. Resim 3.24: Filtre ekle penceresi Eklediğiniz filtrelerin özelliklerini ayarlayınız. Resim 3.25: Filtre özellikleri Ġstediğiniz zaman eklenen filtreleri üzerinde çift tıklayarak değiĢtirebilir, yeni filtre ekleyebilir veya eklenmiĢ filtreleri silebilirsiniz. Resim 3.26: EklenmiĢ filtreler 55
- 63. 3.11. Stiller Görüntü iĢleme yazılımı filtrelerin haricinde nesnelere uygulayabilmeniz için hazır stil sunar. Hazır stillere panel gruplarından stiller paneli ile ulaĢabilirsiniz. Resim 3.27: Stiller paneli Bir nesneye stil uygulamak için; Tuvale bir nesne çiziniz. Resim 3.28: Stil uygulanacak nesne Nesneyi ve stiller panelinden uygulamak istediğiniz stili seçiniz. Resim 3.29: Stil uygulanmıĢ nesne Ayrıca aynı aktif filtreleri ve ayarları sürekli kullanıyorsanız bunları stil kaydedebilirsiniz. Yeni stil eklemek için; Tuvale bir nesne çizin ve filtre uygulayınız. Resim 3.30: Stil oluĢurmak için kullanılacak nesne 56
- 64. Nesneyi seçiniz ve özellik denetçisinden Yeni Stil seneğini tıklayınız. Resim 3.31:Özellik denetçisini kullanarak stil ekleme Stil adını ve özelliklerini seçiniz. Resim 3.32: Yeni stil iletiĢim penceresi Kaydettiğiniz stil özellik denetçisinde görünecektir. Ġstediğiniz zaman stil üzerinde değiĢiklik yapabilirsiniz. Resim 3.33: Özellikler denetçisinde kaydedilen stil Kaydettiğiniz stili uygulamak için stiller panelini kullanınız. Resim 3.34: Kayededilen stili stiller panelinde kullanma 57
- 65. 3.12. Nesneleri Gruplama Birden fazla nesnenin aynı anda hareket etmesini istiyorsanız ya da birden fazla nesneye aynı anda iĢlem uygulamak istiyorsanız gruplama kullanabilirsiniz. Nesneleri gruplandırmak için; Tuvale birden fazla nesne çiziniz. Resim 3.35: Gruplama için çizilen nesneler Gruplamak istediğiniz nesneleri Shift tuĢu ile birlikte seçiniz. Resim 3.36: Gruplama için seçilmiĢ nesneler DeğiĢtir / Grupla (Ctrl + G) komutunu seçiniz. Resim 3.37: GruplandırılmıĢ nesneler 58
- 66. Grupları çözmek için DeğiĢtir / Grubu Çöz (Ctrl + Shift + G) komutunu kullanabilirsiniz. Resim 3.38: Grubu çözülmüĢ nesneler 3.13. Grafikler Diğer programlarla oluĢturulmuĢ resim dosyalarını kullanmak için Dosya / Ġçe Aktar (Ctrl + R) menüsü kullanılır. Görüntü iĢleme yazılımı haricinde bir dosyayı içe aktarmak için; Yeni bir çalıĢma açınız. Dosya / Ġçe Aktar (Ctrl + R) komutunu seçiniz. Ġçe aktarmak istediğiniz nesneyi seçiniz. Resim 3.39: Ġçe aktar iletiĢim penceresi 59
- 67. Tuvalde nesnenin boyutlarını fare yardımıyla belirleyiniz ve iĢlemi tamamlayınız. Resim 3.40: DıĢardan çalıĢma alanına resim aktarma 3.14. Tuvali Kırpma Tuval bazı çalıĢmalarınızda çizilen nesnelere büyük gelebilir. Tuvalin etrafındaki boĢluklar otomatik olarak kırpılır. Görüntü iĢleme yazılımı tuvali kırpmak için birden fazla yol sunar. Tuvali kırpmak için; DeğiĢtir / Tuval / Tuvali Kes (Ctrl + Alt + T) komutunu kullanınız. DeğiĢtir / Tuval / Tuvale Sığdır (Ctrl + Alt + F) Tuvalde boĢ bir yeri tıklayınız. Özellik denetçisinden “Tuvale Sığdır” seçeneğini tıklayınız. 60
- 68. UYGULAMA FAALĠYETĠ UYGULAMA FAALĠYETĠ Vektör araçlarını kullanarak aĢağıdaki uygulamayı yapınız. ĠĢlem Basamakları Öneriler Cetveller için Görünüm / Cetveller (Ctrl + Alt + R) komutunu kullanabilirsiniz. Cetvelleri ve kılavuzları görünür Kılavuzlar için Görünüm / Kılavuzlar / durumu getiriniz. Kılavuzları Göster komutunu kullanabilirsiniz. Tuvale Ģekildeki gibi kılavuz çizgileri ekleyiniz. Cetveller üzerinde fare sol tuĢu basılı tutarak ekrana sürükleyerek kılavuz ekleyebilirsiniz. Kılavuzu fare yardımı ile konumlandırabilirsiniz. ġekildeki noktaya merkezden baĢlayarak bir daire çiziniz. Hizalama için kılavuzları kullanabilirsiniz. Elips aracını merkezden baĢlaması için alt, daire olması için Shift tuĢu ile birlikte kullanabilirsiniz. ġekildeki noktaya merkezden baĢlayarak kare çiziniz. Hizalama için kılavuzları kullanabilirsiniz. Dikdörtgen aracını merkezden baĢlaması için alt, daire olması için shift tuĢu ile birlikte kullanabilirsiniz. 61
- 69. ġekildeki noktaya düzgün çokgen çiziniz. Hizalama için kılavuzları kullanabilirsiniz. Çokgen aracını merkezden baĢlaması için alt, daire olması için shift tuĢu ile birlikte kullanabilirsiniz. ġekildeki noktaya bir daire daha çiziniz. Daire çizimi adımlarını tekrarlayabilirsiniz. Son çizdiğiniz daireyi çokgenle iç içe yapıĢtırınız. Daireyi kopyalayabilirsiniz. Daireyi silebilirsiniz. Çokgeni seçip Düzenle / Ġçine YapıĢtır komutu uygulayabilirsiniz. Nesnelere filtre uygulayınız. Nesneleri seçip özellikler denetçisinden filtre uygulayabilirsiniz. Çokgeni seçebilirsiniz. Çokgen stil uygulayınız. Stiller panelinden istediğiniz stili seçebilirsiniz. 62
- 70. Kılavuz çizgilerini kaldırınız. Kılavuz çizgileri cetvel üzerine veya tuval dıĢına taĢıyabilirsiniz. Nesneleri gruplandırınız. Nesnelerin tamamını seçebilirsiniz. DeğiĢtir / Grupla (Ctrl + G) komutunu kullanabilirsiniz. 63
- 71. KONTROL LĠSTESĠ Bu faaliyet kapsamında aĢağıda listelenen davranıĢlardan kazandığınız beceriler için Evet, kazanamadığınız beceriler için Hayır kutucuğuna (X) iĢareti koyarak kendinizi değerlendiriniz. Değerlendirme Ölçütleri Evet Hayır 1. Cetvelleri açıp kapatabildiniz mi? 2. Kılavuz çizgilerini ekleyebildiniz mi? 3. Kılavuz çizgilerini konumlandırabildiniz mi? 4. Kılavuz çizgilerini kilitleyip açabildiniz mi? 5. Kılavuz çizgilerini kaldırabildiniz mi? 6. Elips çizebildiniz mi? 7. Daire çizebildiniz mi? 8. Dikdörtgen çizebildiniz mi? 9. Kare çizebildiniz mi? 10. Çokgen çizebildiniz mi? 11. Nesneleri döndürebildiniz mi? 12. Nesneleri ölçeklendirebildiniz mi? 13. GeçmiĢ panelinden komut kaydedip kullanabildiniz mi? 14. Ġçine yapıĢtırmayı yapabildiniz mi? 15. Aktif filtreler ekleyebildiniz mi? 16. Stilleri kullanabildiniz mi? 17. Yeni stil ekleyip kullanabildiniz mi? 18. Nesneleri gruplandırabildiniz mi? 19. Tuvali istediğiniz ölçüde kırpabildiniz mi? DEĞERLENDĠRME Değerlendirme sonunda “Hayır” Ģeklindeki cevaplarınızı bir daha gözden geçiriniz. Kendinizi yeterli görmüyorsanız öğrenme faaliyetini tekrar ediniz. Bütün cevaplarınız “Evet” ise “Ölçme ve Değerlendirme”ye geçiniz. 64
- 72. ÖLÇME VE DEĞERLENDĠRME ÖLÇME VE DEĞERLENDĠRME AĢağıdaki soruları dikkatlice okuyunuz ve doğru seçeneği iĢaretleyiniz. 1. ÇalıĢma alanına kılavuz eklemek için aĢağıdaki hangi araçtan faydalanılır? A) Araçlar paneli B) Menüler C) Özellikler denetçisi D) Cetveller 2. Daire çizmek için elips aracı aĢağıdaki hangi tuĢla birlikte kullanılır? A) Ctrl B) Shift C) Alt D) Tab 3. Merkezden dikdörtgen çizmek için aĢağıdaki hangi araçtan yararlanılır? A) Ctrl B) Shift C) Alt D) Tab 4. ÇalıĢma alanında her iĢlemi kaydeden panel aĢağıdakilerden hangisidir? A) Bilgi B) Stiller C) GeçmiĢ D) Katmanlar 5. Aktif filtreler aĢağıdaki hangi panelde yer alır? A) Katmanlar B) Araçlar C) Stiller D) Özellikler denetçisi 6. Kaydedilen stiller aĢağıdaki hangi panelden kullanılır? A) Katmanlar B) Araçlar C) Özellikler denetçisi D) Stiller AĢağıdaki cümlelerin baĢında boĢ bırakılan parantezlere, cümlelerde verilen bilgiler doğru ise D, yanlıĢ ise Y yazınız. 7. ( ) Cetvel ve kılavuzlar hizalama için kullanıcıya yardımcı olur. 8. ( ) Kaydedilen stil bir daha silinemez. 65
- 73. 9. ( ) Nesneleri gruplandırdıktan sonra gruplar tekrar çözülemez. 10. ( ) Tuvale sığdır ile tuval nesnelere göre daraltılır. DEĞERLENDĠRME Cevaplarınızı cevap anahtarıyla karĢılaĢtırınız. YanlıĢ cevap verdiğiniz ya da cevap verirken tereddüt ettiğiniz sorularla ilgili konuları faaliyete geri dönerek tekrarlayınız. Cevaplarınızın tümü doğru ise bir sonraki öğrenme faaliyetine geçiniz. 66
- 74. ÖĞRENME FAALĠYETĠ–4 ÖĞRENME FAALĠYETĠ–4 AMAÇ Görüntü iĢleme yazılımdaki katmanlarla ilgili iĢlemleri gerçekleĢtirebileceksiniz. ARAġTIRMA Katman kullanımının gereklerini araĢtırınız. Görüntü iĢleme yazılımlarındaki katman kullanımını araĢtırınız. 4. KATMANLAR 4.1. Katman (Layer) Paneli Görüntü iĢleme yazılımı uygulamasında katman özelliği nesneleri organize etmeye yarayan güçlü bir araçtır. Katmanlar nesneleri oluĢturabileceğiniz ve saklayabileceğiniz saydam düzlemlerdir. Katmanlar yardımı ile nesneleri sıralar, kilitler, taĢır veya gizleyebilirsiniz. Bu özellikleri sayesinde katmanlar karmaĢık nesnelerin yönetimini kolaylaĢtırır. Ayrıca maske ve opaklık iĢlemleri de katmanlar panelinde görüntülenir. Resim 4.1: Katmanlar paneli A. Katmanı geniĢletme ve daraltma B. Katmanı gizleme ve gösterme C. Katmanı kilitleme ve açma D. Yeni / ÇoğaltılmıĢ katman E. Yeni alt katman 67
- 75. F. Maske ekle G. Yeni bitmap görüntüsü H. Seçimi sil I. Etkin katman 4.2. Katman Ekleme ve Adlandırma 4.2.1. Yeni Katman Ekleme Yeni katman eklemek için üç farklı yoldan birini kullanabilirsiniz. Katmanlar panelinden Yeni / ÇoğaltılmıĢ Katman‟a tıklayınız. Resim 4.2: Yeni çoğaltılmıĢ katman ekleme Düzenle > Ekle > Katman (Shift + L) komutunu kullanınız. Resim 4.3: Menüleri kullanarak yeni katman ekleme 68
- 76. Katmanlar panelinin seçenekler menüsünden yeni katman‟ı tıklayınız. Resim 4.4: Katmanlar paneli seçeneklerini kullanarak yeni katman ekleme 4.2.2. Katmanları Yeniden Adlandırma Herhangi bir katmanın ismini değiĢtirmek için; Katman adına çift tıklayarak ismini değiĢtirebilirsiniz. Resim 4.5: Katmanlar panelini kullanarak katmanları adlandırma 69
- 77. 4.3. Nesne Boyutunu ve YerleĢimini Ayarlama Herhangi bir katmanı geniĢletmek ve daraltmak için; Seçilen katmanın solunda yer alan katmanı geniĢletme ve daraltma simgesine tıklayabilirsiniz. Ayrıca katman içinde ya da katmanlar arsında nesneleri taĢıyabilirsiniz. 4.4. Katman Kilitleme Katmanlarla çalıĢmanız sırasında yanlıĢlıkla değiĢtirilmemeleri için kilitlemeniz gerekebilir. Herhangi bir katmanı kilitlemek veya açmak için; Seçilen katmanın veya nesnenin solunda yer alan katmanı kilitleme ve açma simgesine tıklayabilirsiniz. Resim 4.6: Katmanlar panelini kullanarak katmaları kilitleme / kilitleri açma 4.5. Katman Gösterme ve Gizleme Herhangi bir katmanı göstermek ve gizlemek için; Seçilen katmanın veya nesnenin solunda yer alan katmanı gösterme / gizleme simgesine tıklayabilirsiniz. 70
- 78. Resim 4.7: Katmanlar panelini kullanarak katmanları gizleme / gösterme 4.6. Renk Seçme Nesnelerle çalıĢırken nesnelerin renklerini değiĢtirebilirsiniz. Araçlar panelindeki renkler bölümü kullanılarak renk ayarlamaları yapabilirsiniz. Renk paletinden renk seçebileceğiniz gibi damlalık yardımıyla çalıĢma alanından herhangi bir rengi seçebilirsiniz. Resim 4.8: Araçlar paneli renk seti Ayrıca nesnelere ait özellikler denetçisinden kontur ve dolgu rengi için renk paletini kullanabilirsiniz. Resim 4.9: Bir nesnenin rengini ayarlama 71
- 79. 4.7. Yuvarlak KöĢeli Dikdörtgenler Çizme Görüntü iĢleme yazılımı yuvarlak köĢeli dikdörtgen çizmek için iki yol sunar: Yuvarlak köĢeli dikdörtgen çizmek için; Tuvale dikdörtgen çiziniz. Resim 4.10: KöĢeleri yuvarlatılacak dikdörtgen Dikdörtgeni seçiniz ve özellikler denetçisinden yuvarlaklık değerini isteğinize uygun olarak ayarlayınız. Resim 4.11: Özellikler denetçisini kullnarak dikdörtgenin köĢelerini yuvarlama Yuvarlaklık oranını değiĢtirmek için yuvarlaklık değerini değiĢtiriniz. Yuvarlak köĢeli dikdörtgen eklemenin bir diğer yolu için ise Araçlar panelinden dikdörtgen simgesinin altında bulunan yuvarlak köĢeli dikdörtgen aracını seçiniz. 72
