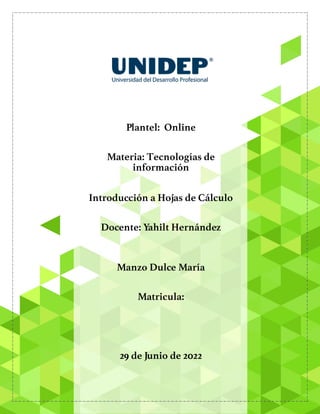
Introducción a Hojas de Cálculo: Excel
- 1. Manzo Dulce María Matricula: 29 de Junio de 2022 Plantel: Online Materia: Tecnologías de información Introducción a Hojas de Cálculo Docente: Yahilt Hernández
- 2. Cuestionario 1. ¿Qué es Excel? Excel es un programa del tipo Hoja de Cálculo que permite realizar operaciones con números organizados en una cuadricula. Es útil para realizar desde simples sumas hasta cálculos de préstamos hipotecarios. 2. ¿Qué contiene la barra de opciones de Excel? La Banda de opciones contiene todas las opciones del programa agrupadas en pestañas. Al hacer clic en Insertar, por ejemplo, veremos las operaciones relacionadas con la inserción de los diferentes elementos que se pueden crear en Excel. 3. ¿Cuáles son los tipos de datos que podemos introducir en una hoja de cálculo? • VALORES CONSTANTES, es decir, un dato que se introduce directamente en una celda. Puede ser un número, una fecha u hora, o un texto. • FÓRMULAS, es decir, una secuencia formada por: valores constantes, referencias a otras celdas, nombres, funciones, u operadores. Es una técnica básica para el análisis de datos. Se pueden realizar diversas operaciones con los datos de las hojas de cálculo como +, -, x, /, Sen, Cos, etc... En una fórmula se pueden mezclar constantes, nombres, referencias a otras celdas, operadores y funciones. La fórmula se escribe en la barra de fórmulas y debe empezar siempre por el signo = 4. ¿Qué errores en la formula pueden aparecer en nuestra hoja de cálculo? • ##### se produce cuando el ancho de una columna no es suficiente o cuando se utiliza una fecha o una hora negativa. • #¡NUM! cuando se ha introducido un tipo de argumento o de operando incorrecto, como puede ser sumar textos. • #¡DIV/0! cuando se divide un número por cero. • #¿NOMBRE? cuando Excel no reconoce el texto de la fórmula. • #N/A cuando un valor no está disponible para una función o fórmula. • #¡REF! se produce cuando una referencia de celda no es válida. • #¡NUM! cuando se escriben valores numéricos no válidos en una fórmula o función. • #¡NULO! cuando se especifica una intersección de dos áreas que no se interceptan.
- 3. 5. ¿Cómo guardar un libro de trabajo? • Haga clic en Archivo > Guardar como. • Debajo de Guardar como, elija el lugar donde desea guardar el libro. Por ejemplo, para guardar en su escritorio o en una carpeta del equipo, haga clic en Equipo. • Haga clic en Examinar para encontrar la ubicación que desea en su carpeta Documentos. • Para elegir otra ubicación en el equipo, haga clic en Escritorio y, a continuación, elija el lugar exacto donde desea guardar su libro. • En el cuadro Nombre de archivo, escriba un nombre para el libro nuevo. Escriba un nombre diferente si está creando una copia de un libro existente. • Haga clic en Guardar. • Otra opción: haz clic sobre el botón Guardar de la Barra de Acceso Rápido. 6. ¿Qué es una función en Excel? Una función es una fórmula predefinida por Excel (o por el usuario) que opera con uno o más valores y devuelve un resultado que aparecerá directamente en la celda o será utilizado para calcular la fórmula que la contiene. 7. ¿Cuáles son los fundamentos de escribir una fórmula? Cada fórmula debe comenzar con un signo igual. Por ejemplo, =B2 + B3 + B4. A continuación, pulse Intro para obtener el resultado. 8. ¿Cómo insertar una formula con el asistente? Situarse en la celda donde queremos introducir la función. Hacer clic en la pestaña Fórmulas. Elegir la opción Insertar función. O bien, hacer clic sobre el botón fx de la barra de fórmulas. 9. ¿Cuáles son los signos que se utilizan normalmente en Excel? Operación Símbolo Adición + Sustracción - Multiplicación * División / Exponente ^ (Ejemplo: B5^2 es el valor de B5 al cuadrado)
- 4. Operación Símbolo Mas grande que > Menos que < Mayor qué o igual a >= Menos que o igual a <= Unir & 10.¿Qué son las funciones y cuáles son las más utilizadas? Una función en Excel es una operación predefinida que realiza cálculos utilizando valores (argumentos) específicos en un orden particular (estructura). Función Descripción Función SUMA Use esta función para agregar los valores de las celdas. Función SI Use esta función para devolver un valor si una condición es verdadera y otro valor si es falsa. Función BUSCAR Use esta función cuando necesite buscar en una sola fila o columna y encontrar un valor desde la misma posición en una segunda fila o columna. Función CONSULTAV Use esta función cuando necesite encontrar elementos en una tabla o en un rango por filas. Por ejemplo, busque los apellidos de un empleado a partir de su número de empleado, o su número de teléfono a partir de sus apellidos (como en un listín telefónico). Función COINCIDIR Use esta función para buscar un elemento en un rango de celdas y después devolver la posición relativa de dicho elemento en el rango. Por ejemplo, si el rango A1:A3 contiene los valores 5, 7 y 38, la fórmula =COINCIDIR(7;A1:A3;0) devuelve el número 2, porque 7 es el segundo elemento del rango. Función ELEGIR Use esta función para seleccionar uno de los 254 valores posibles a partir del rango del argumento índice. Por ejemplo, si valor1 a valor7 son los días de la semana, ELEGIR devuelve uno de los días cuando se usa un número entre 1 y 7 como argumento núm_índice. Función FECHA Use esta función para devolver el número de serie secuencial que representa una fecha determinada. Esta función es muy útil en situaciones en las que el año, el mes y el día se proporcionan mediante fórmulas o referencias de celda. Por ejemplo, es posible que tenga una hoja de cálculo con fechas en un formato que Excel no reconoce, como AAAAMMDD. Use la función SIFECHA para calcular el número de días, meses o años entre dos fechas.
- 5. Función Descripción Función DIAS Use esta función para devolver el número de días entre dos fechas. Funciones ENCONTRAR y ENCONTRARB Las funciones ENCONTRAR y ENCONTRARB buscan una cadena de texto dentro de una segunda cadena. Devuelven el número de la posición inicial de la primera cadena de texto a partir del primer carácter de la segunda. Función INDICE Use esta función para devolver un valor o la referencia a un valor desde una tabla o rango. 11.¿Qué es Autofill en Excel? El “autofill” es una función que permite copiar el contenido de una celda. Pero es más efectiva cuando se copia el contenido de una fórmula, porque copia la fórmula a las celdas subsiguientes aumentando el número de la celda correspondiente. 12.¿Cómo filtrar datos en Excel? Seleccione cualquier celda del rango. Seleccione Filtro > datos. Seleccione la flecha de encabezado de columna . Seleccione Filtros de texto o Filtros de número y, a continuación, seleccione una comparación, como Entre. Escriba los criterios de filtro y seleccione Aceptar. 13.¿Cómo quitar duplicados en Excel? • Seleccione el rango de celdas con valores duplicados que desea quitar. • Haga clic en Datos > Quitar duplicados y, a continuación, debajo de Columnas, active o desactive las columnas donde desea eliminar los duplicados. • Haga clic en Aceptar. 14.¿Cómo dividir texto en diferentes columnas en Excel? • Seleccione la celda o columna que contiene el texto que quiere dividir. • Seleccione Datos > Texto en columnas. • En el Asistente para convertir texto en columnas, seleccione Delimitado > Siguiente. • Seleccione los Delimitadores para sus datos. Por ejemplo, Coma y Espacio. Puede ver una vista previa de los datos en la ventana Vista previa de datos. • Seleccione Siguiente. • Seleccione el Destino, que es donde quiere que aparezcan los datos divididos en la hoja de cálculo.
- 6. • Seleccione Finalizar. 15.¿Cómo unir varias columnas en una sola columna en Excel? Seleccione la celda en la que quiere poner los datos combinados. Escriba = y, a continuación, seleccione la primera celda que desea combinar. Escriba & y entrecomille un espacio en blanco. Seleccione la celda siguiente que desea combinar y presione Entrar. Una fórmula de ejemplo podría ser =A2&" "&B2. 16.¿Cómo dar formato rápido de números y hojas de trabajo? 1. Seleccione una celda o un rango de celdas. 2. En la pestaña Inicio, seleccione Número en la lista desplegable. O bien, puede elegir una de estas opciones: § Presione CTRL + 1 y seleccione Número. § Haga clic con el botón derecho en la celda o el rango de celdas, seleccione Formato de celdas… y elija Número. § Seleccione la flecha pequeña, el iniciador de cuadros de diálogo y, después, seleccione Número. 3. Seleccione el formato que desee. Para dar formato: • Seleccione cualquier celda, o rango de celdas, de la tabla a la que quiera dar formato como tabla. • En la pestaña Inicio, haga clic en Dar formato como tabla. 17.¿Cómo se verifica la ortografía en Excel? Situarse en la primera celda de la hoja de cálculo. Seleccionar la pestaña Revisar y elegir la opción Ortografía. En caso de encontrar algún posible error ortográfico, aparecerá el cuadro de diálogo Ortografía. • Si la palabra es correcta, podremos utilizar cualquiera de los siguientes botones: OMITIR UNA VEZ para ignorar esta palabra. OMITIR TODAS para ignorar todas las ocurrencias de la palabra en la hoja de cálculo. AGREGAR AL DICCIONARIO para añadir la palabra al diccionario que aparece en el recuadro.
- 7. • Si la palabra es errónea: CAMBIAR para sustituir la palabra errónea por la que hemos escrito. CAMBIAR TODAS para sustituir todas las ocurrencias de la palabra errónea por la que hemos escrito. AUTOCORRECCIÓN para que además de realizar la corrección en la hoja, la sustitución se añada a la lista de autocorrecciones, explicadas en el punto anterior. Cuando Excel haya llegado al final del documento nos avisará, hacer clic sobre el botón Aceptar. • Haga clic en el estilo de tabla que quiere usar. 18.¿Qué hace la función IF en Excel? La función IF es una de las funciones más populares de Excel y le permite realizar comparaciones lógicas entre un valor y un resultado que espera. Por esto, una instrucción IF puede tener dos resultados. El primer resultado es si la comparación es Verdadera y el segundo si la comparación es Falsa. Ejemplo: =IF(C3="nj", G3 * .07, "") 19.¿Qué es un gráfico en Excel y donde se encuentran? Un gráfico es la representación gráfica de los datos de una hoja de cálculo y facilita su interpretación. Para insertar un gráfico tenemos varias opciones, pero siempre utilizaremos la sección Gráficos que se encuentra en la pestaña Insertar. 20.¿Cómo insertar imágenes desde el archivo? Para insertar cualquier archivo de imagen debemos hacer clic en el botón Imagen, en la pestaña de Insertar. Nos aparece un cuadro de diálogo para escoger la imagen desde el disco duro, Insertar imagen. Una vez seleccionado el archivo que queremos importar pulsaremos el botón Insertar y la imagen se copiará en nuestra hoja de cálculo.
- 8. Bibliografía • Yoquieroaprobar.es. n.d. [online] Disponible en: <https://yoquieroaprobar.es/_pdf/82013.pdf> [Recuperado el 29 Junio 2022]. • Support.microsoft.com. n.d. Ayuda y formación de Excel. [online] Disponible en: <https://support.microsoft.com/es-es/excel> [Recuperado el 29 Junio 2022].
