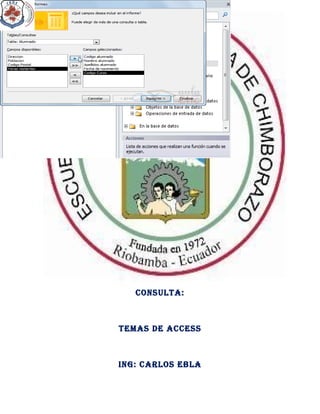
Temas de Access: Campos calculados y formularios
- 1. CONSULTA: TEMAS DE ACCESS ING: CARLOS EBLA
- 2. FADE ALUMNA: LILIAM QUEL SEMESTRE: TERCERO 1 FECHA: 22 DE OCTUBRE DEL 2013 INTRODUCCION Con relación a los temas de consulta podemos decir que son todos de máxima importancia en el estudio de estos temas y se son relacionados a los temas abarcados por este programa que estamos estudiando en el presente semestre. Son de suma importancia los temas en esta presente consulta así como también se analizara cada uno de ellos para de esta manera tener una mejor comprensión y de esta manera poder aplicar en la práctica. 2
- 3. FADE 3
- 4. FADE CAMPOS CALCULADOS EN UNA TABLA Para investigar las columnas calculadas en las tablas de Access 2010, inicio mediante la creación de una nueva tabla en una base de datos que se denomina libro. En general, para crear un campo calculado, debe crear una nueva columna y especificar su tipo como calculado (consulte la figura 1). Después de crear la columna, Access presenta el generador de expresiones, como se muestra en la figura 2. (Aunque puede haber evitado el generador de expresiones para realizar otras tareas en Access, ya que puede resultarle más fácil escribir el código usted mismo usando el generador de expresiones a efectos de la creación de un campo calculado realmente facilita la tarea. Figura 1 muestra cómo seleccionar el tipo de campo calculado. Figura 1. Seleccione el tipo de campo calculado Figura 2 muestra cómo utilizar el generador de expresiones para ayudar a crear un campo calculado. Como crear un campo calculado 1. Abra la tabla haciendo doble clic en el panel de navegación. 2. Desplácese horizontalmente a la columna situada más a la derecha de la tabla y haga clic en el encabezado de columna Haga clic para agregar. 3. En la lista que aparece, haga clic en Campo calculado y, a continuación, haga clic en el tipo de datos que desee para el resultado. Access muestra el Generador de expresiones. 4. Comience a escribir el cálculo que desea realizar en este campo, por ejemplo: [Cantidad] * [Precio unitario] Nota Resulta que no es necesario que la preceda la expresión con un signo igual (=) . 4
- 5. FADE 5. Haga clic en Aceptar. Access agrega el campo calculado y, a continuación, resalta el encabezado de campo para que escriba el nombre del campo. 6. Escriba un nombre para el campo calculado y presione ENTRAR. Para obtener más información acerca de cómo crear expresiones, vea el artículo Modificar un campo calculado 1. Abra la tabla haciendo doble clic en el panel de navegación. 2. Haga clic en el campo calculado en la que desea modificar. 3. En la Campos ficha, en el de Propiedades grupo, haga clic en Modificar la expresión. Access muestra el Generador de expresiones. 4. En el cuadro de expresión, realice las modificaciones necesarias para el cálculo FORMULARIO Los formularios sirven para definir pantallas generalmente para editar los registros de una tabla o consulta. En esta unidad veremos cómo crear un formulario, manejarlo para la edición de registros y cambiar su diseño. 11.1. Como crear formularios Para crear un formulario tenemos varias opciones. Podemos acceder a todas ellas desde la pestaña Crear: Ejemplos: Formulario consiste en crear automáticamente un nuevo formulario que contiene todos los datos de la tabla, consulta o informe seleccionado en el Panel de Navegación. Diseño del formulario abre un formulario en blanco en la Vista Diseño y tenemos que ir incorporando los distintos objetos que queremos aparezcan en él. Este 5
- 6. FADE método no se suele utilizar ya que en la mayoría de los casos es más cómodo y rápido crear un autoformulario o utilizar el asistente y después sobre el formulario creado modificar el diseño para ajustar el formulario a nuestras necesidades. En esta unidad veremos más adelante cómo modificar el diseño de un formulario. Formulario en blanco consiste en crear un nuevo formulario sin contenido, pero en vez de abrirse en Vista Diseño como la anterior opción, se abrirá en Vista Presentación. Esta vista ofrece ventajas, como poder incorporar datos simplemente arrastrando el objeto (consulta, informe, tabla...) desde el Panel de Navegación. Asistente para formularios utiliza un asistente que nos va guiando paso por paso en la creación del formulario. Navegación te permite crear un formulario dedicado a la navegación, que simula la estructura típica de menús de una página web. Podrás elegir entre seis diseños distintos. 1.-Los formularios sirven para definir pantallas generalmente para editar los registros de una tabla o consulta. 3.- Los Formularios consiste en crear automáticamente un nuevo formulario que contiene todos los datos de la tabla, consulta o informe seleccionado en el Panel de Navegación. Diseño del formulario: abre un formulario en blanco en la Vista Diseño y tenemos que ir incorporando los distintos objetos que queremos aparezcan en él. 4.- Los Formularios en blanco: consiste en crear un nuevo formulario sin contenido, pero en vez de abrirse en Vista Diseño como la anterior opción, se abrirá en Vista Presentación. Esta vista ofrece ventajas, como poder incorporar datos simplemente arrastrando el objeto (consulta, informe, tabla...) desde el Panel de Navegación. 5.- Los Formularios Asistente para formularios: utiliza un asistente que nos va guiando paso por paso en la creación del formulario. 6.- Los Formularios Navegación: te permite crear un formulario dedicado a la navegación, que simula la estructura típica de menús de una página web. Podrás elegir entre seis diseños distintos. 7.- ¿Cómo crear un formulario con el asistente para formularios? Clic en asistente para formularios Seleccionar la tabla sobre la cual se quiere hacer el formulario e introducir los campos. 8.- ¿Cómo crear un formulario con el asistente para formularios? Se escoge la distribución que se desea para el formulario. Por defecto viene señalado el campo columna 9.- ¿Cómo crear un formulario con el asistente para formularios? Damos un título al formulario y seleccionamos entre las dos opciones disponibles: Abrir formulario para ver o introducir información. Modificar el diseño del formulario 6
- 7. FADE 10.- ¿Cómo crear un formulario con el asistente para formularios? Abrir el formulario nos lleva al formulario en sí y modificar el diseño nos permite realizarle cambios como el tema entre otros. 11.- Pestaña de diseño de Formulario En ver de la pestaña de diseño podemos cambiar entre la vista de diseño y la vista formulario. En el grupo Temas encontrarás herramientas para dar un estilo homogéneo al formulario. 12.- Pestaña de diseño de Formulario En la parte central puedes ver el grupo Controles en el que aparecen todos los tipos de controles para que sea más cómodo añadirlos en el área de diseño. 13.- Pestaña de diseño de Formulario En encabezado y pie están las herramientas de logo que permite insertar una imagen en la cabecera del formulario, Titulo que nos permite colocarle un titulo al formulario y fecha y hora que son dos campos que nos muestran la fecha y la hora actual del formulario. 14.- Pestaña de diseño de Formulario En el grupo Herramientas podrás encontrar el botón Agregar campos existentes entre otros, que hace aparecer y desaparecer el cuadro Lista de campos en el que aparecen todos los campos del origen de datos para que sea más cómodo añadirlos en el área de diseño como veremos más adelante. 15.- Pestaña de formato de Formulario En esta pestaña encontramos todas las herramientas de formato del formulario, de las cuales solo vamos a utilizar por ahora las herramientas de imagen de fondo y relleno de forma CONSULTA.1.-¿Qué es una consulta en Access? Las consultas son los objetos de una base de datos que permiten recuperar datos de una tabla, modificarlos e incluso almacenar el resultado en otra tabla. Según Access se puede definir una consulta como la unión de filas resultantes se denominan consultas de resumen, también se conocen como consultas sumarias, las filas del resultado de una consulta de resumen tienen una naturaleza distinta a las filas de las demás tablas resultantes de consultas, ya que corresponden a varias filas de la tabla origen Una fila de una consulta de resumen corresponde a un resumen de varias filas de la tabla origen, entonces se va a originar una serie de restricciones que sufren las consultas de resumen. 2. Tipos de consulta Según Access. 7
- 8. FADE Existen varios tipos de consultas y estos son: Consultas de acción. Son consultas que realizan cambios a los registros. Existen varios tipos de consultas de acción, de eliminación, de actualización, de datos anexados y de creación de tablas. Las veremos más adelante. Consultas de selección. Son las consultas que extraen o nos muestran datos. Muestran aquellos datos de una tabla que cumplen los criterios especificados. Una vez obtenido el resultado podremos consultar los datos para modificarlos (esto se podrá hacer o no según la consulta). Una consulta de selección genera una tabla lógica (se llama lógica porque no está físicamente en el disco duro sino en la memoria del ordenador y cada vez que se abre se vuelve a calcular en unos de los campos seleccionados. Consultas específicas de SQL. Son consultas que no se pueden definir desde la cuadrícula QBE de Access sino que se tienen que definir directamente en SQL, como por ejemplo las de Unión. Estas consultas no se estudiarán en este curso ya que para definirlas hay que saber SQL, cosa que no es objeto de este curso. Pero si tienes ganas de aprender, puedes seguir nuestro Tutorial de SQL o nuestro Curso de SQL Server, con los que aprenderás a realizar Las consultas son los objetos de una base de datos que permiten recuperar datos de una tabla, modificarlos e incluso almacenar el resultado en otra tabla. Existen varios tipos de consultas: Consultas de selección. Son las consultas que extraen o nos muestran datos. Muestran aquellos datos de una tabla que cumplen los criterios especificados. Una vez obtenido el resultado podremos consultar los datos para modificarlos (esto se podrá hacer o no según la consulta). Una consulta de selección genera una tabla lógica (se llama lógica porque no está físicamente en el disco duro sino en la memoria del ordenador y cada vez que se abre se vuelve a calcular). Consultas de acción. Son consultas que realizan cambios a los registros. Existen varios tipos de consultas de acción, de eliminación, de actualización, de datos anexados y de creación de tablas. Las veremos más adelante. 7.2. Crear una consulta Para crear una consulta, seguir los siguientes pasos: Abrir la base de datos donde se encuentra la consulta a crear. 8
- 9. FADE Hacer clic en el botón Diseño de Consulta en la pestaña Crear: • También tenemos la posibilidad de utilizar el Asistente para consultas que puedes ver en la imagen anterior para crear consultas con un poco de ayuda. MACROS Las Macros son un método sencillo para llevar a cabo una o varias tareas básicas como abrir y cerrar formularios, mostrar u ocultar barras de herramientas, ejecutar informes, etc. También sirven para crear métodos abreviados de teclado y para que se ejecuten tareas automáticamente cada vez que se inicie la base de datos. Si guardamos la Macro con el nombre de AutoExec, cada vez que se inicie la base de datos, se ejecutará automáticamente. Esto es debido a que Access al arrancar busca una macro con ese nombre, si la encuentra será el primer objeto que se ejecute antes de lanzar cualquier otro. Esta opción es muy socorrida a la hora de efectuar comprobaciones o lanzar procesos antes de que el usuario empiece a trabajar con la base de datos. La configuración por defecto de Access, nos impedira ejecutar ciertas acciones de macro si la base de datos no se encuentra en una ubicación de confianza, para evitar acciones malintencionadas. Para ejecutar correctamente las macros de bases de datos que consideremos fiables, podemos añadir la ubicación en el Centro de confianza, tal como vimos en la Unidad 10 al realizar consultas de acción. 14.2. Crear una Macro Para definir una macro, indicaremos una acción o conjunto de acciones que automatizarán un proceso. Cuando ejecutemos una Macro, el proceso se realizará automáticamente sin necesidad, en principio, de interacción por nuestra parte. Por ejemplo, podríamos definir una Macro que abra un formulario cuando el usuario haga clic en un botón, o una Macro que abra una consulta para subir un diez por cien el precio de nuestros productos. Crear una Macro es relativamente fácil, sólo tienes que hacer clic el botón Macro de la pestaña Crear y se abrirá la ventana con la nueva macro, así como sus correspondientes Herramientas de macros, englobadas en la pestaña Diseño. Si habías utilizado versiones anteriores de Access, notarás que en la actual versión se ha modificado un tanto la forma de trabajar con las macros. Como podrás observar, la ventana principal consta de una lista desplegable que te permite elegir la Acción para la macro. En el panel de la izquierda encontrarás estas mismas acciones agrupadas por categorías según su tipo y con un útil 9
- 10. FADE buscador en la zona superior, de forma que te sea más sencillo localizar la que deseas aplicar. Podemos añadir tantas acciones como queramos, ya que al elegir una opción en el desplegable aparecerá otro inmediatamente debajo del primero, y así consecutivamente. Simplemente deberemos tener presente que se ejecutarán en el orden en que se encuentren. Es una cuestión de lógica, se ejecuta de forma lineal, de forma que no tendría sentido tratar de Cerrar ventana si aún no la hemos abierto, por ejemplo. Para cambiar el orden en el que se encuentren las acciones puedes arrastrarlas con el ratón hasta la posición correcta o bien utilizar los botones de la acción, que aparecerán al pasar el cursor sobre ella. Con ellos podrás subir o bajar un nivel la acción por cada pulsación. INFORME.Los informes sirven para presentar los datos de una tabla o consulta, generalmente para imprimirlos. La diferencia básica con los formularios es que los datos que aparecen en el informe sólo se pueden visualizar o imprimir (no se pueden modificar) y en los informes se puede agrupar más fácilmente la información y sacar totales por grupos. En esta unidad veremos cómo crear un informe utilizando el asistente y cómo cambiar su diseño una vez creado. 12.2. Crear un informe 10
- 11. FADE Para crear un informe podemos utilizar las opciones del grupo Informes, en la pestaña Crear: Informe consiste en crear automáticamente un nuevo informe que contiene todos los datos de la tabla o consulta seleccionada en el Panel de Navegación. Diseño de informe abre un informe en blanco en la vista diseño y tenemos que ir incorporando los distintos objetos que queremos aparezcan en él. Este método no se suele utilizar ya que en la mayoría de los casos es más cómodo y rápido crear un auto informe o utilizar el asistente y después sobre el resultado modificar el diseño para ajustar el informe a nuestras necesidades. Informe en blanco abre un informe en blanco en vista Presentación. Asistente para informes utiliza un asistente que nos va guiando paso por paso en la creación del informe. Lo veremos en detalle en el siguiente apartado. 12.3. El asistente para informes En la pestaña Crear, grupo Informes, iniciaremos el asistente pulsando el botón. Esta es la primera ventana que veremos: En esta ventana nos pide introducir los campos a incluir en el informe. Primero seleccionamos la tabla o consulta de donde cogerá los datos del cuadro Tablas/Consultas este será el origen del informe. Si queremos sacar datos de varias tablas lo mejor será crear una consulta para obtener esos datos y luego elegir como origen del informe esa consulta. Un informe es un conjunto de informaciones organizadas y formateadas basándose en las exigencias del usuario y consiste en extraer y presentar los datos bajo el formato de facturas, etiquetas, postales, listines telefónicos... Existe la posibilidad de diseñar informes que presenten las informaciones del modo que 11
- 12. FADE se desee gracias al uso de diversos elementos gráficos, de texto, de imágenes... Los informes son esenciales para organizar e imprimir los datos en un estilo profesional. Crear un informe.- Antes de crear un informe es necesario establecer la procedencia de los datos: si se encuentran en una tabla, vincularemos el informe a la tabla; sin embargo, si se... 2.- Que es un informe en Access Los informes sirven para presentar los datos de una tabla o consulta, generalmente para imprimirlos. La diferencia básica con los formularios es que los datos que aparecen en el informe sólo se pueden visualizar o imprimir 3.- Crear informes con el asistente En la pestaña Crear, grupo Informes, iniciaremos el asistente pulsando el botón . Esta es la primera ventana que veremos: 4.- Crear informes con el asistente En esta ventana nos pide introducir los campos a incluir en el informe. 5.- Crear informes con el asistente Al dar en siguiente a la ventana anterior nos aparecerá una ventana en la cual podremos agrupar la información del informe en grupos. 6.- Crear informes con el asistente 7.- Crear informes con el asistente En esta pantalla elegimos la distribución de los datos dentro del informe. Seleccionando una distribución aparece en el dibujo de la izquierda el aspecto que tendrá el informe con esa distribución. 8.- En esta ventana el asistente nos pregunta el título del informe, este título también será el nombre asignado al informe. Vista previa del informe: en este caso veremos el resultado del informe preparado para la impresión Modificar el diseño del informe si seleccionamos esta opción aparecerá la ventana Diseño de informe donde podremos modificar el aspecto del informe. CONCLUSIONES: En cada uno de estos temas consultados, tienen su importancia como son los informes que nos sirven para definir pantallas y editar registros 12
- 13. FADE Como de las consultas que podemos hacer dentro de Access nos permite recuperar datos de una tabla y modificarlos. De los macros podemos decir q nos ayudan de una manera diferente a los antes mencionados pero que también es de suma importancia en el aprendizaje y en la practica En los informes dentro de Access nos ayuda en forma secundaria como presentar una tabla de una manera más rápida y para imprimir el documento BIBLIOGRAFIA https://www.google.com.ec/? gws_rd=cr&ei=M7FmUviwE8XD4APmnYCIBw#q=QUE%20ES%20UNA %20CONSULTA%20en%20access http://office.microsoft.com/es-mx/access-help/conceptos-basicos-sobrebases-de-datos-HA010064450.aspx http://www.buenastareas.com/ojear/ 13
- 14. FADE Contenido INTRODUCCION.................................................................................................................................. 2 CAMPOS CALCULADOS EN UNA TABLA.......................................................................................... 4 7.2. Crear una consulta................................................................................................................... 8 14.2. Crear una Macro ................................................................................................................... 9 12.2. Crear un informe................................................................................................................. 10 12.3. El asistente para informes .................................................................................................. 11 CONCLUSIONES:............................................................................................................................... 12 BIBLIOGRAFIA................................................................................................................................... 13 14