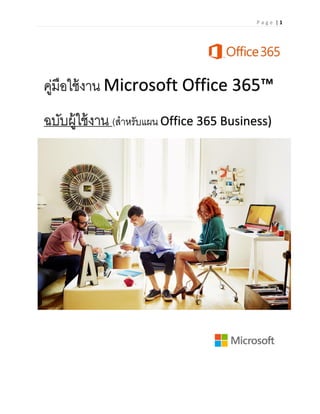
คู่มือใช้งาน Microsoft Office-365
- 1. P a g e | 1 คู่มือใช้งาน Microsoft Office 365™ ฉบับผู้ใช้งาน (สาหรับแผน Office 365 Business)
- 2. P a g e | 2 สารบัญ สารบัญ Chapter 1 แนะนา Office 365 แนะนาตัว Microsoft Office 365 กันก่อน.......................................................................................................7 บริการที่ท่านได้รับมีอะไรบ้าง ...........................................................................................................................8 ข้อแตกต่างระหว่าง Office 365 และ Microsoft Office แบบเดิม ......................................................................10 สาหรับผู้เริ่มต้นควรอ่าน Chapter ใดบ้าง ........................................................................................................12 Chapter 2 การสมัครการใช้งาน Microsoft Office 365 Business Plan การสมัครทดลองใช้บริการ Microsoft Office Business Plan...........................................................................13 การเข้าใช้งานครั้งแรกของ Microsoft Office 365 ...........................................................................................15 โปรแกรมการใช้บริการ Microsoft Office 365................................................................................................16 1. โปรแกรม Office365 Online Subscription...........................................................................................16 2. โปรแกรมการเช่าใช้บริการ Microsoft Office 365 Open.........................................................................17 การเพิ่ม Partner of Record........................................................................................................................32 ท้ายบท......................................................................................................................................................36 Chapter 3 ติดตั้ง Office 365 Business Office 365 Business เหมือนกับ Office ทั่วไป...............................................................................................37 ความแตกต่างของ Office 365 Business กับ Office ทั่วไป..............................................................................37 ความต้องการพื้นฐานของ Office 365 Business .............................................................................................38 การติดตั้ง Office 365 Business ด้วยตนเอง...................................................................................................39 ใช้งาน Microsoft Office ได้ทุกที่ ทุกเวลา......................................................................................................40 1. การใช้งาน Office on Demand ............................................................................................................40 2. การใช้งาน Office บน iPad...................................................................................................................42 3. Mobile App อื่นๆ ที่พร้อมใช้งานกับ Office 365.....................................................................................44 ท้ายบท......................................................................................................................................................45
- 3. P a g e | 3 Chapter 4 การใช้งานฟีเจอร์ใหม่ใน Office 365 Business Microsoft Outlook New Features............................................................................................................46 เชื่อมต่อกับโซเชียลเน็ตเวิร์คอย่างง่ายดาย ....................................................................................................46 เปิดดูปฏิทินหรืองานที่ค้างได้ง่ายๆ เพียงแค่ชี้เมาส์..........................................................................................48 รับ/ส่งเมลด้วย Outlook.com ได้ง่ายกว่าเดิม..............................................................................................48 รายงานและพยากรณ์อากาศได้จากเมนู.......................................................................................................49 Microsoft Word New Features ...............................................................................................................50 Read Mode อ่านเอกสารง่ายเหมือนอ่านหนังสือ..........................................................................................50 เปิด/แก้ไขเอกสาร PDF ได้ทันใจ (PDF Reflow)...........................................................................................50 นาเสนอเอกสาร Word 2013 แบบออนไลน์.................................................................................................51 แทรกข้อความเอียงแบบง่ายๆ ใน Word 2013 .............................................................................................55 Microsoft OneNote New Features..........................................................................................................56 เพิ่มแทคเข้าไปในโน้ตและวิธีหาแทค............................................................................................................56 แทรกตาราง Excel หรือเอ็กซ์ปอร์ตตาราง Excel จาก OneNote .....................................................................57 คัดลอกข้อความออกจากรูปภาพใน OneNote 2013 ....................................................................................59 จับภาพ เสียง วิดีโอ เว็บไซต์ ใส่โน้ตง่ายๆ ด้วย Send to OneNote tool...........................................................60 Microsoft Excel New Features ................................................................................................................62 เพิ่มแอพเข้าไปใน Excel............................................................................................................................62 เพิ่มวิดีโอใน Youtube ลงในชีท .................................................................................................................64 ใช้ไทม์ไลน์ใน Pivot Table ใน Excel 2013.................................................................................................68 ลบข้อมูลในแถวที่ซ้าออกอย่างรวดเร็วและการเพิ่มด้วย Flash Fill ....................................................................72 Microsoft PowerPoint New Features......................................................................................................75 แมทช์สีให้ออพเจ็คอย่างมืออาชีพด้วย Eyedropper......................................................................................75 จัดแนวออพเจ็คให้สวยงามด้วย Smart Guides และ Master-level guides ....................................................78 นาเสนออย่างมืออาชีพด้วย Presenter View..............................................................................................79 แสดงผลสวยงามมากขึ้นบนจอไวด์สกรีน......................................................................................................79
- 4. P a g e | 4 ท้ายบท......................................................................................................................................................80 Chapter 5 จัดการอีเมลด้วย Exchange Online แนะนา Outlook Web App.........................................................................................................................81 เช็คอีเมลเข้าออก และจัดการได้แบบสบายๆ .....................................................................................................82 ไม่พลาดทุกนัดด้วย Calendar.......................................................................................................................96 เก็บรายชื่อใน People แบบ Unlimited........................................................................................................106 จัดเมลและงานให้เป็นระบบด้วย Task...........................................................................................................109 การใช้งาน Exchange Online ร่วมกับความสามารถใหม่ใน Microsoft Outlook 2013......................................111 ท้ายบท....................................................................................................................................................115 Chapter 6 Chat และ Share แบบปลอดภัยด้วย Lync Online แนะนา Microsoft Lync............................................................................................................................117 Contact Card & Presence: ช่องทางลัดในการติดต่อสื่อสาร ......................................................................118 การตั้งค่าบน Lync Online .....................................................................................................................120 IM, VoIP และ Video Calls .......................................................................................................................123 เริ่มการใช้งาน Instant Message............................................................................................................124 เริ่มการใช้งาน Audio Conference..........................................................................................................126 การใช้งาน Video Conference ..............................................................................................................129 การใช้งาน Conversation History .........................................................................................................130 การใช้เครื่องมือการทางานร่วมกันอื่นๆ ........................................................................................................130 Desktop Sharing................................................................................................................................131 Program Sharing................................................................................................................................134 PowerPoint Sharing...........................................................................................................................137 Whiteboard Sharing..........................................................................................................................141 Online Poll Sharing............................................................................................................................142 การบันทึกและการจดการประชุม..................................................................................................................146 การบันทึกการประชุม .............................................................................................................................146
- 5. P a g e | 5 การจดการประชุมด้วย OneNote ............................................................................................................147 การนัดประชุมออนไลน์ ...........................................................................................................................149 การประชุมกับคนที่อยู่ภายนอกองค์กร.......................................................................................................150 ท้ายบท....................................................................................................................................................152 Chapter 7 ทางานด้วยกันเป็นทีมบน SharePoint Online แนะนา SharePoint Online ......................................................................................................................154 เริ่มต้นใช้งาน OneDrive for Business........................................................................................................155 เริ่มต้นใช้งาน NewsFeed...........................................................................................................................167 เริ่มต้นใช้งาน Team Site............................................................................................................................175 แนะนาช่องทางลัดในการจัดการไซต์..............................................................................................................178 เริ่มใช้งาน Workflow................................................................................................................................195 การสร้าง Survey Online...........................................................................................................................201 เข้าใจเรื่องสิทธิ์ในทีมไซต์ของเรา...................................................................................................................205 ท้ายบท....................................................................................................................................................208 Chapter 8 ใช้งาน Social Network ภายในบริษัทด้วย Yammer ทาไม Yammer ถึงได้รับความนิยมและมีประโยชน์ .........................................................................................209 เราทาอะไรได้บ้างใน Yammer ....................................................................................................................209 กฎ 10 ข้อในการนา Yammer มาใช้งานให้ประสบความสาเร็จ..........................................................................210 Home.....................................................................................................................................................210 Profile....................................................................................................................................................211 เคล็ดลับการใช้งาน Yammer......................................................................................................................213 Posts..................................................................................................................................................213 People & Groups...............................................................................................................................220 Communication.................................................................................................................................224 Network ............................................................................................................................................226 การใช้งาน Yammer บน Mobile................................................................................................................228
- 6. P a g e | 6 ท้ายบท....................................................................................................................................................229 Chapter 9 ดูแลระบบ Office 365 ด้วยตนเอง Office 365 Admin Center.......................................................................................................................230 ภาพรวมของ Office 365 Dashboard..............................................................................................................230 ช่องทางลัดในการ Setup Microsoft Office 365 .................................................................................................232 การจัดการผู้ใช้งาน (Users)......................................................................................................................237 การจัดการรายชื่อ (Contacts).....................................................................................................................238 การจัดการกลุ่ม (Groups)..........................................................................................................................238 การเพิ่ม Domains ขององค์กรเข้าไปยัง Microsoft Office 365 ..............................................................................239 การตรวจสอบไลเซนต์ (Billing) ..................................................................................................................250 การแชร์ข้อมูลกับคนภายนอก (External Sharing) ...........................................................................................251 การจัดการการตั้งค่าอื่นๆ (Service Settings)..................................................................................................252 การออกรายงานของระบบ Office 365 (Reports) .............................................................................................257 ตรวจสอบสุขภาพของ Office 365 (Service Health) ...........................................................................................259 การสนับสนุนการใช้งาน (Support).............................................................................................................261 การซื้อบริการเพิ่มเติม (Purchase Services)...................................................................................................262 Message Center .......................................................................................................................................263 Tools ....................................................................................................................................................264 Admin...................................................................................................................................................264 การเปิดการใช้งาน Yammer..........................................................................................................................264 ท้ายบท....................................................................................................................................................267
- 7. P a g e | 7 Chapter 1 แนะนา Office 365 แนะนาตัว Microsoft Office 365 กันก่อน Microsoft Office 365 เป็นบริการของบริษัท Microsoft ซึ่งได้เปิดตัวครั้งแรกตั้งแต่ปีตุลาคม 2010 โดยเริ่มเป็น เวอร์ชัน Private Beta ก่อนในหลายๆองค์กร และเริ่มเข้าสู่เป็น Public Beta ในเดือนเมษายน 2011 โดยที่ Microsoft เองได้ออกแบบ Office 365 ในคอน เซปต์ “[Bring] Together” โดยพัฒนาจากบริการเดิมคือ Business Productivity Online Suite หรือ BPOS ซึ่งจะทาการอัพเดตตลอดเวลาผ่าน บริการของคลาวน์ ซึ่งประกอบด้วยบริการยอดฮิตที่อยู่บนเซิร์ฟเวอร์ คือ Exchange Server, SharePoint Server และ Lync Server มารูปแบบในการให้บริการหรือ Online แทนซึ่งในช่วงแรกจะเหมือนบริการในเวอร์ชัน 2010 โดยเริ่มแผนการใช้งาน ในธุรกิจขนาดเล็กและขนาดใหญ่ พอเข้าสู่ในยุคของ Office 2013 เวอร์ชันของ Office 365 ได้มีการ อัพเดตเป็นเวอร์ชันใหม่ตั้งแต่วันที่ 27 กุมภาพันธ์ 2013 ซึ่งเหมือนกับเวอร์ชัน ในเซิร์ฟเวอร์ 2013 โดยเริ่มมีแผนการใช้งานที่หลากหลายมากขึ้นทั้งในแบบ ธุรกิจ ภาคการศึกษา, ราชการ และส่วนตัวมากขึ้น รวมถึงเพิ่มในส่วนของ Office 2013 ที่สามารถติดตั้งได้มากถึง 5 เครื่อง สาหรับในประเทศไทยเริ่มเปิดให้ใช้บริการอย่างเป็นทางการตั้งแต่ต้นเดือน กรกฎาคม 2013 ที่ผ่านมาโดยผ่านทั้งบัตรเครดิตหรือผ่านตัวแทนจาหน่ายลิขสิทธิ์ของไมโครซอฟท์ พอมาถึงวันที่ 19 มีนาคม 2013 Microsoft ได้ออกแผนใน การรวมบริการโซเชียลมีเดียสาหรับองค์กรที่อยู่บนแพลตฟอร์มของ Yammer (ซึ่ง Microsoft ได้ซื้อกิจการมาในปี 2012) กับ Office 365 โดยสามารถ Sign in เพียงครั้งเดียวเข้าได้ทั้ง 2 บริการโดยนามาแทนที่บริการเดิมที่เรียกว่า SharePoint NewsFeed (เป็น บริการที่โซเชียลสาหรับองค์กรบน SharePoint Online) ซึ่งมีการเปิดตัวบน Office 365 ในเดือนมิถุนายน 2013 ที่ผ่านมา และเริ่มรวมกันในเดือนกรกฎาคม 2013 และเดือนกันยายน 2014 Microsoft ได้เปิดเผยฟีเจอร์ Office Delve หรือโค๊ดเดิมคือ Oslo ซึ่งเป็นชุดเครื่องมือแบบใหม่ ในการค้นหา เข้าถึงข้อมูลส่วนตัวเชิงลึกบนแพลตฟอร์ม Office 365 โดยใช้เทคโนโลยีที่เรียกว่า Office Graph โดยประยุกต์การใช้งาน Machine Learning หมายถึงระบบสามารถเลียนรู้พฤติกรรมของ ผู้ใช้งานได้เอง เชื่อมโยงข้อมูลที่สัมพันธ์เข้าด้วยกัน ซึ่งข้อมูลที่ได้ จะมาจาก Exchange Online, SharePoint Online และ Yammer ของผู้ใช้งานนั้นๆ
- 8. P a g e | 8 บริการที่ท่านได้รับมีอะไรบ้าง สาหรับผู้ใช้งานที่กาลังอ่านหนังสือเล่มนี้อยู่จะได้รับแผนบริการในชื่อ Microsoft Office 365 แผน Business, Business Essentials และ Business Premium ซึ่งสามารถตรวจสอบได้กับเจ้าหน้าที่ไอทีของท่าน โดยบริการหลักที่ได้รับ ประกอบไปด้วย Exchange Online Lync Online SharePoint Online Microsoft Office 365 Business Yammer Enterprise โดยแยกตามแผนการใช้งานดังต่อไปนี้ สาหรับผู้ใช้งานที่ใช้แผน Microsoft Office 365 Business บริการ รายละเอียด เครื่องมือ Office ที่คุ้นเคย Office Suite เวอร์ชันล่าสุดของโปรแกรมดังต่อไปนี้ เก็บแนวคิดต่างๆ ของคุณด้วยวิธีที่คุณถนัดที่สุด ไม่ว่าจะใช้คีย์บอร์ด ปากกา หรือหน้าจอสัมผัส จัดรุปแบบข้อมูลอย่างง่ายดายใน Excel ด้วยเครื่องมือที่จดจารูปแบบของคุณและช่วยเติมเต็ม ข้อมูลให้สมบูรณ์ รวมเนื้อหาอย่างง่ายดายจาก PDF เพื่อสร้างเอกสาร Word ที่ดูสวยงามได้ด้วยตนเอง สามารถออกแบบสื่อการตลาดที่เหมาะสมกับแบรนด์และลูกค้าของคุณ Office บน PC, Tablet และ Smart Phone เพิ่มประสบการณ์ในการใช้งาน Office ที่สอดคล้องและคุ้นเคยบนพีซี ,Mac, Windows Tablet และ อุปกรณ์มือถือ Office สนับสนุนพีซีและแท็บเล็ต Windows ที่ใช้งาน Windows 7 หรือสูงกว่า และ Mac ที่มี Mac OS X 10.6 หรือสูงกว่า และรองรับการใช้งานได้อย่างละ 5 เครื่อง สาหรับข้อมูลเรื่อง อุปกรณ์มือถือ ให้ไปที่ www.office.com/mobile Office Online สร้างและแก้ไขเอกสาร Word, PowerPoint, Excel และ OneNote จากบราวเซอร์ รวมถึงทางานบน เอกสารเดียวกัน ณ เวลาเดียวกัน พื้นที่เก็บข้อมูลเพิ่มเติม และการแบ่งปัน OneDrive for Business OneDrive for Business ให้ที่จัดเก็บขนาด 1 TB สาหรับผู้ใช้แต่ละรายเพื่อการเข้าถึงเอกสารได้จาก ทุกที่ แชร์ไฟล์กับผู้อื่นทั้งภายในและภายนอกองค์กร ควบคุมว่าใครจะสามารถดูและแก้ไขเอกสารได้บ้าง และ ซิงค์ไฟล์กับพีซีและอุปกรณ์ต่างๆอย่างง่ายดาย สาหรับผู้ใช้งานที่ใช้แผน Microsoft Office 365 Business Essentials
- 9. P a g e | 9 บริการ รายละเอียด บริการออนไลน์ อีเมลและปฏิทิน ใช้อีเมลระดับธุรกิจผ่านประสบการณ์การใช้งาน Outlook ที่สมบูรณ์และคุ้นเคยซึ่งสามารถเข้าถึงได้จากเว็บ บราวเซอร์โดยใช้ Outlook Online และรับกล่องจดหมายขนาด 50 GB ต่อผู้ใช้งานหนึ่งรายและสามารถ แนบไฟล์ได้ 25 MB การประชุมออนไลน์ จัดการประชุมออนไลน์ด้วยเสียงและวิดีโอโดยใช้การแชร์หน้าจอด้วยคลิกเดียวและการประชุมวิดีโอแบบ HD ข้อความโต้ตอบแบบทันทีและการ เชื่อมต่อกับ Skype ติดต่อกับผู้ใช้งาน Lync คนอื่นๆ ผ่านข้อความแบบโต้ตอบทันที การโทรด้วยเสียง และการสนทนาทางวิดีโอ ให้ผู้อื่นทราบสถานะ การติดต่อของคุณด้วยสถานะออนไลน์ แชร์การแสดงตัวตน, IM และการโทรด้วยเสียง กับผู้ใช้งาน Skype การแชร์ไฟล์อย่างง่าย OneDrive for Business ให้ที่จัดเก็บขนาด 1 TB สาหรับผู้ใช้แต่ละรายเพื่อการเข้าถึงเอกสารได้จาก ทุกที่ แชร์ไฟล์กับผู้อื่นทั้งภายในและภายนอกองค์กร ควบคุมว่าใครจะสามารถดูและแก้ไขเอกสารได้บ้าง และ ซิงค์ไฟล์กับพีซีและอุปกรณ์ต่างๆอย่างง่ายดาย ทีมไซต์ ทาให้สามารถเข้าถึงและแชร์เอกสารด้วยที่จัดเก็บส่วนกลางขนาด 10 GB บวกเพิ่มอีก 500 MB ต่อ ผู้ใช้งาน Yammer Enterprise Yammer เป็นเครือข่ายสังคมออนไลน์ที่ใช้ในองค์กรโดยเฉพาะ โดยการเชื่อมต่อพนักงานแต่ละคนเข้า ด้วยกัน ,แชร์ข้อมูล และการสื่อสารบริหารโครงการได้รวดเร็วยิ่งขึ้น Mobility App บนอุปกรณ์ของคุณ ซิงค์อีเมล ปฏิทินและที่ติดต่อ ,แก้ไขไฟล์เอกสาร Office และอื่นๆ ผ่านอุปกรณ์สมาร์ทโฟน เช่น Windows Phone, iOS และ Android ผ่านแอพพลิเคชัน OneNote, OWA, Lync Mobile และ SharePoint Newsfeed Search & Discovery ค้นหาข้อมูล เอกสารข้อมูลส่วนตัวของคุณภายใน Office 365 ด้วย Office Delve ที่จะช่วยวิเคราะห์ ข้อมูลเชิงลึก พฤติกรรมของผู้ใช้งาน และความสัมพันธ์ของข้อมูล เนื้อหาและรายชื่อติดต่อ สาหรับผู้ใช้งานที่ใช้แผน Microsoft Office 365 Business Premium จะเป็นการรวมฟีเจอร์ในแผนการใช้งานของ Office 365 Business และ Business Essential เข้าด้วยกัน
- 10. P a g e | 10 สรุปแผน Microsoft Office 365 ทั้งหมด ข้อแตกต่างระหว่าง Office 365 และ Microsoft Office แบบเดิม ผู้ใช้งานใหม่หลายคนคงสงสัยว่า Office 365 กับ Office 2013 หรือ Office นั้นแตกต่างกันอย่างไร ผมขออธิบาย พอสังเขปได้ประมาณนี้
- 11. P a g e | 11 Office 365 เป็นแผนการสมัครใช้งานบริการ เพื่อเข้าถึงแอพพลิเคชัน Office และเพิ่มประสิทธิภาพการทางานผ่าน บริการทางอินเทอร์เน็ต (บริการ Cloud) เช่น Exchange Online ที่โฮสต์อีเมล์สาหรับธุรกิจ การประชุมบนเว็บผ่าน Lync และที่เก็บออนไลน์ข้อมูลเพิ่มเติมผ่าน OneDrive for Business แผน Office 365 หลายๆแผนนั้นยังรวมแอพพลิเคชัน Office บนเดสก์ท็อปเวอร์ชันล่าสุดไว้ด้วย ซึ่งผู้ใช้สามารถติดตั้งและใช้งานแบบออฟไลน์ได้ สาหรับการชาระเงินนั้นจะขึ้นอยู่กับ แผนนั้นๆ และเราสามารถเลือกได้แบบรายเดือนหรือรายปี ส่วน Microsoft Office เป็นชื่อที่เราคุ้นเคยเป็นชุดโปรแกรม Office โดยทั่วไปจะรวมแอพพลิเคชัน เช่น Word, Excel, PowerPoint และ Outlook ไว้อยู่แล้ว ชุดโปรแกรม Office ใหม่ทั้งหมด (ตัวอย่างเช่น Office Standard 2013) จะ รวมเวอร์ชันล่าสุดของแอพลิเคชันเหล่านี้ไว้ ชุดโปรแกรมเหล่านี้สามารถติดตั้งได้บนพีซีเครื่องเดียวเท่านั้น และไม่ได้มา พร้อมกับบริการบน Cloud ที่มีอยู่ใน Office 365 สิ่งที่ผมมักเจอ 2 คาถามบ่อยๆ คือ 1. Office 365 สามารถทางานร่วมกันกับ Office ได้หรือไม่ Office 365 สามารถทางานร่วมกับเวอร์ชันล่าสุดของ Office, Office 2010 และ Office 2011 for Mac แต่ Office 365 จะทางานด้วยฟังก์ชันการใช้งานที่ค่อนข้างจากัดกับ Office 2007 ถ้าหากเรามี Office รุ่นก่อนหน้านี้ เราต้องอัพเดต Office ไปเป็นเวอร์ชันที่ใหม่กว่าเพื่อใช้งาน Office 365 หรือเราสามารถสมัครใช้งานในแผน Office 365 ซึ่งบางแผนมี Office Business มาให้ด้วย ซึ่งการใช้งานไม่ต่างจาก Office ที่เราใช้เลย 2. จาเป็นต้องมีการเข้าถึงอินเทอร์เน็ตสาหรับ Office 365 หรือไม่ บริการส่วนใหญ่ของ Office 365 จาเป็นต้องใช้อินเทอร์เน็ตในการใช้งาน เพราะว่าต้องทาการ Sign In แต่บางแผน ใน Office 365 มีการใช้งาน Office บนเดสก์ท็อปและแมครวมอยู่ด้วย เช่น Office 365 Business และ Business Premium ซึ่งสามารถใช้งานแบบออฟไลน์ได้ ซึ่งถ้าเราเชื่อมต่ออินเทอร์เน็ตเราจะได้รับการอัพเดตและอัพเกรดอัตโนมัติ เป็นเวอร์ชัน ล่าสุดเสมอ
- 12. P a g e | 12 สาหรับผู้เริ่มต้นควรอ่าน Chapter ใดบ้าง ประเภท ผู้ใช้งาน แผนการ ใช้งาน บทที่ 1 2 3 4 5 6 7 8 9 ผู้ใช้งาน ทั่วไป Office 365 Business ผู้ใช้งาน ทั่วไป Office 365 Business Essential ผู้ใช้งาน ทั่วไป Office 365 Business Premium ผู้ดูแล ระบบ All Business Plan
- 13. P a g e | 13 Chapter 2 การสมัครการใช้งาน Microsoft Office 365 Business Plan สาหรับในบทแรกเราได้แนะนาว่า Microsoft Office 365 คืออะไร สาหรับในบทนี้เราจะมาทดลองการใช้งานจริง รวมถึงการซื้อหรือชาระเงิน หากบริการ Microsoft Office 365 นั้นตอบโจทย์ความคล่องตัวในธุรกิจของคุณ การสมัครทดลองใช้บริการ Microsoft Office Business Plan สาหรับการสมัครการทดลองใช้บริการ Microsoft Office 365 Business Plan นั้นมีขั้นตอนที่ไม่ซับซ้อน โดยมี ขั้นตอน ดังต่อไปนี้ 1. เข้าไปที่ http://office.microsoft.com/th-th/ เลือก “สาหรับธุรกิจ” 2. เลือก “ดูแผนและราคา” 3. สาหรับแผนบริการที่ให้ทดลองใช้งาน คือ Office 365 Business และ Business Premium เท่านั้น โดยให้เลื่อนไป ด้านล่าง เลือก “รุ่นทดลองใช้ฟรี” แผนใดแผนหนึ่ง ซึ่งในตัวอย่างผมได้ทดลองใช้ Office 365 Business Premium 4. ทาการกรอกข้อมูลส่วนตัวที่สามารถติดต่อได้
- 14. P a g e | 14 5. กาหนดชื่อของ Admin user, Password และ Domain 6. กรอกเบอร์โทรศัพท์ เพื่อรับ SMS ยืนยัน 7. สมัครทดลองใช้บริการเรียบร้อย
- 15. P a g e | 15 การเข้าใช้งานครั้งแรกของ Microsoft Office 365 ผู้ใช้งานทั่วไปสามารถเข้าถึงบริการออนไลน์บน Microsoft Office 365 ได้ที่ https://portal.office.com สาหรับในการเข้าสู่ระบบ Office 365 เป็นครั้งแรก ระบบจะเข้าสู่หน้าจอ Update password เพื่อให้เปลี่ยนรหัสผ่าน ที่สร้างโดยผู้ดูแลระบบเป็นรหัสผ่านที่คุณตั้งเองดังภาพ ให้เปลี่ยนรหัสผ่านแล้วเข้าสู่ระบบด้วยรหัสผ่านใหม่อีกครั้ง
- 16. P a g e | 16 โปรแกรมการใช้บริการ Microsoft Office 365 สาหรับโปรแกรมการใช้บริการของ Microsoft Office 365 จะประกอบด้วย 2 ประเภทคือ 1. โปรแกรม Office 365 Online Subscription 2. โปรแกรมการเช่าใช้บริการ Microsoft Office 365 Open มีรายละเอียด ดังนี้ 1. โปรแกรม Office365 Online Subscription โปรแกรม Microsoft Office 365 Online Subscription (MOSP) คือ โปรแกรมเช้าใช้บริการแบบ Microsoft Volume Licensing สาหรับองค์กรที่มีพนักงานตั้งแต่ 5 คนขึ้นไปที่ต้องการสมัครใช้งาน ลงทะเบียนใช้สิทธิ์ เตรียมใช้งาน และรักษา ระดับการให้บริการอย่างต่อเนื่องและคุ้มค่า MOSP คือโปรแกรมที่มีความยืดหยุ่นมากและเหมาะสาหรับองค์กรทุกประเภทที่ ต้องการเพิ่มบริการออนไลน์เข้าไปในพอร์ทโฟลิโอขององค์กร ประโยชน์ของโปรแกรม Microsoft Online Subscription Program (MOSP) ได้แก่ สามารถทดลองใช้ก่อนซื้อ o MOSP อนุญาตให้ผู้ใช้งาน 25 คนทดลองใช้งานได้เป็นเวลา 30 วัน สามารถคาดการณ์ต้นทุนได้ o รับประกันสิทธิการใช้งานแบบจ่ายเท่าที่ใช้ในทุก 12 เดือนของการเป็นสมาชิก และชุดใช้งานเริ่มต้นที่ราคา เพียง 5 เหรียญสหรัฐฯ ต่อผู้ใช้งานหนึ่งคนต่อเดือน ด้วยทางเลือกการเก็บเงินแบบรายเดือนหรือรายปี สามารถทางานร่วมกับคู่ค้าที่ได้รับการรับรอง
- 17. P a g e | 17 o คู่ค้า Microsoft Online Service Advisor สามารถช่วยเลือกโซลูชั่นและแนะวิธีการซื้อสิทธิ์ได้ คู่ค้า ไมโครซอฟท์ยังสามารถช่วยวางโครงสร้างและติดตั้งการใช้งานโซลูชั่นที่เหมาะที่สุดสาหรับความต้องการ ทางธุรกิจของคุณ สามารถเข้าถึงเวอร์ชั่นใหม่ล่าสุดได้ o ไมโครซอฟท์เป็นผู้โฮสต์บริการออนไลน์นี้โดยนาเสนอมันผ่านระบบคลาวด์ ดังนั้น ผู้ใช้งานจะได้รับ ประโยชน์จากการใช้งานเวอร์ชั่นล่าสุดอยู่เสมอ สามารถซื้อสิทธิ์การใช้งานเฉพาะบริการที่คุณต้องการ o จ่ายแบบออนไลน์ด้วยบัตรเครดิตหรือแบบวางบิล เพียงซื้อขั้นต่าแค่หนึ่ง คุณก็สามารถได้สิทธิ์การใช้งานที่ คุณต้องการและสามารถเพิ่มบริการอื่นๆ ที่คุณต้องการได้ในภายหลัง เงื่อนไขการเช่าใช้บริการแตกต่างไปตามข้อเสนอที่เลือกได้ตั้งแต่แบบรายเดือนและราย 12 เดือน ค่าใช้จ่ายในการ บริการจะคิดแบบรายเดือนและวางบิลตามนั้นหรือเป็นรายปีตามเงื่อนไขของการเช่าใช้บริการ ข้อมูลเพิ่มเติมสามารถเข้าชมได้ที่เว็บ Microsoft Online Subscription program: http://www.microsoft.com/licensing/online-services/overview.aspx 2. โปรแกรมการเช่าใช้บริการ Microsoft Office 365 Open การเช่าใช้บริการ Microsoft Office 365 Open ทาให้ลูกค้าสามารถซื้อสิทธิ์การเช่าใช้บริการ Office 365 ได้ผ่าน ผู้แทนจาหน่าย ซึ่งนี่จะทาให้คู่ค้าแชนแนลเดิมที่ขาย Microsoft Open อยู่แล้วขาย Office 365 ได้ เพราะเรากาลังขยายเข้าสู่ ตลาดของธุรกิจขนาดกลางและขนาดเล็ก หรือ เอสเอ็มบี ลูกค้าสามารถซื้อสิทธิ์การเช่าใช้บริการ Office 365 ได้ทางโปรแกรม Microsoft Open License, Microsoft Open Value หรือ Microsoft Open Value Subscriptions ความเปลี่ยนแปลงนี้ทาให้ ลูกค้าในโปรแกรม Microsoft Volume Licensing สามารถส่งมอบบริการแก่ลูกค้าได้ทั้งบนระบบคลาวด์และแบบซอฟต์แวร์ on-premises จากข้อตกลงสิทธิ์การใช้งานฉบับเดียว Office 365 มีจาหน่ายในรูปแบบ User Subscription License ผู้ใช้งานแต่ละคนที่ต้องการใช้งาน Office 365 ต้อง ได้รับอนุญาตใช้งานในรูปแบบ USL การเช่าใช้บริการครั้งหนึ่งสามารถเช่าใช้หนึ่ง USL หรือมากกว่าได้ USL จะขึ้นอยู่กับจานวนผู้ใช้งาน ตามบริบทของเอกสารในที่นี้“ผู้ใช้งาน” หมายถึงผู้ใช้บริการนั่นเอง เมื่อซื้อสิทธิ์การเช่าใช้บริการผ่านโปรแกรม Office 365 Open แล้วต้องซื้อขั้นต่าที่หนึ่ง USL โดยสิทธิ์การใช้งาน รองรับได้สูงสุดที่ 300 USL สาหรับเวอร์ชั่น Office 365 Business, Business Essential และ Business Premium การซื้อ USL ทั้งแบบ Office 365 Open ทาได้โดยเช่าใช้บริการหมายเลขผลิตภัณฑ์เป็นเวลา 1 ปี
- 18. P a g e | 18 การเช่าใช้บริการจะเริ่มตั้งแต่วันที่มีการลงทะเบียนใช้สิทธิ์หมายเลขผลิตภัณฑ์บน Office.com และจะหมดอายุ หลังจากครบ 1 ปี หากมีการเพิ่มหมายเลขผลิตภัณฑ์ใหม่เข้าไปก่อนที่การเช่าใช้บริการจะสิ้นสุด วันหมดอายุของ การเช่าใช้บริการทั้งหมดจะถูกปรับเปลี่ยน ประสบการณ์ในการสั่งซื้อ Office 365 Open Program ประสบการณ์ในการสั่งซื้อ Office 365 Open Program จะแบ่งกลุ่มลูกค้า เป็น 2 ประเภทคือ 1. กลุ่มลูกค้าใหม่ (New Customer) 2. กลุ่มลูกค้าที่ต้องการต่ออายุ (Renewal Customer) มีการแบ่งขั้นตอนการซื้อเป็น 2 ประเภท คือ 1. กลุ่มลูกค้าใหม่ที่ต้องการซื้อ Microsoft Office 365 ประเภทเดียว 2. กลุ่มลูกค้าที่ต้องการต่ออายุ Microsoft Office 365 ประเภทเดียว โดยมีรายละเอียด ดังต่อไปนี้
- 19. P a g e | 19 2.1 กลุ่มลูกค้าใหม่ที่ต้องการซื้อ Microsoft Office 365 ประเภทเดียว กระบวนการสั่งซื้อ เมื่อเสร็จเรียบร้อย จะได้อีเมล์แจ้งเตือนผ่านไปยังผู้ขาย (Reseller) และลูกค้าในการ Activate บริการ Microsoft Office 365 ให้ผู้ขาย หรือลูกค้าคลิก “here” ซึ่งจะไปยังเว็บเพจ Volume Licensing Service Activation (VLSC)
- 20. P a g e | 20 เมื่อผู้ขายหรือลูกค้าคลิกลิงค์อีเมล์ที่มีการเชิญให้เริ่มการใช้บริการ โดยจะมีตัวเลือกให้เลือก ซึ่งถ้าเป็นลูกค้า ใหม่ให้เลือกสร้างบัญชีผู้ใช้งานใหม่
- 21. P a g e | 21 ลูกค้าทาการลงทะเบียนสมัคร โดยใส่ชื่อองค์กรของคุณ ถ้าหากคุณต้องการเรียนรู้เพิ่มเติม เกี่ยวกับการสร้าง Organization Account หรืออื่นๆ สามารถศึกษา เพิ่มเติมได้ที่ http://www.microsoft.com/en-us/download/details.aspx?id=44946 เมื่อทาการลงทะเบียนเสร็จเรียบร้อย ลูกค้าสามารถ Sign In ด้วยข้อมูลที่ลงทะเบียนไป
- 22. P a g e | 22 ถ้าหากองค์กรของคุณอยู่ในโปรแกรม Open License คุณจะพบกับหน้าต่างสอบถามข้อตกลง (Terms & Conditions) คุณต้องทาก่อนที่คุณจะทาการ Activate บริการ ให้พิมพ์ชื่อเต็มของคุณ และเลือก I ACCEPT ถ้าหากคุณไม่ได้อยู่ในโปแกรม Open License หรือมีบุคคลในองค์กรของคุณได้คลิกข้อตกลง (Terms & Conditions) ก่อนหน้านี้คุณจะไม่เห็นหน้าข้อตกลงนี้คุณสามารถข้ามไปยังขั้นตอนได้
- 23. P a g e | 23 ลูกค้าจะไปยังหน้า Activation Page ให้คุณคลิก START ACTIVATION ระบบจะทาการใส่ Product Key อัตโนมัติ ให้คลิก Next
- 24. P a g e | 24 ลูกค้าสามารถ Activate บริการออนไลน์ทันที ตรวจสอบข้อมูลให้ถูกต้อง โดยเฉพาะจานวนไลเซนต์ที่คุณซื้อไป และเลือก Activate
- 25. P a g e | 25 ให้เลือกข้อแรก และคลิก Next เข้าไปสู่หน้า Office 365 Admin Portal และไปที่แท็บ Subscription เพื่อตรวจสอบแพลน, จานวนไลเซนต์, วันหมดอายุ และอื่นๆ
- 26. P a g e | 26 ตอนนี้Office 365 ของคุณได้แสดงจานวนไลเซนต์ใหม่ที่คุณทาการ Activate ที่คุณสามารถแจกจ่ายให้กับผู้ใช้งาน ของคุณ ตอนนี้คุณพร้อมใช้งานบริการออนไลน์ Microsoft Office 365 แล้ว
- 27. P a g e | 27 2.2 กลุ่มลูกค้าที่ต้องการต่ออายุMicrosoft Office 365 ประเภทเดียว กระบวนการสั่งซื้อ เมื่อเสร็จเรียบร้อย จะได้อีเมล์แจ้งเตือนผ่านไปยังผู้ขาย (Reseller) และลูกค้าในการ Activate บริการ Microsoft Office 365 ให้ผู้ขาย หรือลูกค้าคลิก “here” ซึ่งจะไปยังเว็บเพจ Volume Licensing Service Activation (VLSC) เมื่อผู้ขายหรือลูกค้าคลิกลิงค์อีเมล์ที่มีการเชิญให้เริ่มการใช้บริการ โดยจะมีตัวเลือกให้เลือก ซึ่งถ้าเป็นลูกค้าเดิมให้เลือก Existing Customer
- 28. P a g e | 28 ลูกค้าสามารถ Sign In ด้วยข้อมูลขององค์กรของคุณ ลูกค้าจะไปยังหน้า Activation Page ให้คุณคลิก START ACTIVATION
- 29. P a g e | 29 ระบบจะทาการใส่ Product Key อัตโนมัติ ให้คลิก Next ลูกค้าสามารถ Activate บริการออนไลน์ทันที
- 30. P a g e | 30 ตรวจสอบข้อมูลให้ถูกต้อง โดยเฉพาะจานวนไลเซนต์ที่คุณซื้อไป และเลือก Activate ให้เลือก Assign Now ทาการแจกจ่ายไลเซนต์ และคลิก Save ระบบจะส่งอีเมล์ยืนยัน
- 31. P a g e | 31 เข้าไปสู่หน้า Office 365 Admin Portal และไปที่แท็บ Subscription เพื่อตรวจสอบแพลน, จานวนไลเซนต์, วัน หมดอายุ และอื่นๆ ตอนนี้Office 365 ของคุณได้แสดงจานวนไลเซนต์ใหม่ที่คุณทาการ Activate ที่คุณสามารถแจกจ่ายให้กับผู้ใช้งาน ของคุณ ตอนนี้คุณพร้อมใช้งานบริการออนไลน์ Microsoft Office 365 แล้ว
- 32. P a g e | 32 การเพิ่ม Partner of Record Partner of Record จาเป็นสาหรับผู้ดูแลในนามคู่ค้า การรายงานสถานะการเช่าใช้บริการ (Subscription Dashboard Reporting) อีเมลแจ้งเตือนลูกค้า Online Services Advisor fee สามารถใช้ได้กับการซื้อสิทธิ์เช่าใช้บริการ โดยตรงผ่านเว็บเท่านั้น การซื้อหมายเลขผลิตภัณฑ์ผ่านคู่ค้าจะไม่สามารถใช้งาน Online Services Advisor fee ได้ Partner of Record สามารถเพิ่มได้ทั้งการซื้อหมายเลขผลิตภัณฑ์ผ่านคู่ค้าและการซื้อโดยตรงผ่านเว็บ Partner of Record จะต้องมี การเพิ่มเข้าไปในการเช่าใช้บริการแต่ละแบบที่แสดงบนรายการในหน้า license สาเหตุที่ต้องมีการเพิ่ม Partner of Record คือ ทางคู่ค้าสามารถช่วยดูแลระบบของเราทั้งในเรื่องการเปิดเคส, การ ช่วยเหลือทางด้านเทคนิค รวมถึงขั้นตอนในการชาระเงินด้วย หากไม่ใส่ Partner of Record ทางบริษัทคู่ค้าที่ให้บริการ อาจจะไม่ทราบเรื่องที่ต้องดูแลระบบของท่าน โดยมีขั้นตอน ดังต่อไปนี้
- 33. P a g e | 33 1. คลิกที่ “licensing” ในพอร์ทัลผู้ดูแล Office 365 Business เลือกส่วนของ subscription เพื่อเพิ่ม Partner of Record 2. คลิกไปที่ลิงก์ “add” ที่อยู่ใต้ส่วนของข้อมูลคู่ค้า (partner information) บนด้านขวาของจอ
- 34. P a g e | 34 3. ป้อน Microsoft Partner ID ของคุณ โดยรับข้อมูลนี้มาจาก Partner ที่ดูแลลูกค้าคุณ คลิกที่ปุ่ม “check ID” แล้ว คลิกที่ปุ่ม “OK” Partner of Record ถูกเชื่อมโยงกับการเช่าใช้บริการ Office 365 โดยคู่ค้าแบบ MOSPA จะสามารถเข้าถึง การเช่าใช้บริการนี้ในรายงานแสดงสถานะ Office 365 สาหรับคู่ค้า (Partner Dashboard Reporting) ได้รับสาเนาการแจ้ง เตือนทุกอย่างที่ส่งตรงถึงลูกค้า และได้รับค่าธรรมเนียม partner of record หากลูกค้าเพิ่มการเช่าใช้บริการโดยตรง การซื้อ หมายเลขผลิตภัณฑ์ผ่านคู่ค้า จะไม่ได้รับค่าธรรมเนียม Online Services Advisor
- 35. P a g e | 35 Partner of Record ที่ถูกเพิ่มในการเช่าใช้บริการของลูกค้าจะได้รับอีเมลแจ้งเตือนว่าคู่ค้าได้ถูกเพิ่มเข้าไปใน Partner of Record เรียบร้อยแล้ว
- 36. P a g e | 36 การเปลี่ยน Partner of Record ซึ่งสามารถทาได้ทั้งลูกค้าที่ซื้อหมายเลขผลิตภัณฑ์ผ่านคู่ค้า หรือซื้อตรง ผ่านเว็บ ให้ลูกค้าลงชื่อเข้าใช้ในพอร์ทัลผู้ดูแล เลือก “license” และคลิกที่ subscription ป้อน MPN ID ของ Partner of Record ใหม่ เมื่อทาการเปลี่ยน Partner of Record แล้ว Partner of Record ก่อนหน้านี้จะได้รับอีเมล แจ้งเตือนว่าลูกค้าได้ทาการย้าย Partner of Record แล้ว ท้ายบท สาหรับในบทนี้ ผมได้แนะนาการสมัครการทดลองใช้บริการ, การเข้าใช้งานครั้งแรก รวมถึงโปรแกรมการใช้บริการ ของ Microsoft Office 365 และการจัดการสิทธิ์ต่างๆ สาหรับในบทถัดไป จะเป็นการติดตั้ง Office 365 Business ใน เครื่องของคุณเอง
- 37. P a g e | 37 Chapter 3 ติดตั้ง Office 365 Business Office 365 Business เป็นหนึ่งในบริการของ Office 365 (รวมมากับแผนการใช้งานของ Office 365 Business และ Business Premium) ซึ่งสามารถใช้งาน Office เวอร์ชั่นล่าสุด โดยรวมโปรแกรมในชุด Microsoft Office ที่สาคัญ ดังนี้ Excel, OneNote, Outlook, PowerPoint, Publisher และ Word Office 365 Business ถูกออกแบบให้ใช้งานในลักษณะออฟไลน์ แต่จะได้รับการอัพเดตใหม่เสมอเมื่อมีการต่อ อินเทอร์เน็ต โดยที่การติดตั้งสามารถดาวน์โหลดมาติดตั้งจาก Office 365 Portal ได้ด้วยตนเอง หรือจะเป็นการติดตั้งผ่าน การ Deployment ปกติก็สามารถทาได้เช่นกัน อีกทั้ง 1 บัญชี Office 365 สามารถใช้งาน Office 365 Business ได้ถึง 5 เครื่อง Office 365 Business เหมือนกับ Office ทั่วไป Office 365 Business นั้นเหมือนกับ Office ในเวอร์ชันอื่นๆ โดยสิ่งที่เหมือนกัน คือ - Office 365 Business คือเวอร์ชันเต็มของ Office ในแต่ละโปรแกรมมีฟีเจอร์ที่เหมือนกัน - ความต้องการพื้นฐาน เช่น Hardware และ Software เท่าๆกัน ซึ่งในปัจจุบันคือ Office 2013 - Office 365 Business มีทั้งเวอร์ชัน 32 และ 64 บิต - เมื่อเราติดตั้ง Office 365 Business จะติดตั้งที่เครื่องของผู้ใช้งาน ไม่ได้ใช้งานผ่านเว็บบราวเซอร์ ดังนั้นผู้ใช้งาน ไม่จาเป็นต้องต่ออินเทอร์เน็ตตลอดเวลา - สามารถใช้เครื่องมือในการติดตั้งเป็นจานวนมากเหมือน Office ทั่วไปได้ เช่น System Center Configuration Manager ให้เป็นไปตาม Group Policy เหมือนกันได้ ความแตกต่างของ Office 365 Business กับ Office ทั่วไป ถึงแม้ว่าส่วนใหญ่ จะเหมือนกัน แต่มีข้อแตกต่างที่คุณควรทราบ ความแตกต่างเรื่องลิขสิทธิ์ - Office 365 Business เป็นบริการสมัครแบบรายเดือน หรือรายปี ถ้าหากคุณยกเลิกการใช้งาน Office 365 Business จะทาการปรับลดฟีเจอร์ทันที ผู้ใช้งานสามารถเปิดและดูเอกสาร Office ได้ แต่ไม่สามารถใช้งานฟีเจอร์ อื่นๆบน Office ได้ - การใช้งาน Office 365 Business ผู้ใช้งานต้องมีบัญชี Office 365 และต้องได้รับสิทธิ์ในการใช้งาน อีกทั้ง ผู้ใช้งานจะต้องต่ออินเทอร์เน็ตอย่างน้อย 30 วัน เพื่อตรวจสอบสถานะว่ายังใช้งานอยู่บน Office 365 หากผู้ใช้งาน ไม่ได้ต่ออินเทอร์เน็ตเกิน 30 วัน Office 365 Business จะทาการปรับลดฟีเจอร์ ถ้าหากผู้ใช้งานต่ออินเทอร์เน็ต อีกครั้ง และยืนยันสิทธิ์การใช้งาน Office 365 Business จะกลับมาใช้งานครบทุกฟีเจอร์เหมือนเดิม - ผู้ใช้งานสามารถติดตั้ง Office 365 Business ได้มากถึง 5 เครื่องคอมพิวเตอร์ต่อ 1 บัญชีผู้ใช้งาน เช่น ติดตั้ง เครื่องที่ทางาน, เครื่องส่วนตัวที่บ้าน เป็นต้น ความแตกต่างเรื่องการติดตั้ง
- 38. P a g e | 38 - Office 365 Business ใช้เทคโนโลยีที่เรียกว่า Click-to-Run ในการติดตั้ง Office ซึ่งจะติดตั้งเร็วกว่าและพร้อม ใช้งานได้ทันที - Office 365 มี Web-based portal ที่ผู้ใช้งานสามารถติดตั้ง Office 365 Business ได้ด้วยตนเอง แต่ถ้าหากใน อ ง ค์ ก ร ไ ม่ ต้ อ ง ก า ร ส า ม า ร ถ ติ ด ตั้ง วิ ธี ป ก ติ ไ ด้ โ ด ย ส า ม า ร ถ ศึ ก ษ า เ พิ่ ม เ ติ ม ไ ด้ ที่ นี่ http://bit.ly/O365BusinessDeployment ความต้องการพื้นฐานของ Office 365 Business จะคล้ายคลึงกับ Office 2013 ดังนี้ ส่วนประกอบ ความต้องการของ Office 2013 CPU 1 GHz หรือสูงกว่าทั้ง x86 หรือ x64 RAM 1 GB สาหรับ 32 บิต ,2 GB สาหรับ 64 บิต Hard Disk 3.0 GB Display DirectX10 และควรมีหน้าจอความละเอียด 1024x576 ขึ้นไป Operating System Office 2013 32 บิต 1. Windows Server 2008 R2 (64-bit) 2. Windows 7 (32-bit or 64-bit) 3. Windows Server 2012 (64-bit) 4. Windows 8 (32-bit or 64-bit) Office 2013 64 บิต Windows Server 2008 R2 (64-bit) Windows 7 (64-bit) Windows Server 2012 (64-bit) Windows 8 (64-bit) Browser Internet Explorer 8,9 หรือ 10 Mozilla Firefox 10.x หรือใหม่กว่า Apple Safari 5 หรือใหม่กว่า Google Chrome 17.x หรือใหม่กว่า .NET version 3.5, 4.0 หรือ 4.5 Multi-touch เนื่องจาก Office 2013 สนับสนุนการใช้งานผ่าน Touch Screen แต่ถ้าหากเครื่องไม่สามารถทาได้ ยังสามารถใช้ งานผ่านเมาส์และคีย์บอร์ดเหมือนเดิม
- 39. P a g e | 39 การติดตั้ง Office 365 Business ด้วยตนเอง ข้อแนะนาผู้ใช้งานที่จะติดตั้ง Office 365 Business จะต้องเป็น Local Administrator ของเครื่องด้วย วิธีการ ติดตั้งมีดังต่อไปนี้ 1. Sign In เข้า Office 365 โดยคลิก Install now หรือทาการเปลี่ยนภาษาก่อน 2. ให้เราเลือก Run 3. ระบบจะทาการติดตั้ง 4. เสร็จเรียบร้อย
- 40. P a g e | 40 ใช้งาน Microsoft Office ได้ทุกที่ ทุกเวลา นอกจากการใช้งาน Office 365 Business ที่ติดตั้งได้จากที่ใด ก็ได้แล้ว ยังมีวิธีอื่นๆที่เราสามารถใช้งาน Microsoft Office ได้ เช่น Office Online ซึ่งจะกล่าวในรายละเอียดของบท SharePoint Online ในที่นี้จะแนะนาเคล็ดลับการใช้งาน Microsoft Office 365 วิธีอื่น ดังนี้ 1. การใช้งาน Office on Demand 2. การใช้งาน Office บน iPad 3. การใช้งาน Office บน อุปกรณ์อื่น โดยมีรายละเอียด ดังต่อไปนี้ 1. การใช้งาน Office on Demand สาหรับ Office on Demand คือการสตรีมมิ่งโปรแกรมออฟฟิศลงไว้ในเครื่อง โดยไม่ต้องติดตั้งโปรแกรมแต่ได้ใช้ ฟีเจอร์ได้ครบถ้วน การใช้งานเพียงแค่ไปที่ OneDrive for Business เลือก Use Office on Demand
- 41. P a g e | 41 มีโปรแกรมให้เลือกพร้อม ยกตัวอย่างเช่น เลือก Excel ให้คลิก Run เพื่อติดตั้ง Add on รอสักพักระบบจะทาการสตรีมมิ่งโปรแกรมมาไว้ที่เครื่องเรา เราก็สามารถใช้งาน ได้ทันที แต่ถ้าเราปิดโปรแกรม เราต้องสตรีมมิ่งโปรแกรมใหม่อีกครั้ง
- 42. P a g e | 42 2. การใช้งาน Office บน iPad สาหรับผู้ใช้งาน iPad ตอนนี้มี Office ให้พร้อมใช้งานคือ Word, Excel, PowerPoint, OneNote และ Lync สามารถดาวน์โหลดได้ทันทีจาก Apple Store แต่ถ้าหากเป็น Word, Excel, PowerPoint ผู้ใช้งานที่เป็น ID ของประเทศ ไทย ให้เปลี่ยนเป็นสหรัฐอเมริกาก่อน แล้วจึงจะดาวน์โหลดได้ (ในอนาคตอาจมีการเปลี่ยนแปลง ข้อมูลเพิ่มเติมที่ http://office.microsoft.com/en-us/mobile/ ) หมายเหตุ จะใช้งานได้เฉพาะผู้สมัครใช้บริการ Office 365 Business หรือ Business Premium ขั้นตอนการเข้าใช้งานดังต่อไปนี้ 1. ยกตัวอย่างเช่น Word for iPad ให้คลิกที่ Sign In 2. กรอกอีเมลขององค์กรที่ใช้งาน Office 365
- 43. P a g e | 43 3. ใส่รหัสผ่าน 4. คลิกที่ Open เราสามารถเปิดเอกสารมาจาก OneDrive หรือในเครื่อง iPad ของเราได้ทันที 5. เปิดไฟล์และแก้ไขไฟล์ได้ทันที
- 44. P a g e | 44 3. Mobile App อื่นๆ ที่พร้อมใช้งานกับ Office 365 Office 365 นั้นมี Application มากมายบนเครื่องสมาร์ทโฟนและแท็บเบล็ต โดยมีดังต่อไปนี้ Apps คาอธิบาย แพลตฟอร์ม Office Mobile ตอนนี้พร้อมให้ดาวน์โหลดใน iPhone และ Android (ปัจจุบันต้องเลือก Store เป็น United State ก่อน (ส่วน Windows Phone 8 จะ Built-in มาให้เลย Office Mobile สามารถดูและแก้ไขไฟล์เอกสารไปได้ทุกที่ สาหรับใน iPhone และ Android จะพร้อมกับผู้ที่ ใช้งาน Office 365 Business หลังจากที่เรา Sign In ด้วยบัญชีOffice 365 เราสามารถ ดูและแก้ไขเอกสาร Word, Excel และ PowerPoint จากที่ใดก็ได้ ซึ่งพอแก้ไขเสร็จเรา สามารถนามาเปิดต่อในเครื่อง PC หรือ Mac ก็ได้ Windows Phone iPhone Android OneNote เราสามารถใช้โปรแกรม OneNote เพื่อเข้าถึงโน้ตได้ทุกที่บน Windows Phone iPhone iPad Android OWA ถ้าหากสมัครแผนใช้งาน Office 365 ที่มี Exchange Online รวมอยู่ด้วย เราสามารถใช้ งาน OWA ในการส่ง-รับอีเมล์ ดูปฏิทิน iPhone iPad Lync 2013 ถ้าองค์กรของคุณมีการติดต่อสื่อสารเป็นหลัก คุณสามารถใช้งาน Lync Mobile มาช่วยต่อยอด ให้ใช้งานได้จากทุกที่บนอุปกรณ์พกพา Windows Phone iPhone
- 45. P a g e | 45 iPad Android OneDrive for Business สามารถเข้าถึงเอกสาร ไฟล์ รูปภาพหรือสื่ออื่นๆ ได้จากคลาวน์ออนไลน์ส่วนตัวที่มีพื้นที่เก็บ ประมาณ 1 TB iPad iPhone SharePoint Newsfeed สามารถเข้าถึงการติดต่อสื่อสารผ่าน SharePoint Online ทั้ง SharePoint site, tag, people และ document ที่ติดตามอยู่ Windows Phone iPhone iPad Yammer สามารถเข้าถึงการสนทนาล่าสุด ทาให้เข้าถึงเพื่อนร่วมงานและคนในออฟฟิศใกล้กันมากขึ้นผ่าน Notification ว่ามีกิจกรรมอัพเดตล่าสุดอะไรบ้าง Windows Phone iPad iPhone ท้ายบท สาหรับในบทนี้ เราได้เรียนรู้ถึง Office 365 Business ว่าติดตั้งง่ายอย่างไร การใช้งานไม่ต่างกับ Office 2013 หากคุณคุ้นเคย คุณก็สามารถใช้งานได้อย่างไม่มีปัญหา รวมถึงมีทางเลือกอื่นๆ เพิ่มเติมเช่น Office on Demand, Office for iPad หรือบนอุปกรณ์อื่นๆ
- 46. P a g e | 46 Chapter 4 การใช้งานฟีเจอร์ใหม่ใน Office 365 Business หลังจากที่เราทาการติดตั้ง Office 365 Business การใช้งานนั้นจะคล้ายคลึงกับ Office 2013 รวมถึงฟีเจอร์ส่วน ใหญ่ ถ้าใครคุ้นเคยกับเวอร์ชันก่อนหน้านี้ สามารถนามาใช้ได้กับเวอร์ชันนี้ได้เหมือนกัน สาหรับเนื้อหาในบทนี้จะเน้นใน ฟีเจอร์ใหม่บางส่วน โดยอ้างอิงรุ่น Office 2013 เป็นหลัก ซึ่งผู้อ่านสามารถศึกษารายละเอียดเพิ่มเติมได้จากคู่มือหนังสือ Microsoft Office 2013 ทั่วไป หรือสามารถดูข้อมูลเพิ่มเติมได้ที่ http://office.microsoft.com/en-us/training/ Microsoft Outlook New Features เชื่อมต่อกับโซเชียลเน็ตเวิร์คอย่างง่ายดาย เพื่อให้ชีวิตที่เหมาะกับไลฟ์ สไตล์ในยุคปัจจุบัน Outlook 2013 ได้เพิ่มฟี เจอร์สาหรับติดต่อผ่านโซเชียล เน็ตเวิร์คอย่างเฟซบุ๊คหรือลิงค์อิน เมื่อใดก็ตามที่มีการเชื่อมต่อกับโซเชียลเน็ตเวิร์ค จะมีการอัพเดทข้อมูลของรายชื่อผู้ ติดต่อ ในลิสต์ของผู้ใช้อีกด้วย โดยวิธีการเชื่อมต่อกับโซเชียลเน็ตเวิร์คสามารถทาได้ดังนี้ 1. เปิดโปรแกรม Outlook 2013 ขึ้นมาแล้วเลือกไปที่แท็บ “People” บน Navigation Bar 2. ในหัวข้อย่อยของเมนู “My Contacts” คลิกเลือกที่ “Connect to a social network” 3. ในหน้าต่าง “Social Network Accounts” เลือกไปที่แอคเคาท์ของผู้ใช้ หากไม่เห็นโซเชียลเน็ตเวิร์คแอพพลิเคชันที่ ต้องการคลิกเลือกไปที่ “More” และเลือกที่ “Connect to another social network”
- 47. P a g e | 47 4. ใส่ยูสเซอร์เนมและพาสเวิร์ด 5. คลิกเลือกไปที่ “Connect” 6. ถ้า Outlook สามารถเชื่อมต่อไปยังแอคเคาท์ได้เลือกไปที่ “Finish” 7. ถ้าอยากดูรายชื่อเพื่อนที่อยู่ในโซเชียลเน็ตเวิร์คในเมนู “My Contacts” คลิกเลือกชื่อโซเชียลเน็ตเวิร์คแอพพลิเคชันที่ ต้องการดูรายชื่อ หมายเหตุ: เมนู “Contact” จะอยู่ในช่วงตรงกลางของโปรไฟล์การ์ดซึ่งเมื่อคลิกที่ “Contact” ก็จะปรากฏรายชื่อผู้ติดต่อใน ด้านขวาของจอโดยผู้ใช้สามารถเลือกส่งข้อความแชท, โทรไปหา หรือส่งอีเมลไปก็ได้
- 48. P a g e | 48 เปิดดูปฏิทินหรืองานที่ค้างได้ง่ายๆ เพียงแค่ชี้เมาส์ ฟีเจอร์ใหม่อันหนึ่งของ Outlook 2013 คือการที่เอาเมาส์ไปชี้ที่งานต่างๆใน Outlook แล้วปรากฏข้อมูลรายละเอียด ต่างๆ ขึ้นมา หมายเหตุ: การพินหรือตรึงไม่ว่าจะเป็น ปฏิทิน, ผู้คน หรืองานต่างๆ ให้ดูที่มุมขวาของหน้าต่าง Outlook แล้วคลิกขวาที่ ปฏิทิน, ผู้คน หรืองานต่างๆ ใน Navigation Bar แล้วคลิกเลือกที่คาสั่ง “Pin” รับ/ส่งเมลด้วย Outlook.com ได้ง่ายกว่าเดิม Outlook 2013 ได้ทาให้การติดต่อกับ Outlook.com เป็นเรื่องที่ง่ายกว่าเดิมโดยสามารถซิงค์โปรแกรม Outlook 2013 กับ Outlook.com ได้เพียงไม่กี่คลิก วิธีซิงก์ให้ทาตามขั้นตอนดังนี้ 1. ก่อนอื่นต้องทาการเพิ่ม Outlook.com แอคเคาท์ก่อน โดยการคลิกเลือกไปที่เมนู “File” ในหัวข้อย่อย “Account Information” เลือกที่ “Add Account” 2. ในไดอะล็อกบ็อกซ์ “Add Account” เติมข้อมูลของแอคเคาท์ที่คุณต้องการเพิ่มเข้าไปแล้วคลิกที่ปุ่ม “Next” 3. คลิกเลือกที่ “Finish”
- 49. P a g e | 49 หมายเหตุ: หลังจากแอคเคาท์ Outlook.com ได้ถูกเพิ่มเข้ามาใน Outlook 2013 แล้วผู้ใช้สามารถเข้าไปเช็คอีเมลใน Outlook.com ผ่าน Outlook(Exchange) แอคเคาท์ได้ รายงานและพยากรณ์อากาศได้จากเมนู ในการวางแผนประจาวันหรือตารางนัดหมายต่างๆ อาจจะต้องมีการดูเรื่องสภาพอากาศมาเป็นปัจจัย สาหรับ วางแผนการเตรียมตัวหรือเดินทาง โดยใน Outlook 2013 ช่วยให้เรื่องนี้เป็นเรื่องที่ง่าย โดยเพิ่มฟีเจอร์สภาพภูมิอากาศ ขึ้นมาให้หน้าต่างปฏิทินซึ่งพยากรณ์อากาศล่วงหน้าได้ถึง 3 วันและสามารถเลือกเมืองที่เราจะดูสภาพอากาศได้ ในการเพิ่มเมืองที่จะดูสภาพอากาศลงไปในบาร์เมนู ทาตามขั้นตอนดังนี้ 1. คลิกเลือกที่ลูกศรชี้ลงที่อยู่ติดกับชื่อสถานที่แล้วเลือกเมนูย่อย “Add Location” 2. ในช่องค้นหาให้พิมพ์ชื่อเมืองและเลือกเครื่องหมาย หรือกด “Enter” นอกจากนี้การค้นหาสามารถใส่ รหัสไปรษณีย์เพื่อใช้ค้นหาได้อีกด้วย เปลี่ยนสถานที่ 1. เลือกที่ลูกศรชี้ลงที่อยู่ติดกับบาร์เมนู 2. เลือกสถานที่ที่ผู้ใช้ต้องการ ลบสถานที่ 1. เลือกที่ลูกศรชี้ลงที่อยู่ติดกับบาร์เมนู 2. เลือกไปที่สถานที่ๆ ต้องการจะลบแล้วคลิกเลือกเครื่องหมาย X ด้านหลังชื่อ
- 50. P a g e | 50 Microsoft Word New Features Read Mode อ่านเอกสารง่ายเหมือนอ่านหนังสือ เพื่ออรรถรสและความสะดวกสบายในการอ่านเนื้อหาให้เหมือนกับการอ่านหนังสือจริงใน Word 2013 จึงเพิ่ม ความสามารถให้ใกล้เคียงกับวิธีการอ่านจากหนังสือจริงมากยิ่งขึ้นด้วยฟังก์ชั่นต่างๆ เช่น การแปลภาษา, ไฮไลท์ข้อความ, ค้นหา หรือเขียนคอมเมนท์ต่างๆ ลงในตัวเอกสารเลย ซึ่งวิธีทาจะสามารถปรับแต่งได้ใน Read Mode ดังนี้ 1. เปิดเอกสารที่ต้องการอ่านขึ้นมาในโปรแกรม Word 2013 2. เลือกที่ปุ่ม Read Mode ด้านล่างขวาของหน้าจอ เมื่อกดปุ่ม Read Mode แล้วคอลัมน์ก็จะถูกปรับเปลี่ยนขนาดให้ เหมาะกับการอ่านในหน้าจอโดยอัตโนมัติและมีเมนูที่จาเป็นปรากฏขึ้นด้านล่างเพื่อให้เรียกใช้ได้ง่าย 3. เมื่อต้องการเปลี่ยนหน้าก็เพียงเลื่อนไปด้านซ้าย/ขวา หรือคลิกที่ลูกศรด้านซ้าย/ขวา บนหน้าจอ หากถนัดการใช้ คีย์บอร์ด ให้ใช้ปุ่มลูกศรซ้าย/ขวาเลื่อนไปมา 4. สาหรับการแก้ไขเอกสาร ให้กดคลิกที่ปุ่ม “Print Layout” หรือสามารถคลิกบนแท็บ “View” แล้วเลือกมุมมองแบบ อื่น หมายเหตุ: หากต้องการอ่านแบบเต็มหน้าจอให้กดที่ปุ่ม “Full Screen Mode” ด้านบนขวาของหน้าจอ เปิด/แก้ไขเอกสาร PDF ได้ทันใจ (PDF Reflow) ปัญหาหนึ่งใน Word เวอร์ชั่นก่อนๆ คือการเปิดเอกสาร PDF ที่ถึงแม้ว่าจะมีการพัฒนาปรับปรุงให้ดีขึ้นอยู่เสมอแต่ก็ ยังมีปัญหาอยู่บ้าง ใน Word 2013 นี้การเปิดเอกสาร PDF จะเป็นเรื่องง่ายและมีความถูกต้องเหมือนกับเอกสารที่สร้างโดย Word เอง และตัวเอกสารต้นฉบับจะไม่ถือว่าได้ดัดแปลงแก้ไขใดๆ โดย Word 2013 จนกว่าผู้ใช้จะบันทึกทับบนเอกสาร ต้นฉบับ ส่วนวิธีการเปิดเอกสาร PDF ก็สามารถทาได้ตามขั้นตอนดังนี้ 1. เปิดโปรแกรม Word 2013 ขึ้่นมาแล้วคลิกเลือกไปที่แท็บ “File” แล้วคลิกเมนูย่อย “Open”
- 51. P a g e | 51 2. เลือกไฟล์ที่ต้องการแล้ว ดับเบิลคลิกเพื่อเปิดไฟล์ 3. ถ้าต้องการแก้ไขเอกสารคลิกบนแท็บ “View” แล้วเลือกที่ “Edit” เพื่อแก้ไขเอกสาร หมายเหตุ: หน้าเอกสารอาจมีการคลาดเคลื่อนจากต้นฉบับที่เป็น PDF บ้าง นาเสนอเอกสาร Word 2013 แบบออนไลน์ อีกเทคนิคใหม่อันหนึ่งที่สามารถทาได้ใน Word 2013 คือการนาเสนอเอกสารบนออนไลน์ได้ทันที โดยที่ผู้ใช้คนอื่น ที่ไม่มี Word 2013 ก็ยังสามารถดูได้ อีกทั้งยังสามารถเขียนคอมเมนท์ต่างๆลงบนเอกสารที่นาเสนอแบบออนไลน์ได้รวมถึง การดาวน์โหลดเอกสารนั้นลงมาและแก้ไขเอกสารอีกด้วย วิธีการนาเสนอในรูปแบบออนไลน์สามารถทาได้ดังนี้ 1. เปิดโปรแกรม Microsoft Office 2013 ขึ้นมา 2. เลือกที่เทมเพลตเอกสารเปล่า (Blank Document) 3. เลือกแท็บ “File” ในเมนู
- 52. P a g e | 52 4. เลือกที่ออพชั่น “Share” และเลือกที่ “Present Online” 5. หลังจากนั้นหน้าต่าง “Present Online” จะปรากฏดังรูปและมี URL สาหรับแชร์ให้คนอื่นในช่องแล้วนา URL นี้ไป แจกจ่ายให้ผู้ที่จะเข้ามาดูเอกสารที่จะนาเสนอ
- 53. P a g e | 53 6. คลิกที่ปุ่ม “Start Presentation” แล้วหน้าต่างก็จะปรากฏดังรูปด้านล่าง 7. นาเสนอหรือแก้ไขต่างๆ แล้วกด “Resume” ดังรูปเพื่อยืนยันที่จะทาการแก้ไขลงในเอกสาร
- 54. P a g e | 54 8. หากต้องการจบการนาเสนอ Word 2013 บนออนไลน์ก็เพียงเลือกไปที่ปุ่ม “End Online Presentation” ที่อยู่ ด้านบน 9. หากต้องการจะดาวน์โหลดเอกสารที่นาเสนอออนไลน์ลงมาก็เพียงเลือกไปที่ “File” เมนูแล้วเลือก “Save As” --> “Download” ดังภาพ
- 55. P a g e | 55 แทรกข้อความเอียงแบบง่ายๆ ใน Word 2013 Word 2013 ทาให้การแทรกข้อความหรือตัวหนังสือในแบบต่างๆ ง่ายขึ้น โดยสามารถเลือกตาแหน่งรวมถึง รูปแบบต่างๆ ของข้อความได้ ไม่ว่าจะเอียงข้อความกี่องศาหรือกลับหัวขนาดไหนก็ตาม วิธีปรับแต่งข้อความให้หมุนได้ ตามใจผู้ใช้มีดังนี้ 1. เปิดโปรแกรม Word 2013 ขึ้นมา 2. ในการจะหมุนหรือปรับตาแหน่งของข้อความนั้นจาเป็นต้องปรับในกล่องเท็กซ์บอกซ์ โดยเลือกไปที่แท็บ “Insert” แล้วเลือก “Textbox” ในเมนูย่อย 3. ใส่ข้อความที่ต้องการลงใน เท็กซ์บอกซ์ 4. คลิกขวาที่คาสั่ง “Rotate” ด้านขวามือก็จะมีดรอปดาวน์ลิสต์ปรากฏขึ้นมา 5. เลือกหมุนตามได้ตามใจชอบ 6. ถ้าต้องการให้ตัวหนังสือหรือข้อความกลับด้านเหมือนดูในกระจกให้เลือกที่ “Flip to vertical”
- 56. P a g e | 56 หมายเหตุ: ผู้ใช้สามารถเลือกที่หมุนข้อความตามองศาที่อยากได้ โดยเลือกที่ “More Rotation Options” และเลือกองศาที่ ต้องการหมุนในแท็บของ “Rotate Size” Microsoft OneNote New Features เพิ่มแทคเข้าไปในโน้ตและวิธีหาแทค การเพิ่มแทคเข้าไปในโน้ตที่เราสร้างขึ้นมีประโยชน์ในการจัดหมวดหมู่ข้อความหรือโน้ตเป็นอย่างมาก ไม่ว่าจะเป็น แทคสาคัญๆ หรือ To Do แทค ซึ่งก็สามารถแปะลงในโน้ตได้เพื่อความสะดวกในการค้นหาข้อมูลด้วยแทคต่างๆภายหลังซึ่ง วิธีการเพิ่มแทคลงในโน้ตสามารถทาได้ดังนี้ 1. เปิดโน้ตขึ้นมา กดไฮไลท์ที่ข้อความที่ต้องการแทรกโน้ตลงไป
- 57. P a g e | 57 2. ในแท็บ “Home” ในเมนูย่อย “Tags” ในดรอปดาวน์ลิสต์ก็จะปรากฏให้เลือกชนิดของแทคที่ผู้ใช้ต้องการหาก ต้องการแทค นอกเหนือจากที่มีอยู่สามารถเลือกปุ่ม “More” สาหรับดูแทคที่มีให้ใช้ทั้งหมดได้ 3. สาหรับการค้นหาแทคเข้าไปที่แท็บ “Home” 4. เลือกเมนูย่อย “Find Tags” 5. หน้าต่างแทคทั้งหมดจะปรากฏขึ้นมาคลิกเลือกแทคที่ต้องการและเปิดเข้าไปที่หน้าโน้ตนั้น แทรกตาราง Excel หรือเอ็กซ์ปอร์ตตาราง Excel จาก OneNote จุดเด่นอันหนึ่งของ OneNote 2013 คือการที่สามารถแทรกตารางจาก Excel หรือการเอ็กซ์ปอร์ตตาราง Excel จาก OneNote ได้อย่างง่ายได้เพียงไม่กี่ขั้นตอนเท่านั้น ซึ่งเป็นการเพิ่มประสิทธิภาพการแสดงผลของ OneNote ให้เพิ่มมาก ยิ่งขึ้น โดยวิธีแทรกสามารถทาได้ดังนี้ 1 เปิดโปรแกรม OneNote 2013 ขึ้นมา
