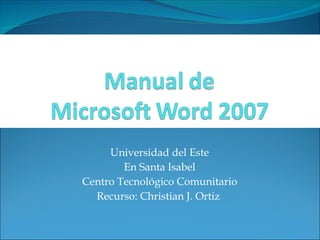
Manual De Microsoft Word 2007
- 1. Universidad del Este En Santa Isabel Centro Tecnológico Comunitario Recurso: Christian J. Ortiz
- 3. ¿Qué es Microsoft Word 2007? Le ayuda a crear documentos profesionales más rápida y fácilmente No necesitas invertir demasiado tiempo en dar formato a los documentos
- 5. Esta es la pantalla de Microsoft Word 2007, el fondo blanco es la hoja de trabajo donde crearás el documento. Con esta opción puedes cambiar el tamaño de porciento de tu hoja de trabajo (esto te ayuda a tener mejor visibilidad del documento) Esta es la barra de herramientas, con estos botones puedes editar o dar formato a tus documentos. Aquí puedes ver el número de la página del documento y la cantidad de palabras que llevas escritas. Esta barra o “ascensor” se utiliza para mover la página del documento y si tienes más de una puedes pasar a la siguiente.
- 6. En la pestaña de Home encontramos opciones para cambiar el formato de nuestro texto ***Recuerda que para poder dar formato debes sombrear tu texto primero*** Cambiar color de fondo del texto Con estos botones cambia a un formato predeterminado automáticamente Aquí puedes elegir otros formatos para tu documento Cambiar la orientación de tu párrafo Cambiar color de la letra Sombrear texto con (Highliter) Poner texto en negrilla, inclinado o subrayado Cambiar tipo de letra Tamaño de la letra Aumentar o disminuir tamaño de letra en escala automáticamente Elimina todos los formatos que le hayas puesto previamente Para escribir tu texto en forma de bosquejo, añadir números o muletillas Incrementar o disminuir el espacio de tu texto el espacio de texto Muestras los espacios entre las letras y cuantos “ Enter” has presionado
- 7. Cut, copy y paste Las tijeras son para cortar el texto. Las dos hojas de papel son para copiar el texto Copia el formato de un texto y lo coloca en otra parte de tu documento “ Paste” sirve para pegar el texto copiado o cortado en el lugar donde se encuentre el pulsor.
- 8. El “diskette” funciona para grabar las modificaciones que vallas realizando en el documento “ Redo” funciona para retroceder el paso luego de dar clic en “Undo”. “ Undo” funciona para retroceder un paso que hayas realizado.
- 10. La pestaña de “ Insert” es utilizada para añadirle a tu documento nuevas características y darle una vista mas profesional Insertar cajas de texto Insertar números a las páginas Para agregar : líneas, flechas, figuras geométricas, dibujos de ecuaciones, estrellas, nubes de texto (Callouts) y botones de acción Insertar tablas Insertar artes gráficos para tu documento Agregar símbolos ej. ©® Agregar ecuaciones ej. Añadir texto en el borde posterior de la hoja Insertar gráficas Aquí puedes conseguir imágenes , videos , sonidos y fotos en el programas de Office 2007 Por este medio puedes insertar imágenes que tengas grabadas en la computadora , o cualquier método de almacenamiento externo Añadir texto con letras tridimensionales Añadir texto en el borde superior de la hoja
- 11. Si deseas crear un documento y hacer una portada llamativa puedes dar clic aquí. Para añadir una página en blanco. Para dividir las páginas
- 12. La pestaña de “ Page Layout” se utiliza para hacerle cambios a la hoja de trabajo Aquí se puede cambiar la medidas en pulgadas de los márgenes de su hoja de trabajo Opciones para indentar tu párrafo Cambiar la forma en que va dirigido el papel Añadir columnas de texto en la misma Tamaño del papel Agregar bordes a tu página Esta opción se utiliza para agrupar imágenes seleccionadas, colocar imágenes de fondo o colocarlas al frente de otras y rotarlas. Cambiar color de fondo de la página Insertar texto fantasma detrás del contenido (Usualmente se usa indicar que el documento es confidencial o urgente Con esta opción puedes cambiar todo el diseño de tu trabajo incluyendo: Texto, color y forma de imágenes
- 13. En “ References” puedes agregar citas en diversos formatos, esto a su vez, le permite darle credibilidad a tu trabajo. Le ayuda a escribir referencias y organizar las referencias en su trabajo. Las “Footnotes y endnotes” son usadas en documentos impresos para explicar un comentario o references provistas en el texto. También siven para citar . Aquí consigues varios formatos para crear la tabla de contenido de l documento. En esta área encontrarás opciones insertar citas en diversos formatos , por ejemplo APA Aquí puedes insertar título “caption” a imágenes, ecuaciones o fotos que incluyas en tu documento. También te permite crear una tabla con todas las imágenes que tiene tu trabajo. “Cross-reference” te da la oportunidad de crear citas de referencia para ubicar en que página se encuentra la imagen en la cual haces referencia. Agregar índice de las palabras claves encontradas en tu documento Añadir tabla de autoridades
- 14. En “Mailings” encuentras diferentes opciones para enviar correspondencia Aquí puedes conseguir diferentes tamaños de “labels” para correspondencia o para incluir en fólders de archivos. Si tienes una impresora, puedes escribir la dirección del destinatario y el remitente e imprimir lo directamente en el sobre.
- 15. Aquí escribes la dirección donde quiere que llegue su carta. En este encasillado escribe la dirección de retorno. En “Options” eliges el tamaño del sobre. Al final das clic en “Print” “ Feed” le muestra la manera de colocar el sobre en la impresora. También la impresora le mostrará como colocarlo.
- 16. Para escribir un “label” debes hacerlo en el encasillado de “Address” Si lo que deseas es imprimir el mismo “label” en toda la página escoges aquí. Si lo que deseas es que se imprima solo un “label”, debes escoger la columna y la línea. “ Options” le permite escoger el tamaño del “label” Como paso final das clic en “Print”
- 17. La pestaña de “ Review” muestra varias opciones para revisar tu documento antes de imprimirlo Verifica la gramática del documen to Le brinda una opción para traducir palabras o párrafos a otros idiomas Puedes encontrar palabras sinónimos Te permite buscar referencias en diccionarios en Internet Si quieres añadir algún comentario aquí lo puedes hacer Puedes colocarle una protección a tu documento para asegurarlo Compara dos documentos Para revisar los comentarios o cambios que le sugirieron a su documento
- 18. En “View” puedes escoger el estilo de vista que quieres en tu documento Diferentes vista para tu documento. Usted escoge la que le facilite para leer o trabajar Para ver la regla alrededor de tu documento Le ofrece opciones para ver su documento en escalas de tamaño mas grandes o pequeñas.
- 19. Si seleccionas una imagen automáticamente aparecerá esta pestaña Le puedes realizar ajustes a tu imagen como el brillo, cambiarle el color, el contraste etc. Puedes cambiar la posición de tu imagen, te permite colocarla al frente del texto, detrás, entre un párrafo etc. El “Crop” sirve para cortar imágenes Cambia el estilo de tus imágenes como por ej. crearle marcos, o hacerle formas entre otros.
- 20. Aquí encuentras diferentes Templates”(plantillas prediseñadas) de documentos modelos que puedes modificar. Sólo debes escoger alguna y modificarla a su conveniencia. Haga un clic en “New”
- 21. “ Open” se utiliza para abrir un documento que ya está previamente grabado en el formato de Microsoft Word. Ojo: Si tienes el documento en un método de almacenamiento externo como USB, CD, Disco duro externo o floppy (si aplica), puedes acceder desde el botón en la barra de tarea y le das clic en Paso 2 En la opción de “Look In” buscas el lugar donde previamente grabaste el documento Paso 3 Escoges el documento que desees abrir Paso 4 Das clic en “Open” Paso 1 Haz clic en Open
- 22. Con “ Save” puedes grabar modificaciones de documentos que ya hayan sido grabados, o sea, que si creaste algún documento previamente y deseas corregirle algo haces la corrección y le das un clic a En “ Save As” a diferencia de “ Save” es para grabar documentos por primera vez. Debes elegir en “ Save In” algún método de almacenamiento en donde quieras guardar tu documento Escoge un nombre para tu documento ya que esto hará que cuando lo busques sea más fácil. No puedes elegir exactamente el mismo nombre de un documento que hayas grabado anteriormente Escoge el formato en que quieres que se grabe tu trabajo Al final das clic en “ Save”
- 24. 4. Como paso final arrastras el icono del documento a esta figura. Recuerda que antes de realizar de hacerlo debes insertar un CD en blanco. Ojo : Recuerda que usted puede tener otro programa instalado en su hogar
- 25. Si no tienes un programa para grabar en CD… Paso 1 Debes dar clic en y luego das clic en Paso 2 Te aparecerá una ventana con el icono del CD
- 26. Continuación Paso 3 Arrastras el documento que quieras grabar encima del icono del CD. Pueden ocurrir dos cosas: 1. Que grabe automáticamente. 2. Que aparezca una opción que te diga; “ Write this files to CD”. Si te aparece esa premisa le das clic y le sigues presionando “next” hasta que aparezca “Finish”.
- 27. En te saldrán diversas opciones para imprimir tu documento Se utiliza para ver una vista previa del documento antes de enviarlo a imprimir (te muestra como se verá al imprimirlo) Puedes enviar a imprimir el documento rápidamente, pero no puedes verificar o escoger lo que se va a imprimir. Escoges esta opción para seleccionar la impresora (si tienes mas de una instalada), el número de copias y escoges otras maneras de imprimir tu documento.
- 28. Pasos a seguir para imprimir un documento 1. Escoges la impresora, si solo tienes una instalada dejas la que le aparezca. 2. Seleccionas el rango de páginas. Si sombreas algún texto previamente y marcas “Selection”, sólo se imprimirá lo que haya seleccionado. Fíjate en la explicación 3. Seleccionas si quieres las páginas en pares, impares o todas corridas. 4. Marcas la cantidad de copias que quieras del documento 5. Debes asegurarte de tener seleccionado “Collate” porque de lo contrario si escoges mas de una copia, tendrás que compaginar el documento.
- 29. Caja de la impresora continuación 7. El botón de “Properties” le permitirá cambiar algunas de las opciones del papel como: la orientación y el tamaño. 8. Como paso final presionas
- 30. Primero identifiquen la pestaña de “Insert” y denle clic a “Clip Art” Le aparecerá esta ventana al lado derecho de su pantalla
- 31. Debemos escribir una palabra del dibujo que queremos buscar. La palabra debe ser en inglés. La búsqueda será mas efectiva si escoges ¨All collections¨ Tienes varias alternativas a escoger como sonidos, fotografias, peliculas o dibujos gráficos ¨Clip Art¨.
- 32. Si se fijan le aparecerán muchas imágenes cuando escojan su favorita colocan el pulsor en la parte derecha de su imagen y dan clic en ¨Insert¨ También pueden copiar o eliminar la imagen
- 33. Trabajando con tu imagen Si deseas incluir una imagen en tu documento debes tener en cuenta la siguiente explicación. Al dar clic en la imagen presionas “Text Wrapping” y le permite colocarla alineada con el texto, detrás del texto, frente del texto entre otras.
- 34. Si das clic en la imagen y colocas el pulsor encima de cualquiera de las opciones de abajo verás que le dá Fíjate en todos los efectos que puedes colocar en tu imagen.
- 36. Escoge una de las plantillas que te aparece. Existen varios modelos que puedes utilizar como referencia. Si te fijas debajo de cada modelo aparece la medida del papel que debes utilizar al momento de imprimirlo. Verás una vista previa “Preview” de como saldrá al momento de imprimirlo Al final presionas “Download”
- 37. Ejercicio 1 Cuando tengas la plantilla puedes trabajar encima de la misma. Cambiamos el nombre de la compañía y la información general. Fíjese que el texto se encuentra dentro de una caja de texto, de lo contrario no podrás escribir.