Creating graphs in excel
•Transferir como PPTX, PDF•
1 gostou•265 visualizações
Learn how to access your survey results from Surveymonkey.com, create a graph in Microsoft Excel, and paste your graph into Microsoft Word.
Denunciar
Compartilhar
Denunciar
Compartilhar
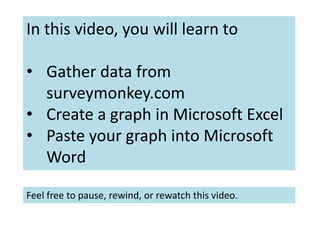
Recomendados
Mais conteúdo relacionado
Mais procurados
Mais procurados (20)
How to make your own population pyramid in six simple steps

How to make your own population pyramid in six simple steps
Destaque
Destaque (14)
Motraclinde materials handling World 2016 frankfurt

Motraclinde materials handling World 2016 frankfurt
Khu biệt thự biển - Orchard villas resort - Phan Thiết

Khu biệt thự biển - Orchard villas resort - Phan Thiết
Semelhante a Creating graphs in excel
Semelhante a Creating graphs in excel (20)
Office 365 Productivity Tips -- Mayhem in Minneapolis

Office 365 Productivity Tips -- Mayhem in Minneapolis
Office 365 Productivity Tips Minneapolis Mayhem SPSTC

Office 365 Productivity Tips Minneapolis Mayhem SPSTC
Mais de clynnc
Mais de clynnc (18)
Último
God is a creative God Gen 1:1. All that He created was “good”, could also be translated “beautiful”. God created man in His own image Gen 1:27. Maths helps us discover the beauty that God has created in His world and, in turn, create beautiful designs to serve and enrich the lives of others.
Explore beautiful and ugly buildings. Mathematics helps us create beautiful d...

Explore beautiful and ugly buildings. Mathematics helps us create beautiful d...christianmathematics
Último (20)
Explore beautiful and ugly buildings. Mathematics helps us create beautiful d...

Explore beautiful and ugly buildings. Mathematics helps us create beautiful d...
ICT Role in 21st Century Education & its Challenges.pptx

ICT Role in 21st Century Education & its Challenges.pptx
Unit-V; Pricing (Pharma Marketing Management).pptx

Unit-V; Pricing (Pharma Marketing Management).pptx
Micro-Scholarship, What it is, How can it help me.pdf

Micro-Scholarship, What it is, How can it help me.pdf
Basic Civil Engineering first year Notes- Chapter 4 Building.pptx

Basic Civil Engineering first year Notes- Chapter 4 Building.pptx
General Principles of Intellectual Property: Concepts of Intellectual Proper...

General Principles of Intellectual Property: Concepts of Intellectual Proper...
Food safety_Challenges food safety laboratories_.pdf

Food safety_Challenges food safety laboratories_.pdf
UGC NET Paper 1 Mathematical Reasoning & Aptitude.pdf

UGC NET Paper 1 Mathematical Reasoning & Aptitude.pdf
HMCS Max Bernays Pre-Deployment Brief (May 2024).pptx

HMCS Max Bernays Pre-Deployment Brief (May 2024).pptx
Unit-IV; Professional Sales Representative (PSR).pptx

Unit-IV; Professional Sales Representative (PSR).pptx
Kodo Millet PPT made by Ghanshyam bairwa college of Agriculture kumher bhara...

Kodo Millet PPT made by Ghanshyam bairwa college of Agriculture kumher bhara...
Python Notes for mca i year students osmania university.docx

Python Notes for mca i year students osmania university.docx
Creating graphs in excel
- 1. In this video, you will learn to • Gather data from surveymonkey.com • Create a graph in Microsoft Excel • Paste your graph into Microsoft Word Feel free to pause, rewind, or rewatch this video.
- 2. I’ve created my survey and am still on the “Design Survey” tab.
- 3. In order to allow people to take my survey, I click on the button “Collect Response.” Then, I choose “Web Link” and copy the link that pops up. This is the link I will share with my peers on the discussion board.
- 4. Once I’ve collected responses from my audience (my peers), I can look at the results by clicking on the “Analyze Results” tab. Then, I get a really cool graph, but unfortunately, I can’t copy and paste it. So I’ll have to make my own.
- 5. When I scroll down the page, I get the number of responses for each choice. Even though I am offered a percentile, I am going to use the actual number of responses instead.
- 6. Now, I open a new document in Excel and enter my data. Do NOT include blank cells in your data because it will mess up your graph when you make it. Just cram everything together like I have. It doesn’t have to look pretty.
- 7. Highlight your data. Do not highlight any empty cells. Then, click on the “Charts” tab. Finally, choose the kind of graph you want to make.
- 8. I have chosen a column chart, more specifically the “Clustered Column” chart.
- 9. Now I have a nice little graph! But it needs improvements. Warning: You have to click on your chart in order to modify it. If you click outside the chart, you will lose the option to modify it. Just click back on it again.
- 10. First I want to get rid of the legend on the side since it is not conveying any useful information. So I just click on it and press either “Delete” or “Backspace” on my keyboard.
- 11. I also want to modify my title since it has the word “Number” in it for some reason. I just click on the title and make changes.
- 12. I also want to give more information about what my data means, so I want to add a title to the horizontal axis and the vertical axis. I click on the “Chart Layout” tab and then on the “Axis Titles” tab.
- 13. Now I can give my graph a horizontal title… …and a vertical title.
- 14. This is what my graph looks like now. But I’m not quite finished.
- 15. I want to place the value above each line of the bar chart, so I’m going to go back to the “Chart Layout” tab, click on “Data Labels,” and choose “Value” (not shown).
- 16. Now I have a gorgeous chart to put in my paper!
- 17. Adding my chart to my paper is very easy. I just click on the chart and then copy it.
- 18. Then, I open a new Word document and paste it in.
- 19. Underneath, be sure to give your graph a title.
- 20. To make your graph easier to move around, click on the graph itself. Then, choose the “Format” tab that pops up, “Wrap Text,” and “Top and Bottom” (not shown).
- 21. That’s the end of this tutorial. I hope you found it helpful.