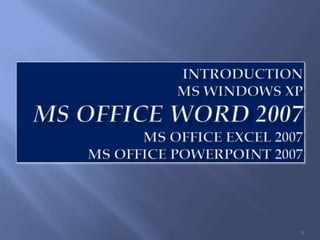
Ms office word 2007
- 1. 1
- 2. MS Office 2007 Основни приложения в пакета Наименование Предназначение Формат Година Word програма за обработка на текст .doc .docx 1997-2004 2007/2008 шаблони .dot .dotx 19 97-2004 2007/2008 Excel програма за обработка на таблици и изчисления .xls .xlsx 1997-2004 2007/2008 шаблони .xlt .xltx 19 97-2004 2007/2008 PowerPoint програма за създаване на презентации съставени от текст, графика, филми и други обекти, който могат да бъдат показвани на екран и управлявани .ppt .pptx .pot .pps .ppsx 19 97-2004 2007/2008 19 97-2004 2007/2008 2
- 3. Документ: определение, видове, класификация Докуме́нт (от латинската дума documentum — образец, свидетелство, доказателство) е материален обект, съдържащ информация във фиксиран вид и специално предназначен за използване и разпространение. Носители на документи: хартия, магнитни и оптични дискове, ленти, флаш- памети и др. Документите биват: Научно-технически: статии, книги, патенти, чертежи, стандарти, технически доклади и описания, ръководства, методически указания, програмен текст, протоколи от проведени изпитания и др. Административно-управленчески: заповеди, указания, молби, удостоверения, декларации и др. Нормативни: постановления, закони, наредби, договори, решения, и др Документация: регламентирано набор от документи свързани и/или поддържащи определени въпроси, процеси, явления, служби, конкретни лица и др. 3
- 4. Електронен документ: Електронният документ (е-документ) - представено в електронна форма словесно изявление (текстово базирано), записано върху магнитен, оптичен или друг информационен носител, който дава възможност за възпроизвеждане, разпространение и използване. В мрежови обмен на информация на различни нива на управление е задължително е-документа да се съхраняване на автентичната форма на неговия електронен запис при/след извършвана транзакции, копиране, промяна на формат и пр. Обикновенно е-документи са свързани с електронен подпис, определящ неговия произход и достоверност. 4
- 5. Компоненти на документа: Текстови: • Дума, ред, параграф (абзац) страница, • Заглавие, източник (автори), резюме (анотация), • Съдържание, глави, точки, подточки, специални символи, • Маркери, препратки( линкове) Графични: Картини, фотоси, скици, чертежи, графики Таблици Стил: Шрифтови: стил, размери, цвят, малки и големи букви, подчертани, зачертани, графични ефекти и др. Цвят: на буквите, на фона на текста, на страницата и др. Воден знак 5
- 6. Оформление: Формат и разположеие на страниците Размери на текста ( полета: ляво, дясно, отгоре,отдолу) Разстояния: за нов ред, между редовете, между параграфите Номериране на страниците. Надписи над- и под текста на страницата, забележки Пример: ПАРАГРАФ 1. Какво е параграф ? Параграфът е относително самостоятелна и завършена в смислово отношение единица в документа. Той започва с ново изречение и може да съдържа повече от едно изречение. 2. Какво е съдръжанието на параграфа? Всеки параграф трябва да съдържа поне една завършена идея или части от нея, която ще бъде доразвити в следващите параграфи. Аналогично, параграфът може да представлява, определение или обяснение на понятие и т.н. 6
- 7. 3. Как се организира параграф? Изисквания: o Логическа свързаност на включените изречения. o Изреченията да подкрепят основната идея на параграфа. o Съгласуваност на изреченията в процеса на развитие на идеята. o Параграфът да съдържа факти и данни доказващи идеята. 4. Разработка на параграф. Хронология на изложението. Описание на специфични показатели. Етапност на процеса. Класификация на отделните части на идеята. Илюстрации и примери. 7
- 8. Определение: Текстовият редактор представлява компютърна програма предназначена за подготовка, корегиране, обновяване, отпечатване на документи съдържащи текст, таблици, картини, скици и други материали подготвени и оформени съгласно предварително регламентирани изисквания. ТЕКСТОВ РЕДАКТОР MS Word 2007 8
- 9. Основни функции на редактора: Текстообработка: въвеждане на текст, маркиране, копиране, преместване, нов ред, параграф, Работа със страници, формати, номериране, Формиране на заглавия, глави, точки и съдържание, Вмъкване на картини, скици, чертежи и разположението им в текста, Работа с таблици: създаване, попълване, обновяване, модифициране, Въвеждане и поддържане на стил, Форматиране на страниците и допълнително обработка, Отпечатване на документи, Запис и четене на документи ( организация на документацията). 9
- 10. Седем основни раздела (слайда): Home (начало,база), Insert (вмъкване), Page Layout (оформление на страница), References (препратки), Mailing (кореспонденция), Review (преразглеждане) и View (преглед) 1 2 3 4 5 6 7 8 1-офис бутон, 2- лента за бързо управление, 3 – наименование на документа, 4 – управление на формата, 5 – табулатор, 6- поле на текста, 7 – хоризонтална размерна линия, 8 – вертикален скролер 10
- 11. HOME – основен слайд (раздел) Състои се от пет основни блока: 1- Clipboard (clip–прикачвам (с кламери) board- табло), 2- Font(шрифт), 3- Paragraph(параграф, абзац), 4- Styles(стилове) и 5- Editing (редактиране) 11
- 12. Paintbrush (Format Painter)- първоначално се маркира текст, след това се избира иконката – четка, всеки следващ маркиран текст ще приеме стила на първия (фон, цвят, размер и шрифта на буквите) 1. Clipboard Предназначение: основни операции с маркиран текст. Copy – маркираният текст се копира в Clipboard без да се отстранява. За да се видят всички копирани текстове трябва да се активира иконката до Clipboard. Cut – аналогично на Copy, но маркиранят текст се отстранява. Paste – последният копиран или отстранен текст се поставя на мястото на курсора. За предходните трябва да се отвори Clipboard и да се избере желания текст или картина. 12
- 13. 2.Font. Предназначение: Цялостно аранжиране на избран (маркиран) текст. Times New Roman – пример за избран шрифт на буквите. Полето съдържа всички инсталирани шрифтове. 14 – примерен размер на шрифта. Полето съдържа списък на всички допустими размери. B – въвежданите или селектирани букви ще бъдат удебелени. I – въвежданите или селектирани букви ще бъдат наклонени. U – въвежданите букви ще бъдат подчертани по един от посочените начини. abc – зачертаване на текста x1 x2 – текста се индексира или повдига ab – цветова палитра на фона на текста. A – цветова палитра на буквите. Aa – буквите от маркирания текст стават малки или големи. A A – увеличаване или намаляне размера на маркирания текст. 13
- 14. Цялостна настройка на шрифта: Font – списък на наличните шрифтове Font style – буквите нормали, наклонени, удебелени или удебелени и наклонени Font color – цветова палитра на буквите. Underline style – вида на подчертаващата линия Effects – различни визуални ефекти при изобразяване на текста Default – връща началната настройка Preview - поле за визуализация на избраното . 14
- 15. 3. Paragraph Предназначение: Структуриране и разполагане на текста. Текстът се разполага в ляво, центрирано, в дясно или заема изцяло предоставеното му пространство Определя се разстоянието между текущия и следващия ред или между параграфите. Редовете получават фон с избран цвят, маркираният тест се поставя в таблица, сортира се в азбучен ред или обратно, визуализират се специалните символи в текста като празни позиции, край на параграф и др. 15
- 16. Outside Borders – избрания вид на таблицата и съставните компонетни: хоризонтални и вертикални линии Horizontal Line – хоризонтална линия между редовете Draw Table – View Gridlines – Borders and Shading – различни линии за образуване на таблицата. 16
- 17. Първи ред Втори ред Трети ред Четвърти ред Последен ред 1) Първи ред 2) Втори ред 3) Трети ред 4) Четвърти ред 5) Последен ред 1. Първи ред 1.1 Първи 1.2.Втори 1.3. Трети 2. Втори ред 3. Трети ред Редоветепредварителносемаркират(селектират) иследтовасеизбиражеланотономериране. 17
- 18. 1. Разполагане на текста: отляво, центрирано, отдясно или на целия ред. 2. Разстояние отляво и от дясно между тест и страница. 3. Отстъпка на първия ред от параграф. 4. Разстояние преди и след параграфа. 5. Разстояние между редовете. 6. Прозорец илюстриращ направените промени в разполагането на текста. 18
- 19. 5. Editing Предназначение: търсене на текст, подмяна и селективане на текст. Find – последователно откриване на тест въведен в полето Find what: Документ (за примера). Replace – откриване на зададен текст и подмяната му с друг. Select – за селектиране на текст , отделен обект или текст с подобен формат. 19
- 20. Insert Състои се от шест основни блока: Pages - образци за оформление на страница, вмъкване на нова празна страница или разделяне на текст на отделни страници. Tables - за вмъкване (проектиране) на многоредови и многоколнни таблици. Illustrations – за вмъкване (добавяне) на картини, клипове, блок- схеми, диаграми и др. Header & Footer – вмъкмане на текст над и под основния текст на страницата. Text – специално оформление на избран текст Symbols – за добавяне на специални символи или написване на формули. 20
- 21. 1. Pages Cover Page - Списък от образци на графично оформени страници с текстови полета и картини за избор, въвеждане или подмяна. Blank Page – добавяне или вмъкване на нова страница. Page Break – от мястото на курсора започва следващата страница. 21
- 22. 2.Table Предназначение: форимане и добавяне на таблици. Операции над таблици (десен бутон) 22
- 23. 3. Illustrations Предназначение: добавяне на картини, клипове, различни елементи на блок- схеми, специално оформление на текста и различви по вид диаграми. Picture – вмъкване на картина в текста – диалогов прозорец за търсене на желаната картина. 23
- 24. Shapes – за изчертаване на на блокови схеми от готови елементи. 24
- 25. Smart Art – за изчертаване на схеми с повишено качество на изобразяване. Отваря се слайда Dеsign с инструментите за чертане. 26
- 26. Insert Chart – за добавяне на различни по вид диаграми. При избор на диаграма автоматично се отваря MS Excel за формиране на диаграмата и след това се прехвърля в MS Word. Series 1 Series 3 0 0.5 1 1.5 2 2.5 3 3.5 4 4.5 5 1 2 3 4 Series 1 Series 2 Series 3
- 27. 28
- 28. 29 Header & Footer – за поставяне на надписи над и под текста на страницата и тяхното номериране.
- 29. 30 Text – специални текстови обекти. Text Box – специфичен текст разположен на определено място в страницата. Quick Parts – вмъкване на параметри свързани с документа, като анотация,автор Building Blocks Organizer- списък от различни възможности за оформяне на страницата, например поставяне на Header /Footer ,Cover Page, формули и много др.
- 30. 31 Избира се вида на текста, в диалоговата форма се записва самия текст и след това автоматично се пренася в основния текст.
- 31. 32 Insert – за вмъкване и записване на различни формули или специални знаци. Избира се вида на формулата като в текста буквите могат да бъдат заменени или да бъдат добавени нови структури на формули.
- 32. 33 Появява се слайда Design съдържащ инструментите за разработка и корекция на формули. При избор на вида (структурата) на формулата в оградените полета се записват символите или нова формула.
- 34. Page Layout Състои се от пет блока: Themes – задава или променя темите в документа, описващи аранжирането на текста, таблиците и фигурите като шрифт, цвят … Page Setup – цялостна настройка на страницата като размери, ориентация, ограждане на текста, колони и др. Page Background – поставяне на “воден знак” , цвят на страницата Paragraph – аналогично на предния блок параграф. Arrange – взаимно положение на текст и картина, ротиране на изображение и др. 35
- 35. 36
- 36. 37
- 37. 38
- 38. 39 Arrange - за аранжиране на Text Box като позиция на страницата, взаимно разположение с текста разполагане на определени места и др.
- 39. References Състои се от шест блока: Table of Contents – за формиране съдържание на документа като добавяне, изкриване и корекция на отделни точки, подточки и т.н. Footnotes – за добавяне и вмъкване текст на забележки под текста на страницата или в края на документа. Citations & Bibliography – за създаване и поддържане на списък от библиографски източници и отделни цитати. Captions – за номериране и надписване на фигури, таблици, уравнения и др. Index – индексиране на думи, изрази, фрази, страници или отделни части от текст с цел търсене, структуриране и препратки. Table of Authorities – таблица на оторизациите. 40
- 40. Mailing Състои се от пет блока: Create – оформяне и отпечатване на пликове. Start Mail Merge – подготовка и разпростванение на циркулярни писма (съобщения) по зададен образец и списък от адреси. Write & Insert Fields – записване и вмъкване на специални полета в различните документи. Preview Results - Finish - 41
- 41. Review Състои се от четири основни полета: Proofing –правописната и граматическа проверка, търсене на думи и техни синоними, за превод, за назначаване на избран език и статистика на думи и др. Comments – за добавяне, изтриване и корегиране на т.нар. “балониращи” коментарии в текста. Changes – за проследяване и маркиране на направените промени с текста. Compare – за сравняване на два документа. Protect – защита от нерегламентирана промяна на текста или неговия стил на оформление. 42
- 42. View Състои се от пет блока: Document Views – визуализиране на избрания документ преди отпечатване, на пълен екран и подготовка за други приложения. Show/Hide – показване/скриване на размерните лини, т.нар. кариран лист, умалено визуализиране на страниците и др. Zoom – увеличаване и/или намаляване на визуализираната страница, една или две страници на монитора и др. Window – визуално дублиране на документа, аранжиране на монитора и синхронизиране на страниците. Macros – разработка на т.нар. макроси (програми на VBA) 43
- 43. Office button – позиции: New – обявяване на нов документ Open – търсене и отваряне на документ Save – записване на документ Save As – записване на отворен документ под друго име или друг формат. Print – отпечатване на отворен документ Prepare – подготовка на документа за разпространение, защита, подпис и др. Send – изпращане на документа по e-mail или факс. Publish – блод, връзка със сървър и др. Close - документа се затваря на Word програмата остава за нов документ. Лента за бързо управление (за конкретен потребител) Настройка на програмата Word 2007 Прекратяване работата с програмата 44
- 44. 45
- 45. 46
- 46. 47
- 47. Настройк на лентата (панела) за бързо управление. 48
- 48. Developer – за въвеждане на допълнителни функции посредством разработка на програмна част или за настройка на Word съгласно изискванията на потребителя. Състои се от пет блока: Code – за разработка на макроси или програми VBA Controls – добавяне на специални обекти в текста като картини, падащи списъци и др. XML – разработка на схеми описани по стандарта (езика) XML Protect – регламентиране защитата на документите и правата за достъп Templates – разработка на документи – образци. 49
- 49. Private Sub CommandButton1_Click() If TextBox1.Text = "" Then x = MsgBox(“Въведете името на автора!", , "") Else End End If End Sub Среда за проектиране Съдържание на проекта Диалогова форма Таблица с параметри Набор от контроли Текст на събитийна процедура при Click на бутона. 50
- 50. Благодаря за вниманието ! ? 51
