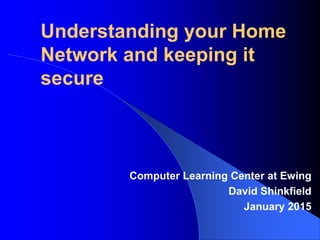
Understanding your Home network and keeping it secure
- 1. Understanding your Home Network and keeping it secure Computer Learning Center at Ewing David Shinkfield January 2015
- 2. Do I need to know this? Since you attend our Tips and Tricks or our courses, chances are you got a shiny new tech toy as a holiday gift. Maybe it was an a new netbook or laptop, an Apple iPad or a smart phone. One thing all of these devices have in common: they need to be attached to your home network.
- 3. Do I need to know this? For many people, Home Networks is the most painful part of the tech experience. The new piece of tech you got for the holidays definitely needs “some assembly required”. For most of us, connecting to the home network is a set-and-forget scenario. This causes potential problems once something bad happens – like the freak thunderstorm that knocks out power, and then you cannot access the internet on your iPad
- 4. What are the benefits of a Home network? You can use your laptop, iPad or Smart Phone anywhere in your home without any wires Back up copies can be exchanged between computers They can provide an additional and strong level of protection – hardwire firewall Visiting children can easily access the network and the internet
- 5. Our discussion today What are the parts of a Home network? – The Router – the center of the Home Network Replacing your Router Setting up your Home Network Securing your wireless network 10 biggest Home Networking Mistakes (and how to fix them)
- 6. How it comes together
- 7. The center of your Home Network is the ROUTER The router is the gateway between the Internet and your home network. It is also the means by which all the devices on your network communicate with one another.
- 9. Routers Wireless routers have different “speeds” and “range” – A, B, G, N or AC – A is primarily for business – B and G are older specifications. They are slow and routers with wireless G are inexpensive – N is the current specification. – AC is the latest spec, but still not common Match your router to your laptop
- 10. A Verizon Video
- 11. A “tech” fact about Routers B and G routers work on the 2.4 Ghz frequency band. This is the same as your cordless phone and can create interference N and AC routers are “dual band”. They operate on the 2.4Ghz and 5Ghz frequencies. 5Ghz is clearer with less interference.
- 12. Routers in your Home Network? Verizon provides a wireless router for your home network Comcast gets you to buy the router. It is your responsibility to replace it if breaks
- 13. Our discussion today What are the parts of a Home network? – The Router – the center of the Home Network Replacing your Router Setting up your Home Network Securing your wireless network 10 biggest Home Networking Mistakes (and how to fix them)
- 14. Replacing your Router What type of user are you? – Email and web surfing – 2.4Ghz is fine – Streaming videos from Netflix – get dual band Single band or dual band? (2.4Ghz or 5Ghz) – Asus 2.4Ghz - $65 – Buffalo AirStation dual band - $120 If you're purchasing a new router, be it single or dual band, go with an 802.11n router.
- 15. Some Examples Best N600 router Asus RT-N56U Dual- Band Gigabit Wireless-N Router $90 at Amazon
- 16. Some Examples Apple AirPort Extreme Base Station What it lacks in functions and features, the new AirPort Extreme more than makes up for that in its great new look and fast performance $190
- 17. Some Examples Trendnet AC1750 Dual Band Wireless Router (TEW- 812DRU) Amazing wireless throughput and range. Easy setup. $90 at Amazon
- 18. Apple Devices If you have Apple devices, seriously consider using Apple AirPort routers. (They work with Windows devices too: we use them here at the CLC.) Apple AirPort Extreme — $199, simultaneous dual-band AC beamforming antenna array Apple AirPort Express — $99, dual-band N, for smaller areas Easy to manage using the AirPort Utility app
- 19. Set Up – Apple Airport Router
- 20. Our discussion today What are the parts of a Home network? – The Router – the center of the Home Network Replacing your Router Setting up your Home Network Securing your wireless network 10 biggest Home Networking Mistakes (and how to fix them)
- 21. Securing your Router Your wireless router can be accessed by anyone with an iPad outside your home All routers come with a “default” user name and password which is published on the Internet. Change it to Protect it with your user name and password
- 22. Securing your Router The most difficult part of managing your router is accessing it The router comes with a set up screen, which you access by entering 192.168.1.1 in the address bar of your browser, and then entering a password The initial password will be in your documentation. For Linksys routers, it was “admin” For Apple routers, use AirPort Utility app (Mac, iPhone, iPad, Windows)
- 27. Our discussion today What are the parts of a Home network? – The Router – the center of the Home Network Replacing your Router Setting up your Router Securing your wireless network 10 biggest Home Networking Mistakes (and how to fix them)
- 28. How can a wireless network be secured? Computer security Router security Wireless Security Sharing printers and files
- 29. Computer security Make sure that you have all the latest Microsoft patches installed. Make sure that your Virus protection is installed and that it is regularly updated Install a good software firewall Regularly run Spyware removal programs If you use Microsoft Office or any of its components, such as Word or Excel, make sure that you update that as well
- 30. Router security You should only set up the Router through a computer that is connected to the Router by a wire. Once the Router is set, the computer can be unplugged and used wirelessly if necessary.
- 31. Wireless Security The key requirement for wireless security is to stop others from accessing your network. Have a hardware firewall in addition to your software firewall Encrypt all data traffic between the wireless computer and the router Protect that encryption with network names and passwords
- 32. Wireless Security Your Router should include an SPI and NAT firewall. Make sure that it is turned on
- 33. Wireless Security Give a name for the network. This is the SSID.
- 34. Wireless Security Set the Security Mode to WPA2 Set WPA Algorithms to TKIP +AES Set the WPA Shared Key.
- 35. Wireless Security The final step in the process is to make sure that you set up identical settings on the laptop or wireless computer – the same Mode, – the same SSID and – the same shared key
- 36. Sharing printers and files If you plan to access files or a printer between computers, you will need to allow Sharing for the Printer and the appropriate folders
- 37. Sharing printers and files Check “Share the printer” Give the shared printer a descriptive name
- 38. Sharing printers and files
- 39. 10 BIGGEST HOME NETWORKING MISTAKES (AND HOW TO FIX THEM) Courtesy of Network World.com
- 40. #10 The mistake: Failing to determine a network’s needs before buying a router. Size of home Type of walls Number of devices Streaming or just email
- 41. #9 The mistake: Not recording older router settings before upgrading. When performing the initial setup, write down the old router’s settings, passcode and any other customized settings. Make it clear not only for yourself, but for spouses/friends who might need to fix/reset your network
- 42. #8: The mistake: Poor router placement. Place the router in an open space – hallways are optimal – and to be as close to the center to the home as possible. The higher up the antenna, the better. If you can’t place the router in an optimal location, look into wireless range extenders
- 43. #7: The mistake: Connecting a new wireless router to an existing home network without powering down the broadband router. Power down the modem when connecting a new system. Then power up the modem, wait two minutes, then power up the new router.
- 44. #6 The mistake: Plugging the Ethernet cable from the modem to the router into a LAN port instead of the WAN/Internet port. When going from your broadband modem to the router, make sure it goes into the WAN/Internet port of the wireless router.
- 45. #5: The mistake: Leaving everything to default mode. Change your router’s password, the SSID name and password (enable the security!) And write everything down!
- 46. #4 The mistake: Not enabling device sharing options, or setting a “public” policy when attaching a new device to the network. When connecting new Windows machines to the network, make sure the policy is set to “Home”, to allow sharing. Check file sharing and network-device access settings to make sure connected devices can talk to other devices (such as printers).
- 47. #3 The mistake: Having older Wi-Fi devices on the network that bring down the new router’s performance. Remove (or upgrade) any older devices (especially 802.11b) that may still be on the network.
- 48. #2 The mistake: Not checking the router regularly for firmware updates. Updating the firmware on a router is still a manual process, requiring users to go to the manufacturer’s website, downloading new firmware and then updating with a computer connected directly to the router via Ethernet. While some routers include browser software that lets users check for updates, firmware updating is still a tough process for many users, so in all likelihood they end up not updating the firmware.
- 49. #1 The mistake: Jumping too soon to the “hard reset” option. If you are well prepared by writing down all your router settings in advance, doing a hard reset shouldn’t be too much of an issue. But it could create more work than is needed through other fixes.
- 50. Android App – Speed Test
- 53. Wi-Fi Explorer – Mac App
- 55. Now it all works!! And it is secure!
- 56. The Presentation Web Site http://www.clcewing.org/tips_and_tricks.html