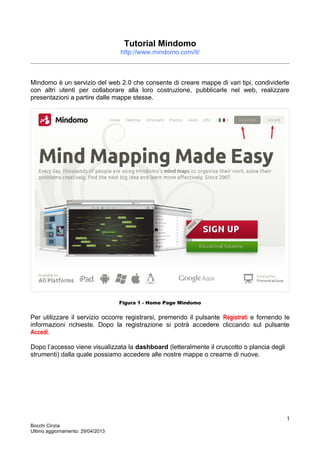
Tutorial mindomo
- 1. Tutorial Mindomo http://www.mindomo.com/it/ Mindomo è un servizio del web 2.0 che consente di creare mappe di vari tipi, condividerle con altri utenti per collaborare alla loro costruzione, pubblicarle nel web, realizzare presentazioni a partire dalle mappe stesse. Figura 1 - Home Page Mindomo Per utilizzare il servizio occorre registrarsi, premendo il pulsante Registrati e fornendo le informazioni richieste. Dopo la registrazione si potrà accedere cliccando sul pulsante Accedi. Dopo l’accesso viene visualizzata la dashboard (letteralmente il cruscotto o plancia degli strumenti) dalla quale possiamo accedere alle nostre mappe o crearne di nuove. Bocchi Cinzia Ultimo aggiornamento: 29/04/2013 1
- 2. Figura 2 - Dashboard Mindomo Creare una nuova mappa Premere il pulsante Crea, visibile in figura 2 e compilare il form che appare, inserendo un titolo per la mappa, una eventuale descrizione e impostando le opzioni disponibili. Figura 3 - Dashboard Mindomo Bocchi Cinzia Ultimo aggiornamento: 29/04/2013 2
- 3. Premere, infine, sul pulsante Ok. L’interfaccia di Mindomo Figura 4 - Dashboard Mindomo Per ciascun pulsante delle barre degli strumenti è disponibile una descrizione in italiano che è resa visibile posizionandosi per qualche secondo sul pulsante con il puntatore del mouse. Scegliere il layout Utilizzando il pulsante Layout della Barra degli strumenti superiore, è possibile scegliere una delle opzioni visualizzate nella figura 5. Per impostazione predefinita, il layout è a Mappa Circolare, ma è possibile cambiarlo in base alle proprie esigenze. Scegliere il tema Utilizzando il pulsante Temi della Barra degli strumenti superiore è possibile scegliere un tema per la mappa e un colore di sfondo, come mostrato in figura 6. Alcune delle opzioni presenti nel sottomenu personalizza sono disponibili solo con un account a pagamento. Bocchi Cinzia Ultimo aggiornamento: 29/04/2013 3 Barra dei menu Barra degli strumenti superiore Barra degli strumenti inferiore Barra degli strumenti laterale Pulsanti Disfa/Rifai
- 4. Figura 5 - Le opzioni di Layout Figura 6 - Temi disponibili Bocchi Cinzia Ultimo aggiornamento: 29/04/2013 4
- 5. Modificare il tipo di carattere Utilizzando il pulsante Tipo di carattere della Barra degli strumenti superiore è possibile applicare alcune proprietà (stile, allineamento, dimensione, colore, ...) al testo del nodo selezionato. Modificare le proprietà di un nodo Utilizzando il pulsante Argomento della Barra degli strumenti superiore è possibile applicare alcune proprietà al nodo selezionato. Figura 7 - Proprietà dei nodi Aggiungere un nuovo nodo Posizionando il puntatore del mouse su un nodo, appare una piccola freccia sopra al nodo, a destra. Cliccando su tale freccia si apre un menu contestuale mediante il quale è possibile inserire un nuovo nodo (Inserisci Argomento) allo stesso livello di quello selezionato - ad eccezione del nodo principale - o un nodo figlio (Inserisci Sotto- argomento). Il menu contestuale contiene numerose voci, come si può vedere in figura 8. Tra queste si segnala Applica stile a, che permette di applicare lo stile del nodo selezionato all’intero ramo, ai nodi figli o al livello e il pulsante Copia formato (cerchiato in rosso) con il quale si può copiare il formato del nodo selezionato e applicarlo ad un altro nodo, semplicemente facendo clic su di esso. La modifica del testo di un nodo avviene facendo doppio clic con il pulsante sinistro del mouse sul nodo, mentre la cancellazione di un nodo può avvenire utilizzando la voce Elimina del menu contestuale o selezionando il nodo e premendo il tasto CANC della tastiera. Bocchi Cinzia Ultimo aggiornamento: 29/04/2013 5
- 6. Figura 8 - Menu contestuale di un nodo Qualsiasi operazione può essere annullata o ripristinata mediante i pulsanti Disfa e Rifai della Barra degli strumenti superiore (si veda figura 4). Un modo alternativo per aggiungere un nodo figlio consiste nel posizionarsi sul nodo, afferrare con il mouse la “linguetta” che si trova sui bordi dello stesso e trascinare in un'altra posizione. Figura 9 - Creazione di un nodo mediante trascinamento Bocchi Cinzia Ultimo aggiornamento: 29/04/2013 6 La linguetta
- 7. Aggiungere elementi ai nodi Mediante la barra degli strumenti laterale possiamo aggiungere ai nodi vari elementi come note, allegati, link, immagini, video, e così via. E’ sufficiente selezionare il nodo e cliccare sul pulsante desiderato. Si consideri la mappa di esempio riportata in figura 10. Figura 10 - Mappa di esempio Aggiungere link Si supponga di voler aggiungere al nodo Mind Meister il link al sito che offre il servizio. Dopo aver selezionato il nodo e aver cliccato sul pulsante Aggiungi Hyperlink e Allegati, appare il seguente box. Figura 11 - Box per l’aggiunta di un link a un nodo Bocchi Cinzia Ultimo aggiornamento: 29/04/2013 7
- 8. Nella casella Digita un link occorre inserire l’URI1 della risorsa e nella casella Digita una Descrizione è possibile inserire una descrizione. La casella di controllo Apri nella stessa scheda, se selezionata, apre la risorsa nella pagina corrente, altrimenti la risorsa viene aperta in una nuova scheda o pagina, a seconda delle impostazioni del browser. Cliccando sul pulsante http:// compare una lista di tipologie di link tra cui scegliere. Figura 12 - Tipologie di link Il pulsante Imposta inserisce il link nel nodo. Il link può essere incollato, nel caso lo si sia copiato in precedenza, utilizzando la combinazione di tasti CTRL+V 2 . Terminata la compilazione, occorre chiudere il box utilizzando il pulsante di chiusura posto in alto a destra (a forma di X). Nella mappa, in corrispondenza del nodo selezionato, appare una nuova icona. Posizionandosi su di essa vengono visualizzati il link e la descrizione (si veda figura 13). Il collegamento può essere modificato premendo nuovamente il pulsante Aggiungi Hyperlink e Allegati e può essere eliminato selezionando la voce Elimina Proprietà > Hyperlink nel menu contestuale al nodo. Il box di figura 11 contiene anche i due pulsanti Mio Computer e Mindomo. Il primo permette di allegare file, ma è disponibile solo nella versione a pagamento. Il secondo consente di collegare al nodo una mappa Mindomo esistente. 1 URI: Uniform Resource Identifier - Identifica una risorsa generica in modo univoco (indirizzo web, file, indirizzo di posta,...). L’URL è un particolare URI che identifica una risorsa web. 2 Il segno + indica che i tasti devono essere premuti contemporaneamente. La combinazione CRTL+C permette di copiare e CTRL+X di tagliare. Bocchi Cinzia Ultimo aggiornamento: 29/04/2013 8
- 9. Figura 13 - Nodo con link Aggiungere note e commenti Mediante i pulsanti Aggiungi Note e Aggiungi Commenti possiamo inserire note e commenti a un nodo. Nella figura 14 sono visualizzati i box per l’inserimento. note commenti Figura 14 - Inserimento di note e commenti Dopo l’aggiunta di note e commenti compaiono delle speciali icone vicino al nodo. Aggiungere immagini Possiamo aggiungere un’immagine a un nodo mediante il pulsante Aggiungi Immagine. Il box che appare (si veda figura 15) permette di inserire l’URL di un’immagine o di cercare un’immagine mediante alcuni servizi web come Flickr, Google o di utilizzare la biblioteca di Bocchi Cinzia Ultimo aggiornamento: 29/04/2013 9
- 10. immagini di Mindomo. Il caricamento di immagini dal proprio computer non è abilitato per gli account gratuiti. Figura 15 - Aggiunta di immagini La figura 16 mostra come appare il box di ricerca immagini, una volta che si è scelto il servizio di ricerca e che si è inserita la stringa di ricerca. Viene inoltre mostrato il nodo con l’immagine aggiunta. I pulsanti per la disposizione di immagine e testo consentono di stabilire la posizione che deve avere il testo rispetto all’immagine (a destra, a sinistra, sotto, sopra). L’inserimento dell’immagine nel nodo avviene facendo doppio clic su di essa. L’immagine contenuta nel nodo può essere poi ridimensionata a piacere, trascinando i quadratini posti sui vertici o eliminata premendo il pulsante x sull’immagine stessa (si veda figura 17). Bocchi Cinzia Ultimo aggiornamento: 29/04/2013 10
- 11. Figura 16 - La mappa dopo l’inserimento di un’immagine Figura 17 - Ridimensionamento/Eliminazione di un’immagine Aggiungere video/audio L’inserimento di video o audio in un nodo avviene in modo simile all’aggiunta di immagini. Se si conosce l’URL della risorsa la si inserisce nella casella Digita un URL vide... e poi si fa clic su Imposta, altrimenti si può cercare un video su YouTube o Vimeo (si veda la figura 18). Bocchi Cinzia Ultimo aggiornamento: 29/04/2013 11
- 12. Figura 18 - Aggiunta di video/audio Aggiungere icone Il pulsante Aggiungi Icona consente di aggiungere al nodo selezionato un’icona scelta tra quelle fornite da Mindomo. Collaborare e aggiungere task Le mappe Mindomo possono essere condivise con altri utenti al fine di collaborare alla loro realizzazione. Premendo il pulsante Condivisione sulla barra degli strumenti superiore, appare il menu di figura 19. Figura 19 - Condivisione della mappa Selezionando Condividi Impostazioni, appare la finestra di figura 20, mediante la quale è possibile specificare gli indirizzi di posta elettronica dei collaboratori e decidere se la mappa può essere solo visualizzata o anche modificata. Inoltre, si può stabilire se i collaboratori possono invitare altri utenti e modificare i permessi. Premendo su Fatto, agli indirizzi inseriti verrà inviata una email contenente il link per accedere alla mappa. Bocchi Cinzia Ultimo aggiornamento: 29/04/2013 12
- 13. Figura 20 - Impostazioni di condivisione Ai vari collaboratori possiamo assegnare dei compiti (task) utilizzando il pulsante Aggiungi Informazioni Task. Figura 21 - Impostazioni del task Bocchi Cinzia Ultimo aggiornamento: 29/04/2013 13
- 14. Nella sheda Impostazioni del Task possiamo specificare la priorità, la percentuale di completamento, l’intervallo di tempo assegnato (data inizio e data fine), la durata e il nome della persona che deve svolgere il compito. Le stesse informazioni sono visibili in forma di icone nel nodo. Figura 22 - Informazioni del task nel nodo Definire aree limite Mindomo permette di distinguere visivamente delle aree nella mappa, mediante il pulsante della barra degli strumenti superiore Area Limite. Per definire un’area è sufficiente selezionare un nodo e scegliere alcune impostazioni per l’area come la forma, il riempimento e il bordo. L’area racchiuderà tutto il ramo del nodo selezionato. Figura 23 - Impostazione di un’ area limite Bocchi Cinzia Ultimo aggiornamento: 29/04/2013 14
- 15. La figura 24 mostra la mappa di esempio dopo la creazione di un’area limite. Figura 24 - Mappa con un’area limite Esportare-Importare la mappa Dal menu File scegliere Esporta e, successivamente, il formato di esportazione. Figura 25 - Opzioni di esportazione Bocchi Cinzia Ultimo aggiornamento: 29/04/2013 15
- 16. Analogamente, per importare in Mindomo una mappa esistente, scegliere dal menu File la voce Importa da. Figura 26 - Opzioni di importazione Pubblicare la mappa Il pulsante Condivisione presente sulla barra degli strumenti superiore consente di pubblicare la mappa. Selezionando la voce Pubblica sul Web (si veda figura 19), appare la finestra di figura 27. Figura 27 - Opzioni di pubblicazione Bocchi Cinzia Ultimo aggiornamento: 29/04/2013 16
- 17. La casella di controllo Mostra la Presentazione, se selezionata, mostra la presentazione creata (si veda paragrafo successivo). Le altre opzioni sono sufficientemente chiare e non richiedono ulteriore spiegazione. Tornando al pulsante Condivisione e selezionando la voce Incorpora in sito-web il codice embed della mappa viene copiato negli appunti e può essere incollato in una pagina html per incorporarvi la mappa. Creare una presentazione Utilizzando il pulsante Presentatore, posto sulla barra degli strumenti superiore, si può creare una presentazione in modo molto semplice. I passi necessari per realizzare la presentazione sono mostrati con il video reperibile all’url http://youtu.be/VTFLho3XG74. La mappa realizzata è visibile all’URL http://www.mindomo.com/it/view.htm?m=5837629453864d079a6d929bbe123c8c. Quest'opera è stata rilasciata con licenza Creative Commons Attribution-ShareAlike 3.0 Unported. Per leggere una copia della licenza visita il sito web http://creativecommons.org/licenses/by-sa/3.0/ o spedisci una lettera a Creative Commons, 171 Second Street, Suite 300, San Francisco, California, 94105, USA. Bocchi Cinzia Ultimo aggiornamento: 29/04/2013 17