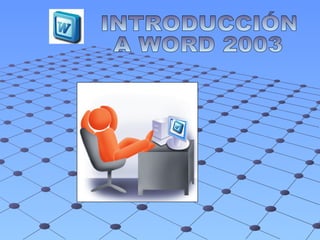
Inicio En Word
- 1. INTRODUCCIÓN A WORD 2003
- 2. EL PRIMER TEXTO Al arrancar Word aparece una pantalla inicial como ésta, en la que veremos todos sus componentes. En la parte superior esta, la barra del título, en la que aparece el nombre del documento sobre el que estamos trabajando. Cuando arrancamos Word sin abrir ningún documento, por defecto nos abre un documento en blanco y le asigna el nombre inicial Documento1 . Cuando guardemos el documento le cambiaremos el nombre.
- 3. ELEMENTOS DE LA PANTALLA PRINCIPAL
- 4. Contiene el nombre del documento sobre el que se está trabajando en ese momento. Cuando creas un documento nuevo se le asigna el nombre provisional Documento1 , hasta que lo guardes y le des el nombre que quieras. En el extremo de la derecha están los botones para minimizar, restaurar y cerrar. La barra de título Desde los menús de esta barra se pueden ejecutar todos los comandos de word2003. En word2003 la barra de menús tiene un comportamiento "inteligente", que consiste, básicamente, en mostrar sólo los comandos más importantes y los que el usuario va utilizando La barra de menús. Contiene iconos para ejecutar de forma inmediata algunos de los comandos más habituales, como Guardar , Copiar , Pegar , etc. La barra de herramientas estándar
- 5. La barra de formato contiene las operaciones más comunes sobre formatos, como poner en negrita , cursiva , elegir tipo de fuente , etc. La barra de formato Nos permiten establecer tabulaciones y sangrías en los párrafos seleccionados, colocar los márgenes, etc. Las reglas En Word2003 un mismo documento lo podemos ver de diferentes formas es lo que se llama modo de presentación. Estos botones permiten pasar de un modo de presentación a otro. Son equivalentes a los comandos del menú Ver . Los botones de presentación
- 6. Este elemento no existía en la versión anterior de Word. El panel de tareas es sensible al contexto, esto quiere decir que mostrará información diferente según lo que estemos haciendo en el momento de abrirlo. Por ejemplo, en la imagen de la parte superior de esta página acabamos de abrir un documento nuevo y el panel de tareas que aparece es "Nuevo documento" que nos ofrece los comandos más útiles para esa situación: nos muestra los documentos recientemente abiertos; nos permite crear un nuevo documento a partir de una plantilla, etc. Si estamos insertando una imagen, el panel de tareas será diferente y nos mostrará las opciones más usuales en el trabajo con imágenes, como puede verse en la figura de la derecha. En la primera línea del panel de tareas aparece el título del panel, en este último ejemplo el título es "Insertar imagen". Panel de tareas Permiten movernos a lo largo y ancho del documento de forma rápida y sencilla, simplemente hay que desplazar la barra arrastrándola con el ratón, o hacer clic en los triángulos. Las barras de desplazamiento Nos muestra la página, sección, línea y columna en que nos encontramos. También si están activos determinados modos, como por ejemplo, el modo sobrescritura SOB, y el idioma. La barra de estado
- 7. FORMATO DE UN TEXTO Cuando hablamos del formato de un texto nos estamos refiriendo a las cuestiones que tienen que ver con el aspecto del texto, con la forma de presentar el texto. Un texto con un buen contenido pero mal formateado pierde mucha calidad. Afortunadamente, es muy fácil dar un formato atractivo con Word2003. Con un poco de trabajo adicional para formatear un texto se consiguen resultados espectaculares, incluso puedes dar tu toque de diseño de forma que tus documentos se diferencien del resto. En Word podemos clasificar las acciones que tienen que ver con el formato en tres grandes grupos. 1. Formato carácter . Afectan a los caracteres en sí mismos como el tipo de letra o fuente, tamaño, color, etc. 2. Formato párrafo . Afecta a grupos de caracteres como líneas y párrafos, por ejemplo alineación y sangrías. 3. Otros formatos. Aquí incluimos el resto de acciones que se pueden hacer sobre el formato como tabulaciones, cambio a mayúsculas, numeración y viñetas, bordes y sombreados, etc.
- 8. FORMATO DE CARÁCTER: FUENTE Los caracteres son todas las letras, números, signos de puntuación y símbolos que se escriben como texto. Las letras escritas con WordArt o las letras incluidas en imágenes, no se consideran caracteres a estos efectos y no se les pueden aplicar estos formatos. Las posibilidades más comunes para variar el aspecto de los caracteres que están disponibles en la barra de formato son: fuente , tamaño y estilo de fuente. La FUENTE del texto determinará en gran medida el aspecto del texto. Para cambiar el tipo de letra o fuente lo primero que tenemos que hacer es seleccionar los caracteres, palabras o líneas sobre los que queremos realizar el cambio. A continuación hacer clic sobre el pequeño triángulo que hay al lado de la fuente actual, esto hará que se abra una ventana con las fuentes disponibles. El propio nombre de la fuente está representado en ese tipo de fuente, de forma que podemos ver el aspecto que tiene antes de aplicarlo. El menú despegable tiene dos zonas separadas por una doble línea horizontal, en la parte superior están las últimas fuentes utilizadas y en la parte inferior todas las disponibles. Podemos hacer clic en las flechas arriba y abajo de la barra de desplazamiento de la derecha para que vayan apareciendo todos los tipos de letra disponibles, también podemos desplazar el botón central para movernos más rápidamente. Una vez hemos encontrado la fuente que buscamos basta con hacer clic sobre ella para aplicarla. FUENTE
- 9. De forma parecida podemos cambiar el tamaño de la fuente. Seleccionar el texto y hacer clic en el triángulo para buscar el tamaño que deseemos, o escribirlo directamente. La unidad de medida es el punto (72 puntos = 1 pulgada = 2,54 cm), los tamaños más utilizados son 10 y 12 puntos. TAMAÑO Una vez fijada la fuente y el tamaño podemos cambiar el estilo a uno de los tres disponibles: negrita , cursiva y subrayado . Basta seleccionar el texto y hacer clic en el botón correspondiente Al aplicar un estilo, el botón correspondiente queda presionado ( se ve en un tono más claro). Para quitar un estilo que hemos aplicado previamente, seleccionar el texto y volver a hacer clic sobre el estilo. También se pueden aplicar varios estilos a la vez, por ejemplo, negrita y cursiva . Simplemente hay que aplicar los estilos consecutivamente. ESTILO
- 10. Fuente : Permite elegir la tipografía a utilizar, es decir el tipo de letra. Estilo de fuente : Define el aspecto que tendrá la tipografía, entre ellos: Normal : Corresponde a la fuente sin estilos aplicados. Negrita : Aplica un resaltado sobre el texto. Cursiva : Los caracteres se inclinan a la derecha. Negrita cursiva : Surge de combinar los dos últimos. Tamaño : Especifica la altura o cuerpo que poseerá la tipografía, se mide en unidades denominadas puntos. Subrayado : Podrá elegir el tipo de subrayado a utilizar. Color : Posibilita cambiar el color del texto. Efectos : Permiten asignar una gama diversa de variantes al texto. Mediante las opciones del menú FORMATO , Fuente se pueden manejar las opciones más comunes (Fuente, Estilo y Tamaño) que también están disponibles desde la barra de formato y otras que se utilizan menos pero que son también muy útiles. La ventana inicial de formato fuente es la que se muestra a continuación, tiene tres solapas o fichas: Fuente , Espacio entre caracteres y Efectos de texto . FUENTE Estilo Tamaño Diferentes subrayados Aquí vemos como queda Efectos Color del texto Tipos de letras
- 11. . Si hacemos clic en esta ficha veremos el siguiente cuadro de diálogo que nos permite cambiar las proporciones de los caracteres, manteniendo el tamaño de fuente fijado en el cuadro de diálogo anterior. La diferencia entre Escala y Espacio es la siguiente: Escala afecta a la anchura de cada letra, mientras que Espacio sólo afecta a la distancia de separación entre caracteres. Con la opción Posición disminuido , podemos escribir subíndices, y con Posición elevado escribiremos superíndices. ESPACIO ENTRE CARACTERES
- 12. Esta ficha nos lleva a este cuadro de diálogo en el que disponemos de una ventana para elegir la animación sobre el texto que deseemos. Existen diferentes efectos de animación, como, por ejemplo, fila de hormigas negras, que hace que unos guiones negros giren alrededor del texto, entre otros. EFECTOS DE TEXTO .
- 14. Son márgenes temporales que solo afectan a un párrafo o a un grupo de estos. Los diferentes tipos son: Izquierda: El párrafo estará situado más a la derecha que el resto. Derecha: El párrafo finalizará antes que el resto. Francesa: La primera línea comenzará mas a la izquierda que el resto del párrafo, que tendrá sangría izquierda. Primera línea: La única línea que tendrá sangría será la primera, que comenzará más a la derecha que el resto. SANGRÍA En la regla también podemos visualizarlo así: Sangría de primera línea Sangría derecha Sangría izquierda Sangría francesa
- 16. OTROS FORMATOS TABULACIONES Cuando necesitamos insertar texto en columnas o tablas pueden ser muy útiles las tabulaciones. Word2003 tiene por defecto definidas tabulaciones cada 1,25 cm. Pero se pueden establecer tabulaciones en las posiciones que deseemos. Además podemos definir la alineación para cada tabulación. Para modificar las paradas de tabulación utilizaremos una de las alternativas del menú Formato, el que desplegamos y en sus opciones ejecutamos Tabulaciones. Indica las distancias que hay en las paradas de tabulación. La posición que queremos darle a una determinada parada de tabulación. La alineación que tendrá el texto respecto a la tabulación. Se utiliza para completar el espacio que queda vacío hasta la parada de tabulación.
- 17. Seleccionar el texto que desee cambiar. Abrir el menú formato. Seleccionar la opción Cambiar Mayúsculas y minúsculas. En el cuadro de diálogo correspondiente, seleccionar el formato que desee, según la siguiente tabla. CAMBIAR MAYÚSCULAS Y MINÚSCULAS Cambia las mayúsculas por minúsculas y viceversa. TIPO INVERSO Cambia el primer carácter de cada palabra a mayúscula. Tipo título Cambia todos los caracteres a mayúsculas. MAYÚSCULAS Cambia todos los caracteres a minúsculas. Minúscula Primer carácter de la frase en mayúscula y los demás en minúsculas. Tipo oración ACCIÓN OPCIONES
- 18. NUMERACIÓN Y VIÑETAS En el menú Formato se encuentra la opción Numeración y Viñetas. Sirve para estructurar un documento a modo de listado, destacando ciertos párrafos mediante números y pequeños símbolos gráficos (viñetas). Botón Viñetas Elegir otros caracteres como viñetas. Botón Numeración
- 19. BORDES Y SOMBREADOS Estilos de líneas Color del borde Ancho de la línea Vista previa Se elige a qué se aplicará (texto, párrafo) OPCIÓN BORDES Para enfatizar determinados párrafos, podemos aplicarles líneas encimas y debajo, o a la derecha y a la izquierda, o podemos ponerles bordes con diferentes estilos. Para lograrlo se debe seleccionar la opción Bordes y Sombreados del menú Formato ( Tener en cuenta que antes de este paso hay que marcar el texto al cual se le va a colocar un borde o sombreado ).
- 20. OPCIÓN BORDE DE PÁGINA Idem anterior Aplicar a todo el documento, o solo secciones Color de relleno Estilo (cuadridulado, punteado, etc.) Color para combinar Aplicar al texto o párrafo OPCIÓN SOMBREADO