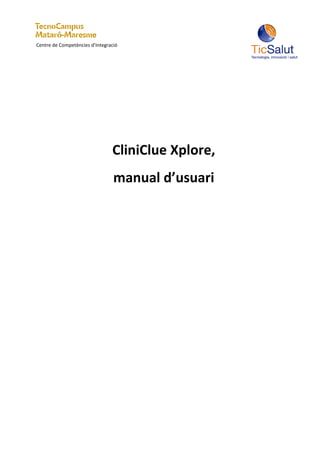
CliniClue Xplore, manual d'usuari
- 1. Centre de Competències d’Integració CliniClue Xplore, manual d’usuari
- 2. Centre de Competències d’Integració Data Versió Descripció Autor 29/07/2010 1 Esborrany inicial. Ariadna Rius 05/09/2010 1.2 Revisió. Jordi Ayza 07/09/2010 1.3 Addició funcionalitat i suggeriments. Matias Lizana 15/09/2010 2 Darrera versió. Ariadna Rius 25/03/2011 2.1 Correccions. Ariadna Rius 12/06/2012 2.2 Addició paquet mapejos. Albert Graupera 13/06/2012 2.3 Revisió i actualització manual a nova Ariadna Rius versió instal·lador. Addició registre producte. 13/07/2012 2.4 Addició enllaços vídeos. Albert Graupera 7/01/2013 2.5 Addició eina Xtend. Albert Graupera 25/01/2013 2.6 Revisió i modificacions. Ariadna Rius 2
- 3. Centre de Competències d’Integració Índex 1 Introducció ................................................................................................................................................ 4 2 Obtenció .................................................................................................................................................... 6 3 Instal·lació i configuració........................................................................................................................... 8 4 Parts de la interfície gràfica..................................................................................................................... 17 5 Funcionalitats .......................................................................................................................................... 20 5.1 Navegació jeràrquica per l’estructura ............................................................................................ 20 5.1.1 Navegació ................................................................................................................................... 20 5.1.2 Informació associada dels conceptes ......................................................................................... 23 5.1.3 Vistes de navegació .................................................................................................................... 24 5.1.4 Estat dels conceptes ................................................................................................................... 25 5.1.5 Visualització dels identificadors dels conceptes ........................................................................ 25 5.1.6 Altres afectes sobre la navegació ............................................................................................... 26 5.2 Cerca ............................................................................................................................................... 26 5.3 Configurar la interfície gràfica ........................................................................................................ 29 5.4 Menú .............................................................................................................................................. 31 5.4.1 File .............................................................................................................................................. 31 5.4.2 Edit .............................................................................................................................................. 33 5.4.3 Language..................................................................................................................................... 34 5.4.4 Layout ......................................................................................................................................... 35 5.4.5 Tools ........................................................................................................................................... 35 5.4.6 Help............................................................................................................................................. 39 5.5 Gestió de comentaris...................................................................................................................... 41 5.6 Càrrega i consulta de mapejos ....................................................................................................... 43 3
- 4. Centre de Competències d’Integració 6 CliniClue Xtend ........................................................................................................................................ 48 1 Introducció Aquest manual pretén proporcionar els coneixements bàsics sobre CliniClue per tal de facilitar els primers passos als nous usuaris que el vulguin utilitzar. Malgrat l’eina té quatre mòduls, aquesta guia es centra únicament en CliniClue Xplore, ja que és el més estès i en conforma la base. En el present document s’explica com obtenir, instal·lar, configurar i utilitzar CliniClue Xplore. Aquest contingut està estructurat en els apartats següents: • Obtenció: S’hi explica com obtenir CliniClue Xplore, proporcionant la plana web de descàrrega i detallant els passos per descarregar el fitxer d’instal·lació. • Instal·lació i configuració: Es presenta com instal·lar el navegador mitjançant la relació de tots els passos a seguir i com carregar l’edició espanyola de SNOMED CT, validar la clau per fer ús de l’eina i altres aspectes de configuració necessaris per utilitzar les funcionalitats de CliniClue Xplore. • Parts de la interfície gràfica: Consisteix en una relació de les parts principals de la interfície gràfica de CliniClue Xplore, per tal que l’usuari es familiaritzi amb la ubicació de cada funcionalitat. • Funcionalitats: S’hi detallen les accions que es poden realitzar amb CliniClue Xplore i que estan representades a les parts de la interfície gràfica explicades a la secció anterior. • CliniClue Xtend: manual d’usuari de l’eina CliniClue Xtend. 4
- 5. Centre de Competències d’Integració Aquest contingut també es pot trobar en versió vídeo: • Llista de reproducció: http://www.youtube.com/watch?v=5X2cw2nXvvg&list=PL6076ECF19838FBEE • Descàrrega i instal·lació: http://www.youtube.com/watch?v=5X2cw2nXvvg • Entorn: http://www.youtube.com/watch?v=7kfZRg1lSMU • Interfície: http://www.youtube.com/watch?v=NuxO1Q8z9nM • Navegació: http://www.youtube.com/watch?v=_rYLNAZjDtw • Cerca: http://www.youtube.com/watch?v=39kYey4t8fI • Mapeig: http://www.youtube.com/watch?v=coqoP_ba5dI • Conversió fitxers SNOMED CT (Xtend): http://www.youtube.com/watch?v=hU47_J3yakg 5
- 6. Centre de Competències d’Integració 2 Obtenció CliniClue Xplore es pot obtenir de forma gratuïta a la secció de descàrregues de la plana web oficial del CIC (Clinical Information Consultancy): • http://www.cliniclue.com/software. 6
- 7. Centre de Competències d’Integració Per tal d’obtenir-lo caldrà fer clic a l’enllaç “CliniClue Xplore setup (2012-04-21)”, triar la ubicació que es vulgui (l’escriptori en aquest exemple) i fer clic a “Desa”: S’observarà que ha aparegut la icona següent a la ubicació que s’ha indicat: . Aquesta icona es correspon amb el fitxer d’instal·lació, un cop s’hagi utilitzat es pot eliminar, ja que s’accedirà a l’aplicació per una altra via. A la plana http://www.clininfo.co.uk/cliniclue_xplore/index_install.html es poden trobar manuals d’ajuda i molta més informació sobre CliniClue. 7
- 8. Centre de Competències d’Integració 3 Instal·lació i configuració Per instal·lar l’eina caldrà fer doble clic a la icona i prémer “Executa” en cas que aparegui una pantalla semblant a: Quan aparegui l’assistent d’instal·lació es farà clic a “Next”: 8
- 9. Centre de Competències d’Integració S’acceptaran els termes d’ús i es tornarà a fer clic a “Next”: Es farà clic a “Next” una darrera vegada: 9
- 10. Centre de Competències d’Integració 10
- 11. Centre de Competències d’Integració L’assistent procedirà a mostrar el progrés de la instal·lació: Si es demanés la ubicació on s’ha d’instal·lar el programa, es deixarà la destinació per defecte i es faria clic a “Next”. Quan la instal·lació hagi acabat, apareixerà la finestra següent i es farà clic a “Next”: 11
- 12. Centre de Competències d’Integració Es desmarcarà la casella “Launch Getting started with CliniClue Xplore” i es farà clic a “Finish”: Abans d’accedir a CliniClue Xplore cal carregar el contingut (la versió de SNOMED CT) per la qual es navegarà: Per tal d’iniciar l’assistent d’actualització de les versions de SNOMED CT, anar al menú d’inici i seleccionar el programa “Online Update”, a Inici> Tots els programes> CliniClue Xplore> Online Update. La icona d’aquest assistent es mostra a la imatge següent: 12
- 13. Centre de Competències d’Integració S’obrirà la finestra següent: Les versions disponibles de SNOMED CT són a la pestanya “Online Updates”: 13
- 14. Centre de Competències d’Integració A la part inferior de la pantalla anterior s’indica la carpeta on s’emmagatzemaran els fitxers descarregats. Es deixarà la carpeta que s’indicava per defecte, de manera que no calgui canviar res. Es marcaran les edicions que es vulguin descarregar i es farà clic al botó “Download”. La descàrrega començarà: Quan el programa informi que s’ha finalitzat la descàrrega, s’acceptarà el missatge i es tancarà la finestra. És important destacar que CliniClue no està mantenint la versió ES-ARG de SNOMED CT, de manera que la versió més recent en castellà que es pot trobar és la d’abril del 2010. S’han anunciat canvis en el model de llicenciament de CliniClue i mentre no es materialitzin, només s’ofereixen els serveis bàsics (això inclou el manteniment de la versió INT de SNOMED CT però no el de l’ES-ARG). Per més informació es pot visitar el web oficial del CIC: http://www.cliniclue.com/change_notice?. 14
- 15. Centre de Competències d’Integració Per accedir a CliniClue Xplore s’anirà a Inici> Tots els programes> CliniClue Xplore> CliniClue Xplore. La primera vegada que s’obra el programa cal triar l’edició a visualitzar, es triarà l’espanyola i es farà clic a “Apply”: La versió de SNOMED CT carregada a CliniClue Xplore es podrà canviar en qualsevol moment, a través de l’Editor Selection que es troba a Inici> Tots els programes> CliniClue Xplore> Edition Selection: En algun moment CliniClue Xplore demanarà la introducció de la clau del programa. Quan succeeixi aquesta petició, caldrà marcar l’opció “Create a temporary Demo Key” i fer clic a “Next”: 15
- 16. Centre de Competències d’Integració A continuació serà necessari introduir la clau generada, acceptar les condicions de CliniClue Xplore i fer clic a “Ok”: El programa informarà de la correcta validació amb la pantalla següent: Fent clic a “Ok” s’iniciarà automàticament CliniClue Xplore. Aquesta opció de validació fa que no sigui necessari registrar-se per utilitzar CliniClue Xplore però és possible fer-ho i obtenir una clau vàlida per renovar-ne el permís d’ús. Per registrar l’eina es pot anar a al web oficial del CIC: http://www.cliniclue.com/register i omplir el formulari. Es rebrà un correu electrònic amb l’usuari i la clau assignada. La propera vegada que es demani la clau, es podrà marcar l’opció “Enter a Validation Key”, introduir la informació rebuda i acceptar. Més endavant s’explicarà com realitzar-ho des de la secció “Help” del navegador. 16
- 17. Centre de Competències d’Integració 4 Parts de la interfície gràfica CliniClue Xplore consta de quatre parts principals que es corresponen amb: 1. El cercador. 2. El navegador jeràrquic del contingut de SNOMED CT. 3. La informació associada al concepte seleccionat. 4. La informació bàsica del concepte associat. 1 Cerca: L’espai destinat a la cerca inclou un camp de text on introduir la o les paraula/es a cercar, una àrea per mostrar els resultats, un seguit d’icones per aplicar restriccions a les cerques i una barra de progrés que mostra quantes coincidències potencials s’han processat i que té l’aspecte inicial següent: 17
- 18. Centre de Competències d’Integració L’aparença d’una cerca simple on s’ha introduït la paraula “Ibuprofeno” al camp “Find” serà: 2 Navegació jeràrquica: Cada concepte de la versió de SNOMED CT carregada a CliniClue Xplore està representat a aquesta part de la interfície gràfica. La navegació es duu a terme mitjançant el doble clic de ratolí, acció que provoca el desplegament de la branca seleccionada i la visualització dels descendents corresponents. Inicialment es poden observar els 19 eixos d’alt nivell de SNOMED CT. Si es selecciona, per exemple “Procedimiento” s’observarà: 18
- 19. Centre de Competències d’Integració 3 Informació associada a cada concepte: Quan es selecciona un concepte, ja sigui a l’estructura jeràrquica com als resultats de les cerques, se’n mostra la informació associada. Seguint amb l’exemple, si es té seleccionat “Procedimiento”, s’observarà: 4 Informació bàsica del concepte seleccionat: Conté l’identificador del concepte seleccionat i el d’una de les seves descripcions: 19
- 20. Centre de Competències d’Integració 5 Funcionalitats 5.1 Navegació jeràrquica per l’estructura 5.1.1 Navegació Aquesta funcionalitat permet visualitzar el contingut de SNOMED CT, navegant a través de la seva estructura jeràrquica i representada en forma d’arbre. La relació de subtipus jeràrquics mostrats inicialment i, per tant, de més alt nivell, és la següent: Cadascun d’aquests conceptes es desglossa en d’altres que, a la vegada, es conformen d’altres, i així, fins el més baix nivell. Quan es fa doble clic a sobre d’un node (concepte) de l’arbre, aquest passa a ser el node seleccionat (l’actual) i es mostren els conceptes que el conformen. El concepte seleccionat (actual) està ressaltat en color groc. 20
- 21. Centre de Competències d’Integració 21
- 22. Centre de Competències d’Integració Si, per exemple, es fa doble clic a “Calificador” s’observarà que la branca es desplega: Aquest comportament s’anirà repetint fins que el concepte actual ja no en contingui d’altres. La navegació de conceptes de més a menys generals o de més alt a més baix nivell es realitza mitjançant el doble clic de ratolí a sobre del concepte més general. Si es vol realitzar una navegació en sentit contrari, s’haurà de seleccionar el concepte corresponent al nivell superior. D’aquesta manera, si, per exemple, el concepte actual és “acción” i es vol tornar a “calificador”, s’haurà de seleccionar “calificador”: S’observarà que en seleccionar “calificador” es tornarà a la visualització anterior. 22
- 23. Centre de Competències d’Integració La navegació en ambdós sentits de l’arbre és possible. Si es vol navegar de més a menys detall, caldrà seleccionar el concepte a desplegar i si, per contra, es vol navegar de menys a més detall, caldrà seleccionar el concepte superior a l’actual. La navegació també es pot fer mitjançant les icones i , que serveixen, respectivament, per desplegar i recollir (minimitzar) branques. 5.1.2 Informació associada dels conceptes Quan es selecciona un concepte a l’estructura jeràrquica es mostra la informació que té associada a dues parts de la interfície gràfica. Si es selecciona “acción”: • A la part dreta es mostra tota la informació relativa al concepte: Es pot observar que hi ha varies icones que precedeixen els literals de les descripcions i les relacions, la llegenda de les quals es mostra a continuació: Tipus de descripció: Tipus de relació: 23
- 24. Centre de Competències d’Integració • A la part esquerra i superior es mostra l’id del concepte i l’id de la descripció concreta que s’està visualitzant: Si es fa clic a la icona es desplegarà la relació de termes que s’han visualitzat recentment, per exemple: 5.1.3 Vistes de navegació És possible canviar la vista de visualització de la navegació mitjançant el camp “Hierarchy”: Depenent de l’edició carregada a CliniClue Xplore, es disposarà d’unes vistes determinades. Per canviar la vista actual només cal desplegar el camp “Hierarchy” i triar-ne una altra. 24
- 25. Centre de Competències d’Integració 5.1.4 Estat dels conceptes Si s’observa l’estructura jeràrquica, s’aprecia que cada concepte té una icona que el precedeix. La llegenda d’aquestes icones és la següent: 5.1.5 Visualització dels identificadors dels conceptes Si es fa clic a la icona , ubicada a la part superior de la interfície gràfica de CliniClue Xplore, s’aconseguirà que tots els conceptes de la interfície gràfica estiguin precedits per l’id de concepte: 25
- 26. Centre de Competències d’Integració 5.1.6 Altres afectes sobre la navegació Les icones següents, situades a la part superior de la interfície gràfica de CliniClue Xplore, s’utilitzen per afegir o treure determinats conceptes de la visualització de l’estructura de SNOEMD CT: • Mostrar/Amagar conceptes limitats o classificats: . • Mostrar/Amagar contingut inactiu: . • Mostrar/Amagar conceptes que no s’usen en l’idioma de la versió de SNOMED CT carregada: . 5.2 Cerca Per tal de cercar una paraula dins l’estructura de SNOMED CT només cal introduir-la al camp “Find”. És possible seleccionar el criteri de coincidència de resultats mitjançant el desplegable: El nombre de resultats trobats es mostra a la part esquerra de la barra: Mitjançant els botons i es pot, respectivament, parar o reprendre el procés de cerca. Es poden filtrar els resultats per subtipus jeràrquic (eixos) mitjançant la selecció d’una o més de les icones següents, les quals fan que la cerca només contingui (es limiti a): • Trastorns: . • Procediments: . • Organismes: . • Substàncies: . . 26
- 27. Centre de Competències d’Integració • Troballa (excepte desordres): . • Productes: . • Estructures corporals: . • CIC Expressions no clíniques: . Les restriccions a les cerques es gestionen mitjançant les icones , on: • serveix per visualitzar les restriccions i editar-les: • s’utilitza per veure la llista de possibles restriccions a aplicar: • es fa servir per eliminar les restriccions. 27
- 28. Centre de Competències d’Integració Els resultats de les cerques es mostren de la manera següent: És possible organitzar-los de forma jeràrquica mitjançant la icona i desagrupar-los amb : 28
- 29. Centre de Competències d’Integració A continuació es presenta un exemple de restricció amb filtres: Es vol cercar “anemia” però només es volen obtenir aquells resultats que pertanyin a “Procedure”, la restricció quedarà: 5.3 Configurar la interfície gràfica CliniClue Xplore ofereix un seguit d’icones que permeten amagar i mostrar les parts de la seva interfície gràfica. També resulta possible modificar l’aparença visual de les pantalles, canviar l’idioma seleccionat o l’organització del contingut. Aquestes funcionalitats es poden dur a terme mitjançant les icones situades a la part superior de la pantalla: • Alterar la mida de la lletra: És possible mitjançant les icones i que serveixen, respectivament, per fer més gran i més petita la lletra de la interfície gràfica. • Canviar l’idioma seleccionat a: o Espanyol: . 29
- 30. Centre de Competències d’Integració o Tots els idiomes: . • Agrupar les parts de la interfície en pestanyes: Fent clic a s’obté la classificació: • Amagar/Mostrar parts de la interfície gràfica: o Navegació per jerarquia: . o Cerca: . o Informació associada al concepte: Superior (id concepte i id descripció): . Dreta: . o Gestió de comentaris: (veure apartat 5.5 d’aquest document). o Gestió d’expressions: . Serveix per modificar les vistes dels conceptes però amb aquest mòdul bàsic de CliniClue no es proporciona la funcionalitat completa. o Visualització de mapejos: . Cal un paquet addicional, si es fa clic a la icona i no es veu res és que no es compta amb el paquet. En el punt 5.6 d’aquest document s’explica com aconseguir el paquet. 30
- 31. Centre de Competències d’Integració 5.4 Menú El menú de la part superior de la interfície gràfica de CliniClue Xplore ofereix les següents funcionalitats: 5.4.1 File Permet carregar una edició diferent de SNOMED CT, accedir a les actualitzacions online de les diferents edicions disponibles de la terminologia clínica, importar i actualitzar els fitxers de les edicions, connectar- se a BBDD (Bases de Dades) diferents i sortir de CliniClue Xplore. Les primeres dues opcions, “SNOMED CT Edition Selector” i “CliniClue Online Update” ja s’han vist anteriorment al capítol “Instal·lació i configuració”. L’acció “Import an Update File” permet importar fitxers d’actualització descarregats del web oficial del CIC (http://www.cliniclue.com/cluedata2009), esdevenint una alternativa a l’Online Update: 31
- 32. Centre de Competències d’Integració 32
- 33. Centre de Competències d’Integració “Database Connection manager” permet especificar de quina BBDD cal obtenir comentaris, mapejos i change sets. Per tal d’especificar algun d’aquests recursos només cal indicar la ruta dels fitxers font i fer clic a “Connect”: Seleccionant “Exit” el programa es tanca. 5.4.2 Edit Amb les opcions que s’ofereixen des de “Edit” és possible emmagatzemar el contingut que s’està visualitzant de SNOMED CT en format text o XML. Malgrat això, com s’ha indicat al punt “Introducció”, és necessari un paquet addicional per poder exportar contingut de SNOEMD CT en format text i XML. La funcionalitat que sí es pot aprofitar encara que només es compti amb el mòdul bàsic de CliniClue, CliniClue Xplore, és “Save list to HTML file”, gràcies a la qual es podrà generar un document HTML que contingui els conceptes que s’estan visualitzant a la navegació jeràrquica. Si, per exemple, es té seleccionat “célula 33
- 34. Centre de Competències d’Integració bacteriana pedunculada” i es fa clic a “Save list to HTML file” es crearà un fitxer HTML amb el següent contingut: 5.4.3 Language Mitjançant “Language” és possible configurar l’idioma de CliniClue Xplore, triant l’opció “Spanish” o “All Languages”. L’idioma del contingut de SNOMED CT dependrà de la versió carregada, però es pot indicar si veure totes les descripcions disponibles o només les que estiguin en castellà. La interfície d’usuari es pot mostrar en anglès o francès. 34
- 35. Centre de Competències d’Integració 5.4.4 Layout Amb aquesta opció és possible canviar la distribució de les parts de la part gràfica de CliniClue. Amb CliniClue Xplore no es poden emmagatzemar ni editar distribucions de les parts del programa però sí carregar-ne. 5.4.5 Tools Quan es selecciona un concepte dins la navegació jeràrquica es pot veure un esquema gràfic dels predecessors i successors que té dins l’arbre. Si, per exemple, es selecciona “organismo”, “forma de ciclo de vida” i “forma del ciclo de vida bacteriana” i es fa clic a “Graphic View” s’obtindrà: 35
- 36. Centre de Competències d’Integració Per tal d’obtenir el gràfic cal que el concepte estigui seleccionat quan es fa clic a “Graphic View”. Amb “Expression transformer” s’accedeix al transformador d’expressions post-coordinades: Aquesta opció permet manipular expressions predefinides a través d’una cerca o de la introducció manual, per validar-les, modificar-les i/o comparar-les. La figura següent mostra la vista del transformador d’expressions. Si es realitza una cerca sobre l’al·lèrgia a l’Ibuprofeno i s’obté una expressió en format HTML que s’enganxa a l’àrea de text “Input”: 36
- 37. Centre de Competències d’Integració Automàticament s’obtindrà un text de sortida a l’àrea de text inferior en el format que s’hagi establert. La part central “Transform” permet seleccionar funcions que modificaran l’expressió introduïda al format desitjat: o Expression view Focus: Mostra només la part clínica de l’expressió. Complete: Visualitza l’expressió completa. Selected: Mostra el concepte seleccionat i els detalls que s’hi han aplicat. o Transform No transform: Mostra l’expressió en el format més amigable per l’usuari, basat només en el propi concepte i els refinaments aplicats. Normal form: Aplica la normalització estàndard a l’expressió, i fa que es pugui comparar amb d’altres expressions. o Renderer HTML inline/formatted: L’expressió mostrada en HTML en una sola línia o amb indentació. 37
- 38. Centre de Competències d’Integració Text inline/formatted: Text pla sense cap format i en una sola línia o amb indentació. Terse: Només mostra els identificadors de concepte. Si s’observa el menú principal del transformador d’expressions es troben les següents opcions: o View: Permet escollir entre les tres vistes: Single View: La vista simple es correspon amb la que s’observa per defecte. Permet veure una sola expressió i transformar-la. Dual View: Permet tractar dues expressions del mateix “Input” però en formats diferents: Expression Compare: Permet comparar dos inputs en formats diferents: 38
- 39. Centre de Competències d’Integració o Tools: Aquest apartat ofereix la possibilitat de mostrar l’expressió que s’ha introduït a l’input de forma gràfica. Si s’accedeix a “Tools->Show Graphics s’obtindrà una finestra com la que es presenta a continuació: 5.4.6 Help 39
- 40. Centre de Competències d’Integració La part d’ajuda facilita accés a un seguit de recursos com els documents d’ajuda (en anglès i francès), la informació relativa al programa, la renovació de la llicència... Si és té algun dubte sobre el funcionament de CliniClue Xplore pot ser útil intentar cercar la resposta o la solució a l’índex d’ajuda. A través de l’apartat “Licence reviwe” és possible introduir la clau proporcionada en fer el registre: I fent clic a “Renew Licence”: 40
- 41. Centre de Competències d’Integració 5.5 Gestió de comentaris Els comentaris són anotacions que es poden associar a un concepte de SNOMED CT, i permeten emmagatzemar informació addicional de cada terme. Per tal de crear comentaris i associar-los a un concepte determinat és necessari activar la icona , de manera que aparegui la pantalla: 41
- 42. Centre de Competències d’Integració Per tal d’emmagatzemar un comentari i associar-lo a un concepte concret, només cal seleccionar el concepte, escriure el comentari a l’àrea de text i prémer la icona : Es pot observar que el CONCEPTID del concepte seleccionat, així com el seu nom i tipus, apareix a la part superior del gestor de comentaris. La informació relativa a l’autoria sorgeix automàticament i es correspon amb l’usuari propietari del programa. Com que, en aquest manual, s’està utilitzant un usuari no registrat i una versió de prova, la informació associada a l’autoria del comentari és: És possible emmagatzemar més d’un comentari. Quan ja s’ha creat una anotació, cal fer clic a sobre de la icona per tal d’indicar que es tracta d’un nou comentari. La navegació entre comentaris es realitza amb i la icona serveix per eliminar el comentari que s’està mostrant. Si es vol que es guardin automàticament els comentaris quan es canvia d’element seleccionat, caldrà mantenir la icona seleccionada. Per tal de modificar un comentari només s’ha de modificar el seu contingut a l’àrea de text i desar-lo. A vegades pot resultar útil emmagatzemar el mateix comentari, o semblant, per varis conceptes. Per tal de facilitar aquesta tasca es poden utilitzar plantilles de comentaris i tenir-les sempre disponibles. Les 42
- 43. Centre de Competències d’Integració plantilles es creen escrivint el seu contingut a l’àrea de text (on també s’escriuen els comentaris) i fent clic a la icona , per esborrar la plantilla que s’està mostrant cal fer clic a la icona , per aplicar una plantilla només s’ha de seleccionar: Tant els comentaris com les plantilles s’emmagatzemen de manera permanent, la qual cosa implica que si es tanca CliniClue, la propera vegada que s’obri no s’hauran esborrat. 5.6 Càrrega i consulta de mapejos La funcionalitat de CrossMap ofereix la opció de visualitzar el mapeig entre SNOMED CT i un altra vocabulari controlat (CIM-9-MC, CIM-10, CIM-O-3 o OPCS4.5). Per activar aquesta opció, cal descarregar el paquet de SNOMED CT que contingui els mapejos. Caldrà adreçar-se a l’assistent d’actualització de versions de SNOMED CT, Online Update, a File> CliniClue Online Update: I seleccionar la pestanya Online Update: 43
- 44. Centre de Competències d’Integració Cal definir una carpeta on emmagatzemar els fitxers descarregats, es recomana utilitzar una carpeta dins el directori on es troba instal·lat el CliniClue (deixar la que s’indica per defecte). Un cop seleccionada la carpeta, cal marca el CrossMap que es vol descarregar (última versió) i fer clic a “Download”: Es descarregaran els mapejos: 44
- 45. Centre de Competències d’Integració Quan el programa informi que s’ha finalitzat la descàrrega, s’acceptarà el missatge i es tancarà la finestra. Per tal de poder consultar els mapejos, és necessari crear una connexió entre CliniClue Xplore i el fitxer descarregat. Cal anar a File > Database Connection Manager: S’obrirà la finestra següent: 45
- 46. Centre de Competències d’Integració Mitjançant el botó “Browse” de l’apartat “Cross Maps database”, es navegarà pel sistema per localitzar el paquet descarregat. Acceptar, i fer clic a “Connect”: Finalment, per utilitzar aquest paquet, es cercarà l’element SNOMED CT desitjat per qualsevol dels mètodes explicats en aquest manual, es farà clic a la icona per tal d’obrir la zona de mapejos, i es seleccionarà la terminologia amb la que es vol veure el mapeig: 46
- 47. Centre de Competències d’Integració 47
- 48. Centre de Competències d’Integració 6 CliniClue Xtend CliniClue Xtend és una senzilla eina desenvolupada per The Clinical Information Consultancy Ltd, que permet convertir els fitxers .txt de SNOMED CT en format estàndard que proporciona IHTSDO, al format propietari que requereix CliniClue Xplore (ClueData). Aquest mòdul de CliniClue complementa l’explorador Xplore i recentment s’ha passat a distribuir de forma oberta (les versions prèvies eren de pagament). Com a requeriments previs al seu ús, cal registrar-se de forma gratuïta al web de CliniClue (http://www.cliniclue.com/register), i tenir instal·lat la última versió del CliniClue Xplore i de CliniClue Xtend (http://www.cliniclue.com/cliniclue_xtend). Ús de l’eina: - Després d’instal·lar l’eina, verificar que l’estructura de carpetes “cluedata”, db” i “source” existeixen dins del directori “CicFactory” que s’ha creat amb la instal·lació. Quedant de la següent forma: - Un cop fet, col·locar a la carpeta “cluedata” tots els fitxers que composen la versió internacional en format “Cluedata”, i la versió que es vol convertir a la carpeta “source” (aquest últim amb format estàndard IHTSDO). Cal que es conservi l’estructura de les subcarpetes internes de la terminologia tals com “Subsets”, “Terminology”… en cas que falti alguna d’elles, s’ha de crear manualment sense contingut. 48
- 49. Centre de Competències d’Integració - Completar els camps necessaris com el nom de la nova edició, i iniciar la conversió, aquesta pot tardar en acabar-se. - El resultat serà un fitxer en format ZIP, que s’importarà des de l’eina CliniClue Xplore. - Un cop obert el CliniClue Xplore, seguir els passos: o File CliniClue Online Update Update from a File Browse. 49
- 50. Centre de Competències d’Integració - Import. - File SNOMED CT Edition Selector Editions Seleccionar l’edició desitjada Apply. Automàticament es reiniciarà CliniClue i ja estarà disponible la nova edició per treballar amb ella. 50
