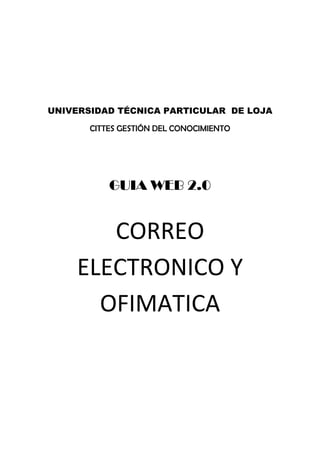
Correo Y Ofimatica
- 1. UNIVERSIDAD TÉCNICA PARTICULAR DE LOJA CITTES GESTIÓN DEL CONOCIMIENTO GUIA WEB 2.0 CORREO ELECTRONICO Y OFIMATICA
- 2. 1. CORREO ELECTRÓNICO Y OFIMATICA 1.1 Correo Electrónico El correo electrónico se ha convertido en el medio más eficaz para acortar las distancias, para conversar temas importantes y no tan importantes, para saludar a la familia, a los amigos. Es por ello que les compartimos la creación de un correo en la herramienta de Google llamada gmail. 1.1.1 ¿Qué es y para qué sirve? “Correo electrónico, es un servicio de red que permite a los usuarios enviar y recibir mensajes rápidamente (también denominados mensajes electrónicos o cartas electrónicas) mediante sistemas de comunicación electrónicos”. 1 1.1.2 Como se utiliza Para que una persona pueda enviar un correo a otra, ambas han de tener una dirección de correo electrónico (persona@servicio.com). Esta dirección la tiene que dar un proveedor de correo, así como por ejemplo Gmail, que nos da el usuario y contraseña para ingresar y ofrecen el servicio de envío y recepción de mensajes. El procedimiento se puede hacer desde un programa de correo o desde un correo web. A continuación presentamos la utilización de una cuenta de correo web, como es GMAIL que está en la línea de la web 2.0, ya que nos permite categorizar (utilizando Tags), administrar y manejar de una manera ágil nuestros correos y contacto. Crear una cuenta en gmail 1. La dirección para iniciar este proceso es: http://www.gmail.com, y se nos presenta la siguiente pantalla: 1 http://es.wikipedia.org/wiki/Correo_electr%C3%B3nico
- 3. 2. Click en el link de Apúntate a Gmail, de esta manera podremos registrarnos y obtener nuestra cuenta de correo. Se presenta la pantalla siguiente: 3. Es importante llenar todos los datos solicitados: Nombre, Apellido, Nombre de registro, Elegir una contraseña y Volver a introducir la contraseña. Es importante destacar que el Nombre de registro: es el nombre de nuestra cuenta de correo, es por ello que va seguida del procesador que en este caso es @gmail.com. El siguiente paso es comprobar la disponibilidad del nombre de registro, haciendo un clic en el botón correspondiente; si está disponible continuamos, caso contrario debemos cambiar hasta encontrar una disponible.
- 4. 4. Aceptamos las condiciones y con ella la apertura de la cuenta. Si todos los datos están bien, se nos presenta la siguiente pantalla: 5. Leemos con atención los aspectos que debemos tener en cuenta antes de empezar a utilizar esta cuenta.
- 5. 6. Se presenta en mensaje para acceder a la cuenta, hacemos clic sobre la dirección: http://mail.google.com , y se nos presenta la pantalla siguiente: 1 Una vez dentro de nuestra cuenta de correo, el primer mensaje que visualizamos es el de los administradores del gmail. En el menú izquierdo tenemos las siguientes opciones: Indicando su ubicación con el siguiente número: 1 • Redactar: Espacio para escribir el mensaje. • Recibidos: Lista los correos que han entrado a nuestro correo. • Destacados: Lista correos que hemos marcados como importantes. • Chat: Podemos conversar en línea con nuestros contactos, google talk • Enviados: Lista correos que han salidos de nuestro correo. • Borradores: Lista correos que no se han enviado, están pendientes de enviar. • Todas: Lista todos los correos que han entrado. • Spam: Lista correos desconocidos, considerados basura • Papelera: Lista los correos que hemos eliminado
- 6. Podemos mirar nuestros contactos de una forma rápida, previamente registrados. En la parte central del correo tenemos la lista de los correos recibidos, y las opciones de: • Buscar mensaje: Ayuda a encontrar los correos de una forma rápida. • Buscar en la Web: Buscar temas en google, se puede configurar y poner filtros. • Archivar: guardar los correos en carpetas • Marcar como spam: señalar los correos como correos no deseados. • Suprimir: Eliminar los correos, previamente marcados. • Menú desplegable con Más acciones Podemos seleccionar los correos que tenemos en las bandejas; y las opciones son: Seleccionar: todos, ninguno, leídas, no leídas, destacadas, sin destacar Podemos acceder a estas opciones por dos menús que se presentan en pantalla. Para leer los correos, hacemos clic, sobre el correo y se nos presenta el mensaje, así como muestra la siguiente pantalla:
- 7. Tenemos las opciones de Responder, Reenviar o Invitar a El a chatear. Al hacer clic en Responder, se nos presenta listo el espacio para escribir, con la dirección para el destinatario, vemos en la pantalla siguiente: Escribir un correo 1. Hacemos clic en la opción de Redactar, y tenemos la siguiente pantalla:
- 8. Escribimos para quien va el correo, la cuenta de correo del destinatario en el espacio Para: ; debemos poner un titulo a nuestro correo para que la persona que lo recibe, al leer el titulo tenga una idea del contenido del correo, lo hacemos en la opción Asunto: ; además nos permite Enviar con copia visible a otras personas en la opción Añadir CC(Copia de Carbón), y copias ocultas en la opción Añadir CCO(Copia de Carbón Oculta). Para enviar un archivo, tenemos la opción de Adjuntar un archivo. Para escribir el mensaje tenemos algunos formatos de texto que están visibles sobre el espacio en blanco. Finalmente luego de revisar muy bien el mensaje, tenemos las opciones de: Enviar, Guardar ahora o Eliminar. 1.2 Ofimática “La ofimática es la parte de la informática encargada de la organización automatizada de información destinada a la administración de oficinas. Esta organización suele incluir:
- 9. • Tratamiento de documentación: Que permite la gestión y organización de documentos, informes, cartas, etc. • Operaciones con Hoja de cálculo: Que permite llevar cálculos matemáticos automatizados y realizar funciones especiales que pueden ir desde la más simple hasta la gestión contable más compleja. • Gestión de Bases de datos: Que permite guardar y almacenar gran cantidad de datos de distintos tipos para su posterior gestión a gran velocidad.” Todo esto se realiza mediante una serie de programas (software) específicos, cuyo funcionamiento está a cargo de un programa principal llamado Sistema Operativo. La ofimática utiliza un paquete llamado Microsoft Office, que es el más utilizado dentro del entorno laboral de las empresas. Este paquete incluye las herramientas siguientes: Editor de textos: Microsoft Word, Hoja de Cálculo: Microsoft Excel, Editor de presentación: Microsoft Power Point y Gestión de Base de datos: Microsoft Access. 2 Actualmente las aplicaciones de este tipo se presentan en la web con algunas ventajas que son gratuitas, se pueden compartir porque ya no están en nuestro computador sino en la red, con acceso desde cualquier lugar del mundo. Ejemplo de este tipo de herramientas es Google Docs, que nos presta casi todas las funcionalidades de ofimática en línea con un único requerimiento; para poder utilizarlo hay que tener una cuenta en Google. “Google Docs es un sencillo pero potente procesador de texto y hoja de cálculo, todo en línea. Nos permite crear nuevos documentos, editar los que ya teníamos o compartirlos en la red.”3 3 Tras abrir el explorador, tecleamos la dirección http://docs.google.com y nos aparecerá una ventana como ésta: 2 http://www.ciberaula.com/curso/officebasico/que_es/ 3 http://www.aulaclic.es/googledocs/t_2_2.htm
- 10. Ahora en la casilla correo electrónico introducimos nuestra dirección de GMail, y en la casilla inferior nuestra contraseña. sólo nos queda pulsar el botón Acceder. Al iniciar Google Docs nos aparece la pantalla de inicio. Aquí podremos ver todos nuestros documentos. Editor de Texto Para iniciar el editor, creamos un nuevo documento de texto. Para ello haremos clic en Nuevo, y elegimos Documento.
- 11. Se abrirá una nueva ventana o pestaña, en la que nos aparece una pantalla como ésta. Se presenta un espacio para escribir el texto. Además se nos presentan algunas opciones que permiten el manejo del texto, quedando listo para su publicación (revisión de ortografía). Google Docs va guardando automáticamente tu documento. Si ahora cerrásemos el navegador accidentalmente o apagásemos el ordenador, nuestro documento no se perdería, y lo tendríamos disponible al iniciar una nueva sesión. Si alguna parte de él no se hubiese guardado, un mensaje nos daría la opción de hacerlo. Si no lo hacemos, perderíamos la última parte del documento, pero no lo guardado anteriormente. Google Docs almacena estas grabaciones y nos permite volver a versiones anteriores de nuestro documento. En la parte superior derecha nos aparecen tres botones: Guardar: Guarda el documento y nos permite seguir trabajando. Guardar y Cerrar: Guarda el documento y cierra la ventana. Descartar Cambios: Cierra el documento, desechando los cambios producidos en la sesión actual, pero sin modificar el documento anterior.