Interactive ppt
•Transferir como PPT, PDF•
0 gostou•430 visualizações
Denunciar
Compartilhar
Denunciar
Compartilhar
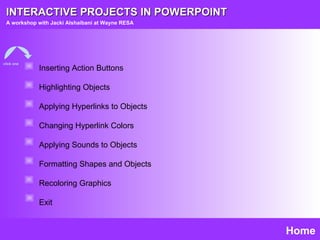
Recomendados
Mais conteúdo relacionado
Mais procurados
Mais procurados (17)
How to Edit in Photoshop (Part 2): Adding Background and Using Adjustment Tools

How to Edit in Photoshop (Part 2): Adding Background and Using Adjustment Tools
Semelhante a Interactive ppt
Semelhante a Interactive ppt (20)
Último
https://app.box.com/s/7hlvjxjalkrik7fb082xx3jk7xd7liz3TỔNG ÔN TẬP THI VÀO LỚP 10 MÔN TIẾNG ANH NĂM HỌC 2023 - 2024 CÓ ĐÁP ÁN (NGỮ Â...

TỔNG ÔN TẬP THI VÀO LỚP 10 MÔN TIẾNG ANH NĂM HỌC 2023 - 2024 CÓ ĐÁP ÁN (NGỮ Â...Nguyen Thanh Tu Collection
Mehran University Newsletter is a Quarterly Publication from Public Relations OfficeMehran University Newsletter Vol-X, Issue-I, 2024

Mehran University Newsletter Vol-X, Issue-I, 2024Mehran University of Engineering & Technology, Jamshoro
Último (20)
Micro-Scholarship, What it is, How can it help me.pdf

Micro-Scholarship, What it is, How can it help me.pdf
TỔNG ÔN TẬP THI VÀO LỚP 10 MÔN TIẾNG ANH NĂM HỌC 2023 - 2024 CÓ ĐÁP ÁN (NGỮ Â...

TỔNG ÔN TẬP THI VÀO LỚP 10 MÔN TIẾNG ANH NĂM HỌC 2023 - 2024 CÓ ĐÁP ÁN (NGỮ Â...
Unit-IV; Professional Sales Representative (PSR).pptx

Unit-IV; Professional Sales Representative (PSR).pptx
HMCS Max Bernays Pre-Deployment Brief (May 2024).pptx

HMCS Max Bernays Pre-Deployment Brief (May 2024).pptx
Basic Civil Engineering first year Notes- Chapter 4 Building.pptx

Basic Civil Engineering first year Notes- Chapter 4 Building.pptx
Mixin Classes in Odoo 17 How to Extend Models Using Mixin Classes

Mixin Classes in Odoo 17 How to Extend Models Using Mixin Classes
Vishram Singh - Textbook of Anatomy Upper Limb and Thorax.. Volume 1 (1).pdf

Vishram Singh - Textbook of Anatomy Upper Limb and Thorax.. Volume 1 (1).pdf
Kodo Millet PPT made by Ghanshyam bairwa college of Agriculture kumher bhara...

Kodo Millet PPT made by Ghanshyam bairwa college of Agriculture kumher bhara...
ICT Role in 21st Century Education & its Challenges.pptx

ICT Role in 21st Century Education & its Challenges.pptx
Interactive ppt
- 1. INTERACTIVE PROJECTS IN POWERPOINT A workshop with Jacki Alshaibani at Wayne RESA Home Inserting Action Buttons Highlighting Objects Applying Hyperlinks to Objects Changing Hyperlink Colors Applying Sounds to Objects Formatting Shapes and Objects Recoloring Graphics Exit click one
- 2. Inserting Action Buttons From the SLIDE SHOW menu, select ACTION BUTTONS Select the button you’d like to insert Draw the button onto your slide The ACTION SETTINGS box appears Select either “mouse click” or “mouse over” and indicate your settings Click OK
- 3. Highlighting Objects Click the object to select it then from the SLIDE SHOW menu, select ACTION SETTINGS Decide if you want the object to highlight when you click the mouse OR mouse over the object Click HIGHLIGHT then click OK
- 4. Applying Hyperlinks to Objects Click the object to select it then from the SLIDE SHOW menu, select ACTION SETTINGS Click on HYPERLINK to use the drop-down menu and indicate to which slide, file, or URL you’d like to link Click OK
- 5. Changing Hyperlink Colors In the FORMAT menu, select SLIDE DESIGN In the task pane, click COLOR SCHEMES, then EDIT COLOR Click EDIT COLOR SCHEMES at bottom Change the ACCENT AND HYPERLINK and ACCENT AND FOLLOWED HYPERLINK colors
- 6. Applying Sounds to Objects Click the object to select it then from the SLIDE SHOW menu, select ACTION SETTINGS Decide if you want the sound to play when you click the mouse OR mouse over the object Select PLAY SOUND then use the drop-down menu to select the sound you’d like to apply to the object
- 7. Formatting Shapes and Objects Click the shape/object, then click the down arrow next to the COLOR FILL icon on the draw toolbar Select MORE FILL COLORS then select from STANDARD or CUSTOM colors in the color palette Make the shape/object transparent by changing the setting
- 8. Formatting Shapes and Objects Click the shape/object, then click the down arrow next to the COLOR FILL icon on the draw toolbar Select FILL EFFECTS then select what type of fill to apply (gradient, texture, etc) Change the shading style for different coloring effects
- 9. Recoloring Graphics Click the graphic to select it then from the FORMAT menu, select PICTURE In the box that opens, change the color by clicking the drop-down menu and selecting from one of the options Or, recolor the graphic color-by-color by clicking the RECOLOR button (note: not all graphics can be recolored) Then, change each color by using the drop- down menu after each color you’d like to change