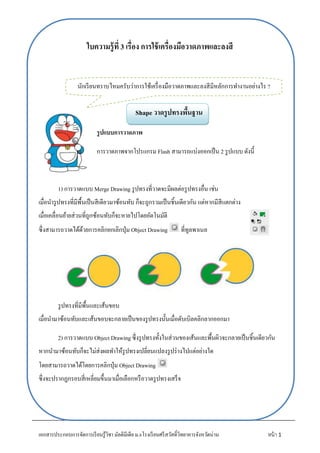
การใช้เครื่องมือวาดภาพและลงสี
- 1. เอกสารประกอบการจัดการเรียนรู้วิชา มัลติมีเดีย ม.6โรงเรียนศรีสวัสดิ์วิทยาคารจังหวัดน่าน หน้า 1 ใบความรู้ที่ 3 เรื่อง การใช้เครื่องมือวาดภาพและลงสี Shape วาดรูปทรงพื้นฐาน รูปแบบการวาดภาพ การวาดภาพจากโปรแกรม Flash สามารถแบ่งออกเป็น 2 รูปแบบ ดังนี้ 1) การวาดแบบ Merge Drawing รูปทรงที่วาดจะมีผลต่อรูปทรงอื่น เช่น เมื่อนารูปทรงที่มีพื้นเป็นสีเดียวมาซ้อนทับ ก็จะถูกรวมเป็นชิ้นเดียวกัน แต่หากมีสีแตกต่าง เมื่อเคลื่อนย้ายส่วนที่ถูกซ้อนทับก็จะหายไปโดยอัตโนมัติ ซึ่งสามารถวาดได้ด้วยการคลิกยกเลิกปุ่ม Object Drawing ที่ทูลพาเนล รูปทรงที่มีพื้นและเส้นขอบ เมื่อนามาซ้อนทับและเส้นขอบจะกลายเป็นของรูปทรงนั้นเมื่อดับเบิลคลิกลากออกมา 2) การวาดแบบ Object Drawing ซึ่งรูปทรงทั้งในส่วนของเส้นและพื้นผิวจะกลายเป็นชิ้นเดียวกัน หากนามาซ้อนทับก็จะไม่ส่งผลทาให้รูปทรงเปลี่ยนแปลงรูปร่างไปแต่อย่างใด โดยสามารถวาดได้โดยการคลิกปุ่ม Object Drawing ซึ่งจะปรากฏกรอบสี่เหลี่ยมขึ้นมาเมื่อเลือกหรือวาดรูปทรงเสร็จ นักเรียนทราบไหมครับว่าการใช้เครื่องมือวาดภาพและลงสีมีหลักการทางานอย่างไร ?
- 2. เอกสารประกอบการจัดการเรียนรู้วิชา มัลติมีเดีย ม.6โรงเรียนศรีสวัสดิ์วิทยาคารจังหวัดน่าน หน้า 2 เมื่อนารูปทรงแบบ Object Drawing รูปทรงก็จะมีลักษณะดังเดิม มาซ้อนทับและคลิกลากออกมา การกาหนดคุณสมบัติของรูปทรง เริ่มต้นก่อนที่จะวาดภาพใดๆ อาจกาหนดค่าคุณสมบัติเกี่ยวกับส่วนของเส้นและพื้นของรูปทรง แล้วจึงเลือกปุ่มเครื่องมือ เพื่อวาดภาพต่างๆ ก็ได้ซึ่งค่าคุณสมบัติต่างๆ เป็นดังนี้ Stroke Color สีเส้น Stroke Height ความหนาของเส้น Stroke Style รูปแบบของเส้น Custom Stroke Style เลือกกาหนดรูปแบบเส้นเอง Cap รูปแบบของปลายเส้น สาหรับรูปทรงแบบปลายเปิด โดยมีให้เลือก 3 แบบ ดังนี้ None ปลายเส้นมีลักษณะเป็นเส้นตัดพอดีกับความยาวของเส้น Round ปลายเส้นมีลักษณะโค้งมน Square ปลายเส้นมีลักษณะเป็นเส้นตัดออกมา None Round Square Fill Color สีพื้น Stroke hinting ช่วยลดการเบลอในส่วนโค้งของเส้นตรง Scale ความหนาของเส้นที่สัมผัสกับมุมมอง Miter ความแหลมของมุม โดยจะสัมพันธ์กับรูปแบบของมุมที่กาหนดไว้ในช่อง Join Join รูปแบบของมุม โดยมีให้เลือก 3 แบบ ดังนี้ Miter มุมแหลม Round มุมโค้งมน
- 3. เอกสารประกอบการจัดการเรียนรู้วิชา มัลติมีเดีย ม.6โรงเรียนศรีสวัสดิ์วิทยาคารจังหวัดน่าน หน้า 3 Beval มุมตัด Miter Round Beval การวาดเส้น การวาดเส้นสามารถแบ่งได้เป็นการวาดเส้นตรงด้วย Line Tool และการวาดเส้นอิสระด้วย Pencil Tool โดยสีที่ปรากฏขึ้นมาจะเป็นสีที่เลือกไว้ในช่อง Stroke Color 1) การวาดเส้นตรงด้วย Line Tool การวาดเส้นตรงจะมีรูปแบบการทางานที่ง่าย เพียงเลือกกาหนดสี ขนาดความหนา และลวดลาย จากส่วนของ Properties ก่อนจากนั้นดาเนินการตามขั้นตอนดังนี้ 1. คลิกปุ่ม Line Tool ที่ทูลพาเนล หรือกดปุ่ม N จากนั้นตัวชี้เมาส์จะมีลักษณะเปลี่ยน เป็น 2. คลิกเมาส์ 1 ครั้ง เพื่อกาหนดจุดเริ่ม 3. ลากเมาส์มายังตาแหน่งและทิศทางที่ต้องการ เมื่อปล่อยเมาส์ก็จะปรากฏเส้นตรงขึ้นมา โดยสามารถกดปุ่มค้างไว้ในขณะลากเมาส์ได้ดังนี้ ปุ่ม Shift เปลี่ยนทิศทางของเส้นไปครั้งละ 45 องศา ปุ่ม Alt ให้จุดเริ่มต้นเป็นจุดศูนย์กลางของเส้น
- 4. เอกสารประกอบการจัดการเรียนรู้วิชา มัลติมีเดีย ม.6โรงเรียนศรีสวัสดิ์วิทยาคารจังหวัดน่าน หน้า 4 2) การวาดเส้นอิสระด้วย Pencil Tool การวาดเส้นอิสระด้วย Pencil Tool ผลงานที่ได้จะมีลักษณะเหมือนกับการใช้ดินสอวาดภาพลงบนกระดาษ โดยสามารถเลือกปรับให้เป็นเส้นตรง เส้นโค้ง หรือเป็นเส้นอิสระได้ 1. คลิกปุ่ม Pencil Tool ที่พาเนล หรือกดปุ่ม Y จากนั้นตัวชี้เมาส์จะมีลักษณะเปลี่ยนเป็น 2. คลิกปุ่ม Pencil Mode ค้างไว้แล้วลากมาทางขวา เลือกปรับปรับรูปแบบของเส้น Straighten ปรับให้เป็นเส้นตรง Smooth ปรับให้เป็นเส้นโค้ง โดยสามารถปรับความโค้งมนได้ที่ช่อง Smoothing ของ Properties Ink ไม่มีการปรับรูปแบบใดๆ ให้ภาพใกล้เคียงการวาดมากที่สุด 3. ลากเมาส์วาดรูปทรงที่ต้องการ โดยสามารถกดปุ่ม Shift ค้างไว้ เพื่อวาดเส้นตรงในแนวตั้งหรือแนวนอน
- 5. เอกสารประกอบการจัดการเรียนรู้วิชา มัลติมีเดีย ม.6โรงเรียนศรีสวัสดิ์วิทยาคารจังหวัดน่าน หน้า 5 การวาดรูปทรงเรขาคณิต 1) วาดรูปสี่เหลี่ยมด้วย Rectangle Tool การวาดรูปสี่เหลี่ยมด้วย Rectangle Tool จะสามารถปรับแต่งเส้น Path ด้วยปุ่มเครื่องมือ Pen ได้ แต่จะต้องกาหนดค่าความโค้งของมุมก่อนที่จะทาการวาด สาหรับขั้นตอนมีดังนี้ 1. คลิกปุ่ม Rectangle Tool ที่ทูลพาเนล หรือกดปุ่ม R จากนั้นตัวชี้เมาส์จะมีลักษณะเปลี่ยนเป็น 2. กาหนดค่าคุณสมบัติพร้อมทั้งความโค้งของมุมทั้ง 4 ของรูปสี่เหลี่ยมลงใน Properties โดยในที่นี้ใช้ค่า 0 ซึ่ง จะได้เป็นสี่เหลี่ยมมุมฉาก 3. คลิกเมาส์ 1 ครั้ง เพื่อกาหนดจุดเริ่มต้น 4. ลากเมาส์ทแยงไปยังตาแหน่งและทิศทางที่ต้องการ เมื่อปล่อยเมาส์ก็จะปรากฏรูปสี่เหลี่ยมขึ้นมา โดยสามารถกดปุ่มค้างไว้ในขณะลากเมาส์ได้ดังนี้ ปุ่ม Shift วาดรูปสี่เหลี่ยมจัตุรัส ปุ่ม Alt วาดรูปสี่เหลี่ยมออกมาจากศูนย์กลาง ปุ่ม เพิ่มความโค้งของมุม ปุ่ม ลดความโค้งของมุม ปุ่ม Alt ค้างไว้และคลิกลงบนสเตจ เพื่อกาหนดค่าในการวาดรูปสี่เหลี่ยมที่มีขนาดแน่นอน
- 6. เอกสารประกอบการจัดการเรียนรู้วิชา มัลติมีเดีย ม.6โรงเรียนศรีสวัสดิ์วิทยาคารจังหวัดน่าน หน้า 6 2) วาดรูปสี่เหลี่ยมพร้อมปรับแต่งรูปทรงด้วย Rectangle Primitive Tool เมื่อวาดรูปสี่เหลี่ยมด้วยปุ่ม Rectangle Primitive Tool จะปรากฏจุดควบคุมขึ้นมา ซึ่งช่วยให้สามารถปรับแต่งรูปทรงในภายหลังได้และหากกดปุ่มต่างๆ ค้างไว้ก็จะให้ผลเช่นเดียวกับการสร้างรูปสี่เหลี่ยมด้วยปุ่ม Rectangle Tool 1. คลิกปุ่ม Rectangle Primitive Tool ที่ทูลพาเนล หรือกดปุ่ม R จากนั้นตัวชี้เมาส์จะมีลักษณะเปลี่ยนเป็น 2. คลิกเมาส์ 1 ครั้ง เพื่อกาหนดจุดเริ่มต้น 3. ลากเมาส์ทแยงไปยังตาแหน่งและทิศทางที่ต้องการ เมื่อปล่อยเมาส์ก็จะปรากฏรูปสี่เหลี่ยมพร้อมทั้งจุดควบคุมขึ้นมา
- 7. เอกสารประกอบการจัดการเรียนรู้วิชา มัลติมีเดีย ม.6โรงเรียนศรีสวัสดิ์วิทยาคารจังหวัดน่าน หน้า 7 ซึ่งสามารถพิมพ์เปลี่ยนค่าความโค้งของมุมทั้ง 4 ลงใน Properties หรือให้ดาเนินการตามขั้นตอนที่ 4 4. คลิกปุ่ม Selection Tool ที่ทูลพาเนล หรือจะกดปุ่ม V 5. คลิกบริเวณมุมของรูปสี่เหลี่ยม จากนั้นตัวชี้เมาส์จะมีลักษณะเปลี่ยนเป็น 6. ลากเมาส์เข้า-ออกเปลี่ยนความโค้งมนของมุม ได้ตามต้องการ 3) วาดรูปวงกลมด้วย Oval Tool การวาดรูปวงกลมจะสามารถกาหนดค่าคุณสมบัติต่างๆ พร้อมทั้งค่ามุมเริ่มต้น มุมสุดท้าย และรัศมีวงกลมใน รวมถึงกาหนดให้เป็นรูปทรงแบบปิดหรือแบบเปิดที่มีเฉพาะเส้นก็ได้ 1. คลิกปุ่ม Oval Tool ที่ทูลพาเนล หรือกดปุ่ม O จากนั้นตัวชี้เมาส์จะมีลักษณะเปลี่ยน เป็น 2. กาหนดค่าคุณสมบัติพร้อมทั้งค่ามุมเริ่มต้น มุมสุดท้าย และรัศมีวงกลมในของรูปวงกลม ลงใน Properties โดยในที่นี้ใช้ค่า 0 ซึ่งจะได้เป็นรูปวงกลม/วงรี 3. คลิกเมาส์ 1 ครั้ง เพื่อกาหนดจุดเริ่มต้น 4. ลากเมาส์ทแยงไปยังตาแหน่งและทิศทางที่ต้องการ เมื่อปล่อยเมาส์ก็จะปรากฏรูปวงกลมขึ้นมา ปุ่ม Shift วาดรูปวงกลม
- 8. เอกสารประกอบการจัดการเรียนรู้วิชา มัลติมีเดีย ม.6โรงเรียนศรีสวัสดิ์วิทยาคารจังหวัดน่าน หน้า 8 ปุ่ม Alt วาดรูปวงกลมออกมาจากศูนย์กลาง ปุ่ม Alt ค้างไว้และคลิกลงบนสเตจ เพื่อกาหนดค่าในการวาดรูปวงกลมที่มีขนาดแน่นอน 4) วาดรูปวงกลมพร้อมปรับแต่งรูปทรงด้วย Oval Primitive Tool สาหรับรุปวงกลมที่สร้างด้วยปุ่ม Oval Primitive Tool จะสามารถเลือกกาหนดค่าคุณสมบัติหรือเลือกปรับแต่งรูปทรงจากจุดควบคุมที่ปรากฏขึ้นมาในภายหลังก็ได้ 1. คลิกปุ่ม Oval Primitive Tool ที่ทูลพาเนล หรือกดปุ่ม O จากนั้นตัวชี้เมาส์จะมีลักษณะเปลี่ยนเป็น 2. คลิกเมาส์ 1 ครั้ง เพื่อกาหนดจุดเริ่มต้น
- 9. เอกสารประกอบการจัดการเรียนรู้วิชา มัลติมีเดีย ม.6โรงเรียนศรีสวัสดิ์วิทยาคารจังหวัดน่าน หน้า 9 3. ลากเมาส์ทแยงไปยังตาแหน่งและทิศทางที่ต้องการ เมื่อปล่อยเมาส์ก็จะปรากฏรูปวงกลมพร้อมทั้งจุดควบคุมขึ้นมา ซึ่งสามารถพิมพ์เปลี่ยนค่าลงใน Properties หรือให้ดาเนินการตามขั้นตอนที่ 4 4. คลิกปุ่ม Selection Tool ที่ทูลพาเนล หรือจะกดปุ่ม V 5. คลิกที่จุดควบคุม จากนั้นตัวชี้เมาส์จะมีลักษณะเปลี่ยนเป็น 6. ลากเมาส์ขึ้น-ลง เพื่อปรับมุมเริ่มต้น 7. คลิกที่จุดควบคุม 8. ลากเมาส์ขึ้น-ลง เพื่อปรับมุมสุดท้าย 9. คลิกที่จุดควบคุม 10. ลากเมาส์เข้า-ออก เพื่อปรับรัศมีของวงกลมใน
- 10. เอกสารประกอบการจัดการเรียนรู้วิชา มัลติมีเดีย ม.6โรงเรียนศรีสวัสดิ์วิทยาคารจังหวัดน่าน หน้า 10 5) วาดรูปหลายเหลี่ยม/รูปดาวด้วย PolyStar Tool สาหรับปุ่ม PolyStar Tool จะช่วยให้สามารถวาดรูปหลายเหลี่ยมหรือรูปดาวได้ตามต้องการ โดยสามารถกาหนดด้านหรือแฉกได้ตั้งแต่ 3-32 ด้าน 1. คลิกปุ่ม PolyStar Tool ที่ทูลพาเนลจากนั้นตัวชี้เมาส์จะมีลักษณะเปลี่ยนเป็น 2. ที่ Properties ให้คลิกปุ่ม จากนั้นปรากฏไดอะล็อกบ็อกซ์ Tool Settings ขึ้นมา 3. ที่ช่อง Style ให้คลิกเลือกรูปแบบของรูปทรง โดยมีรายละเอียดดังนี้ polygon วาดรูปหลายเหลี่ยม star วาดรูปดาว 4. พิมพ์จานวนด้าน/แฉกลงในช่อง Number of Sides โดยพิมพ์ค่าได้ตั้งแต่ 3-32 5. พิมพ์ค่าความลึกของแฉกดาวลงในช่อง Star point size โดยพิมพ์ค่าได้ตั้งแต่ 0-1 ซึ่งค่า 0 รูปดาวจะมีความแหลมมากที่สุด 6. คลิกปุ่ม เพื่อยืนยันคาสั่ง 7. คลิกเมาส์ 1 ครั้ง เพื่อกาหนดจุดเริ่มต้น 8. ลากเมาส์ทแยงออกมาจากจุดศูนย์กลาง เมื่อปล่อยเมาส์ก็จะปรากฏรูปหลายเหลี่ยม/รูปดาว ขึ้นมา
- 11. เอกสารประกอบการจัดการเรียนรู้วิชา มัลติมีเดีย ม.6โรงเรียนศรีสวัสดิ์วิทยาคารจังหวัดน่าน หน้า 11 การใช้แปรงพู่กัน Brush Tool เปรียบเสมือนแปรงพู่กันที่ใช้วาดภาพลาดเส้นหรือระบายสีลงบนรูปทรงต่างๆ โดยสามารถกาหนดขนาดของหัวแปรง ลักษณะของหัวแปรง และรูปแบบในการระบายสีได้ด้วย 1) วาดภาพลายเส้นด้วย Brush Tool การวาดเส้นอิสระด้วย Pencil Tool สีที่ปรากฏขึ้นมาจะเป็นสีเส้น (Stroke) แต่สาหรับการวาดภาพลายเส้นด้วย Brush Tool จะใช้สีพื้น (Fill) แทน สาหรับขั้นตอนมีดังนี้ 1. คลิกปุ่ม Brush Tool ที่ทูลพาเนล หรือกดปุ่ม B จากนั้นตัวชี้เมาส์จะมีลักษณะเปลี่ยน เป็น
- 12. เอกสารประกอบการจัดการเรียนรู้วิชา มัลติมีเดีย ม.6โรงเรียนศรีสวัสดิ์วิทยาคารจังหวัดน่าน หน้า 12 2. คลิกปุ่ม Brush Size ค้างไว้และเลือกขนาดของหัวแปรง 3. คลิกปุ่ม Brush Shape ค้างไว้และเลือกลักษณะของหัวแปรง 4. ลากเมาส์วาดรูปทรงที่ต้องการ โดยสามารถกดปุ่ม Shift ค้างไว้ เพื่อวาดเส้นตรงในแนวตั้งหรือแนวนอน 2) ระบายสีด้วย Brush Tool นอกจากการวาดภาพลายเส้นแล้ว Brush Tool ยังสามารถใช้ระบายสีได้อีก โดยหากกาหนดขนาดและลักษณะของหัวแปรงเรียบร้อยแล้ว ก็ยังสามารถเลือกรูปแบบในการระบายสีได้ด้วย 1. คลิกปุ่ม Brush Tool ที่ทูลพาเนล หรือกดปุ่ม B จากนั้นตัวชี้เมาส์จะมีลักษณะเปลี่ยน เป็น 2. คลิกปุ่ม Brush Mode ค้างไว้แล้วเลือกรูปแบบในการระบายสี Paint Normal ระบายทับเส้นและพื้นของรูปทรง Paint Fills ระบายทับเฉพาะส่วนของพื้นโดยไม่มีผลต่อเส้น
- 13. เอกสารประกอบการจัดการเรียนรู้วิชา มัลติมีเดีย ม.6โรงเรียนศรีสวัสดิ์วิทยาคารจังหวัดน่าน หน้า 13 Paint Behind ระบายเป็นพื้นหลังโดยไม่มีผลต่อรูป Paint Selection ระบายเฉพาะพื้นของบริเวณที่เลือกโดยไม่มีผลต่อเส้นและพื้นหลัง Paint Inside ระบายภายในขอบเขตของพื้นที่ด้านใน 3. ลากเมาส์ระบายสีลงบนรูปทรงได้ตามต้องการ Paint Normal Paint Fills Paint Behind Paint Selection Paint Inside การลบรูปทรง
- 14. เอกสารประกอบการจัดการเรียนรู้วิชา มัลติมีเดีย ม.6โรงเรียนศรีสวัสดิ์วิทยาคารจังหวัดน่าน หน้า 14 การลบด้วยปุ่ม Eraser Tool จะสามารถเลือกลบทั้งรูปทรงหรือเลือกลบเฉพาะเส้นหรือพื้นก็ได้ อีกทั้งยังสามารถเลือกเปลี่ยนขนาดและลักษณะของหัวยางลบได้อีกด้วย 1) ลบรูปทรงด้วย Eraser Tool เมื่อเลือกลบรูปทรงด้วย Eraser Tool จะมีรูปแบบในการลบเพิ่มขึ้นมาให้เลือก เช่น สามารถลบเส้นและพื้น ลบเฉพาะพื้น ลบเฉพาะเส้น ลบเฉพาะส่วนที่เลือก หรือลบเฉพาะขอบเขตของพื้นที่ด้านในก็ได้สาหรับขั้นตอนมีดังนี้ 1. คลิกปุ่ม Eraser Tool ที่ทูลพาเนล หรือกดปุ่ม E จากนั้นตัวชี้เมาส์จะมีลักษณะเปลี่ยน เป็น 2. คลิกปุ่ม Eraser Mode ค้างไว้แล้วเลือกรูปแบบในการลบ Eraser Normal ลบเส้นและพื้นของรูปทรง Eraser Fills ลบเฉพาะส่วนของพื้นโดยไม่มีผลต่อเส้น Eraser Lines ลบเฉพาะส่วนของเส้นโดยไม่มีผลต่อพื้น Eraser Selected Fills ลบเฉพาะพื้นของบริเวณที่เลือกโดยไม่มีผลต่อเส้น Eraser Inside ลบภายในขอบเขตของพื้นที่ด้านใน 3. คลิกปุ่ม Eraser Shape ค้างไว้และเลือกขนาดของหัวยางลบ 4. ลากเมาส์ลบบริเวณพื้นที่ที่ต้องการ
- 15. เอกสารประกอบการจัดการเรียนรู้วิชา มัลติมีเดีย ม.6โรงเรียนศรีสวัสดิ์วิทยาคารจังหวัดน่าน หน้า 15 Eraser Normal Eraser Fills Eraser Lines Eraser Selected Fills Eraser Inside 2) ลบเส้น/พื้นด้วย Eraser Tool โดยใช้ปุ่ม Faucet ไม่เพียงแต่การลบในรูปแบบปกติเท่านั้น แต่หากต้องการลบเส้นหรือพื้นของรูปทรงอย่างรวดเร็ว ก็สามารถทาได้เพียงคลิกปุ่ม Faucet ไว้ก่อนเท่านั้น สาหรับขั้นตอนมีดังนี้ 1. คลิกปุ่ม Eraser Tool ที่ทูลพาเนล หรือกดปุ่ม E 2. คลิกปุ่ม Faucet จากนั้นตัวชี้เมาส์จะมีลักษณะเปลี่ยนเป็น 3. คลิกลงบนเส้นหรือพื้นของรูปทรงที่ต้องการลบ
- 16. เอกสารประกอบการจัดการเรียนรู้วิชา มัลติมีเดีย ม.6โรงเรียนศรีสวัสดิ์วิทยาคารจังหวัดน่าน หน้า 16 Color ทางานกับสี วัตถุใน Flash จะประกอบด้วยส่วนประกอบอย่างน้อยๆ 2 ส่วน ได้แก่ พื้นของวัตถุ (Background หรือ Fill) และเส้นขอบวัตถุ (Stroke) แต่ละส่วนสามารถแสดงผลด้วยสีที่แตกต่างกันได้ เช่น รูปสี่เหลี่ยมที่มีเส้นขอบสีดา และพื้นข้างในเป็นสีน้าเงิน ดังนั้นการทางานเกี่ยวกับสี จึงเป็นการทางานที่จะต้องเกี่ยวข้องตลอดเวลา โดยอาศัยชุดเครื่องมือเลือกสี จาก Toolbox รายละเอียดเกี่ยวกับส่วนควบคุมสีใน Toolbox รายการเลือก No Color จะแสดงผลเมื่อคลิกเลือกวาดสี่เหลี่ยม หรือวาดวงกลม ดังนั้น ก่อนเลือกสีให้กับการวาดสี่เหลี่ยม, วงกลม ควรคลิกเลือกเครื่องมือวาดสี่เหลี่ยม หรือวาดวงกลม ก่อนที่จะคลิกปุ่มเลือกสี ซึ่ง เป็นรายการสาคัญมาก และมักจะเป็นรายการที่เข้าใจผิด เช่น ถ้า ต้องการวาดวงกลมไม่มีสีพื้น หลายๆ ท่าน จะใช้วิธีการเลือก Fill Color ให้กับสีของ Background เช่น ถ้า Background เป็นสีขาว ก็จะเลือก Fill Color เป็นสีขาว ซึ่งมีความหมายที่ต่างไป
- 17. เอกสารประกอบการจัดการเรียนรู้วิชา มัลติมีเดีย ม.6โรงเรียนศรีสวัสดิ์วิทยาคารจังหวัดน่าน หน้า 17 การเลือกสีให้กับกราฟิกต่างๆ ที่วาดด้วยเครื่องมือของ Flash นอกจากจะใช้ส่วนควบคุมสีที่กล่าวไปแล้ว ก็จะมีรายการเลือกสีใน Properties Panel ของเครื่องมือนั้นๆ แผงควบคุมสี (Color Panel) Color Panel เป็นการเพิ่มประสิทธิภาพของการทางานเกี่ยวกับสี โดยเฉพาะในส่วนที่เป็น การไล่โทนสี (Gradient) เนื่องจากการสร้างชุดสีการไล่โทน ไม่สามารถทาได้จากส่วนควบคุมสี ปกติ Flash เตรียม Panel เกี่ยวกับสีไว้2 ชุดคือ Swatches ซึ่งมีการทางาน/ใช้งานลักษณะเดียวกับ Toolbox Color มีส่วนเพิ่มเติมการใช้สีมากกว่าปกติ เช่น การทาสีแบบไล่โทนลักษณะต่างๆ, การใช้ภาพกราฟิกมาเป็นพื้นของกราฟิก (Texture) รวมทั้งการปรับค่าความโปร่งใสของสี (Alpha) การเลือกรายการจาก Color มีรายการที่น่าสนใจ คือ Fill Type ซึ่งจะช่วยให้ผู้ใช้สามารถ เลือกรูปแบบของสีได้หลากหลายลักษณะ เช่น สีพื้น (Solid Color), สีไล่โทนแบบเส้นตรง (Linear Gradient), สีไล่โทนแบบรัศมี (Radial Gradient) และการนาภาพจากภายนอกมาเป็นพื้นของวัตถุ (Bitmap Background)
- 18. เอกสารประกอบการจัดการเรียนรู้วิชา มัลติมีเดีย ม.6โรงเรียนศรีสวัสดิ์วิทยาคารจังหวัดน่าน หน้า 18 ชุดสีแบบไล่โทน คลิกเลือกรายการ Fill Type เป็น Linear (ไล่โทนในแนวระนาบ) หรือ Radial (ไล่โทนในแนวรัศมี) นาเมาส์ไปคลิกใต้Gradient definition bar จะปรากฏ Gradient Pointer กาหนดจานวน Gradient Pointer ตามต้องการ ถ้าต้องการลบ Gradient Pointer ให้นาเมาส์ไปชี้ ณ Gradient Pointer ที่ต้องการลบ แล้วลากออกจาก Gradient definition bar กาหนดสีให้กับ Gradient Pointer โดยคลิกที่ Gradient Pointer ชิ้นที่ต้องการ จากนั้นคลิกเลือกสีจาก Current Color ทาซ้ากับ Gradient Pointer ตาแหน่งอื่น สามารถเลื่อนปรับตาแหน่งของ Gradient Pointer โดยใช้หลัก Drag & Drop คลิกปุ่ม Color Mixer Option Menu แล้วเลือกคาสั่ง Add Swatch เพื่อเพิ่มสีที่กาหนดให้กับโปรแกรม
- 19. เอกสารประกอบการจัดการเรียนรู้วิชา มัลติมีเดีย ม.6โรงเรียนศรีสวัสดิ์วิทยาคารจังหวัดน่าน หน้า 19 ความโปร่งใสของสีวัตถุ (Alpha) รูปด้านหน้าที่ไม่ได้กาหนดค่าความโปร่งใส ก็จะซ้อนทับรูปด้านหลังแบบไม่เห็นภาพด้านหลัง แต่ถ้ากาหนดรูปด้านหน้าให้มีค่าโปร่งใส ก็จะทาให้สีของรูปด้านหน้ามีลักษณะจาง และมองทะลุไปเห็นรูปด้านหลังได้
