How to Install WordPress Locally on Windows 8 with WAMP server
•
1 gostou•4,362 visualizações
Complete steps how to install WordPress locally on Windows 8 PC using WAMP server to have a local test development. This is a local environment, which means, it is not accessible on the internet, only accessible on your computer.
Denunciar
Compartilhar
Denunciar
Compartilhar
Baixar para ler offline
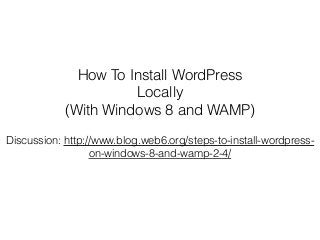
Recomendados
Recomendados
Mais conteúdo relacionado
Destaque
Destaque (8)
New: Two Methods of Installing Drupal on Windows XP with XAMPP

New: Two Methods of Installing Drupal on Windows XP with XAMPP
Scaling Drupal in AWS Using AutoScaling, Cloudformation, RDS and more

Scaling Drupal in AWS Using AutoScaling, Cloudformation, RDS and more
Step by step how to create database with phpmyadmin

Step by step how to create database with phpmyadmin
Mais de Kim Muellner
Mais de Kim Muellner (7)
WordPress 4.1 New Features and It's Twenty Fifteen Theme.

WordPress 4.1 New Features and It's Twenty Fifteen Theme.
Último
https://app.box.com/s/x7vf0j7xaxl2hlczxm3ny497y4yto33i80 ĐỀ THI THỬ TUYỂN SINH TIẾNG ANH VÀO 10 SỞ GD – ĐT THÀNH PHỐ HỒ CHÍ MINH NĂ...

80 ĐỀ THI THỬ TUYỂN SINH TIẾNG ANH VÀO 10 SỞ GD – ĐT THÀNH PHỐ HỒ CHÍ MINH NĂ...Nguyen Thanh Tu Collection
Último (20)
UGC NET Paper 1 Mathematical Reasoning & Aptitude.pdf

UGC NET Paper 1 Mathematical Reasoning & Aptitude.pdf
Food safety_Challenges food safety laboratories_.pdf

Food safety_Challenges food safety laboratories_.pdf
Sensory_Experience_and_Emotional_Resonance_in_Gabriel_Okaras_The_Piano_and_Th...

Sensory_Experience_and_Emotional_Resonance_in_Gabriel_Okaras_The_Piano_and_Th...
On National Teacher Day, meet the 2024-25 Kenan Fellows

On National Teacher Day, meet the 2024-25 Kenan Fellows
Micro-Scholarship, What it is, How can it help me.pdf

Micro-Scholarship, What it is, How can it help me.pdf
Basic Civil Engineering first year Notes- Chapter 4 Building.pptx

Basic Civil Engineering first year Notes- Chapter 4 Building.pptx
ICT Role in 21st Century Education & its Challenges.pptx

ICT Role in 21st Century Education & its Challenges.pptx
Salient Features of India constitution especially power and functions

Salient Features of India constitution especially power and functions
80 ĐỀ THI THỬ TUYỂN SINH TIẾNG ANH VÀO 10 SỞ GD – ĐT THÀNH PHỐ HỒ CHÍ MINH NĂ...

80 ĐỀ THI THỬ TUYỂN SINH TIẾNG ANH VÀO 10 SỞ GD – ĐT THÀNH PHỐ HỒ CHÍ MINH NĂ...
Kodo Millet PPT made by Ghanshyam bairwa college of Agriculture kumher bhara...

Kodo Millet PPT made by Ghanshyam bairwa college of Agriculture kumher bhara...
Jual Obat Aborsi Hongkong ( Asli No.1 ) 085657271886 Obat Penggugur Kandungan...

Jual Obat Aborsi Hongkong ( Asli No.1 ) 085657271886 Obat Penggugur Kandungan...
How to Install WordPress Locally on Windows 8 with WAMP server
- 1. How To Install WordPress Locally (With Windows 8 and WAMP) Discussion: http://www.blog.web6.org/steps-to-install-wordpress- on-windows-8-and-wamp-2-4/
- 2. Do you want to learn WordPress and don’t want to get a web hosting yet or don’t know where to start learning it? Then, I suggest you to install WordPress in your local machine or computer. So you can learn how to use it you can even create or install new theme, customise your WordPress blog before you get a web host and have a live blog. Let’s get started. (Alternatively, you can watch the video tutorial at the end of this presentation)
- 3. 1. Download WAMP server (choose the button based on your system, 32 or 64-bit). If you don’t know how, check out: http://www.youtube.com/watch?v=i7kauHOEgqs You might get this warning message, read it carefully, and click on “you can download it directly” link.
- 4. 2. After download, find the .exe file which is usually in “Downloads” folder. Double click it to install. A Note on these pictures: My PC is on dual-boot, this is why, it on F, yours should be on C (Local Disk) path.
- 7. Now that we’re done with the installation, and launch WAMP server, you should have green WAMP icon on the “ Area” bottom right of your desktop.
- 8. 3. Next, we download WordPress.zip files from https://wordpress.org/download/ 4. Select the downloaded wordpress.zip files, right click, and select “Extract All”
- 9. 5. Open the extracted “wordpress” folder to check if all WordPress files are there. 6. Select the “wordpress” folder, right click, choose, “cut” and navigate to C:wampwww and choose “paste”. Rename “wordpress” to something else, ideally should be your local blog name, mine, is “blogweb6local” so I know this is my local blog from blog.web6.org
- 10. 7. Open your browser, can be Internet Explorer, Firefox, or Chrome, I am using Chrome. Then, in URL, type, “localhost” without the double quotes. You should see following picture: 8. From above picture, click on “phpmyadmin” inside the red rectangle area (Tools). Type “root” for username (it’s case sensitive), leave blank for the password.
- 11. 9. On the top, there is a tab called, “Databases” click it to create a new database. Name the database as you like, for this tutorial, I use “blogweb6localdb”. Click “create” button on the right. 10. Now, that we prepared everything we need like database, let’s open new tab on your browser, and type in, “localhost/blogweb6local” Obviously, you should replace blogweb6local with the folder name you use to renamed “wordpress” folder on the step 6 earlier. You should see something similar to this picture, click on “Create a Configuration File” button.
- 12. 11. Type in the database connection details we’ve just created. In this demo, these are the details. (change accordingly to your details) •Database name: blogweb6localdb •User Name: root •Password: empty •Database Host: localhost (default) •Table Prefix: Random letters and numbers. Click “Submit” button 12. Click “Run the install” button.
- 13. 13.We are almost done!, you will be seeing this page, enter your details, it can be changed later in your dashboard. For this demo, these are my details; • Site Tite: blog.Web6.Org Local (what this site is about). • Username: kimiweb6 • Password, twice: My Password (tips: type the password until you get “green” strong password indicator, see arrow picture below, then immediately, copy or note this Username and password in a notepad or a paper, you will need them to login). • Your E-mail: Your email address • Privacy: I ticked it off, reason, it’s a local blog to learn WordPress. Click “Install WordPress” button.
- 14. Congratulation! Your local WordPress blog is now installed, you can login to “localhost/blogweb6local/wp-admin, enter your Username, and password you type in step 13 earlier. Where to go after this? My recommendation based on my experience, after you are comfortable with WordPress, you can then have a real live website which is built by WordPress in a web server by moving this localhost website to your server easily using a plugin. I recorded the steps here: https://youtu.be/86b7s5xtdP8 Then grow your website or blog and reach your goal or business. Thank you so much for reading this presentation, and good luck with your new blog! Kind Regards Kimi from web6.org Facebook: https://www.facebook.com/WordPressTutorial.0
