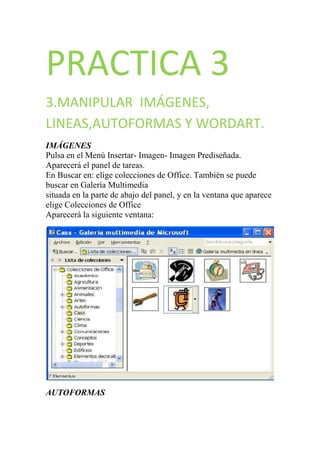
Practica 3 3
- 1. PRACTICA 3 3.MANIPULAR IMÁGENES, LINEAS,AUTOFORMAS Y WORDART. IMÁGENES Pulsa en el Menú Insertar- Imagen- Imagen Prediseñada. Aparecerá el panel de tareas. En Buscar en: elige colecciones de Office. También se puede buscar en Galería Multimedia situada en la parte de abajo del panel, y en la ventana que aparece elige Colecciones de Office Aparecerá la siguiente ventana: AUTOFORMAS
- 2. Si queremos insertar líneas, flechas, llamadas,... tenemos que ir a Autoformas en la barra de dibujo situada en la parte inferior de la pantalla y seleccionar la opción adecuada. Arrastrando el ratón, podemos dibujar la autoforma del tamaño que queramos. También se pueden dibujar líneas, flechas, figuras, cuadros de texto… WORD ART Con la opción WordArt, podemos realizar textos artísticos. Selecciona esta opción. Aparece una ventana con diferentes estilos. Selecciona uno cualquiera con doble clic. Aparece otra ventana (Modificar texto) que te permitirá escribir el texto que desees y cambiar la fuente, el tamaño y el estilo del mismo. Una vez que tengas la imagen en pantalla, puedes variar el tamaño del texto: haciendo clic sobre el mismo, aparecen unos cuadritos rodeandolas letras. Bastará con que coloques el cursor sobre los mismos, hagas clic y arrastres el ratón hasta conseguir el tamaño deseado. Haciendo clic con el botón derecho sobre la imagen seleccionada se desplegará el menú Formato de WordArt, que sirve para cambiar el color, el diseño, etc. 3.1 INSERTAR IMÁGENES, LINEAS, AUTOFORMAS WORDART.
- 3. Insertar imágenes prediseñadas: Para realizar este punto, tenemos que realizar los siguientes pasos: v damos clic en la pestaña ´´Insertar´´, en esta pestaña v En el aparatado ´´Ilustraciones´´, seleccionamos la herramienta ´´Imágenes Prediseñadas´´. v A la derecha, aparece una ventana llamada: ´´Imágenes Prediseñadas´´, en ella, en la parte de buscar, seleccionamos un tema y a la derecha damos clic en ´´Buscar´´. v Ya que te aparecen las imágenes prediseñadas, das clic sobre alguna. Autoformas: Realizamos los siguientes pasos: v seleccionamos la pestaña ´´Insertar´´, v En ella nos posicionamos en el apartado ´´Ilustraciones´´, y seleccionamos la herramienta ´´Formas´´, v Te aparece una ventana, en ella seleccionas la autoforma deseada, y das clic en el área de trabajo, la misma se puede ajustar a un tamaño deseado y teniéndola seleccionada, podemos escribir dentro de ella y moverla a donde queramos. Insertar Imágenes de otras partes: lo logramos de la siguiente manera: v seleccionamos la pestaña ´´Insertar´´, v En el apartado ´´Ilustraciones´´, seleccionamos la herramienta ´´Imagen´´, v Después, nos aparece una ventana llamada: ´´Insertar Imagen´´,
- 4. v En esa ventana buscas la imagen que quieras insertar, la seleccionas y das clic izquierdo en insertar. 3.2APLICAR FORMATO A IMÁGENES,AUTOFORMAS Y WORDART. Las imágenes y gráficos que pueden incluirse en los documentos pueden proceder de muy diversas fuentes y formatos. Mediante imágenes previamente escaneadas, imágenes y gráficos de Word u Office, o a través del comando copiar y pegar de aplicaciones gráficas.
- 5. Formato de Autoformas: Tamaño Para cambiar el tamaño de una autoforma: Haga clic sobre la autoforma para seleccionarla. Haga clic con el ratón y arrastre sobre uno de los tiradores que están en las esquinas de la forma seleccionada. En formato de WordArt, elige como relleno un efecto degradado de dos colores (primer color: violeta, segundo color: oro), con estilo horizontal, eligiendo la tercera variante. Quítale la línea de borde. Aplícale la forma desinflar.