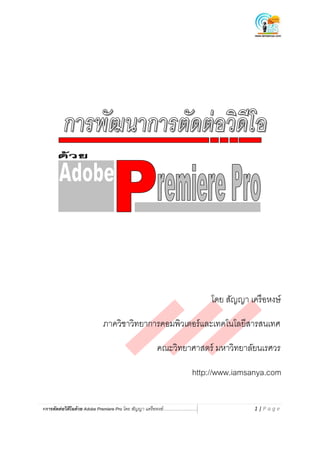Mais conteúdo relacionado Semelhante a Intro premierepro (20) Mais de Rose Banioki (20) 1. +การตัดต่อวิดีโอด้วย Adobe Premiere Pro โดย สัญญา แครือหงษ์............................. 1 | P a g e
โดย สัญญา เครือหงษ์
ภาควิชาวิทยาการคอมพิวเตอร์และเทคโนโลยีสารสนเทศ
คณะวิทยาศาสตร์ มหาวิทยาลัยนเรศวร
http://www.iamsanya.com
2. +การตัดต่อวิดีโอด้วย Adobe Premiere Pro โดย สัญญา แครือหงษ์............................. 2 | P a g e
โปรแกรม Adobe Premiere Pro
Adobe Premiere Pro เป็นซอฟแวร์โปรแกรมตัดต่อวิดีโอและบันทึกตัดต่อเสียงที่แพร่หลายที่สุด สามารถ
ผลิตผลงานได้ในระดับมืออาชีพ จนถึงการนาไปออกอากาศทางสถานีโทรทัศน์(Broadcasting System) มีการทางานที่ไม่
ยุ่งยากซับซ้อนมากนัก สามารถจับภาพและเสียงมาวาง (Drag & Drop) ลงบนไทม์ไลน์ (Time line) เคลื่อนย้ายได้อิสระ
โดยไม่จากัดจานวนครั้ง และไม่มีการสูญเสียของสัญญาณภาพและเสียง เพียงผู้ผลิตรายการ ต้องมีทักษะที่ดีในการใช้
โปรแกรมกับความคิดสร้างสรรค์เท่านั้น
Adobe Premiere เป็นโปรแกรม ที่ใช้ตัดต่อภาพ ทั้งภาพนิ่งและภาพเคลื่อนไหว ซึ่งเป็น ภาพมาจากวิดีโอ หรือ
ซีดี แม้กระทั่งการทางาน เกี่ยวกับเสียงหรือหากมีข้อมูลรูปภาพจากกล้อง ดิจิตอลอยู่แล้ว ก็สามารถนาภาพที่ได้ถ่ายไว้มา
ตัดต่อ เพื่อสร้างเป็นภาพยนตร์สาหรับส่วนตัวได้
รู้จักคาศัพท์ที่ใช้ใน Premiere
สาหรับโปรแกรม Premiere นั้น จะมีศัพท์ที่ใช้เรียกองค์ประกอบในหน้าต่างการทางานแต่ละหน้าต่าง รวมไปถึง
ส่วนย่อยที่เราต้องพบบ่อยๆ โดยคาศัพท์เหล่านั้นมีดังต่อไปนี้
โปรเจ็กต์ หมายถึง ไฟล์งานที่เรากาลังสร้างหรือตัดต่ออยู่ เรียก
ไฟล์งานนั้นๆว่า “Project ( โปรเจ็กต์ )” ซึ่งจะครอบคลุมงานทั้งชิ้นของเรา
โปรเจ็กต์จะครอบคลุมงานทั้งหมดที่เราสร้าง
คลิป หมายถึง ไฟล์วีดีโอ ไฟล์ภาพและไฟล์เสียงต่างๆ ที่เรา
ทาการ Import หรือนาเข้ามาใช้ในโปรเจ็กต์ โดยแต่ละไฟล์เราจะเรียกว่า
“Clip (คลิป)”
แสดงคลิปวีดีโอ คลิปเสียงและคลิปภาพตามลาดับ
3. +การตัดต่อวิดีโอด้วย Adobe Premiere Pro โดย สัญญา แครือหงษ์............................. 3 | P a g e
Track หมายถึงเลเยอร์ที่ใช้ใน Timeline ซึ่งแต่ละเลเยอร์เราจะเรียกว่า “Track (แทร็ก)” เช่น เลเยอร์ของ video 1
เราจะเรียกว่า Track ของ Video 1 โดย Track เหล่านี้ใช้สาหรับตัดต่อภาพยนตร์และตัดต่อเสียงรวมทั้งเพิ่มเทคนิคพิเศษ
ต่างๆ
เลเยอร์ต่างๆ บนหน้าต่าง Timeline
เราจะเรียกว่า “Track”
เฟรม หมายถึง ช่องแต่ละช่องที่แสดงอยู่บน Timeline ซึ่งแต่ละช่องนี้จะแสดงภาพแต่ละภาพที่อยู่ในคลิป โดย
จะเรียงต่อกันไปเรื่อยๆ เหมือนกับฟิล์มถ่ายหนังและจะเรียกช่องเหล่านี้ว่า “Frame (เฟรม)”
ช่องต่างๆ ที่แสดงอยู่บน Timeline เราจะเรียกช่องเหล่านี้ว่า ”เฟรม”
เควนส์ หมายถึง ลาดับหือซี
ฉากๆ หนึ่ง ของภาพยนตร์ที่เรียงกันเป็น
เรื่อง ซึ่งในโปรแกรม Premiere ได้นาเอาคานี้มาใช้เรียกหน้าต่างย่อยในการจัดลาดับคลิป บนหน้าต่างTimeline เพื่อให้
เกิดเป็นภาพยนตร์ว่า “Sequence
(ซีเควนส์)”
ซีเควนส์ในการทางานบน Premiere
4. +การตัดต่อวิดีโอด้วย Adobe Premiere Pro โดย สัญญา แครือหงษ์............................. 4 | P a g e
หน้าต่างการทางานของ Premiere
หลังจากที่เราเปิดโปรแกรม Premiere
ขึ้นมาแล้ว สังเกตเห็นว่ามีหน้าต่างการทางาน
อยู่หลายอย่าง ซึ่งแต่ละอย่างจะมีเครื่องมือ
ประกอบการใช้งานภายในหน้าต่างการใช้งาน
แตกต่างกันไป
หน้าต่าง project สาหรับแสดงไฟล์วีดีโอ
เพลง และภาพที่เรานามาสร้างภาพยนตร์
หน้าต่าง Monitor สาหรับแสดงภาพยนตร์ต้นฉบับ
และผลของการตัดต่อที่อยู่บนหน้าต่าง Timeline
5. +การตัดต่อวิดีโอด้วย Adobe Premiere Pro โดย สัญญา แครือหงษ์............................. 5 | P a g e
หน้าต่าง Timeline สาหรับตัดต่อเปลี่ยนแปลง
และแก้ไขคลิปวีดีโอ คลิปเสียงและคลิปภาพ
หน้าต่าง Audio
Master Meters
สาหรับแสดง
ระดับเสียงของ
คลิปวีดีโอ
หน้าต่าง Tools สาหรับเก็บรวบรวมเครื่องมือที่ใช้ในการตัดต่อและปรับแต่งคลิปต่างๆ
หน้าต่าง Info สาหรับแสดงรายละเอียดของคลิป
ที่ใช้งานรวมทั้งแสดงตาแหน่งของเฟรมขณะกาลังตัดต่อ
หน้าต่าง History สาหรับบันทึก
การกระทาต่างๆ ที่เราจัดการกับคลิป
หน้าต่าง Effects สาหรับเพิ่มเทคนิคพิเศษ
ให้กับคลิปวีดีโอ
6. +การตัดต่อวิดีโอด้วย Adobe Premiere Pro โดย สัญญา แครือหงษ์............................. 6 | P a g e
หน้าต่าง Project
ใช้แสดงรายละเอียดของโปรเจ็กต์ที่เรากาลังทางานอยู่ โดยจะเป็นที่เก็บและแสดงรายละเอียดของคลิปแต่ละตัว
ที่เรา Import เข้ามา ซึ่งจะแบ่งเป็นส่วนต่างๆ 4 ส่วนดังนี้
หน้าจอแสดงคลิปอย่างง่าย
ส่วนแสดงรายละเอียดของคลิป
ส่วนเก็บคลิปที่เรียกมาใช้งาน
กล่องเครื่องมือ
หน้าจอแสดงคลิปอย่างง่าย ใช้แสดงคลิปที่เราเลือกไว้ สามารถเปิดดูเนื้อเรื่องของ
คลิปนั้นได้ด้วยปุ่ม (Play) แล้วคลิปนั้นจะแสดงไปเรื่อยๆ จนกว่าเราจะปิดหรือจบเรื่อง
ส่วนแสดงรายละเอียดของคลิป ส่วนที่อยู่ด้านข้างของคลิป เพื่อบอกคุณสมบัติของคลิปที่เรานาเข้ามาใช้ ดังนี้
ชื่อคลิป (ไฟล์ตระกูลใด)
ประเภทของไฟล์ , ขนาดของไฟล์
ความยาวของการแสดงคลิป(วินาที) , จานวนเฟรมต่อวินาที
ความถี่ของเสียง
ระดับคุณภาพ (บิต)
ระบบเสียง
กล่องเครื่องมือ เก็บสัญลักษณ์ไอคอนเล็กๆ ที่ทาหน้าที่ในการจัดการกับคลิปในโปรเจ็กต์
7. +การตัดต่อวิดีโอด้วย Adobe Premiere Pro โดย สัญญา แครือหงษ์............................. 7 | P a g e
ส่วนเก็บคลิปที่เรียกขึ้นมาใช้งาน ส่วนที่แสดงคลิปที่เรา Import เข้ามาในโปรเจ็กต์ โดยจะแสดงชื่อและ
รายละเอียดของคลิป เช่น ความยาวของการแสดงคลิป เวลาเริ่มต้นแสดงขนาดเฟรมของคลิป เป็นต้น
หน้าต่าง Monitor
เป็นส่วนที่ใช้แสดงคลิปในโปรเจ็กต์ที่เรากาลังทางาน ซึ่งมี2 หน้าจอสาหรับใช้เปรียบเทียบกันระหว่างคลิป
ต้นฉบับและคลิปที่กาลังตัดต่ออยู่ ซึ่งจะแบ่งเป็นส่วนต่างๆ 4 ส่วน ดังนี้
ส่วนเลือกคลิปวีดีโอและคลิปเสียงที่ต้องการแสดง
หน้าจอแสดงคลิปต้นฉบับ หน้าจอแสดง
คลิปที่กาลังตัดต่อ
ส่วนที่ควบคุมการตัดต่อ ส่วนควบคุมการแสดงคลิป ส่วนเพิ่มเติมในการควบคุมการตัดต่อ
ส่วนเลือกคลิปวีดีโอและคลิปเสียงที่ต้องการแสดงส่วนที่ให้เรากาหนดการแสดงคลิปที่เรา Inport เข้ามา
เพื่อทางานว่าต้องการแสดงคลิปเรื่องใด
เลือกคลิปวีดีโอและคลิปเสียงที่ต้องการแสดง
8. +การตัดต่อวิดีโอด้วย Adobe Premiere Pro โดย สัญญา แครือหงษ์............................. 8 | P a g e
ส่วนควบคุมการแสดงคลิป ส่วนที่เก็บรวบรวมเครื่องมือที่ใช้ควบคุมการแสดงคลิป
ส่วนที่ควบคุมการตัดต่อ เป็นส่วนที่ใช้กาหนดการแสดงคลิป เพื่อช่วยในการตัดต่อบนหน้าต่างTimeline
ส่วนเพิ่มเติมในการควบคุมการตัดต่อ เป็นส่วนที่ช่วยในกานแทรกคลิป และลบคลิปบนหน้าต่าง Timeline
หน้าต่าง Timeline
เป็นหน้าต่างที่ใช้ในการตัดต่อและปรับแต่งคลิป รวมทั้งการเพิ่มเติมเทคนิคพิเศษให้กับไฟล์วีดีโอ ภาพ และเสียง
หน้าต่าง Timeline จะมีเครื่องมือที่ใช้ในการจัดการกับคลิปวีดีโอและเสียง ซึ่งมรองค์ประกอบ2 ส่วน ดังนี้
ส่วนของเครื่องมือต่างๆ บน Timeline ส่วนการทางานบน Track
ส่วนการทางานบน Track เป็นส่วนการทางนที่เกี่ยวข้องกับการตัดต่อโดยตรง โดยงานทุกอย่างจะเริ่มขึ้น เมื่อ
เราลากคลิปใดๆ ลงมา ซึ่ง Track จะมีลักษณะเป็นชั้นๆ ประกอบด้วย Video Track และ Audio Track
Video Track จะใช้กับคลิปวีดีโอและภาพนิ่ง ซึ่ง Video Track นี้มีการทางานที่ง่ายและไม่ซับซ้อน
Audio Track จะใช้กับคลิปที่เป็นเสียงและเสียงประกอบที่มากับคลิปวีดีโอ
9. +การตัดต่อวิดีโอด้วย Adobe Premiere Pro โดย สัญญา แครือหงษ์............................. 9 | P a g e
ส่วนของเครื่องมือต่างๆ บน Timeline เป็นส่วนที่ช่วยในการทางานเกี่ยวกับคลิปในหน้าต่างTimeline เช่น
การขยายคลิป การเลื่อนตาแหน่งการแสดงคลิป เป็นต้น
สาหรับรายละเอียดของเครื่องมือในหน้าต่างTimeline ยังมีวิธีการใช้ที่ซับซ้อนและมีเนื้อหาอีกมาก เนื่องจาก
เครื่องมือเหล่านี้มีบทบาทสาคัญในการตัดต่อและปรับแต่งคลิป เราจึงจะกล่าวอย่างละเอียดในบทต่อๆ ไป
หน้าต่าง Tools
เป็นหน้าต่างเล็กๆ ที่มีความสาคัญไม่แพ้หน้าต่างใดๆ และทางานคู่กับหน้าต่าง Timeline เสมอ โดยที่หน้าต่าง
Tools จะเก็บเครื่องมือหลักที่ใช้ในการตัดต่อที่จาเป็น ดังต่อไปนี้
ไอคอน Tool ใช้สาหรับ
Selection Tool เลือกคลิปที่ต้องการทางาน
Track Select Tool เลือกทุกคลิปที่อยู่ใน Track เดียวกัน
Ripple Edit Tool ยืดหรือลดเฟรมที่แสดง โดยมีผลต่อ
เวลาในการแสดง
Rolling Edit Tool ยืดหรือลดเฟรมที่แสดง โดยไม่มีผลต่อ
เวลาในการแสดง
Rate Stretch Tool ปรับความเร็วในการแสดงคลิปนั้น
Razor สาหรับตัดคลิปเป็นส่วนๆ
Slip Tool เลื่อนคลิปที่อยู่ติดกัน โดยเลื่อนเฟรม
ให้ซ่อนบางส่วน และแสดงบางส่วนซึ่ง
จะไม่มีผลต่อเวลาในการแสดง
Slide Tool เลื่อนคลิปที่อยู่ติดกันซึ่งจะมีผลตาม
ความยาวในการแสดงคลิป
Pen Tool ปรับรายละเอียดระดับของ Keyframe
Hand Tool เลื่อนเพื่อดูคลิปที่มีความยาวมาก
Zoom Tool ย่อหรือขยายขนาด เพื่อดูรายละเอียด
ของเฟรมและภาพรวมของชิ้นงาน
10. +การตัดต่อวิดีโอด้วย Adobe Premiere Pro โดย สัญญา แครือหงษ์............................. 10 | P a g e
หน้าต่าง Info
ใช้แสดงรายละเอียดของไฟล์วีดีโอและไฟล์เสียงที่เรา Import เข้ามาใช้ โดยจะบอกว่าไฟล์นั้นชื่ออะไร ขนาด
เท่าไร มีเวลาในการแสดงรวมเท่าใด เป็นต้น เราสามารถเรียกหน้าต่างInfo ได้โดยเลือกเมนู Window>Info
ชื่อไฟล์
รูปแบบไฟล์
ระยะเวลาในการแสดง
รายละเอียดย่อยของคลิป
เวลาเริ่มต้นคลิป
เวลาจบของคลิป
เวลาขณะที่แสดง
หน้าต่าง History
เป็นหน้าต่างที่บันทึกการกะทาต่างๆ ที่เราทากับคลิป
เพื่อที่จะย้อยกลับไปแก้ไขคลิปหรือตรวจสอบในส่วนที่เราได้ทาผ่านไป
แล้ว (Undo) และสามารถกลับมาที่ขุดเดิมที่เราทาการแก้ไขครั้งล่าสุด
ได้ (Redo) ซึ่งจะมีประโยชน์อย่างมากในการตัดต่อวีดีโอ เราสามารถ
เรียกหน้าต่าง History ได้ โดยเลือกเมนู Window>History
เราสามารถย้อนการทางานที่ผิดพลาดได้ที่หน้าต่างHistory
หน้าต่าง Effect
หน้าต่าง Effect เป็นหน้าต่างที่ใช้เพิ่มเทคนิคพิเศษให้กับคลิป
โดยจะแบ่งเป็น 5 ประเภทด้วยกัน คือ Presets, Audio Effects ,
Audio Transitions , Video Effects , Video Transitions การเข้าสู่การ
ทางานบนหน้าต่าง Effect ทาได้โดยเลือกหน้าต่าง Window>Effects
และเราจะมาเรียนรู้วิธีการใช้หน้าต่าง Effect อย่างละเอียดในบทต่อๆ
ไป
หน้าต่าง Effects สามารถทางานได้ทั้งภาพและเสียง
11. +การตัดต่อวิดีโอด้วย Adobe Premiere Pro โดย สัญญา แครือหงษ์............................. 11 | P a g e
หน้าต่าง Effect Controls
หน้าต่างนี้จะใช้ในการปรับเอ็ฟเฟ็คต่างๆ จากหน้าต่าง Effect ของ Video Effects และ Audio Effects ที่ได้เพิ่ม
ลงไปขณะตัดต่อ ซึ่งหน้าต่าง Effect Controls นี้จะมีรูปแบบแตกต่างไปตาม Effect ที่ใช้ เราสามารถเรียกหน้าต่างEffect
Controls ได้โดยเลือก Window>Effect Controls โดยจะกล่าวอย่างละเอียดกันอีกครั้งในบทต่อๆไป
หน้าต่าง Effect Controls
จะใช้ในการปรับเอ็ฟเฟ็คอย่างละเอียด
หน้าต่าง Audio Mixer
หน้าต่างนี้ที่เพิ่มเข้ามาจะเป็นหน้าต่างเฉพาะที่ใช้ในการปรับเสียงในขณะเรากาลังทางานอยู่บนTimeline เพื่อ
ปรับให้เสียงทุ้ม/แหลม ดัง/ค่อย หรือการทางานในลาโพงฝั่งซ้าย/ขวาที่แตกต่างกัน ทาให้ผสมผสานเสียงอื่นๆ ในการตัดต่อ
ไฟล์วีดีโอได้อย่างลงตัว เราสามรถเรียกหน้าต่างAudio Mixer ได้ด้วยคาสั่ง Window>Audio Mixer
เครื่องมือที่กล่าวไปเหล่านี้ควรฝึกใช้ให้ชานาญ เพราะจะมี
ประโยชน์อย่างมาก เมื่อเราก้าวสู่งานตัดต่อขนาดใหญ่ขึ้น เช่น
งานที่มีไฟล์วีดีโอมากมายเรียงต่อกัน งานที่เราต้องสลับคลิป
ไปมา งานที่ต้องเพิ่มเอ็ฟเฟ็คให้กับบางฉาก เป็นต้น โดยหาก
เราใช้เครื่องมือไม่คล่องจะทาให้งงและล่าช้า จาไว้ว่าผู้ที่ใช้
เครื่องมือได้คล่องที่สุดก็จะได้เปรียบมากที่สุด
การจัดรูปแบบหน้าต่างการทางานของโปรแกรม
ในโปรแกรม Premiere นั้น จะประกอบไปด้วย
หน้าต่างเล็กๆ มากมาย ในหัวข้อนี้จึงจะนาเสนอตัวอย่างการ
จัดรูปแบบของพื้นที่การทางานของโปรแกรม (เราเรียกพื้นที่นี้ว่า Workspace) เพื่อการใช้งานที่สะดวกที่สุด (เราสามารถ
เลือกจัดรูปแบบลักษณะใดก็ได้ ขึ้นอยู่กับความถนัดของเรา) ด้วยหลักการง่ายๆ ดังต่อไปนี้
12. +การตัดต่อวิดีโอด้วย Adobe Premiere Pro โดย สัญญา แครือหงษ์............................. 12 | P a g e
จัดหน้าต่างการทางานให้มาตรฐาน
โดยมาตรฐานการทางานบนโปรแกรม Premiere นั้น ควรจะมีหน้าต่าง Project, Monitor , Timeline เป็นหลัก
ซึ่งโปรแกรมนี้จะจัดไว้ให้เหมาะกับการใช้งานแต่ละอย่าง โดยเราสามารรถเลือกให้เหมาะกับการทางานได้ที่คาสั่ง
Window>Workspace>เลือกรูปแบบการทางาน (ในตัวอย่างเลือก Editing)
จัดหน้าต่างการทางานให้เหมาะกับการตัดต่อโดยเลือกคาสั่งWindow>Workspace>Editing
โปรแกรมจะจัดหน้าต่างการทางนให้เป็นแบบEditing
13. +การตัดต่อวิดีโอด้วย Adobe Premiere Pro โดย สัญญา แครือหงษ์............................. 13 | P a g e
เปลี่ยนรูปแบบหน้าต่างการทางาน
เช่นเดียวกัน หากเราต้องการทางานเกี่ยวกับด้านอื่นๆ เช่น ต้องการตัดต่อเสียง เพื่อให้หน้าต่างการทางานเหมาะ
กับการตัดต่อเสียงเราสามารถปรับเปลี่ยนหน้าต่างการทางานโดยใช้คาสั่งเดิม
จัดหน้าต่างการทางานให้เหมาะกับการตัดต่อเสียง โดยเลือกคาสั่งWindow>Workspace>Audio
โปรแกรมจะเปลี่ยนรูปแบบการทางานให้
14. +การตัดต่อวิดีโอด้วย Adobe Premiere Pro โดย สัญญา แครือหงษ์............................. 14 | P a g e
ลาดับงานจากขั้นตอนการตัดต่อภาพยนตร์
จากบทแรกๆ ที่เราได้กล่าวถึงการตัดต่อภาพยนตร์ในมุมมองของนักตัดต่อ เราจะสามารถนาหลักการเล่านั้นมา
ทดลองสร้างภาพยนตร์เล็กๆ ของเราได้ ดังนี้
ขั้นตอนที่ 1 การวางโครงเรื่อง ในบทนี้เราจะนาไฟล์วีดีโอสั้นๆ ทั้งหมด 5 ไฟล์มาเรียงต่อกัน โดยเนื้อหาของ
เรื่องนั้นเป็นการแสดงเกี่ยวกับการเต้นของนักร้องมิวสิควีดีโอ 5 เพลงของนักร้องต่าง ๆ ดังนี้
โจทย์อยู่ว่า เราจะต้องจัดลาดับการแสดงทั้ง 5 รูปแบบ ให้เรียงกันดังนี้
1. test03toxic
2. test01Strong Baby
3. test02buttons
4. test04Whenever Whenever
5. test05Tattoo
ขั้นตอนที่ 2 การจัดเตรียมภาพยนตร์ ไฟล์ทั้งหมดนี้สามารถดึงไฟล์ได้จาก++ ซึ่งไฟล์วีดีโอเหล่านี้เราเรียกว่า
”Footage”
ขั้นตอนที่ 3 การตัดต่อภาพยนตร์ ใช้โปรแกรม Adobe Premiere Pro ในการตัดต่อเรียบเรียงฉากต่างๆ และ
ทาการบันทึก ซึ่งจะอยู่ในรูปแบบไฟล์ของ Adobe Premiere Pro
ขั้นตอนที่ 4 การแปลงไฟล์ภาพยนตร์ ทาการแปลงไฟล์รูปแบบของ Adobe Premiere Pro ให้เป็นไฟล์
ภาพยนตร์
15. +การตัดต่อวิดีโอด้วย Adobe Premiere Pro โดย สัญญา แครือหงษ์............................. 15 | P a g e
ขั้นตอนที่ 1 การวางโครงเรื่อง
ทาการจัดเรียงลาดับให้เป็นไปตามโจทย์ ดังนี้
Toxic Strong Baby Buttons Whenever Whenever Tattoo
ขั้นตอนที่ 2 การจัดเรียงภาพยนตร์
เราจะนา Footage ที่เราได้เตรียมไว้จากขั้นตอนที่ 1 เข้ามายังหน้า Project เพื่อเตรียมคลิปต่างๆ ให้พร้อมก่อน
การตัดต่อ
1. คลิกเมาส์ที่ เพื่อสร้างโปรเจ็กต์ใหม่
2. จากนั้นจะเข้ามายั้งหน้าต่าง New Project โดยกาหนดตามคุณสมบัติขิงไฟล์วีดีโอ ตาม Footage ที่เราเตรียมไว้
โดยตั้งค่าภาพตามตัวอย่าง
3. เลือกโฟลเดอร์บันทึกโปรเจ็กต์ ตั้งชื่อโปรเจ็กต์ที่กาลังจะสร้าง แล้วคลิก OK
4. นาไฟล์วีดีโอเข้ามาที่หน้าต่าง project ด้วยคาสั่ง File>Import…
5. เมื่อเปิดโฟลเดอร์นั้นขึ้นมา ให้เราเลือกไฟล์วีดีโอที่เตรียมไว้ (ในขั้นตอนนี้เราสามารถเลือกไฟล์วีดีโอได้ครั้งละ 1
ไฟล์ หรือจะเลือกไฟล์ทั้งหมดในครั้งเดียวก็ได้ โดยกดปุ่ม <Ctrl> ที่คีย์บอร์ดค้างไว้ แล้วคลิกเลือกไฟล์ทั้งหมดที่
ต้องการ) แล้วคลิปทั้งหมดจะเข้ามายังหน้าต่าง Project
1 คลิกเมาส์เพื่อสร้างโปรเจ็กต์
16. +การตัดต่อวิดีโอด้วย Adobe Premiere Pro โดย สัญญา แครือหงษ์............................. 16 | P a g e
2 ให้เรากาหนดคุณสมบัติทางวีดีโอของโปรเจ็กต์
3 เลือกโฟลเดอร์ที่ต้องการเก็บ
โปรเจ็กต์ ตั้งชื่อโปรเจ็กต์ที่กาลัง
จะสร้าง แล้วคลิก –OK
จากขั้นตอนที่ 2 ในกรณีนี้เราต้องการจะ Import ไฟล์วีดีโอที่อยู่ในเครื่องคอมพิวเตอร์ของเรา โดย
คุณสมบัติวีดีโอของคลิปตัวอย่างนี้ที่สาคัญคือ
1. เป็นคลิปวีดีโอ ระบบ ++ ดังนั้นค่า Frame Rate = ++ fps
2. Aspect Ratio = ++ (เนื่องจากไฟล์นี้ถูกแปลงมาเป็นไฟล์สาหรับคอมพิวเตอร์ จึงยึดมาตรฐานPixel บน
คอมพิวเตอร์)
3. ความถี่เสียง ++ (ค่าจริงจากต้นฉบับ) ดังนั้นเราสามารถตั้งค่าโปรเจ็กต์หลักๆ ได้ดังนี้
ค่าที่ตั้ง รายละเอียด
Editing Mode Desktop เป็นขนาดที่เรากาหนดเองตามไฟล์วีดีโอที่แปลงมา(ถ้า Footage มาจากกล้อง
ดิจิตอลวีดีโอให้เลือก DV NTSC หรือ DV PAL)
Timebase frames/second โดยตั้งค่าตามต้นฉบับ (Source Frame Rate)
Frame Size เป็นค่าจริงจากไฟล์วีดีโอต้นฉบับ
(ถ้า Footage เป็น DV ,จากกล้องดิจิตอลวีดีโอ จะมีขนาด 720 x 480)
Pixel Aspect Patio Square Pixel 1.0
Fields No Fields (Progressive Scan) เนื่องจาก Footage มาจากไฟล์บนคอมพิวเตอร์
(ถ้า Footage มาจากกล้องดิจิตอลวีดีโอให้เลือกLower Field First)
Sample Rate Hs (ค่าจริงจากต้นฉบับ)
17. +การตัดต่อวิดีโอด้วย Adobe Premiere Pro โดย สัญญา แครือหงษ์............................. 17 | P a g e
4 ใช้คาสั่ง File>Import… เพื่อดึงคลิปเข้า
มายังโปรเจ็กต์
5 เลือกไฟล์วีดีโอตามต้องการ (ในที่นี้เลือกทั้งหมด)
แล้วคลิก Open
ที่หน้าต่าง Project
จะแสดงคลิปที่เรานาเข้ามา
ขั้นตอนที่ 3 การตัดต่อภาพยนตร์
สาหรับการตัดต่อในตัวอย่างนี้จะเน้นการเรียงคลิปเสียก่อน ซึ่งเป็นการจัดลาดับของคลิปตามลาดับโครงเรื่องที่
วางไว้ (Storyboard) เพื่อให้เราสามารถวางคลิปทั้งหมดบนหน้าต่างTimeline ได้อย่างถูกต้องและรวดเร็ว ดังนี้
ลักษณะของคลิปจะเรียงกันอย่างนี้ในหน้าต่าง Timeline
18. +การตัดต่อวิดีโอด้วย Adobe Premiere Pro โดย สัญญา แครือหงษ์............................. 18 | P a g e
1. ให้เราเตรียมคลิปที่เราต้องกรใช้ในStoryboard ทั้งหมด
2. คลิกเม้าส์ค้างที่คลิปที่ต้องการ แล้วลากมาปล่อยไว้ระหว่างคลิปที่จะแทรก เพื่อเรียงเรื่องราวทั้งหมดให้เป็น
อย่างที่ตั้งไว้ (ในขั้นตอนนี้อาจเลือกแสดงคลิปเป็นแบบไอคอนก็ได้ เพื่อความสะดวกโดยคลิกที่ )
3. คลิกเลือกคลิปทั้งหมดที่เราจะนาไปสร้าง จากนั้นคลิกเม้าส์ปุ่ม
4. หน้าต่าง Automate to Sequence จะปรากฏขึ้นมา ซึ่งหน้าต่างนี้ใช้สาหรับนาคลิปที่จะตัดต่อมาวางไว้ที่
Track บนหน้าต่าง Timeline ตาม Storyboard ให้เราตั้งค่าตามตัวอย่าง (ในภาพ)
5. เมื่อเรากดปุ่ม (Play) ที่หน้าต่าง Monitor ฝั่งขวา สังเกตว่าไฟล์ภาพยนตร์ทั้งเรื่องจะเล่นต่อเนื่องกันไป
หรือขณะกาลังแก้ไขงาน เราสามารถเคาะ<Space Bar> ที่คีย์บอร์ด 1 ครั้งเพื่อดูผลงาน
1 เตรียมคลิปที่ใช้ใน Storyboard ทั้งหมด
2 แทรกคลิปตามลาดับเรื่อง
19. +การตัดต่อวิดีโอด้วย Adobe Premiere Pro โดย สัญญา แครือหงษ์............................. 19 | P a g e
3 เลือกคลิปทั้งหมดแล้วคลิก 4 ให้ตั้งค่าตามตัวอย่างในหน้าต่างAutomate to
Sequence แล้วคลิปจะมาอยู่ที่หน้าต่าง Timeline
ในกรณีนี้เราต้องการจะนาคลิปวีดีโอทั้ง 5 ลงมาทางานที่หน้าต่าง Timeline โดยการตั้งค่าในหน้าต่าง
Automate to Sequence ดังนี้
- เลือกคาว่า Ordering เป็น Sort Oder เพื่อให้คลิปเรียงลาดับตามหน้าต่าง Project
- เลือกค่า Placement เป็น Sequentially เพื่อระบุตาแหน่งการเรียงลาดับคลิป ณ จุดที่เลือกไว้บน Timeline
โดยจะมี Transition ใส่ให้ระหว่างคลิปทันที ***Transition คือเอ็ฟเฟ็คในการเปลี่ยนฉาก***
- เลือกค่า Method เป็น Insert Edit เพื่อแทรกคลิปลงไประหว่างที่กาหนด โดยทีไม่มีการซ้อนทับตฃคลิปอื่นๆ
- เลือกค่า Clip Overlap เท่ากับ 15 เฟรม เพ่อกาหนดให้ Transition ซ้อนกับคลิปหลักของเรายาว 15 เฟรม
(ฟังก์ชั่นนี้จะมีเฉพาะการเรียงคลิปแบบ Sequentially)
- เลือกค่า Transition ทั้ง Apply Default Audio Transition และ Apply Default Video Transition เพื่อใส่
Transition ทั้งภาพและเสียง
5 กดปุ่ม (Play) ที่หน้าต่าง Monitor หรือเคาะ <Space Bar> ที่คีย์บอร์ด 1 ครั้ง เพื่อดูผลงาน
20. +การตัดต่อวิดีโอด้วย Adobe Premiere Pro โดย สัญญา แครือหงษ์............................. 20 | P a g e
ขั้นตอนที่ 4 การแปลงไฟล์ภาพยนตร์
ต่อมาจะทาการแปลงไฟล์ *.prproj (ไฟล์โปรเจ็กต์ที่เราสร้างไว้) เป็นไฟล์ภาพยนตร์ (ที่มีนามสกุลเป็น
*.avi) เพื่อใช้ในการชมภาพยนตร์ต่อไป
1. ที่โปรเจ็กต์การทางานคลิกเม้าส์เลือก Fine>Export>Movie…
2. จะปรากฏหน้าต่าง Export Movie ให้ตั้งชื่อไฟล์ จากนั้นให้คลิกเม้าส์ปุ่ม --Save เพื่อบันทึกการแปลงไฟล์
3. โปรแกรมจะทาการ Export โปรเจ็กต์ของเรา อาจต้องรอสักครู่ ซึ่งระยะเวลาการรอขึ้นอยู่กับขนาดของไฟล์
และความเร็วของเครื่อง
4. สุดท้ายเราก็มาถึงความสาเร็จในการตัดต่อภาพยนตร์แบบเรียนลัด ซึ่งสามารถนาไฟล์ที่เราExport ออกมา
เปิดดูได้ด้วยโปรแกรมแสดงภาพยนตร์ทั่วไป
1 คลิกเม้าส์เลือก Fine>Export>Movie…
2 เลือกไดเร็กทอรี่ที่เก็บไฟล์ ตั้งชื่อไฟล์ จากนั้นให้คลิก
--Save
3 โปรแกรมที่จะทาการ Export โปรเจ็กต์ของเรา
21. +การตัดต่อวิดีโอด้วย Adobe Premiere Pro โดย สัญญา แครือหงษ์............................. 21 | P a g e
4 สุดท้ายเราจะได้ไฟล์ภาพยนตร์และสามรถเปิดดู
ได้ด้วยโปรแกรมแสดงภาพยนตร์ทั่วไป
การตัดต่อที่เราได้ฝึกกันมา จะทาให้เราได้ไฟล์วีดีโอใหม่ในรูปแบบชองไฟล์ AVI ซึ่งสามารถเปิดดูได้ด้วย
โปรแกรมแสดงภาพยนตร์ทั่วไป แต่จะได้ไฟล์ที่มีขนาดค่อนข้างใหญ่สักหน่อย ซึ่งจะต้องมาบีบอัดไฟล์ให้ลดภายหลัง
ทั้งหมดนี้เป็นเพียงตัวอย่างการทางาน เพื่อให้เราเข้าใจภาพรวมและขั้นตอนในการตัดต่อวีดีโอเท่านั้น ซึ่งในบท
ต่อๆ ไป เราจะกล่าวถึงวิธีการตัดต่องานอย่างละเอียดอีกครั้ง