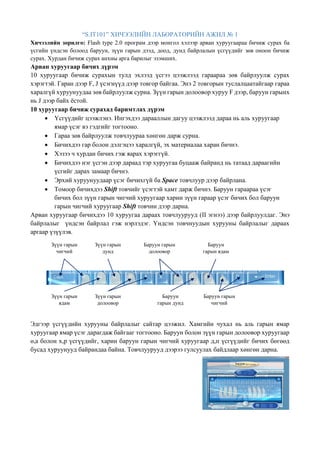
1 3
- 1. “S.IT101” ХИЧЭЭЛИЙН ЛАБОРАТОРИЙН АЖИЛ № 1 Хичээлийн зорилго: Flash type 2.0 програм дээр монгол хэлээр арван хуруугаараа бичиж сурах ба үсгийн үндсэн болоод баруун, зүүн гарын дээд, доод, дунд байрлалын үсгүүдийг зөв оноон бичиж сурах. Хурдан бичиж сурах анхны арга барилыг эзэмших. Арван хуруугаар бичих дүрэм 10 хуруугаар бичиж сурахын тулд эхлээд үсгээ цээжлээд гараараа зөв байрлуулж сурах хэрэгтэй. Гаран дээр F, J үсэгнүүд дээр товгор байгаа. Энэ 2 товгорын туслалцаатайгаар гараа харалгүй хуруунуудаа зөв байрлуулж сурна. Зүүн гарын долоовор хуруу F дээр, баруун гарынх нь J дээр байх ёстой. 10 хуруугаар бичиж сурахад баримтлах дүрэм Үсгүүдийг цээжлэнэ. Ингэхдээ дарааллын дагуу цээжлээд дараа нь аль хуруугаар ямар үсэг вэ гэдгийг тогтооно. Гараа зөв байрлуулж товчлуураа хөнгөн дарж сурна. Бичихдээ гар болон дэлгэцээ харалгүй, эх материалаа харан бичнэ. Хэзээ ч хурдан бичих гэж яарах хэрэггүй. Бичихдээ нэг үсгэн дээр дараад тэр хуруугаа буцааж байранд нь татаад дараагийн үсгийг дарах замаар бичнэ. Эрхий хуруунуудаар үсэг бичихгүй ба Space товчлуур дээр байрлана. Томоор бичихдээ Shift товчийг үсэгтэй хамт дарж бичнэ. Баруун гараараа үсэг бичих бол зүүн гарын чигчий хуруугаар харин зүүн гараар үсэг бичих бол баруун гарын чигчий хуруугаар Shift товчин дээр дарна. Арван хуруугаар бичихдээ 10 хуруугаа дараах товчлуурууд (II эгнээ) дээр байрлуулдаг. Энэ байрлалыг үндсэн байрлал гэж нэрлэдэг. Үндсэн товчнуудын хурууны байрлалыг дараах аргаар үзүүлэв. Эдгээр үсгүүдийн хурууны байрлалыг сайтар цээжил. Хамгийн чухал нь аль гарын ямар хуруугаар ямар үсэг дарагдаж байгааг тогтооно. Баруун болон зүүн гарын долоовор хуруугаар ө,а болон х,р үсгүүдийг, харин баруун гарын чигчий хуруугаар д,п үсгүүдийг бичих бөгөөд бусад хуруунууд байрандаа байна. Товчлуурууд дээрээ гулсуулах байдлаар хөнгөн дарна. Зүүн гарын чигчий Зүүн гарын ядам Зүүн гарын дунд Зүүн гарын долоовор Баруун гарын долоовор Баруун гарын дунд Баруун гарын ядам Баруун гарын чигчий
- 2. Мэдээллийн технологи -1 S.IT101 III эгнээний үсгүүдийн хурууны байрлалыг тогтооё. Энэ эгнээний үсгүүдийг бичихдээ хуруунууд үндсэн байрлал дээрээ байх ба тухайн нэг үсгийг дараад тэр хуруугаа буцаан байранд нь татна. Програмын харах хэсэгт бүх тэмдэгт, сонгосон тэмдэгт, сонгосон товч, хурууны байрлалыг харагдуулах эсэхийг сонгож өгдөг. програмын тохиргоо хэсэгт бүлэг сонгох буюу гарын дадлага дээр ажилж байгаа бол хэдэн үсгэн дээр ажиллах, уншиж бичиж байгаа үед ямар түвшний үг бичхийг сонгож өгдөг. Компьютер дээр бичвэрийг шивэх үед баримтлах зүйлс Гарчгийн дараа цэг тавихгүй. Өгүүлбэрт цэг, таслалын дараагаар зай авна. Догол мөр авахдаа бичвэрийг зүүн захаас Tab товчийг дарч зай авна. Товчилсон үгийг бичихдээ үсэг хооронд зай авахгүй, цэг тавихгүй. Хүний овог нэр бичихдээ овгийн эхний үсгийн дараа цэг бичээд зай авалгүй нэрийг шууд үргэлжлүүлэн бичнэ. Хаалт, хашилт нээгээд зай авахгүй бичнэ. Хаалтан доторх өгүүлбэрт цэг тавихгүй. Зураас авсан тохиолдолд хоёр талд нь зай авахгүй. Баруун гарын чигчий Зүүн гарын чигчий Зүүн гарын дунд Зүүн гарын ядам Зүүн гарын долоовор Баруун гарын дунд Баруун гарын долоовор Баруун гарын ядам
- 3. Мэдээллийн технологи -1 S.IT101 “S.IT101” ХИЧЭЭЛИЙН ЛАБОРАТОРИЙН АЖИЛ № 2 Хичээлийн зорилго: Fast type 2.0 програм дээр монгол хэлээр арван хуруугаараа зөв оноон тоо, тэмдэгтүүд бичих байрлал, өгүүлбэр, үлгэр, өгүүллэг хурдан бичиж сурах арга барилыг эзэмших. I эгнээний үсгүүдийн хурууны байрлалыг тогтооё. Олон үсгүүдийг бичихдээ хуруунууд үндсэн байрлал дээрээ байх ба тухайн нэг үсгийг дараад тэр хуруугаа буцаан байранд нь татна. Дунд шат –богино үгс Гүнзгий шат-урт үгс Дээд шат-өгүүлбэрүүд Зүүн гарын чигчий Зүүн гарын ядам Зүүн гарын долоовор Баруун гарын дунд Баруун гарын чигчий Баруун гарын ядам Баруун гарын долоовор Зүүн гарын дунд
- 4. Мэдээллийн технологи -1 S.IT101 “S.IT101” ХИЧЭЭЛИЙН ЛАБОРАТОРИЙН АЖИЛ № 3 Хичээлийн зорилго: Шинээр хавтас нээх, хуулах, хуудасны мэдээллийг харах, нууцлах, шахаж задлах, гарын драйверийн тохиргоо хийх, зураг засах, cd, dvd-рүү өгөгдөл мэдээлэл хуулах, дискэн дээрхи мэдээллийг цэгцлэх, түр үүссэн файлыг устгах, компьютер асахад дагаж ажиллах програмын тоог цөөлөх, зөөврын компьютерийг проктертэй холбох, word 2007 програм дээр энгийн текст бичих хуудасны тохиргоо хийх талаар мэдлэг эзэмших. Файл хавтастай ажиллах. Компьютерт мэдээлэл хадгалах үндсэн хэлбэр нь файл юм. Файлын нэр нь түүнд өгсөн нэр болон өргөтгөлөөс бүрдэнэ. Санах ойд хадгалагдаж байгаа тодорхой нэр бүхий програм, эсвэл өгөгдөл болох обьектыг файл гэнэ. Файлуудыг төрөлжүүлэн бүлэглэж, хавтас үүсгэн хадгална. Хавтас дотор дэд хавтас үүсгэж болно. Шинээр хавтас нээх. Алхам 1. Windows explorer програмыг нээнэ. /Mouse 2 дарж new/folder сонгох/ Алхам 2. Шинээр хавтас үүсгэх байрлалаа сонгоно. Алхам3. File цэсний New folder командыг сонгоно. Алхам 4. Үүсэх хавтасны дүрс бүхий зургийн дор байрлах талбарт хавтасны нэрийг бичиж өгнө. Алхам 5. Хавтасны нэрийг солих, өөрчлөлт оруулах тохиолдолд хулганы баруун товчлуураар нээгдэх цэснээс Rename командыг сонгоно.Эсвэл keyboard-аас F2 товчыг дарна. Файл хуулах. Алхам 1. Хуулах файлаа сонгон идэвхжүүлнэ. Алхам 2.Edit/Copy команд сонгоно /mouse 2 дарч гарч ирэх цонхноос copy эсвэл Ctrl+C/ Алхам 3. Сонгосон файлыг хуулах байрлалаа (хавтас, диск) сонгоно. Алхам 4.Edit/Paste командыг өгснөөр файлыг хуулна. /mouse 2 дарч гарч ирэх цонхноос paste эсвэл Ctrl+V/ Файл (хавтас)-ны хэмжээг харах, нууцлах. Алхам 1. Хэрэгцээт дискийг сонгоно. Алхам 2. Хулганы баруун товчлуур дээр дарж, нээгдэх цэснээс Properties командыг сонгоно. Алхам 3.НээгдэхProperties цонхны General хэсэгт дараах мэдээлэл гарах болно. Үүнд: Used space ------------- Ашиглагдсан зай Free space -------------- Сул зай Capacity ---------------- Нийт зай Харин нууцлахдаа: Алхам 1. Нууцлах файлаа (хавтас) сонгоно. Алхам 2. Хулганы баруун товчлуур дээр дарж, нээгдэх цэснээс Properties командыг сонгоно. Алхам3. Нээгдэх Properties цонхны General хэсгийн Attributes талбараас Hidden сонголтыг хийнэ. Мөн Organse/Folder Options командаар нууцалсан файлаа (хавтас) дэлгэцэн дээр харагдуулахгүй болгож болно. Энэ тохиолдолд нээгдэх Folder Options цонхны View хэсгийн Hidden files and folders талбараас Don’t show hidden files and folders сонголтыг хийнэ.
- 5. Мэдээллийн технологи -1 S.IT101 Алхам 4. Нууцалсан файлаа буцааж нээхдээ: Organse/Folder Options командаар нууцалсан файлаа (хавтас) дэлгэцэн дээр харагдуулаж болно. Энэ тохиолдолд нээгдэх Folder Options цонхны View хэсгийн Hidden files and folders талбараас Show hidden files. Folder and drivers сонголтыг хийнэ. Гэвч зарим харагдахгүй тохиолдолд нэмж Hide protected operating system files (Recommended) идвэхитэй байгааг идвэхигүй болгон. Файлыг шахах ба буцааж задлах Зарим үед том хэмжээтэй файлыг зөөвөрлөх, солилцох, хэт олон тооны файлыг өөр компьютерт болон бусад төхөөрөмжинд хуулахад төхөөрөмжийн хадгалах багтаамж хүрдэггүй. Түүнчлэн цахим шуудангаар илгээхэд төвөгтэй байдал үүсдэг. Том хэмжээтэй файлыг шахах замаар хэмжээг нь багасгах, олон тооны файлуудыг нэгтгэж нэг файл болгох зэргээр дээрх асуудлыг хялбархан шийдэх боломжтой. Ийм төрлийн олон програмууд байдаг. Жишээ нь WinRar програмыг авч үзье. Уг програм нь файлыг шахахаас гадна буцааж задалдаг. WinRar программыг интернэтээс татан авч компьютертээ суулгасан байх ёстой. Алхам 1. Шахах гэж буй файлыг сонгон идэвхжүүлнэ. Хулганы баруун талын товчыг дарахад Add to archive-ыг сонгоход дараах цонх гарч ирнэ. Алхам 2.Шахсан файлтай ажиллахын тулд түүнийг буцааж задлах шаардлагатай. Үүний тулд шахсан файлаа сонгон идэвхжүүлээд дараах зурагт үзүүлсний дагуу командыг сонгоно. Файлын нэр Файлынтөрөл Шахаххэлбэр Нууц үг
- 6. Мэдээллийн технологи -1 S.IT101 Гарын драйверын тохиргоо хийх Компьютерт гарын драйверийн монгол хэлний тохируулгыг дараах байдлаар хийнэ. Үүнд: Алхам 1. Start/Control Panel команд сонгоно. Алхам 2. Нээгдэх цонхноос Regional and Language Options хэсгийг сонгоно. Алхам 3. Нээгдэх Regional and Language Options цонхны Languages хэсгийн Details товчийг дарна. Алхам 4. Нээгдэх Text Services and Input Languages цонхны Settings хэсгийн Add товчийг дарж, нээгдэх цонхны Input Language хэсгээс Mongolian (Cyrillic)-ийг сонгоод OK товчийг дарна. Дахин ОК товчийг дарснаар гарын драйверт монгол хэл нэмэгдэх болно. Зургийг засварлах Дижитал зургийн аппаратаар авсан зураг нь зургийн хэмжээг багасгах тохируулга хийгээгүй тохиолдолд гол төлөв 1.2 М байтаас илүү хэмжээтэй байдаг. Ийм хэмжээтэй зургийг Microsoft Office PowerPoint, Microsoft Office Word болон бусад програмд оруулах, цахим шуудангаар илгээх зэрэгт хүндрэлтэй төдийгүй хугацаа их зарцуулдаг. Иймээс зургийн хэмжээг багасгах шаардлагатай. Иймийн тулд мэргэжлийн программ байхгүй тохиолдолд Microsoft Picture Manager программын тусламжтай хийх боломжтой. Алхам 1.Start/Programs/Microsoft Office/Office Tools/Microsoft Picture Manager командаар програмыг ажиллуулна. Алхам 2. File/ Add Picture Shortcut командаар зургаа оруулна, Ингэснээр зургийн жагсаалт хэсэгт сонгосон хавтсан дотор зургууд харагдах болно. Алхам 3. Зураг засах хэрэгсэл буюу Edit Pictures цэсийг сонгоход зураг засах хэрэгслүүд гарч Зургийн жагсаалт Зураг засах хэрэгсэл
- 7. Мэдээллийн технологи -1 S.IT101 ирнэ. CD, DVD-д мэдээлэл (өгөгдөл) хуулах CD, DVD, Blu-Ray зэрэг нь их хэмжээний мэдээлэл хадгалахад тохиромжтой бөгөөд лазерийн гэрлийн тусламжтайгаар уншиж бичдэг. Ангилал, үүрэг Багтаамж Ашиглах хэлбэр CD(CompactDisk) CD-R Нэгудаабичилтхийх CD-RW Олонудаабичилтхийх 700 Мбайт Audio (дуу) Data (програм, тоглоом...) VCD (кино, клип) DVD(DigitalVersa tile Disk) DVD-R DVD- RW 4.7 Гбайтаас дээш Data (програм, тоглоом...) DVD (кино, клип) BD (Blu Ray Disk) R-DB DBRE 25 Гбайтаас дээш Data (програм, тоглоом...) Video (кино, клип) CD, DVD-рүү өгөгдөл мэдээлэл хуулах олон янзын арга байдаг. Жишээ нь:Nero, Power ISO гэх мэт өргөн хэрэглэдэг програмуудыг ашиглахаас гадна, windows 7, 8, 10 үйлдлийн системүүд өөрөө шууд хуулдаг. Мөн шинэ CD, DVD хийхэд burn, usb гэсэн сонголтууд гарч ирэх бөгөөд тохирох сонголтоо хийгээд хуулах үйлдлээ хийж болно. Дискэн дээрх мэдээллийг цэгцлэх Disk Defragment. Энэ нь компьютерийн дискэн дотор суусан файл, програм зэргийг цэгцэлдэг функц юм.Жишээлбэл, компьютерт програм, дуу, тоглоом, кино хадгалагдаж байна гэж үзье. Компьютерийн диск Суусан програм Дуу Тоглоом Кино Тоглоомыг хэрэггүй гэж үзээд устгана. Компьютерийн диск Суусан програм Дуу Хоосон зай Кино Дараа нь компьютер дээрээ зураг хуулахад зураг нь хэмжээнээсээ хамааран устгасан тоглоомны зайд бичигдэх болно. Зураг нь том хэмжээтэй, эсвэл олон зургийг хуулах тохиолдолд тоглоомын файл хадгалагдаж байсан дискний орон зайд бичигдэж, үлдсэн хэсэг нь дискний өөр сул зайд бичигдэх болно.Энэ маягаар компьютерт мэдээлэл энд тэнд бичигдэж, эмх замбараагүй байдал үүсдэг. Ингэснээр компьютер ямар нэг програм уншихдаа дискэн дотроос энд тэндээс түүж унших болно. Энэ нь тодорхой хугацаа шаардаж, улмаар компьютерийн үйл ажиллагааг удаашруулдаг. Disk Defragment ажиллуулах Алхам 1. Start/My Computer команд сонгоно. Зургийн хар, цагаан, гэрэл сүүдрийг тохируулах Зургийн өнгийг тохируулах Зургийг тасдах Зургийг эргүүлэх Зургийн хэмжээг өөрчлөх
- 8. Мэдээллийн технологи -1 S.IT101 Алхам 2. Local Disk (С:) дээр хулганы заагуурыг байрлуулан хулганы баруун товчийг дарж, нээгдэх цэснээс Properties командыг сонгоно. Алхам 3. Нээгдэх Local Disk (C:) Properties цонхноос Tools хэсгийг сонгож Defragment Now товчийг дарна. Алхам 4. Жагсаалтанд буй дискүүдээс цэгцлэх дискээ сонгон тэмдэглээд Analyze товчийг дарна. Дискны хэмжээнээс шалгаалж тодорхой хугацаа зарцуулна. Алхам 5. Defragment товчийг дарна. Түр үүссэн файлуудыг устгах Компьютерт Microsoft Word, Excel зэрэг хэрэглээний програмуудыг ажиллуулах үед дагалдах temp буюу түр буюу файлууд үүсдэг. Эдгээр файлууд нь тухайн ажиллаж байгаа програмыг хаахад компьютераас автоматаар устгагддаг. Гэвч зарим тохиолдолд компьютерийн үйлдлийн системд өөрчлөлт орсон, цахилгаан эрчим хүчний саатал гарах, компьютер гацах зэрэг шалтгаануудын улмаас эдгээр түр файлууд устгагдалгүй компьютерийн дискэнд үлддэг. Ингэж хуримтлагдан үлдсэн их хэмжээний түр файлууд нь компьютерийн хатуу дискэнд зай эзэлж, улмаар компьютерийн үйл ажиллагаанд сөргөөр нөлөөлдөг. Иймд түр файлуудыг тодорхой хугацаанд байнга шалгаж, компьютерээ цэвэрлэж байх хэрэгтэй. Startup буюу компьютер асахад дагаж ажилладаг програмуудын тоог цөөлөх Алхам 1. Run командыг сонгоно. /Search дээр run гэж хайх эсвэл Цонх+R товчийг дарна/ Нээгдэх Run цонхны Орen талбарт msconfig командыг бичиж өгөөд ОК товчийг дарна. Алхам 2. Нээгдэх цонхноос Startup цэсгийг сонгоно.Нээгдэх жагсаалтаас хэрэгцээгүй гэж үзсэн програмуудаа компьютер асах үед дагаж ажиллахгүй болгож болно. Зөөврийн компьютерт проектор холбож ажиллуулах Зөөврийн компьютерт проектор (Projector) холбож дэлгэцэнд гаргах олон арга байдаг. 1. Зөөврийн компьютерийн гарны зүүн доод хэсэгт Fn товчлуур байдаг. Уг товчлуурыг CRT/LCD (зарим тохиолдолд дэлгэцний зурагтай байдаг) гарын F1-F12 товчлууруудын аль нэгэнд байрлах товчлуурын хамтаар дарж зөөврийн компьютерийн дэлгэцийг проекторт илгээдэг. Компьютерийн тохиргооноос хамаарч заримдаа ажилладаггүй. 2. Start/Control Panel/Appearance and Personalization/Display-н connect projector-ыг сонгож мөн холбож болно. 3. Кеуboard дээрээс Цонх + P товчийг дарж холбож бас болно. Word 2007 програм дээр хуудасны тохиргоо хийх энгийн текст бичих Word програм дээр хуудасны тохиргоо хийх. Шинээр баримт нээхэд хуудасны тохиргоо хийгдээгүй байдаг. Алхам 1.Хуудасны тохиргоо хийхдээ Page Layout -> Page Setup хэрэгслийн мөрний группыг ашиглана.
- 9. Мэдээллийн технологи -1 S.IT101 Page Setupхэрэгслийн мөрийг задлахад дараах цонх гарч ирэх бөгөөд түүнд тохирох тохируулгуудыг хийнэ. Хуудасны тохиргоо хийхэд хэмжих нэгжийг тохируулаагүй байвал. Хуудасны мөр хоорондын зайг тохируулхад Page Layout -> Paragraph хэрэгслийн мөрийг задлаж /Home цэсний / Line spacing дээр тохируулж өгнө. Жич: Before болон After дээр 0 байх ёстой тэгэхгүй бол тохируулсан мөр хоорондын зай худлаа болно.
