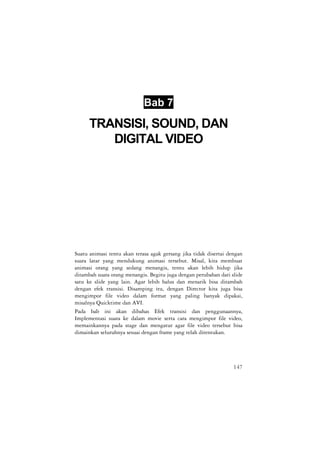
BL-Multimedia dan Aplikasinya dg Macromedia Director
- 1. Bab 7 TRANSISI, SOUND, DAN DIGITAL VIDEO Suatu animasi tentu akan terasa agak gersang jika tidak disertai dengan suara latar yang mendukung animasi tersebut. Misal, kita membuat animasi orang yang sedang menangis, tentu akan lebih hidup jika ditambah suara orang menangis. Begitu juga dengan perubahan dari slide satu ke slide yang lain. Agar lebih halus dan menarik bisa ditambah dengan efek transisi. Disamping itu, dengan Director kita juga bisa mengimpor file video dalam format yang paling banyak dipakai, misalnya Quicktime dan AVI. Pada bab ini akan dibahas Efek transisi dan penggunaannya, Implementasi suara ke dalam movie serta cara mengimpor file video, memainkannya pada stage dan mengatur agar file video tersebut bisa dimainkan seluruhnya sesuai dengan frame yang telah ditentukan. 147
- 2. 7.1. Transisi Pada Director terdapat 52 efek transisi dan dengan transisi kita bisa menciptakan animasi singkat yang dimainkan di antara frame untuk menghasilkan perubahan halus saat sprite berpindah, muncul, atau menghilang. 7.1.1. Menambahkan Transisi Transisi mempunyai channel-nya sendiri yang terletak pada Effect Channel pada score (Gambar 7.1). Transisi selalu terjadi setelah akhir frame sprite pertama dan sebelum awal frame sprite kedua tempat transisi tersebut ditempatkan. Gambar 7.1. Channel Transisi Untuk menambah transisi pada movie ikuti langkah berikut: 1. Pada channel transisi, pilih frame pertama dari sprite kedua tempat kita ingin efek transisi itu terjadi. 2. Pilih Modify > Frame > Transition, atau klik ganda frame pada channel transisi, akan muncul kotak dialog Frame properties: Transition. Lihat Gambar 7.2. 148
- 3. Gambar 7.2. Frame Properties: Transition Keterangan gambar: • Categories: berisi pengelompokan efek-efek transisi ke dalam kategori-kategori sehingga mempermudah pencarian. • Transitions: daftar seluruh efek transisi Director. • Duration: durasi lamanya efek itu akan dimainkan, default rata-rata transisi adalah 2 detik, Anda bisa mengubahnya dengan mengatur slider. Lihat Gambar 7.3. Gambar 7.3. Slider pada Efek Transisi • Smoothness: kehalusan efek transisi itu dimainkan. Semakin ke kiri slider tersebut, efek transisi akan semakin halus, begitu juga sebaliknya. • Affects: tidak semua efek mempunyai opsi ini, digunakan untuk menentukan efek transisi yang ditimbulkan, ada dua pilihan. - Entire Stage: efek transisi itu berlaku untuk seluruh stage. - Changing Area Only: efek transisi hanya berlaku pada areal kita meletakkan efek transisi. 3. Pada kotak dialog Frame properties transition, pilih Category yang diinginkan. 149
- 4. 4. Tentukan Duration, Smoothness dan Affect, jika perlu. 5. Klik OK, Director akan menampilkan nomor cast member sama dengan nomor cast member transisi yang ada pada cast window. Contoh 59: Memberi efek transisi. Berilah transisi pada file Transisi.Dir agar setiap terjadi pertukaran gambar terdapat efek transisinya. Jawab: Ikuti langkah-langkah pengerjaan seperti berikut: 1. Bukalah file Transisi_Mulai.Dir, dan simpan kembali dengan nama Transisi.Dir. 2. Pada score telah terdapat tiga sprite dengan panjang masing-masing 10 frame. Sekarang, aktifkan cast window, klik pada cast member slot ke-4. 3. Aktifkan effect channel dengan mengklik Hide/Show Effect Channel. 4. Klik ganda pada frame 10, akan muncul parameter untuk frame properties: Transition. 5. Kita akan memberi efek transisi, untuk itu klik pada kategori Wipe, lalu pilih Center Out, Horizontal, klik OK. 6. Mainkan movie, playback head akan bertahan pada frame 10 tersebut selama 2 detik lalu dilanjutkan frame berikutnya, tetapi tidak ada efek transisi. Mengapa? (Lihat pembahasan 7.1.1.) 7. Sekarang, klik pada efek transisi tersebut lalu sambil menekan tombol mouse seret ke frame 11 (Gambar 7.4). 8. Mainkan kembali movie, maka kita akan melihat perubahan dari gambar pertama ke gambar kedua. 9. Berilah juga efek Other > Random Columns pada frame ke-21, agar ada perubahan efek transisi dari gambar kedua ke gambar ketiga. 10. Mainkan movie, dan simpan kembali. 150
- 5. Gambar 7.4. Pemberian efek transisi 7.1.2. Tip Menggunakan Transisi Berikut beberapa tip untuk diingat ketika menggunakan transisi. • Untuk memainkan sound ketika transisi terjadi, letakkan sound pada frame sebelum transisi. • Jika movie yang diekspor berisi transisi sebagai video digital atau file gambar PICS, transisi tersebut mungkin tidak akan disertakan. • Transisi yang terjadi pada sound atau video yang sedang dilakukan dekompresi, mungkin membutuhkan resource komputer yang lebih besar daripada yang tersedia pada sistem dengan spesifikasi rendah, cobalah buat agar durasi transisi bisa lebih pendek dan hindari transisi kompleks seperti dissolve, membuat movie dengan spesifikasi rendah akan memastikan movie kita bisa dimainkan di semua komputer dengan resource yang berbeda. • Hindari looping pada frame yang mengandung transisi, memainkan transisi secara terus-menerus bisa merusak perfomance. 7.2. Sound Kita bisa memberikan sound pada movie yang kita buat. Seperti transisi, sound dimasukkan pada channel khusus, yaitu Sound Channel, pada Director terdapat dua sound channel (Gambar 7.5). Namun, sebenarnya jumlah sound channel seluruhnya adalah delapan, yang enam lagi hanya 151
- 6. bisa dikontrol menggunakan behavior atau Lingo. Format file sound yang didukung oleh Director adalah MP3, AIFF dan WAV. Gambar 7.5. Sound Channel 7.2.1. Mengimpor Sound Dalam Director, sound diimpor menggunakan dua cara, yaitu internal (standar) dan link, lihat Gambar 7.6. Masing-masing mempunyai kelebihan dan pemakaiannya bergantung pada kasus. • Standard: file sound akan diimpor sebagai cast member internal. Director akan menyimpan data sound ke movie atau file cast, dan memasukkannya ke RAM seutuhnya sebelum sound ini dimainkan. Cara ini sangat cocok untuk file sound berukuran kecil, kelebihan cara ini adalah file sound akan langsung dimainkan begitu cast member sound dimasukkan ke memori. Kekurangannya adalah ukuran file movie membesar dan penggunaan file sound yang berukuran terlalu besar akan banyak menghabiskan pemakaian memori. • Link To External File: file sound akan diimpor sebagai eksternal cast member. Director hanya menyimpan alamat relatif yang mereferensi ke lokasi file sound tersebut. Dengan demikian, setiap kali file sound ini dimainkan, Director akan mengimpor data sound berdasarkan alamat relatif tersebut, sehingga kita harus menyer- takan file sound tersebut saat kita mendistribusikan movie kita. Keuntungannya adalah penggunaan memori yang lebih efisien, terutama untuk komputer yang mempunyai resourse RAM yang kecil, dan file movie bisa tetap berukuran kecil. Kekurangannya 152
- 7. adalah oleh karena hanya sebagai link, maka perlu waktu untuk mengimpor data sound setiap kali sound ini dimainkan sehingga ada delay (keterlambatan) waktu. Besarnya delay ini juga ber- gantung pada resource komputer yang digunakan untuk memain- kan movie, biasanya dalam ukuran milidetik. Jika kita lupa menyertakan file sound tersebut, sound tersebut tidak akan bisa dimainkan. Gambar 7.6. Kotak dialog Import Contoh 60: Mengimpor sound metode standar. Impor sound Crowd laught dan kick ke file Animasi_Bola2.Dir yang telah kita buat pada Bab 4 dan simpan kembali dengan nama Animasi_Bola2_Sound.Dir menggunakan metode standar. Jawab: Ikuti langkah-langkah pengerjaan berikut. 153
- 8. 1. Buka kembali file Animasi_Bola2.Dir pada Bab 4, lalu klik File > Save As Animasi_Bola2_Sound.Dir. 2. Klik pada icon Import, dan bukalah folder Sound pada CD penyerta. 3. Sorot file Crowd Laught.mp3 dan Kick.Wav, lihat Gambar 7.7. 4. Oleh karena file sound ini berukuran kecil, maka kita akan menggunakan metode internal. Pada kolom Media, pastikan yang dipilih adalah Standard Import. 5. Simpan kembali movie. Gambar 7.7. Kotak dialog Import. 7.2.2. Memasukkan Sound ke Score Seperti halnya video, cast member sound hanya akan dimainkan, sepanjang frame yang telah ditetapkan untuk sprite sound tersebut. Selanjutnya, pada contoh Animasi_Bola2_ Sound.Dir tersebut, kita akan membuat suara setiap kali bola mengenai lantai, dan pada bagian terakhir suara orang yang tertawa, bersamaan dengan keluarnya teks. 154
- 9. Contoh 61: Memasukkan sound ke sound channel. Modifikasi contoh 60 dengan memasukkan sound kick ke sound channel 1 frame 55,80,105,138 dan 157, masukkan pula sound Crowd ke frame 158-245. Jawab: Ikuti langkah-langkah pengerjaan berikut: 1. Pastikan movie Animasi_Bola2_Sound.Dir, masih dalam keadaan terbuka. 2. Kita akan membuat suara kick sepanjang 6 frame, untuk setiap kali bola mengenai lantai. Untuk itu, seret cast member kick ke sound channel 1, pada frame 20-24. Lihat Gambar 7.8. Gambar 7.8. Memasukkan sound ke sound channel 3. Selanjutnya, kita akan menggandakan sprite ini. Masih pada sound channel 1, klik di antara frame 20-24, klik Ctrl+C, klik kanan pada frame 55, lalu klik Paste. 4. Ulangi untuk setiap kali bola menyentuh lantai, yaitu pada frame 80, 105, 138 dan 157. 5. Seret cast member crowd ke sound channel 2, frame 158. 6. Pada property inspector ubah, End Frame menjadi 245. 7. Mainkan movie, setiap kali bola menyentuh lantai akan terdengar suara dug, dan pada bagian akhir ada suara orang tertawa bersamaan keluarnya teks, simpan kembali movie ini. 155
- 10. Contoh 62: Mengimpor sound metode link. Impor sound Crowd laught dan kick ke file Animasi_Bola2.Dir yang telah kita buat pada Bab 4 dan simpan kembali dengan nama Animasi_Bola2_Sound_Link.Dir, menggunakan metode link to external file. Jawab: Ikuti langkah-langkah pengerjaan berikut: 1. Buka kembali file Animasi_Bola2.Dir pada Bab 4, lalu klik File > Save As Animasi_Bola2_Sound_Link.Dir. 2. Klik pada icon Import, dan bukalah folder Sound pada CD penyerta. 3. Sorot file Crowd Laught.mp3 dan Kick.Wav. 4. Pada kolom Media, pastikan yang dipilih adalah Link to External File. 5. Simpan kembali movie. Contoh 63: Memasukkan sound ke sound channel. Modifikasi Contoh 62 dengan memasukkan sound kick ke sound channel 1 frame 55,80,105,138 dan 157, masukkan pula sound Crowd ke frame 158-245. Jawab: Ikuti langkah-langkah pengerjaan berikut: 1. Pastikan movie Animasi_Bola2_Sound_Link.Dir, masih dalam keadaan terbuka. 2. Seret cast member kick ke sound channel 1, pada frame 20-24. 3. Selanjutnya, kita akan menggandakan, sprite ini, masih pada sound channel 1, klik di antara frame 20-24, lalu klik Ctrl+C, lalu klik kanan pada frame 55, lalu klik paste. 4. Ulangi untuk frame 80, 105, 138 dan 157. 5. Seret cast member crowd ke sound channel 2, frame 158. 6. Pada property inspector ubah, End Frame menjadi 245. 156
- 11. 7. Mainkan movie, dapat kita simpulkan bahwa cara memasukkan sound yang diimpor dengan cara standar dan link adalah sama. 7.2.3. Sound Properties Untuk melihat properties sound, ikuti langkah berikut: 1. Klik pada cast kick yang ada di cast window atau pada sprite kick yang ada sound channel 1. 2. Aktifkan property inspector, kita akan bisa melihat tambahan tab dengan icon Sound, klik tab tersebut. Lihat Gambar 7.9. Gambar 7.9. Properties Sound Untuk membuat sound ini dimainkan berulang-ulang, klik kotak cek loop, selain itu kita juga bisa melihat informasi yang tidak bisa diubah seperti Duration, Sample Rate, Bit Depth dan Channel. Untuk memainkan sound secara langsung, klik pada tombol Play. 7.3. Digital Video dalam Director Dengan Director, kita juga bisa memainkan file-file Video, namun perlu diperhatikan bahwa Director hanya bisa memainkan file Video tetapi tidak bisa mengedit file video tersebut. Format Video yang paling sering dipakai oleh Director adalah Quicktime Movie (dengan extension MOV) dan Video for Windows (dengan extension AVI), namun Director juga mendukung format RealMedia dan MPEG, pada bab ini kita hanya akan memfokuskan pembahasan pada format yang sering dipakai saja, yaitu MOV dan AVI. 157
- 12. 7.3.1. Mengimpor Video File video diimpor sebagai media eksternal, yang berarti bahwa Director hanya memasukkan referensi lokasi file video saat diimpor. Ini bisa dimengerti, karena file video biasanya berukuran besar, sehingga dengan diimpor secara eksternal bisa memperkecil file movie tersebut. Oleh karena itu, kita harus menyertakan file video bersama dengan movie Director. Untuk mengimpor file video ikuti langkah berikut: 1. Klik icon Import pada toolbar. 2. Pilih file video (MOV atau AVI) yang diinginkan lalu klik Import. Ketika movie dimainkan, Director akan mencari alamat relatif yang sama dengan alamat ketika kita mengimpor file tersebut. Umpama, kita menyimpan file video pada folder E:PresentasiVideo, dan file Director pada folder E:Presentasi, dan jika folder video tersebut dipindah ke tempat lain, misalnya C:Video, maka Director tidak akan bisa memainkan file video tersebut, dan akan muncul kotak dialog yang menanyakan lokasi file video tersebut. Lihat Gambar 7.10. Gambar 7.10. Kotak dialog yang menanyakan lokasi file video 158
- 13. 7.3.2. QuickTime Movie (MOV) Format ini paling banyak digunakan karena file quicktime bisa dibuka baik pada komputer Macintosh maupun Windows. Namun, tidak seperti file AVI, untuk memainkan video quicktime kita harus memastikan QuickTime Player sudah terinstal. QuickTime Player terbaru bisa didapat secara gratis pada situs www.quicktime.com. Contoh 64: Mengimpor Video QuickTime (MOV). Buka sebuah movie baru lalu impor sebuah file video quicktime lalu mainkan dengan quicktime window. Simpan dengan nama contoh_videoMov.Dir. Jawab: Ikuti langkah-langkah pengerjaan berikut: 1. Buat sebuah movie baru dengan stage size = 500 x 330 dan simpan dengan nama contoh_videoMov.Dir. 2. Klik icon Import pada toolbar, masuk pada folder C:Program FilesMacromediaDirector 8.5Learning Lingo_Examples dan pilihlah Vid.MOV, lalu klik Import. 3. Klik Window > Quicktime untuk membuka Quicktime Window, tekan tombol Play untuk memainkan video tersebut. Simpan kembali movie ini. Lihat Gambar 7.11. Gambar 7.11. Quicktime Window 159
- 14. 7.3.3. Memainkan Cast Member Video Digital File video akan dimainkan sepanjang jumlah frame cast member video tersebut. Umpama, jika kecepatan movie anda adalah 15 frame per detik dan panjang sprite Anda adalah 28 frame, file video tersebut akan dimainkan tidak sampai 2 detik. Untuk bisa memainkan seluruh file video digital atau sound, kita bisa menggunakan tiga cara berikut: • Memperpanjang durasi sprite pada score. Video akan tetap dimainkan selama playback head bergerak sepanjang frame sprite tersebut. Cara ini biasanya kurang praktis, karena agak sulit untuk mencocokkan panjang video dengan panjang sprite pada score. • Menggunakan Lingo (akan dibahas pada Bab 9) dan/atau behavior Hold On Current Frame untuk membuat playback head tetap melakukan looping pada frame yang berisi video digital, sehingga panjang sprite pada score tidak akan berpengaruh, kita tetap bisa memainkan video dengan panjang sprite 5 frame atau lebih, asalkan frame terakhir tetap melakukan looping. • Menggunakan Cue Point yang terdapat pada Tempo Channel, untuk memainkan video tersebut sampai selesai, baru playback head menuju frame berikutnya. Contoh 65: Memasukkan dan mengatur durasi video QuickTime ke Stage. Modifikasi Contoh 64 dengan menyeret file video tersebut ke stage dan atur agar panjang frame agar video bisa dimainkan sampai selesai menggunakan ketiga cara seperti yang telah dibahas di atas. Jawab: Ikuti langkah-langkah pengerjaan berikut: 1. Pastikan file Contoh_VideoMOV.Dir masih terbuka. Seret cast member Vid.mov tersebut ke sprite channel 1, frame 1-28. Lihat Gambar 7.12. 2. Mainkan video tersebut, kita akan melihat bahwa video tersebut telah berhenti padahal baru dimainkan, sehingga kita tidak bisa melihat keseluruhan video tersebut. 160
- 15. Gambar 7.12. Hasil sementara 3. Klik pada sprite Vid, lalu aktifkan property inspector dan ganti end frame menjadi 100. Coba mainkan lagi, masih belum selesai. 4. Ganti kembali end frame dengan 300, lalu mainkan lagi movie. Kali ini berlebih, jadi untuk menggunakan teknik ini kita perlu mengetahui dengan jelas durasi file video tersebut, baru disesuaikan dengan panjang sprite. 5. Sekarang, ganti End Frame menjadi 10 (Gambar 7.13), lalu aktifkan Library Palette, seret behavior Hold On Current Frame ke frame 10, lalu mainkan video tersebut. Kita bisa melihat video digital tersebut dimainkan sampai selesai. Gambar 7.13. Score Channel 6. Selanjutnya, kita akan mencoba menggunakan teknik que, hapus hold on current frame tersebut, lalu klik icon show or hide effect channel. Lihat Gambar 7.14. 161
- 16. Gambar 7.14. Score Channel 7. Klik ganda pada frame 10 (Gambar 7.14), pada channel tempo, sehingga akan muncul frame properties, klik pada Wait For Cue Point, dan pastikan channel diisi dengn MOV1. Biarkan pengaturan yang lainnya. Klik OK. Lihat Gambar 7.15. Gambar 7.15. Frame Properties 8. Sekarang, mainkan kembali movie, seperti Hold On Current Frame, file video akan dimainkan sampai selesai. Bedanya, jika pada Hold On Current Frame playback head akan tetap di sana sampai ada perintah untuk memindahkan playback head tersebut ke frame selanjutnya. Sedangkan dengan teknik que, setelah video selesai dimainkan, playback head akan melanjutkan ke frame berikutnya. 9. Simpan kembali movie. 7.3.4. Properties QuickTime Video Untuk melihat property dari video MOV, aktifkan property inspector. Lalu, kita akan melihat tab tambahan, yaitu tab QuickTime dengan icon logo QuickTime. Lihat Gambar 7.16. 162
- 17. Gambar 7.16. Property Inspector MOV Keterangan gambar: • Show Video: jika pilihan ini tidak diberi tanda centang, bagian video tidak dimainkan. Matikan pilihan ini, jika kita hanya mau memainkan suara dari video. • Play Sound: memainkan suara pada file video, jika pilihan ini tidak diberi tanda centang, file videonya akan dimainkan tanpa suara. • Direct To Stage: fitur yang diberikan Director untuk menem- patkan cast member video pada bagian paling depan dari stage, file video akan berjalan sangat baik pada opsi ini. • Show Controller: jika pilihan ini diberi tanda centang, movie QuickTime pada stage akan muncul controller untuk memainkan movie tersebut. Ini merupakan kelebihan yang terdapat pada movie quicktime dan opsi ini tidak ada pada pada video AVI. Lihat Gambar 7.17. • Paused: jika opsi ini diberi tamda centang, saat movie dimainkan file video ini tidak akan dimainkan sampai ada perintah untuk memainkan file video ini (biasanya dengan behavior atau script Lingo). 163
- 18. Gambar 7.17. Controller File MOV • Loop: aktifkan pilihan ini jika Anda ingin file video dimainkan berulang-ulang. • Streaming: aktifkan pilihan ini jika movie yang kita buat akan didistribusikan ke Internet. Pilihan ini akan mempercepat proses download, karena movie akan dimainkan sambil sisanya di- download. 7.3.5. Microsoft Video for Windows (AVI) Seperti telah disebutkan sebelumnya bahwa Director juga mendukung file video AVI. Perbedaan penggunaan video dengan format AVI dan MOV, yaitu dengan menggunakan file AVI kita tidak perlu menginstal QuickTime Player, selain itu saat diimpor Director akan menanyakan apakah file AVI ini akan diimpor sebagai Quicktime atau AVI. Contoh 66: Mengimpor Video AVI sebagai AVI. Buka sebuah movie baru dan impor sebuah video avi, lalu seret ke score berikan behavior Hold On Current Frame agar movie bisa dimainkan sampai selesai dan simpanlah dengan nama contoh_VideoAVI.Dir. Jawab: 1. Buka sebuah movie baru dan simpan dengan nama contoh_VideoAVI.Dir. 164
- 19. 2. Klik icon Import yang ada pada toolbar untuk mengimpor video. Masuk ke folder video, lalu klik AVI. Klik icon Import, maka akan keluar kotak dialog Select Format (Gambar 7.18) yang menanyakan apakah akan mengimpor file AVI ini dalam format QuickTime atau AVI. Klik pada AVI lalu klik OK. Gambar 7.18. Kotak dialog Select Format 3. Pada cast window akan bertambah 1 cast member dengan icon video camera (Gambar 7.19), simpan kembali movie. Gambar 7.19. Cast Window 4. Seret cast video avi tersebut ke score channel 1, frame 1-28. 5. Seret behavior Hold On Current Frame ke script channel pada frame 28. 165
- 20. 6. Mainkan dan simpan kembali movie, kita akan melihat bahwa tidak ada perbedaan cara memasukkan video QuickTime dan AVI. Contoh 67: Mengimpor Video AVI sebagai QuickTime. Buka sebuah movie baru dan import sebuah video avi. Import video avi sebagai video quicktime. Jawab: Ikuti langkah-langkah pengerjaan berikut: 1. Buka sebuah movie baru. 2. Klik icon Import yang ada pada toolbar untuk mengimpor video, masuk ke folder video, lalu klik AVI, lalu klik icon Import. 3. Pada kotak dialog Select format (Gambar 7.18), pilih format QuickTime. 4. Klik OK, pada cast window akan bertambah 1 cast member dengan icon quicktime. Ini menunjukkan bahwa video avi telah diimpor sebagai video quicktime. 7.3.6. Properti Video AVI Kita bisa melihat bahwa properti untuk MOV dan AVI tidak banyak berbeda. Perbedaannya hanya terletak pada ada tidaknya controller dan preload. Pada Video AVI, terdapat tambahan preload yang digunakan untuk memasukkan file video terlebih dahulu ke memori sebelum dimainkan (Gambar 7.20). 166
- 21. Gambar 7.20. Property Inspector AVI 7.4. Latihan 1. Buka kembali movie Foto_Album.Dir yang telah kita buat, berilah efek transisi pada frame yang telah ditunjukkan pada Tabel 7.1. Tabel 7.1. Frame, kategori dan nama transisi. Frame Kategori dan nama transisi 26 Other > Random Rows 41 Wipe > Center Out, Horizontal 81 Wipe > Center Out, Square 121 Wipe > Edges In, Horizontal 185 Wipe > Random Column 2. Buka file Transisi2.Dir, masukkanlah efek Other > Push Down, ke transisi channel pada frame 10. a. Pada opsi Affect pilihlah Entire Stage, mainkan movie. b. Ganti menjadi Changing Area Only, mainkan kembali. 167
- 22. Apa perbedaan kedua pilihan ini? 3. Isilah suara latar Foto_Album.Dir tersebut dengan musik kesayangan Anda, impor sebagai link. 4. Apakah ada perbedaan icon pada cast member sound yang diimpor dengan metode standar atau link? Apa bedanya? 5. Jelaskan apa kelebihan dan kekurangan dari format video MOV dan AVI? 168
