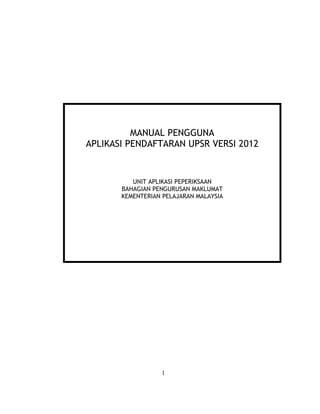
Manual upsr sekolah
- 1. MANUAL PENGGUNA APLIKASI PENDAFTARAN UPSR VERSI 2012 UNIT APLIKASI PEPERIKSAAN BAHAGIAN PENGURUSAN MAKLUMAT KEMENTERIAN PELAJARAN MALAYSIA 1
- 2. SENARAI KANDUNGAN NO. KANDUNGAN MUKA SURAT 1 PENGENALAN 3 2 INSTALLASI APLIKASI PENDAFTARAN UPSR Versi 2012 3-7 2.1 Keperluan Perkakasan 3 2.2 Cara-cara installasi Aplikasi Pendaftaran UPSR Versi 2012 3-7 2.3 Uninstall Aplikasi Pendaftaran UPSR Versi 2012 7 3 PENGUNAAN APLIKASI PENDAFTARAN UPSR Versi 2012 7-8 4 MENU DAFTAR APLIKASI PENDAFTARAN UPSR Versi 2012 8 - 11 i) Butang Proses 9 - 10 ii) Butang Import Data 10 - 11 iii)Butang Keluar 11 5 MENU PROSES APLIKASI PENDAFTARAN UPSR Versi 2012 12 - 28 5.1 Menu File 12 5.2 Menu Proses Rekod Sekolah 13 - 17 i) Tambah Rekod Sekolah 14 - 16 ii) Kemaskini Rekod Sekolah 16 - 17 5.3 Menu Proses Rekod Calon 18 - 22 i) Tambah Rekod Calon 18 - 20 ii) Kemaskini Rekod Calon 21 iii)Pilih Rekod Calon 22 5.4 Menu Cetakan Senarai 23 -24 5.5 Menu Utiliti 25 – 28 i) Kemas No Calon 25 –26 ii) Pindah data Ke Disket 27 iii) Bersih Data 28 2
- 3. 1. PENGENALAN Aplikasi Pendaftaran UPSR Versi 2012 adalah aplikasi yang telah diubahsuai berdasarkan aplikasi asal iaitu Sistem Pendaftaran UPSR (SPU) Versi 2011. Tujuannya tetap sama iaitu memudahkan pihak sekolah mendaftarkan maklumat pelajar sekolah rendah yang akan mengambil peperiksaan UPSR. Maklumat yang didaftarkan menjadi lebih selamat dan tersimpan. Data yang telah didaftarkan ke dalam sistem akan dipindahkan kepada disket untuk dihantarkan kepada pihak JPN yang akan menggunakan Aplikasi Mengumpul Maklumat Pendaftaran UPSR Versi 2012. 2. INSTALLASI APLIKASI PENDAFTARAN UPSR Versi 2012 2.1 Keperluan Perkakasan. Untuk tujuan kemasukan markah, spesifikasi minimum komputer yang diperlukan adalah seperti berikut:- Window 95/98/2000/XP CD-ROM Floppy Disk OS 16 MB RAM dan ke atas 2.2 Cara-cara Installasi Aplikasi. Pengguna telah dibekalkan dengan CD installer Aplikasi Pendaftaran yang mengandungi program Aplikasi Pendaftaran UPSR Versi 2012. Sebelum install Aplikasi Pendaftaran UPSR Versi 2012, pastikan tiada sistem pendaftaran lama di dalam komputer. Sekiranya terdapat sistem pendaftaran lama, pengguna perlu uninstall terlebih dahulu. Masukkan CD yang telah dibekalkan tadi ke dalam pemacu CD. Komputer akan automatik memulakan installasi atau pengguna perlu klik pada pemacu CD, seterusnya skrin untuk setup akan dipaparkan. Pengguna hanya perlu klik pada ikon setup untuk memulakan proses installasi. Apabila ikon setup diklik, skrin seterusnya akan dipaparkan. 3
- 4. Icon Setup Sila klik di sini Skrin di bawah merupakan proses awalan installasi Aplikasi Pendaftaran UPSR Versi 2012. Setelah butang setup diklik, proses loading dijalankan. 4
- 5. Seterusnya pengguna hanya perlu menekan butang Next untuk meneruskan proses installasi. Apabila pengguna menekan butang Next, skrin seterusnya akan dipaparkan. Bagi membatalkan proses installasi, pengguna hanya perlu menekan butang Cancel. 5
- 6. Klik butang install. Skrin di atas menunjukkan proses memuat turun data dan komponen ke dalam komputer pengguna. Sekiranya pengguna ingin membatalkan proses ini, pengguna hanya perlu menekan butang Cancel. 6
- 7. Apabila proses kemasukan data dan komponen telah selesai dilakukan, skrin di atas akan dipaparkan. Skrin ini merupakan skrin terakhir di dalam proses installasi Aplikasi Pendaftaran UPSR Versi 2012. Pengguna hanya perlu klik pada pada butang Finish apabila semua proses telah siap dilaksanakan. Ikon shortcut Aplikasi Pendaftaran UPSR Versi 2012 akan dipaparkan pada desktop komputer yang telah diinstall. Bagi menggunakan aplikasi ini, pengguna hanya perlu klik pada ikon yang terdapat pada desktop komputer seperti di bawah. Pastikan shortcut kepada sistem lama iaitu SPU 2011 dipadam dari desktop untuk mengelak kekeliruan. Aplikasi Pendaftaran UPSR 2012 2.3 Uninstall Aplikasi Langkah – langkahnya seperti berikut:- Klik Start . Klik Setting — Control Panel . 7
- 8. Klik pada ikon Add/Remove Program . Pilih fail yang mempunyai nama Aplikasi Pendaftaran UPSR Versi 2012. Kemudian tekan butang Add/Remove . 3. PENGGUNAAN APLIKASI PENDAFTARAN UPSR Versi 2012 Aplikasi ini membolehkan guru-guru membuat pendaftaran bagi pelajar-pelajar yang melaporkan diri untuk menghadapi peperiksaan UPSR. Keterangan Umum Aplikasi Pendaftaran UPSR Versi 2012 menyediakan beberapa menu utama untuk melakukan proses yang diperlukan oleh pengguna. Setiap proses boleh dipilih menerusi pilihan-pilihan seperti berikut:- Proses Rekod Sekolah Tambah Rekod Sekolah Kemaskini Rekod Sekolah Proses Rekod Calon Tambah Rekod Calon Kemaskini Rekod Calon Pilih Rekod Calon Cetak Senarai Semakan Kemasukan – Senarai Kemasukan Matapelajaran Rumusan Senarai Calon Pilihan Bahasa Senarai Calon Cacat Borang Perakuan Calon UPSR Utiliti Kemas No. Calon Pindah Data Ke Disket Bersih Data 8
- 9. 4. MENU DAFTAR APLIKASI PENDAFTARAN UPSR Versi 2012 Skrin 1 : Menu Aplikasi Pendaftaran UPSR Versi 2012 i) Butang Proses Skrin 1 merupakan menu awal Aplikasi Pendaftaran UPSR, di mana pengguna perlu memasukkan butir-butir maklumat Nombor Pusat, No Sekolah dan Tahun Peperiksaan. Kemudahan disediakan untuk memudahkan pihak sekolah mendaftar nombor pusat yang sama tetapi berlainan no sekolah pada satu komputer yang sama. Ini kerana pangkalan data yang disimpan di dalam komputer adalah berlainan. Skrin 2 : Menu Aplikasi Pendaftaran UPSR Versi 2012 9
- 10. Skrin 3 : Mesej yang dipaparkan Butang Proses berfungsi setelah data yang telah lengkap diisikan. Apabila butang ‗Proses‘ ditekan, mesej ―Database tiada. Sistem akan wujudkan database baru‖ . Ini bermakna pangkalan data untuk nombor pusat dan nombor sekolah tersebut belum diwujudkan di dalam sistem. Proses ini juga boleh dilakukan berulang kali pada komputer yang sama sekiranya terdapat no pusat yang sama tetapi mempunyai nombor sekolah yang berlainan ataupun nombor pusat dan nombor sekolah yang berlainan. Sekiranya pengguna mahu menyambung semula proses pendaftaran yang telah dibuat sebelum ini, apa yang perlu dilakukan ialah masukkan nombor pusat, nombor sekolah dan tahun yang telah didaftarkan dan proses pendaftaran calon sekolah berkenaan boleh diteruskan. ii) Butang Import Data Berfungsi untuk mengimport data yang telah dipindahkan oleh pengguna melalui sistem ke dalam disket atau peranti input yang lain seperti pen drive. Fungsi ini disediakan sekiranya terdapat pengguna yang ingin menyambungkan kerja pendaftarannya di komputer lain atau komputer yang sama. Masukkan disket yang telah dipindahkan datanya ke dalam pemacu A atau sekiranya menggunakan pen drive atau peranti input lain, buat pilihan lokasi pemacu yang bersesuaian. Tekan butang Import Data, maka data dari lokasi yang dikehendaki akan diimport masuk ke dalam sistem. 10
- 11. Skrin 4 : Menu Aplikasi Pendaftaran UPSR Versi 2012 iii) Butang Keluar Berfungsi untuk keluar daripada sistem. 11
- 12. 5. MENU PROSES APLIKASI PENDAFTARAN UPSR Skrin 5 merupakan menu proses yang ada dalam Aplikasi Pendaftaran UPSR. Pilihan utamanya terletak pada sebelah atas iaitu File, Proses Rekod Sekolah, Proses Rekod Calon, Cetak Senarai, Utiliti. Skrin 5 : Menu Proses Pendaftaran UPSR 5.1 Butang FILE – exit, untuk keluar dari sistem. 12
- 13. 5.2 Menu Proses Rekod Sekolah / Maklumat Diri Skrin 6 : Menu Proses Rekod Sekolah UPSR Butang Proses Rekod Sekolah – Proses pendaftaran sekolah merupakan proses awalan bagi Aplikasi Pendaftaran UPSR. Sekiranya proses pendaftaran sekolah ini masih belum dilakukan, maka pilihan yang lain tidak boleh dibuat. Sekiranya diklik pada mana-mana butang, mesej ―Rekod Sekolah Tiada, Sila Masukkan Rekod Sekolah‖ akan dipapar. Skrin 7 : Mesej tiada rekod sekolah 13
- 14. Terdapat 2 butang utama pada Proses Rekod Sekolah iaitu :- i) Tambah Rekod Sekolah Skrin 8: Menu Tambah Rekod Sekolah Mendaftarkan rekod sekolah ke dalam sistem bagi tujuan mendaftar calon-calon di sekolah berkenaan. Pengguna dikehendaki masukkan data yang lengkap pada skrin seperti di atas iaitu Nama Sekolah dan Kod Sekolah. Setelah selesai tekan butang ‗Masuk‘. Maklumat bagi Jenis Calon UPSR: 1 – SK / SRK 3 - SJKC 4 - SJKT 5 – SK / SRK (SWASTA) 6 – SJKC (SWASTA) 7 – SJKT (SWASTA) Bahasa Penghantar yang dipaparkan mengikut Jenis Calon yang dimasukkan. 14
- 15. Contohnya:- Jenis Calon 1 , 5 = 1 (MELAYU ) 3 , 6 = 2 (CINA) 4 , 7 = 3 (TAMIL) skrin 7 di atas menunjukkan Jenis Calon yang didaftarkan adalah 1, bahasa penghantar ialah MELAYU. PANDUAN PERHATIAN 1 : Pada pendaftaran nama sekolah pengguna boleh daftarkan nama sekolah dengan menggunakan semua penandaan pada keyboard kecuali tanda ~ ` ! # $ % ^ * + = < > ? { } [ ] : ; “ ” kenyataan ini penting dan perlu diambil perhatian oleh pengguna. Nama sekolah hanya boleh sebanyak 54 aksara sahaja. Jika sekolah SK, daftarkan nama sekolah seperti berikut SK SERI BINJAI, BATU PAHAT, JOHOR bukan SEKOLAH KEBANGSAAN SERI BINJAI, BATU PAHAT, JOHOR. Juga, SJKC bukan SEKOLAH JENIS KEBANGSAAN CINA dan SJKT bukan SEKOLAH JENIS KEBANGSAAN TAMIL. PERHATIAN 2 : Sekiranya pada Menu Sistem Pendaftaran UPSR telah didaftarkan nombor pusat sekolah maka, pada Menu Pendaftaran Sekolah apa yang dapat diperhatikan bagi calon SK, SJKC, SJKT akan diletakkan secara automatik bersama dengan jenis calonnya. Tetapi bagi yang sekolah swasta proses pendaftaran Nombor Pusat dan juga Jenis Calon perlu dimasukkan sendiri. Proses automatik dilakukan kerana terdapat sekolah yang masih mendaftarkan nombor pusat dan jenis Calon yang salah. Pada proses Lihat Rekod Sekolah / Kemaskini Rekod Sekolah Nombor pusat, Nombor Sekolah dan Jenis Calon akan ditutupkan. Tetapi sekiranya jenis calon tidak bersesuaian dengan nombor pusat yang didaftarkan maka, pengguna boleh membersihkan data dan membuat semula proses pendaftaran. Kod Sekolah - 3 aksara pertama adalah huruf dan 4 aksara terakhir adalah nombor. PROSES PENDAFTARAN BOLEH MERUJUK PADA BUKU PANDUAN PENDAFTARAN YANG TELAH DIEDARKAN PADA PIHAK SEKOLAH. 15
- 16. Menu Maklumat Diri Pengguna akan dipaparkan apabila maklumat sekolah yang baru diisi dan diwujudkan buat pertama kali dalam sistem. Skrin 9 : Menu Maklumat Diri Masukkan NAMA dan JAWATAN pengguna yang mengisi data pendaftaran ini. ii) Kemaskini Rekod Sekolah Untuk melihat dan juga mengemaskini rekod sekolah setelah rekod sekolah telah ditambah. 16
- 17. Skrin 10 : Menu Lihat/Kemaskini Rekod Sekolah Kemaskini Rekod Sekolah hanya boleh dibuat pada Nama Sekolah dan Kod Sekolah Sahaja. Untuk Kemaskini Rekod Sekolah buka Lihat Rekod Sekolah. Taipkan nama atau kod sekolah yang betul, kemudian tekan butang kemaskini. Mesej ―Rekod Sekolah Telah Dikemaskini akan dipaparkan‖. 17
- 18. 5.3 Menu Proses Rekod Calon Skrin 11 : Menu Tambah Rekod Calon Terdapat beberapa butang menu pilihan di dalam Menu Proses Rekod Calon UPSR iaitu :- Tambah Rekod Calon Kemaskini Rekod Calon Pilih Rekod Calon i) Menu Tambah Rekod Calon UPSR Butang Tambah Rekod berfungsi untuk mendaftarkan maklumat calon yang mengambil UPSR bagi sekolah yang telah didaftarkan. Pendaftaran calon boleh dilakukan dengan menggunakan butang Tambah Rekod Calon sehingga siap / habis didaftarkan. Ruangan No. Calon tidak mempunyai nilai sehinggalah Kemas No. Calon dilakukan setelah kesemua calon habis didaftarkan Sekiranya Butang Kemas Nombor Calon sudah diproses 18
- 19. maka, calon yang akan didaftarkan selepas itu mendapat nombor calon selepas nombor calon yang telah dikemaskini sebelum ini dan nombor kelas selepas no kelas yang telah dikemaskini sebelum ini. Pihak pengguna daftarkan pada semua ruangan yang tertera di atas. Daftarkan pada No Kelas, Nama Calon, No. SB/KP, Tarikh Lahir, Jantina, Keturunan, Agama, Kod Calon Istimewa dan tandakan pada butang checkbox jika menjawab Matematik Dalam Bahasa Inggeris dan Menjawab Sains Dalam Bahasa Inggeris. Sekiranya calon adalah calon SJKC, SJKT, SJKC SWASTA dan SJKT SWASTA. Juga, tandakan pada butang checkbox jika pelajar ini yang mengambil BM 011 / 012. Lihat pada skrin 12 di bawah. PANDUAN PERHATIAN 1 : Pada pendaftaran nama calon, pengguna hanya boleh mendaftarkan nama calon dengan menggunakan huruf, tanda /, tanda @ , tanda titik ( .), tanda (') sahaja - kenyataan penting dan perlu di ambil perhatian oleh pengguna. Daftar Nama penuh mengikut Surat Beranak atau Kad Pengenalan. Gunakan Huruf Besar dan Kosongkan satu ruang di antara nama dan huruf pangkal nama. Nama hanya boleh diisi dengan 80 aksara sahaja. Sekiranya terdapat nama yang panjang di minta singkatkan namanya agar tidak melebihi 80 aksara. Ringkasan berikut boleh digunakan: BIN = B, BINTI = BT, ―ALIAS‖ = / atau @ PERHATIAN 2 : Pada pendaftaran No. SB / KP, pihak pengguna boleh daftarkan samada menggunakan surat beranak calon yang masih belum mempunyai kad pengenalan dan yang telah mempunyai kad pengenalan isikan data dengan lengkap iaitu 12 digit. PERHATIAN 3 : 1. Kod Jantina : 1 - Lelaki 2 - Perempuan 2. Kod Keturunan : 1 – Melayu/Bumiputera 2 – Cina 19
- 20. 3 – Tamil 4 - Lain-lain 5 – Warganegara Asing 3. Kod Agama : 1 – Islam 2 – Bukan Islam 4. Kod Calon Istimewa: A – Terencat Akal , B – Buta , C - Cacat Lain , D – Bisu P – Pekak , R – Rabun , S – Spastik dan kosongkan jika tidak ada kecacatan. Skrin 12 : Menu Tambah Rekod Selepas Kemas No. Calon Tekan butang ‗Simpan’ apabila data semua didaftarkan dengan lengkap. Butang Reset untuk memadamkan semua maklumat yang diisi pada skrin jika data yang diisikan salah. Setelah butang simpan ditekan Mesej ―Rekod Telah Dimasukkan‖ akan dipaparkan.Tekan butang OK. Setelah butang Kemas No. Calon ditekan maka, No Calon akan disusun mengikut kelas dan urutan nama pelajar. 20
- 21. ii) Menu Kemaskini Rekod Calon UPSR Skrin 13 : Menu Kemaskini Sebelum Kemas No. Calon Pengguna boleh melakukan kemaskini rekod dan Batal Rekod Calon di sini. Tekan butang Kemaskini Rekod untuk menyimpan rekod yang telah dikemaskini. PERHATIAN ! Sekiranya proses kemaskini no calon belum dilakukan, paparan pada kotak no calon adalah bilangan rekod, bukannya no calon sebenar. 21
- 22. iii) Menu Pilih Rekod Calon UPSR Skrin 14 : Menu Pilih Rekod Calon Terdapat 6 butang pilihan (untuk proses carian) untuk Pilih Calon iaitu melalui : No. Calon Nama Calon No. SB / KP Jantina Keturunan Kod Agama 22
- 23. 5.4 Menu Cetakan Senarai Cetakan Senarai adalah menu untuk mencetak laporan. Skrin 15 : Menu Cetakan Sebelum Kemas No. Calon Cetakan boleh dibuat tetapi no calon tidak diberikan lagi. Pihak guru boleh cetak sebelum kemas no calon sekiranya terdapat rujukan yang perlu dibuat sebelum kemas no calon dijalankan. Selepas Kemas No. Calon Cetakan yang lengkap no calon akan diberikan. Cetakan yang terdapat dalam sistem ini ialah : Semakan. Kemasukan. Senarai Kemasukan Mata Pelajaran. Rumusan Sekolah. Senarai Calon Pilihan Bahasa (Sains & Matematik). Senarai Calon Cacat. Borang Perakuan Calon UPSR. 23
- 24. Panduan Cetakan ikon ini untuk melihat rekod terawal. ikon back – Untuk melihat laporan sebelumnya. ikon next – Untuk melihat laporan selepasnya. ikon untuk melihat rekod terakhir. ikon menunjukkan Print Setup. Melalui Print Setup pengguna boleh membuat pemilihan pencetak yang digunakan oleh komputer anda. ikon akan dipaparkan setelah Print Setup dilakukan. Untuk mencetak pengguna tekan ikon ini. Ubah saiz untuk lihat paparan cetakan di sini. 24
- 25. 5.5 Menu Utiliti i) Menu Kemas No. Calon Skrin 16 : Menu Kemas No. Calon Kemas No. Calon adalah proses terakhir yang akan dibuat. Pengguna perlu pastikan data yang dimasukkan adalah betul. Selepas Kemas No. Calon butang Kemas No. Calon akan ditutup pengguna tidak boleh jalankan proses Kemas No. Calon lagi dan pengguna masih boleh membuat kemaskini rekod pada semua data kecuali No. Calon yang telah dikemaskinikan pada Lihat Rekod Calon. Tekan Butang Kemas No. Calon. maka, Mesej ― Kemas No. Calon Ikut No. Kelas. Jika Anda bersedia? ― Tekan butang OK. Sistem akan memberikan No. calon secara automatik. Jika pengguna ingin mendaftar pelajar seterusnya, Proses Tambah Rekod selepas Kemas No. Calon boleh dilakukan tetapi calon itu akan mendapat No. Calon selepas no calon yang telah dikemaskinikan sebelum ini juga no kelas yang telah dikemaskinikan sebelum ini. Mesej ―Sistem Telah Kemas No. Calon‖ dipaparkan. Tekan butang ‗OK‘. 25
- 26. Skrin 17: Mesej Kemas No. Calon No Calon akan diberikan selepas Kemas No. Calon. Contoh : 1002 seperti skrin di bawah. Skrin 18 : Tambah Rekod Selepas Kemas No. Calon Untuk Tambah Rekod Selepas Kemas No. Calon. Calon akan diberikan No. Kelas dan No. Calon yang berikutnya. 26
- 27. ii) Menu Pindah Data Ke Disket Skrin 19 : Menu Pindah Data Ke Disket Anda boleh membuat pilihan lokasi pemacu yang dikehendaki samada pemacu A untuk disket atau pilihan pemacu lain mengikut kesesuaian peranti output anda. Kemudian tekan butang Pindah Data untuk pindahkan data daripada aplikasi ini ke peranti output yang dipilih. Data lengkap yang telah dikemaskini No Calon akan dipindahkan ke dalam peranti output tersebut dan data itulah yang akan digunakan dalam sistem AMMPU (Aplikasi JPN atau PPD). Data yang tidak lengkap juga boleh dipindahkan sekiranya proses import data perlu dilakukan. 27
- 28. iii) Menu Bersih Data Untuk bersihkan data. Tekan butang Bersih Data Skrin 22 : Menu Bersih Data Skrin 23 : Mesej Bersih Data Mesej ― Sistem akan buang semua rekod pendaftaran. Adakah anda pasti? Klik Yes untuk teruskan. 28