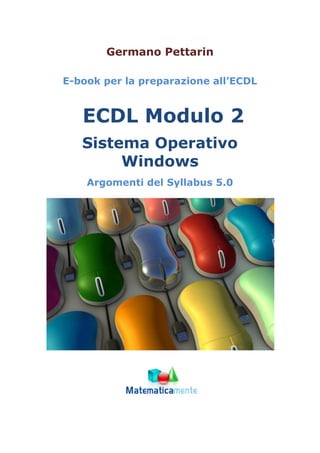
ECDL-modulo2
- 1. Germano Pettarin E-book per la preparazione all’ECDL ECDL Modulo 2 Sistema Operativo Windows Argomenti del Syllabus 5.0
- 2. G. Pettarin ECDL Modulo 2: Sistema Operativo 2 © Matematicamente.it Modulo 2 Il sistema operativo Windows
- 3. G. Pettarin ECDL Modulo 2: Sistema Operativo 3 © Matematicamente.it 2.0 Computer e programmi ........................................................................................... 8 Periferiche di memoria .......................................................................................... 9 I software............................................................................................................... 9 Gerarchia del software.........................................................................................10 2.1 Il sistema operativo ...............................................................................................11 2.1.1 Primi passi ......................................................................................................11 Le componenti principali di un computer ...........................................................11 Accendere il computer.........................................................................................12 2.1.2 Il desktop di windows ....................................................................................13 La videata iniziale ...............................................................................................13 2.1.3 Prime operazioni con il mouse.......................................................................16 Modificare la disposizione delle icone................................................................16 Selezionare e spostare le icone............................................................................16 VIDEOLEZIONE........................................................................................................18 Modificare la barra delle applicazioni.................................................................18 VIDEOLEZIONE........................................................................................................22 Visualizzare l‟ora e la data: il doppio clic...........................................................23 Proprietà dell‟icona risorse del computer............................................................23 VIDEOLEZIONE........................................................................................................24 Spegnere il computer...........................................................................................25 VIDEOLEZIONE........................................................................................................26 Chiudere un‟applicazione che non risponde .......................................................27 Riepilogo .............................................................................................................27 2.1.4 Le finestre di windows ...................................................................................28 La finestra di risorse del computer......................................................................28 Elementi comuni delle finestre di windows........................................................29 Ridimensionare una finestra................................................................................30 Le barre di una finestra........................................................................................33 VIDEOLEZIONE........................................................................................................40 2.2 Gestione dei file.....................................................................................................41 2.2.1 Le icone di risorse del computer ....................................................................41 Come visualizzare le icone..................................................................................42 Il riquadro attività................................................................................................44 Come e cosa visualizzare ....................................................................................45
- 4. G. Pettarin ECDL Modulo 2: Sistema Operativo 4 © Matematicamente.it 2.2.2 Muoversi tra le finestre ..................................................................................46 Aprire un‟altra finestra ........................................................................................46 Modalità di apertura delle finestre ......................................................................47 Passare da una finestra all‟altra con la tastiera....................................................49 Affiancare e sovrapporre le finestre....................................................................49 La gerarchia degli elementi di Windows.............................................................51 2.2.3 Le chiavi USB ................................................................................................52 Collegare la chiave Usb al computer...................................................................52 Rimuovere una chiave USB ................................................................................56 VIDEOLEZIONE........................................................................................................56 Caratteristiche principali delle chiavi usb...........................................................57 Formattare una chiave usb...................................................................................57 VIDEOLEZIONE........................................................................................................60 Contenuto di una chiave USb appena formattata................................................61 Formattare l‟hard disk .........................................................................................61 Le proprietà di una chiave usb ............................................................................62 Le proprietà dell‟Hard disk .................................................................................63 2.3 Virus e antivirus.....................................................................................................65 2.3.1 Cos‟è un virus.................................................................................................65 2.4 Le cartelle..............................................................................................................67 2.4.1 Creare una cartella..........................................................................................67 VIDEOLEZIONE........................................................................................................71 2.4.2 Rinominare una cartella..................................................................................72 2.4.3 Creare più cartelle ..........................................................................................72 2.4.4 Creare cartelle allo stesso livello....................................................................73 2.4.5 Creare cartelle dentro altre cartelle ................................................................74 2.4.6 Le proprietà delle cartelle...............................................................................75 2.4.7 Muoversi tra le finestre ..................................................................................75 2.4.8 Cancellare una cartella ...................................................................................77 Esercizi ........................................................................................................................79 2.5 Esplora risorse .......................................................................................................81 2.5.1 Esplora risorse ................................................................................................82 2.5.2 Visualizzare il contenuto di una cartella ........................................................84 VIDEOLEZIONE........................................................................................................84
- 5. G. Pettarin ECDL Modulo 2: Sistema Operativo 5 © Matematicamente.it 2.5.3 Espandere e comprimere la struttura delle cartelle ........................................85 2.5.4 Personalizzare Esplora risorse........................................................................86 Cambiare l‟aspetto delle icone ............................................................................86 2.5.5 Creare le cartelle in Esplora risorse................................................................86 2.5.6 Spostare le cartelle in Esplora risorse ............................................................89 2.5.7 Uso del comando annulla ...............................................................................91 2.5.8 Errori di spostamento di una cartella .............................................................92 2.5.9 Duplicare una cartella.....................................................................................93 2.5.10 Cancellare una cartella in Esplora risorse ....................................................95 Esercizi sulla creazione di cartelle in esplora risorse..................................................96 2.6 Creare i file............................................................................................................98 2.6.1 Operazioni preliminari ...................................................................................98 2.6.2 Creare un testo con wordpad........................................................................100 2.6.3 Salvare il file ................................................................................................101 VIDEOLEZIONE......................................................................................................108 2.6.4 Modificare un file salvato ............................................................................109 2.6.5 Riaprire un file salvato .................................................................................109 Aprire un file da Esplora risorse .......................................................................109 Aprire un file dal programma............................................................................111 Aprire un file da Dati recenti.............................................................................112 Un altro esempio ...............................................................................................113 2.6.6 Il comando nuovo.........................................................................................116 Esercizi ......................................................................................................................120 2.7 Gestire i file.........................................................................................................122 2.7.1 Il comando crea Nuova cartella....................................................................122 2.7.2 Il comando salva con nome..........................................................................125 Esercizi ......................................................................................................................131 Esercizio sul comando crea nuova cartella ...........................................................131 Esercizio sul comando salva con nome.................................................................132 2.8 Spostare e copiare un file ....................................................................................133 2.8.1 Spostare un file da una cartella all‟altra.......................................................133 2.8.2 Spostare un file nella stessa cartella.............................................................135 2.8.3 Copiare un file da una cartella all‟altra........................................................136 2.8.4 Copiare un file nella stessa cartella..............................................................137
- 6. G. Pettarin ECDL Modulo 2: Sistema Operativo 6 © Matematicamente.it 2.8.5 Copiare un file sulla chiave usb ...................................................................138 Copiare un file sulla chiavetta trascinando il file..............................................138 Copiare un file sulla chiave USB con il tasto destro del mouse .......................140 VIDEOLEZIONE......................................................................................................142 Il pulsante Sposta file ........................................................................................143 Il pulsante Copia file .........................................................................................146 2.8.7 Spostare e copiare con il tasto destro del mouse..........................................147 VIDEOLEZIONE......................................................................................................149 2. 9 Le Estensioni dei file..........................................................................................150 2.9.1 Visualizzare le estensioni.............................................................................150 VIDEOLEZIONE......................................................................................................153 2.9.2 Rinominare un file con estensione visibile ..................................................154 2.9.3 Alcune estensioni tipiche dei file .................................................................157 2.10 Le proprietà dei file ...........................................................................................159 2.10.1 Visualizzare le proprietà di un file.............................................................159 2.10.2 L‟attributo di Sola lettura ...........................................................................161 VIDEOLEZIONE......................................................................................................161 2.10.3 L‟attributo Nascosto...................................................................................165 2.10.4 Collegamenti a file e cartelle......................................................................169 Creare un collegamento.....................................................................................170 Proprietà di un collegamento.............................................................................171 Spostare un collegamento sul Desktop..............................................................172 VIDEOLEZIONE......................................................................................................174 2.10.5 Cancellare e recuperare un file...................................................................175 Cancellare un file dell‟Hard disk ......................................................................175 Annullare la cancellazione di un file.................................................................177 2.10.6 Il Cestino ....................................................................................................177 Aprire il Cestino ................................................................................................178 Come recuperare un file dal Cestino.................................................................179 VIDEOLEZIONE......................................................................................................179 Cancellare definitivamente un file ....................................................................179 Svuotare tutto il Cestino....................................................................................181 Cancellare un file da un dispositivo rimovibile ................................................182 Le proprietà del Cestino ....................................................................................183
- 7. G. Pettarin ECDL Modulo 2: Sistema Operativo 7 © Matematicamente.it 2.10.7 Selezionare più file.....................................................................................184 2.11 Stampare un file.................................................................................................186 2.11.1 Preparare un file da stampare.....................................................................186 2.11.2 Stampare da una stampante predefinita......................................................188 2.11.3 Visualizzare la coda di stampa...................................................................191 2.11.4 Impostare e aggiungere una stampante ......................................................192 VIDEOLEZIONE......................................................................................................199 2.12 La guida in linea................................................................................................200 2.12.1 Visualizzare la guida in linea .....................................................................200 2.12.2 Cercare informazioni nella Guida: la casella cerca....................................201 2.12.3 Il sommario.................................................................................................202 2.12.4 L‟ indice......................................................................................................203 2.12.5 Aggiungere Preferiti nella Guida in Linea.................................................205 VIDEOLEZIONE......................................................................................................205 2.13 Cercare un file ...................................................................................................206 2.13.1 cercare un tipo di file specifico ..................................................................207 2.13.2 Cercare un file o una cartella generica.......................................................209 VIDEOLEZIONE......................................................................................................212 2.14 Personalizzare windows ....................................................................................213 2.14.1 Il pannello di controllo ...............................................................................213 2.14.2 Aspetto e temi.............................................................................................214 2.14.4 Prestazioni e manutenzione........................................................................223 2.14.5 Data, ora, lingua e opzioni internazionali ..................................................226 VIDEOLEZIONE......................................................................................................233 VIDEOLEZIONE......................................................................................................233 VIDEOLEZIONE......................................................................................................233 2.14.6 Volume audio .............................................................................................234 2.14.7 Installare, disinstallare un‟applicazione.....................................................236 2.14.8 Comprimere file e cartelle..........................................................................237
- 8. G. Pettarin ECDL Modulo 2: Sistema Operativo 8 © Matematicamente.it 2.0 Computer e programmi Prima di iniziare ad utilizzare il calcolatore cerchiamo di chiarire il significato della terminologia di base utilizzata in tutti i manuali di informatica. Innanzitutto vediamo cosa si intende per computer. Un computer, detto anche calcolatore o semplicemente PC (Personal Computer cioè computer di uso personale) è una apparecchiatura elettronica progettata per memorizzare e manipolare delle informazioni: quindi un calcolatore è utilizzato per scrivere una lettera, conservarla per poterla modificare in un momento successivo, stamparla: oppure per eseguire dei calcoli complessi: oppure per realizzare disegni tecnici, ritoccare fotografie, realizzare filmati: oppure giocare con un videogioco… Il calcolatore può quindi essere utilizzato per i compiti più diversi tra loro ma che hanno come denominatore comune la presenza di informazioni, che possono essere testi, immagini, suoni, … da realizzare, modificare, memorizzare. Per realizzare queste operazioni il computer è composto di molte parti che interagiscono fra di loro. Una principale suddivisione dei componenti di un computer è tra hardware e software. Con il termine hardware si intende l‟insieme delle componenti fisiche, in particolare circuiti elettronici, che eseguono varie operazioni da elementari a molto complesse: esempi di hardware tra i più noti sono la stampante, la tastiera, il video; esempi di hardware di tipo più “tecnico” sono il processore, la scheda video, la memoria, … In pratica per hardware si intende i materiali di cui è costituito un calcolatore. Un componente hardware molto importante, con cui l‟utilizzatore del computer interagisce quasi sempre è costituito dalle unità di memoria, o più semplicemente le memorie. Di solito sono: il disco locale (o hard disk, la memoria sempre presente nel PC), il floppy disk, il CD ROM, … Le memorie si dividono in due categorie: Memorie di archiviazione, che servono a registrare il sistema operativo, i programmi ed i documenti. Questo tipo di memoria conserva permanentemente le informazioni registrate. Le memorie descritte in precedenza sono memorie di archiviazione. Memorie di lavoro che servono per accendere il computer, per caricare il sistema operativo (descritto in seguito) e per interegire con i programmi in uso. La memoria di lavoro più importante è la memoria RAM (Random Access Memory). Senza entrare troppo nel dettaglio, si può dire che più memoria RAM è presente nel calcolatore, migliori saranno le sue prestazioni del PC. Un altro componente fondamentale del calcolatore è il Processore o CPU (Central Process Unit).Questo componente è il cuore di un calcolatore: infatti è preposto ad eseguire tutti i comandi impartiti al calcolatore e coordinare il funzionamento di tutte le altre componenti. Con il termine software si intende l‟insieme dei programmi che consentono all‟utente di utilizzare l‟hardware del computer. Per programma si intende una
- 9. G. Pettarin ECDL Modulo 2: Sistema Operativo 9 © Matematicamente.it sequenza di comandi, di istruzioni, che il calcolatore è in grado di eseguire: quindi si possono avere: programmi di videoscrittura che consentono di scrivere ed elaborare il testo, programmi che effettuano calcoli, creano grafici di qualità, ecc.; programmi che consentono la creazione, l‟aggiornamento ed il mantenimento di archivi di dati; programmi che consentono il trattamento delle immagini e molti altri ancora. Periferiche di memoria I programmi di un calcolatore sono contenuti in componenti hardware molto importanti, con cui l‟utilizzatore del computer interagisce quasi sempre. Questi componenti sono le unità di memoria, o più semplicemente le memorie. Di solito sono: il disco locale (o hard disk, la memoria sempre presente nel PC), la chiave USB, il floppy disk, il CD /DVD, ecc. Quindi possiamo ora definire con il termine Personal Computer una macchina programmabile, cioè una macchina che è in grado di svolgere dei compiti rispettando le indicazioni fornite da uno o più programmi creati dall'uomo. Un programma è rappresentato da una sequenza di istruzioni che vengono eseguite dal calcolatore. Ogni programma deciderà di volta il volta il modo di comportarsi della macchina in funzione delle indicazioni fornite dall'utente. I software I tipi di software che abbiamo elencato in precedenza sono chiamati di tipo Applicativo dato che sono dedicati alla realizzazione di particolari esigenze applicative dell‟utente come scrivere, disegnare, calcolare, … Esiste un altro tipo di software, detto software di base, che permettono all‟utente di interagire con la macchina e di far funzionare i programmi applicativi desiderati. In pratica questo tipo di software fa da tramite tra l‟hardware e il software applicativo. Il componente principale del software di base è il sistema operativo, il programma deputato a gestire le varie risorse fisiche dell‟elaboratore secondo le richieste del software applicativo in uso: ad esempio quando il programma di videoscrittura richiede una stampa, è il sistema operativo che comunica la richiesta alla stampante. Una schematiz- zazione di questa struttura è riportata in figura.
- 10. G. Pettarin ECDL Modulo 2: Sistema Operativo 10 © Matematicamente.it Gerarchia del software Quindi il sistema operativo è un programma che interagisce e controlla le funzionalità della macchina fisica (hardware) in modo tale da offrire ai programmi applicativi ed agli utenti un insieme di funzionalità con un elevato livello di astrazione. I programmi applicativi accedono quindi alle risorse hardware mediante opportuni componenti del sistema operativo. Inoltre il sistema operativo offre un'interfaccia amichevole dalla quale l'utente può invocare i principali servizi. Il sistema operativo più diffuso è il sistema operativo Microsoft Windows (o MS- Windows o semplicemente Windows). Il sistema operativo Windows nasce nel 1985 in una prima versione del prodotto, estremamente semplice. Negli anni Windows è stato potenziato e migliorato con successive versioni: la versione 2.0 nel 1987, la versione 3.0 nel 1990, la versione 3.1 nel 1992, la nascita di Windows 95 nel settembre del 1995, Windows 98 nel 1998, Windows 2000 e le versioni più recenti: Windows XP, Windows Vista e Windows 7. Windows non è l‟unico sistema operativo: altri sistemi operativi diffusi sono: Mac OS (Macintosh Operating System) che funziona solo su computer prodotti dalla società Apple. Apple è stato il primo produttore ad offrire interfacce grafiche (a finestre). Unix: sviluppato a partire dal 1973 presso l‟azienda di telecomunicazioni americana AT&T. Adatto principalmente per computer di medie dimensioni, detti Server; che forniscono le proprie risorse ad altri computer. DOS: introdotto nel 1980 sul primo PC IBM è un sistema operativo dove i comandi sono tutti in forma scritta. Linux: basato su Unix, sistema operativo per varie tipi di computer basato sulla filosofia freeware, ossia è distribuito gratuitamente. Windows è quindi il software basilare di un Personal Computer: quasi tutti i programmi di uso comune possono essere utilizzati solo se Windows è presente nel PC. Conoscere il programma Windows permette quindi di utilizzare al meglio gli altri programmi applicativi. Cominciamo quindi a conoscere Windows. Saper utilizzare in modo corretto il programma Windows è un requisito fondamentale per poter usare il computer e i programmi applicativi in modo corretto: è perfettamente inutile creare un bellissimo testo con Word se poi non siamo in grado di salvarlo nel computer. Pertanto, in questo manuale, cercherò di essere accurato, preciso, puntiglioso; illustrerò le varie procedure in modo dettagliato, cercando di prevedere tutte le possibilità, anche a costo di essere prolisso e noioso. Chi è già un utilizzatore smaliziato, probabilmente, troverà il testo molto lezioso, ma lo scopo è quello di far capire a tutti questo programma basilare.
- 11. G. Pettarin ECDL Modulo 2: Sistema Operativo 11 © Matematicamente.it 2.1 Il sistema operativo 2.1.1 Primi passi Le componenti principali di un computer Dopo aver visto nel capitolo precedente la terminologia di base dell‟informatica, iniziamo a riconoscere gli elementi hardware principali di un calcolatore. Nella figura sono rappresentati gli elementi fondamentali che compongono un personal computer. Essi sono: Cabinet: di struttura generalmente metallica è l‟elemento che contiene le componenti fondamentali interne di un calcolatore. Spesso sono anche utilizzati i termini equivalenti Case e Chassis. In particolare contiene: Il processore (o CPU) che è il centro nevralgico del computer. Esso è la struttura fisica che consente l‟esecuzione dei comandi impartiti al calcolatore. I moduli della memoria, fondamentali perché consentono lo stoccaggio dei programmi da eseguire, dei dati da elaborare, dei risultati intermedi e finali forniti dal computer. La scheda madre, cioè un circuito integrato con una serie di connettori, dove sono collegate tutte le componenti descritte in precedenza ed altre schede relative ad altri componenti hardware come ad esempio la scheda per il monitor (scheda video). Un alimentatore collegato alla rete elettrica. Nella parte posteriore sono presenti i connettori per collegare le componenti esterne di un PC. Il cabinet è disponibile in varie tipologie: desktop (da tavolo, sviluppato orizzontalmente), tower (a forma di torre da posizionare sul pavimento), minitower (modello intermedio fra i precedenti citati) e Midtower (in forma compatta). Al case sono collegati esternamente tutti quei componenti, detti Periferiche, che servono per immettere dati dall‟esterno all‟interno del PC (periferiche di input) o per visualizzare i risultati delle operazioni (periferiche di output). Le periferiche che devono essere necessariamente presenti sono:
- 12. G. Pettarin ECDL Modulo 2: Sistema Operativo 12 © Matematicamente.it Video o Monitor: è la principale periferica di output. Si tratta del dispositivo sul quale è possibile visualizzare testi e immagini generate dalla scheda video di un computer. I dati vengono forniti all‟utente in forma di immagini visualizzate su di uno schermo televisivo. Tastiera: è il principale strumento di input. È un dispositivo costituito da un insieme di tasti, che ricorda la disposizione dei tasti su una macchina da scrivere, utilizzato per l‟immissione manuale di dati e comandi in un computer. Mouse: unità di input. Dispositivo di puntamento standard utilizzato dai sistemi operativi e dai programmi dotati di interfaccia grafica. Il mouse muove un cursore sullo schermo detto puntatore, ed è dotato di due o più pulsanti usati per selezionare le icone o compiere altre funzioni che dipendono dal software utilizzato. Accendere il computer Cominciamo dalla prima operazione che si deve fare per poter lavorare con un calcolatore, cioè accenderlo. Come per ogni apparecchiatura elettronica, che sia una lavatrice, un frullatore, un televisore… il computer si accende premendo il suo pulsante di accensione. Di solito il pulsante è posizionato sulla parte frontale del cabinet. Anche il monitor ha un suo pulsante di accensione. Non ha importanza se prima viene acceso il computer o il monitor; l‟importante è che siano accesi tutti e due. A questo punto il sistema operativo Windows XP inizia la fase di “caricamento”: viene analizzata la configurazione hardware e software del PC, vengono eseguite delle istruzioni di configurazione e/o controllo… e viene visualizzata la versione del sistema operativo. Avvio di Windows Se la fase di caricamento iniziale è andata a buon fine appare la schermata iniziale di Windows XP, cioè il Desktop, descritto nel capitolo successivo.
- 13. G. Pettarin ECDL Modulo 2: Sistema Operativo 13 © Matematicamente.it Molto spesso durante la fase di avvio, soprattutto se si utilizza un computer collegato ad una rete, appare la richiesta di inserimento del nome utente e di una password. L‟autenticazione tramite nome utente è password è ormai molto diffusa nell‟ambiente delle reti e di Internet: per accedere alla propria postazione di lavoro in una rete aziendale o addirittura al proprio pc, per accedere alla posta elettronica in remoto, per le operazioni di home banking, per accedere a servizi di messaggistica istantanea, ecc. è sempre necessaria l‟autenticazione. Il motivo è ovvio. Il sistema a cui si vuole accedere deve essere sicuro che l‟utente è proprio quello che ne ha il diritto. Se per il nome utente non ci sono raccomandazioni particolari, può essere un nome di fantasia, semplice da ricordare, la password deve essere scelta in modo oculato, non deve essere comunicata ad altre persone e in casi di dati riservati o importanti, deve essere cambiata con regolarità. 2.1.2 Il desktop di windows La videata iniziale Al termine dell‟avvio di Windows l‟ immagine che appare dovrebbe avere uno aspetto simile a quello in figura. L‟immagine di sfondo del vostro video può essere diversa da quella in figura e le figure che appaiono sullo sfondo potrebbero essere di più o di meno o diverse. Infatti,
- 14. G. Pettarin ECDL Modulo 2: Sistema Operativo 14 © Matematicamente.it nel sistema operativo Windows lo sfondo dello schermo viene immaginato come una “scrivania”, dove ognuno può “appoggiare” ed “ordinare” gli oggetti che preferisce e “colorarlo” come preferisce. In ogni caso ci sono degli elementi comuni a qualunque videata iniziale, sono quelli rappresentati in figura. Il Desktop di Windows Innanzi tutto un elemento comune a tutte le videate iniziali è lo sfondo dello schermo, chiamato Desktop o Scrivania. Come accennato in precedenza, Il Desktop di Windows tende a rappresentare sul video una classica scrivania da lavoro, dove è quindi possibile appoggiare gli oggetti con cui si opera. Lo sfondo di questa scrivania può avere diverse immagini e più avanti si vedrà come impostare l‟immagine che si preferisce. Gli oggetti “appoggiati” sul Desktop si dicono Icone. Le icone sono delle “rappresentazioni” grafiche di programmi e documenti presenti nel PC. Con due clic su queste immagini si avvia un programma o si “apre” il documento rappresentato (come verrà descritto più avanti): si può paragonare l‟icona al pulsante di un ascensore che, una volta “cliccato”, ci fa giungere al piano desiderato (quindi al documento o al programma). Le icone presenti sul Desktop possono essere diverse da un computer ad un altro, secondo le preferenze dell‟utente. Ci sono in ogni modo icone comuni a tutti i desktop e sono: Cestino: nel cestino sono inseriti i file che non si vuole più utilizzare e sono stati quindi cancellati (la cancellazione dei file è descritta in seguito). I file cancellati sono inseriti in questo “contenitore”, in attesa di una loro
- 15. G. Pettarin ECDL Modulo 2: Sistema Operativo 15 © Matematicamente.it cancellazione definitiva o di un loro eventuale recupero per essere nuovamente utilizzati. Risorse del computer: all‟interno si trovano le risorse del nostro computer con cui possiamo effettivamente interagire. Queste risorse sono le unità di memoria, cioè le componenti hardware dove vengono conservati i programmi e i documenti che utilizziamo. Queste memorie (di solito) sono l‟unità hard disk, il floppy disk, il CD ROM: noi interagiamo con esse memorizzando, cancellando, richiamando documenti e/o programmi, come descritto nei successivi capitoli. Le altre eventuali icone presenti possono, ad esempio, rappresentare i programmi che utilizziamo (Internet Explorer, Word, …), oppure le risorse disponibili in rete (Risorse di rete), o particolari cartelle (le cartelle saranno descritte successivamente). Altri due elementi che dovrebbero essere presenti nel Desktop sono: Barra delle applicazioni: nella barra delle applicazioni sono elencati i programmi o le finestre che stiamo utilizzando. Pulsante di Start (Start): attraverso questo pulsante possiamo accedere ai programmi presenti nel calcolatore, all‟impostazioni del calcolatore, ai documenti più recentemente usati, ecc. In particolare, con questo pulsante è possibile spegnere il calcolatore, come vedremo successivamente. Una volta individuati gli elementi comuni (Cestino, Risorse del computer, barra delle applicazioni, pulsante Start) vediamo ora delle prime operazioni che si possono compiere su essi. In questo modo si può acquisire un po‟ di familiarità con il calcolatore e in particolare, con un dispositivo di input fondamentale: il mouse.
- 16. G. Pettarin ECDL Modulo 2: Sistema Operativo 16 © Matematicamente.it 2.1.3 Prime operazioni con il mouse Modificare la disposizione delle icone Il mouse può avere due o tre pulsanti. Normalmente il pulsante da utilizzare è il sinistro. Quindi, se non si specifica diversamente, il tasto del mouse che si deve premere è sempre quello di sinistra. Una prima operazione che si può fare con il mouse è quella di spostare le icone sul Desktop in posizioni differenti, come in figura. Il Desktop con le icone spostate Selezionare e spostare le icone Si porti la freccia del mouse sull‟icona da trascinare: è meglio posizionarsi sull‟immagine piuttosto che sulla scritta sottostante. Cliccare e tenere premuto il tasto sinistro del mouse sopra l‟icona (se l‟icona è stata “centrata” dovrebbe cambiare colore). In figura sono rappresentate rispettivamente una icona non selezionata ed una selezionata. Selezione delle icone Muovere il mouse (e quindi anche l‟icona) lungo lo schermo. A seconda di come è impostato il Desktop, ci sono due possibili risultati: le icone si muovono in una qualunque posizione dello schermo. È possibile muovere le icone solo in linea verticale.
- 17. G. Pettarin ECDL Modulo 2: Sistema Operativo 17 © Matematicamente.it In ogni caso le icone sono state spostate dalla loro posizione originaria. Questi due possibili risultati dipendono, come accennato, dalle impostazioni del Desktop. Infatti il Desktop, come quasi tutti gli elementi di Windows, ha delle impostazioni che specificano il suo aspetto e il suo comportamento. Per visualizzare le impostazioni del Desktop (come per ogni altro elemento di Windows) bisogna usare il tasto destro del mouse. Posizionare il mouse in un punto del Desktop dove non siano presenti delle icone o la barra delle applicazioni. Premere il tasto destro del mouse. Appare il menu in figura. Comando Disponi icone per Selezionate la voce Disponi icone per, portando la freccia del mouse su questa frase. Appare il relativo sottomenu. Da questo menu si può vedere che le icone sul Desktop possono essere incolonnate, in ordine per nome, per dimensione (cioè “spazio” occupato nella memoria del calcolatore), per tipo (programmi, documenti, …) o per data di modifica. La voce che permette di spostare le icone liberamente nel Desktop, o che viceversa le tiene vincolate in una disposizione a colonna è Disposizione automatica. Questa voce è attiva quando sulla sua sinistra appare un segno di spunta (). Nel caso in figura le icone sono costrette a disporsi a colonna. Se non compare il segno di spunta () significa che la disposizione automatica è disattivata e quindi le icone possono disporsi liberamente nel Desktop.
- 18. G. Pettarin ECDL Modulo 2: Sistema Operativo 18 © Matematicamente.it Per attivare o disattivare la Disposizione automatica basta fare un clic con il tasto sinistro del mouse su questa voce. Questo comando attiva o disattiva la disposizione automatica, come quando si preme un interruttore che passa da accesso a spento e viceversa. Per esercizio si può provare a trascinare le icone nelle due modalità possibili: con la Disposizione automatica attiva e disattiva. VIDEOLEZIONE Disposizione delle icone sullo schermo http://www.youtube.com/watch?v=JMOF3JXhZWk Modificare la barra delle applicazioni Altre operazioni di trascinamento, utili per prendere confidenza con il mouse, si possono compiere anche con la barra delle applicazioni. Vediamo come si può ingrandire (e rimpicciolire) la barra delle applicazioni. Si porti la freccia del mouse nella “zona di confine” tra la barra delle applicazioni e lo sfondo colorato come in figura. Dovreste vedere che la freccia bianca del mouse diventa una freccia nera verticale a due punte. Ridimensionare la barra delle applicazioni Tenete premuto il tasto sinistro del mouse e provare a muovere il cursore lungo la verticale. La barra dovrebbe ingrandirsi fino ad arrivare ad occupare, al massimo, metà dello schermo. Potete se volete anche ridurla fino a quando non appare come una sottile linea. Se non appare la doppia freccia nera significa che la barra delle applicazioni è “bloccata” nella sua posizione predefinita. Per modificare le impostazioni della barra delle applicazioni, come nel paragrafo precedente, bisogna usare il tasto destro del mouse. Posizionare il mouse in un punto della barra delle applicazione dove non siano presenti pulsanti o icone.
- 19. G. Pettarin ECDL Modulo 2: Sistema Operativo 19 © Matematicamente.it Premere il tasto destro del mouse. Appare il menu in figura. Proprietà della barra delle applicazioni Se appare un segno di spunta () alla sinistra della voce Blocca la barra delle applicazioni, allora la barra non può essere modificata. Disattivate questa opzione con un clic del tasto sinistro del mouse su questa voce per poter provare a ridimensionare la barra. La barra delle applicazioni può anche essere spostata anche su un qualunque lato dello schermo, non necessariamente nella parte inferiore dove appare di solito. 1. Portate la freccia del mouse all‟interno della barra delle applicazioni (il mouse deve mantenere la forma di freccia). Cercate di portare il mouse in un punto “neutro” della barra delle applicazioni, cioè in un punto dove non ci siamo immagini. 2. Tenete premuto il tasto sinistro del mouse, e muovetevi verso uno dei lati dello schermo. La barra si dovrebbe posizionare sul lato. 3. Rilasciate il mouse. Nella figura sottostante la barra è stata spostata sul lato destro.
- 20. G. Pettarin ECDL Modulo 2: Sistema Operativo 20 © Matematicamente.it La barra delle applicazioni a destra Provate a portare la barra su un qualunque lato dello schermo e poi portatela nella sua posizione standard cioè nella zona inferiore. Un ultimo esercizio consiste nel “nascondere” la barra delle applicazioni. Infatti si può impostare la barra delle applicazioni in modo che non risulti sempre visibile, ma appaia solo quando il mouse le si avvicina. Questo esercizio è utile per continuare ad analizzare l‟uso del tasto destro del mouse. Si porti la freccia del mouse all‟interno della barra delle applicazioni. Premere il tasto destro del mouse. Dovrebbe apparire un elenco di voci tra cui la voce Proprietà. Scegliere la voce Proprietà, premendo il tasto sinistro del mouse su questa voce. Appare la finestra delle proprietà della barra delle applicazioni.
- 21. G. Pettarin ECDL Modulo 2: Sistema Operativo 21 © Matematicamente.it La finestra della barra delle applicazioni Non analizzeremo tutti i comandi che appaiono in questa finestra, ma solamente quelli più importanti o utili per lo scopo didattico di questo testo. Per prima cosa, notiamo che alcune delle caselle bianche (dette caselle di controllo) hanno un segno di spunta () al loro interno. Questo significa che il relativo comando è attivo: ad esempio il comando Mostra orologio ha il segno di spunta ed infatti nella parte destra della barra delle applicazioni è visibile l‟orologio di Windows. Se il segno di spunta non appare vuol dire che il comando è disattivato, come per voce Blocca la barra delle applicazioni descritta in precedenza. Per nascondere la barra delle applicazioni è necessario che nella casella della relativa voce, Nascondi automaticamente, appaia il segno di spunta (). Fate un clic con il tasto sinistro del mouse per far comparire il simbolo. Nella parte inferiore della finestra appaiono tre pulsanti per confermare o annullare le modifiche effettuate. Questi sono: OK: con questo pulsante si chiude la finestra confermando le eventuali modifiche delle opzioni presenti. Annulla: in questo caso si chiude la finestra annullando le eventuali modifiche effettuate: la situazione delle opzioni rimane quindi invariata (si può premere anche il pulsante ). Applica: con questo pulsante si confermano le eventuali modifiche delle opzioni presenti, senza chiudere la finestra.
- 22. G. Pettarin ECDL Modulo 2: Sistema Operativo 22 © Matematicamente.it Si chiuda la finestra delle proprietà della barra delle applicazioni con un clic con il tasto sinistro del mouse sul pulsante OK. La barra delle applicazioni dovrebbe essere ora non visibile, se non come una sottile linea in fondo al Desktop (se non è così, fate un clic con il tasto sinistro del mouse sul Desktop, per renderlo attivo). Solo quando la freccia del mouse si avvicina al fondo del Desktop la barra delle applicazioni ritorna ad essere visibile. La barra delle applicazioni viene solitamente nascosta quando si deve lavorare con immagini, testi… molto grandi, dove è necessario utilizzare anche quel mezzo centimetro di spazio occupato da questa barra. Normalmente la barra delle applicazioni è lasciata sempre visibile. Per ritornare ad avere la barra sempre visibile, basta avvicinarsi con la freccia del mouse alla sottile linea. Quando la barra è visualizzata, fare un clic con il tasto destro del mouse all‟interno della barra. Dal menu che appare scegliere la voce Proprietà e disattivare l‟opzione Nascondi automaticamente con un clic con il tasto sinistro del mouse sul relativo segno di spunta (). Premere il pulsante OK della finestra. Ora la barra delle applicazioni è sempre visibile. VIDEOLEZIONE La barra delle applicazioni http://www.youtube.com/watch?v=U4Wj5wXfWIU
- 23. G. Pettarin ECDL Modulo 2: Sistema Operativo 23 © Matematicamente.it Visualizzare l’ora e la data: il doppio clic L‟immagine dell‟orologio, presente sulla destra della barra delle applicazioni, permette di svolgere un primo esercizio di apertura di una finestra o di un programma. Per compiere questa operazione si utilizza uno dei comandi più importanti nell‟utilizzo del mouse: Il doppio clic con il tasto sinistro. Portare la freccia del mouse sull‟immagine dell‟orologio nella parte destra della barra delle applicazioni. Fare due clic in rapida sequenza con il tasto sinistro del mouse. Questa operazione a volte risulta difficoltosa: bisogna cercare di non muovere il mouse e fare i due clic velocemente. Se l‟operazione è svolta in modo corretto appare la finestra della data e dell‟ora. Orologio Non ci soffermiamo a descrivere questa finestra. Per chiuderla bisogna premere il pulsante con il simbolo di chiusura nella parte alta della finestra sulla destra. Ripetete le operazioni sopra descritte fino a quando non Vi sentite abbastanza abili nell‟uso del doppio clic. Proprietà dell’icona risorse del computer Utilizzando il tasto destro del mouse è possibile visualizzare alcune caratteristiche hardware del calcolatore. Portare la freccia del mouse sull‟icona Risorse del computer presente sul Desktop e fare un clic con il tasto destro del mouse sull‟icona. Scegliere con il tasto sinistro del mouse la voce Proprietà. Appare la seguente finestra.
- 24. G. Pettarin ECDL Modulo 2: Sistema Operativo 24 © Matematicamente.it Proprietà del sistema In questa finestra è possibile leggere che versione di Windows installata, il tipo di processore presente, e la quantità di memoria RAM presente. VIDEOLEZIONE Visualizzare le informazioni sul computer http://www.youtube.com/watch?v=hyr4DaUjUx4
- 25. G. Pettarin ECDL Modulo 2: Sistema Operativo 25 © Matematicamente.it Spegnere il computer Per spegnere il computer si porti la freccia del mouse sul pulsante Start nella barra delle applicazioni e fate un clic con il tasto sinistro. In fondo al menu si trova un pulsante rosso con la voce Spegni computer. Spegnere il computer Fare un clic con il tasto sinistro del mouse su questa voce. Appare la finestra Spegni computer. Finestra di chiusura Vediamo le singole voci: Spegni: selezionare questa voce per spegnere il computer. Windows chiede di chiudere tutti i processi (programmi, documenti…) ancora aperti e si predispone per lo spegnimento. È il comando usato più di frequente. Riavvia: in questo caso il computer si spegne e si riavvia subito (2.1.1.2). Windows si comporta come nel caso precedente, ma il computer viene automaticamente riavviato e si ritorna, al termine del processo di caricamento di Windows, alla videata iniziale. Questo comando si utilizza, di solito, quando si verifica il “blocco” di qualche programma. Si riavvia Windows per chiudere (bruscamente) il programma bloccato e poter iniziare un‟altra sessione di lavoro. Standby: questo comando permette di sospendere l‟utilizzo del computer lasciandolo in una modalità di basso consumo. Per riprendere l‟attività basta fare un clic sul pulsante di accensione del calcolatore: dopo qualche istante apparirà una finestra simile alla seguente.
- 26. G. Pettarin ECDL Modulo 2: Sistema Operativo 26 © Matematicamente.it Riavvia Con un clic sul pulsante con il nome dell‟utente e la scritta Sessione aperta si avrà una immediata riattivazione di Windows e tutte le applicazioni e i documenti aperti sul desktop saranno ripristinati. Annulla: questo pulsante permette di chiudere la finestra senza effettuare alcun comando. Per spegnere il computer si deve fare un clic sul pulsante Spegni. Verranno visualizzati i seguenti messaggi, che indicano le varie fasi del processo di arresto: Disconnessione in corso… Salvataggio delle impostazioni in corso… Chiusura di Windows in corso… Dopodiché, scompare ogni immagine dal video e il calcolatore si spegne. Adesso si possono (eventualmente) premere i pulsanti di spegnimento sul cabinet e sul video (l‟ordine è indifferente). È importante eseguire questi passaggi per spegnere il computer, altrimenti, spegnendo il computer con Windows ancora in esecuzione, non si ha la chiusura dei processi in esecuzione e Windows potrebbe danneggiarsi. VIDEOLEZIONE Spegnere correttamente il computer http://www.youtube.com/watch?v=WEocpP5XtDQ
- 27. G. Pettarin ECDL Modulo 2: Sistema Operativo 27 © Matematicamente.it Chiudere un’applicazione che non risponde Nel caso si abbia un programma, ad esempio Word, Internet Explorer, ecc., che non si chiude correttamente la combinazione di tastiera da utilizzare è: CTRL+ALT+CANC Riepilogo Vediamo ora un riepilogo sull‟utilizzo dei tasti destro e sinistro del mouse Il tasto: Serve per: Sinistro Confermare una voce in un menu a discesa: fare un clic sulla voce desiderata. Premere un pulsante: fare un clic sul pulsante desiderato. Trascinare un oggetto: tenere premuto il tasto e muovere il mouse. Aprire un documento, un programma ecc: due clic in rapida successione sull‟icona desiderata. Destro Serve per visualizzare le impostazioni che specificano l‟aspetto e il comportamento dell‟oggetto indicato.
- 28. G. Pettarin ECDL Modulo 2: Sistema Operativo 28 © Matematicamente.it 2.1.4 Le finestre di windows Il sistema operativo Windows prende il suo nome dalla sua caratteristica di mostrare i programmi, i documenti e altro all‟interno di “finestre”. Questo termine vuole richiamare l‟immagine intuitiva di una finestra attraverso la quale si vedono gli oggetti su cui essa si affaccia. Quindi alcuni termini (come “aprire la finestra” dell‟hard disk) cercano di riprendere il linguaggio che si usa normalmente per le finestre che siamo abituati ad usare. Al termine del capitolo precedente avevamo utilizzato l‟icona Risorse del computer, per vedere alcune caratteristiche hardware del PC. In questo capitolo “apriamo” l‟icona di Risorse del computer per analizzare cosa si vede attraverso la sua finestra. La finestra di risorse del computer Per aprire la finestra delle Risorse del computer si deve portare la freccia del mouse sull‟icona Risorse del computer e fare due clic veloci con il tasto sinistro del mouse. Se l‟operazione è andata a buon fine, appare la finestra di Risorse del computer: questa finestra può avere inizialmente diversi aspetti. Uno di questi è visualizzato nella figura sottostante. La finestra di Risorse del computer Non ci si deve preoccupare se la finestra che appare sul vostro video è diversa per grandezza, per immagini, o altro, da quelle in figura. Le finestre di Windows possono essere personalizzate a proprio piacimento, e queste possibili personalizzazioni sono descritte nei prossimi paragrafi. Per adesso non sono descritte le icone presenti nella finestra di Risorse del computer: verranno spiegate quando, dopo aver visto i comandi descritti in seguito, si potrà
- 29. G. Pettarin ECDL Modulo 2: Sistema Operativo 29 © Matematicamente.it avere la finestra di Risorse del computer simile a quelle proposte nelle figure di questo manuale. Elementi comuni delle finestre di windows Anche se la finestra di Risorse del computer che appare sul vostro video non assomiglia a quella della figura, dovrebbero comunque essere presenti gli elementi comuni indicati in figura. Inoltre nella Barra delle applicazioni dovrebbe apparire il pulsante dell‟applicazione che è stata aperta, cioè Risorse del computer. Elementi comuni delle finestre Il pulsante di Risorse del computer nella Barra delle applicazioni appare rientrante, come un pulsante che è stato premuto. Questo perché la finestra di Risorse del computer è la finestra “attiva”, cioè quella su cui si sta operando. Se proviamo ad operare su un altro oggetto allora la finestra di Risorse del computer diventa “disattiva” e si noteranno dei cambiamenti sia nel pulsante di Risorse del computer nella Barra delle applicazioni e sia nel colore della Barra del titolo. Si provi, ad esempio, a fare un solo clic sull‟icona dell‟orologio nella Barra delle applicazioni. Il pulsante di Risorse del computer sulla Barra delle applicazioni ora appare “in fuori” e la Barra del titolo ha un colore più sfumato. Adesso la finestra di Risorse del computer non è più l‟applicazione attiva. Per ritornare ad “attivarla”
- 30. G. Pettarin ECDL Modulo 2: Sistema Operativo 30 © Matematicamente.it bisogna fare un clic sul pulsante di Risorse del computer sulla Barra delle applicazioni o, più semplicemente, nella finestra di Risorse del computer. Ridimensionare una finestra Windows permette di modificare le finestre per ciò che riguarda la loro dimensione, la posizione, gli strumenti a disposizione, e l‟aspetto delle immagini nel loro interno. Analizziamo prima di tutto le possibili modifiche alla dimensione. Ridimensionare una finestra dai tre pulsanti della barra del titolo Un primo modo per cambiare la dimensione di una finestra di Windows è quello di utilizzare i tre pulsanti posti nella barra del titolo a destra. Il pulsante di mezzo può avere due possibili aspetti come si vede nella figura sottostante. Possibili aspetti dei pulsanti della barra del titolo Descriviamo i tre pulsanti in figura incominciando dall‟ultimo a destra. Pulsante di chiusura : questo pulsante, già analizzato in precedenza, chiude l‟applicazione, in questo caso la finestra. Una volta premuto con il tasto sinistro del mouse, la finestra di Risorse del computer scompare insieme al suo corrispondente pulsante nella Barra delle applicazioni. Pulsante Ingrandisci/Ripristina o : permette di vedere la finestra a dimensione massima (in questo caso il pulsante ha questo aspetto ), o a dimensione ridotta (in questo caso il pulsante ha questo aspetto ). Questo pulsante funziona come un interruttore, quindi con un clic del tasto sinistro del mouse si passa da una modalità all‟altra. Lo stesso effetto si ottiene con un doppio clic sulla barra del titolo: è un buon esercizio per far pratica di doppio clic. Pulsante di riduzione ad icona : serve per porre la finestra “a riposo”: la finestra appare chiusa ma il corrispondente pulsante presente sulla Barra delle applicazioni non scompare come nel caso del pulsante di chiusura. Ridimensionare manualmente una finestra Una finestra può anche essere anche ridimensionata a vostro piacimento. Per svolgere queste operazioni è necessario che la finestra non sia a dimensione massima. Se si ha la finestra a dimensione massima con un clic sul pulsante riduci/ingrandisci (descritto nel paragrafo precedente) si può ridurre la finestra. Con la finestra a dimensione ridotta si porti la freccia del mouse vicino ai bordi della finestra. La freccia del mouse, a seconda della posizione, dovrebbe diventare una freccia nera a doppia punta come in figura.
- 31. G. Pettarin ECDL Modulo 2: Sistema Operativo 31 © Matematicamente.it Ridimensionamento manuale della finestra A seconda dell‟aspetto della freccia si può effettuare un: ridimensionamento verticale: la freccia del mouse è vicina al bordo superiore o inferiore ed ha l‟aspetto di una freccia verticale. Con questo indicatore tenete premuto il tasto sinistro e trascinate il mouse verso l‟alto o il basso: la finestra dovrebbe allungarsi o accorciarsi. Ridimensionamento orizzontale: la freccia del mouse è vicina al lato destro o sinistro ed ha l‟aspetto di una freccia orizzontale. Con questo indicatore tenete premuto il tasto sinistro e trascinate il mouse verso sinistra o destra: la finestra dovrebbe stringersi o allargarsi. Ridimensionamento obliquo: la freccia del mouse è vicina ad uno spigolo ed ha l‟aspetto di una freccia inclinata di 45°. Con questo indicatore tenete premuto il tasto sinistro e trascinate il mouse in diagonale: la finestra dovrebbe cambiare entrambe le dimensioni. Si provi a stringere ad allargare la finestra manualmente. Se si rimpicciolisce così tanto la finestra da non permettere di vedere tutte le sue icone, appaiono le barre di scorrimento orizzontale e verticale.
- 32. G. Pettarin ECDL Modulo 2: Sistema Operativo 32 © Matematicamente.it Le barre di scorrimento Queste barre permettono di far scorrere il contenuto della finestra. Si può avere uno scorrimento veloce trascinando i rettangoli (ascensori) nelle barre (portare la freccia del mouse sugli ascensori, tenete premuto il tasto sinistro del mouse, muovere il mouse). Oppure si possono usare i pulsanti con l‟aspetto di una freccia: Scorrimento verticale verso l’alto (freccia rivolta verso l‟alto): permette di scorrere il contenuto della finestra dal basso verso l‟alto. Se l‟ascensore verticale è a contatto del pulsante si è arrivati alla cima della finestra. Scorrimento verticale verso il basso (freccia rivolta verso il basso): permette di scorrere il contenuto della finestra dall‟alto verso il basso. Se l‟ascensore verticale è a contatto del pulsante si è arrivati al fondo della finestra. Scorrimento orizzontale verso sinistra (freccia rivolta verso sinistra): permette di scorrere il contenuto della finestra da destra verso sinistra. Se l‟ascensore orizzontale è a contatto del pulsante si è arrivati al lato sinistro della finestra. Scorrimento orizzontale verso destra (freccia rivolta verso destra): permette di scorrere il contenuto della finestra da sinistra verso destra. Se l‟ascensore orizzontale è a contatto del pulsante si è arrivati al lato destro della finestra. Le barre di scorrimento appaiono quindi quando la finestra risulta essere troppo piccola per visualizzare tutte le icone contenute. Queste barre scompaiono se la finestra viene allargata in modo che tutte le sue icone siano visibili. Normalmente conviene avere una finestra sufficientemente larga, in modo che tutto il suo contenuto sia in vista.
- 33. G. Pettarin ECDL Modulo 2: Sistema Operativo 33 © Matematicamente.it Spostare una finestra Una finestra può essere spostata sul Desktop in un‟altra posizione solo se non è a dimensione massima. Per trascinare la finestra: 1. Portare la freccia del mouse all‟interno della barra del titolo (l‟indicatore del mouse ha l‟aspetto di una freccia bianca); 2. tenere premuto il tasto sinistro del mouse e muovere il mouse. La finestra dovrebbe seguire lo spostamento del mouse. Per spostare una finestra si usano quindi gli stessi passaggi utilizzati per spostare le icone. Le barre di una finestra Dopo aver visto il ridimensionamento e lo spostamento di una finestra, analizziamo le funzionalità delle barre presenti in una finestra. Le immagini proposte sul testo sono sempre della finestra Risorse del computer a dimensione ridotta. La barra del titolo. La Barra del titolo è la barra, normalmente di colore blu, presente in cima alla finestra. Questa barra contiene il nome della finestra e i tre pulsanti: Riduzione ad icona, Ingrandisci/ripristina, Chiusura, descritti in precedenza. Come si vedrà più avanti, se si utilizza un programma la Barra del titolo conterrà anche il nome del programma. La barra dei menu. La Barra dei menu è la barra presente solitamente sotto la Barra del titolo e riporta i comandi disponibili, suddivisi in menu per facilitarne la ricerca. I menu sono individuati da alcune voci: nel caso delle finestre di Windows le voci che compaiono sono: File, Modifica, Visualizza, Preferiti, Strumenti e il punto di domanda (?). Ogni menu è quindi individuato a una voce che contraddistingue i comandi che mette a disposizione: quindi i comandi relativi alle modifiche che si possono compiere sulle icone si trovano nella voce Modifica, le modalità di visualizzazione delle icone si trovano nel menu Visualizza... Per accedere ai comandi presenti in un menu basta fare un clic con il tasto sinistro del mouse sulla voce che interessa. Appare la lista dei comandi o opzioni disponibili come in figura.
- 34. G. Pettarin ECDL Modulo 2: Sistema Operativo 34 © Matematicamente.it In questo testo non analizzeremo tutti i comandi presenti nei menu, per non appesantire la trattazione con argomenti molto specifici. Una Barra dei menu è presente in quasi tutte le finestre di Windows e dei programmi utilizzabili con Windows: le voci presenti possono essere diverse a seconda dell‟applicazione utilizzata. In Windows, la Barra del titolo e la Barra dei menu sono sempre visibili. Questo può non essere vero per le altre barre. Quindi prima di proseguire con la descrizione delle altre barre presenti in una finestra vediamo come si possono visualizzare (o non visualizzare) le barre di un finestra di Windows. Aggiungere o togliere barre ad una finestra Come già accennato nel paragrafo precedente, in una finestra, oltre alla Barra del titolo e dei menu possono essere visualizzate delle altre barre, secondo le esigenze. Non tutte queste barre risultano sempre necessarie, anzi possono generare confusione all‟utente. Per visualizzare o rimuovere una barra si usa il menu Visualizza. Come si vede in figura le barre visibili sono indicate con un segno di spunta (). Le barre visibili in una finestra In questo capitolo ci soffermeremo ad una descrizione sommaria di queste barre, riservandoci una spiegazione più dettagliata nei capitoli successivi, dopo aver spiegato gli eventuali argomenti collegati. La barra dei pulsanti standard La barra degli strumenti pulsanti standard, è costituita da una serie di pulsanti utili nella gestione della finestra ed appare normalmente sotto la barra del titolo. Per verificare se la Barra dei pulsanti standard è presente, si controlli se la voce Barra degli strumenti/pulsanti standard del menu Visualizza ha il segno di spunta ().La barra appare, di solito, sotto la Barra del titolo.
- 35. G. Pettarin ECDL Modulo 2: Sistema Operativo 35 © Matematicamente.it I pulsanti della barra standard Se non sono visualizzati tutti i pulsanti come in figura, allora si deve allargare la finestra in orizzontale. La Barra dei pulsanti standard contiene una serie di pulsanti utili per semplificare le operazioni sulle finestre: la descrizione di questi pulsanti sarà affrontata di seguito. La barra degli indirizzi La Barra degli indirizzi visualizza il percorso effettuato tra le varie finestre aperte. Questo aspetto sarà più chiaro dopo aver provato ad aprire più finestre, come descritto nei capitoli successivi, dove la barra è illustrata più in dettaglio. Con un clic sulla freccia verso il basso () è possibile vedere l‟elenco degli indirizzi già visitati, o delle risorse disponibili. Scegliendo una di queste voci si apre la finestra relativa. Il pulsante Vai serve più che altro, per gli indirizzi Internet. La barra degli indirizzi Nota. Altre barre visualizzabili con il menu come Collegamenti, Explorer, ecc. essendo molto particolari non sono spiegate in questo manuale. Ugualmente la voce Personalizza… essendo troppo specifica. Bloccare le barre degli strumenti Nel menu della voce Visualizza/Barre degli strumenti appare il comando Blocca barre degli strumenti. Se questo comando è attivo, opzione standard, le barre non possono essere spostate. In caso contrario le barre si possono spostare, affiancare, sovrapporre. La barra di stato La Barra di stato normalmente fornisce informazioni sulle operazioni che si sta eseguendo o sulle icone visualizzate.
- 36. G. Pettarin ECDL Modulo 2: Sistema Operativo 36 © Matematicamente.it Per verificare se la barra di stato è presente si controlli la voce Barra di stato del menu Visualizza. Se appare il segno di spunta () sulla sinistra della voce, la Barra di stato è già visibile: in questo caso, per nascondere il menu a discesa, fate un clic con il tasto sinistro del mouse in una zona bianca della finestra (o premete il tasto ESC sulla tastiera). Altrimenti fate un clic con il tasto sinistro del mouse sulla voce Barra di stato. La barra appare nella parete inferiore della finestra. La Barra di stato Come già accennato la Barra di stato fornisce informazioni. Per vedere ad esempio le dimensioni dell‟Hard disk, evidenziate l‟icona dell‟Hard disk (è l‟icona che ha nel nome la sigla C:) con un clic del tasto sinistro del mouse. Appariranno nella Barra di stato le informazioni sulla capacità dell‟Hard disk e sullo spazio ancora disponibile. Le informazioni appaiono anche lasciando il mouse vicino all‟icona. Descrizione nella Barra di stato della dimensione e dello spazio utilizzato nell‟Hard disk. Cronologia La Cronologia mostra le cartelle ed i documenti che sono stati aperti utilizzando il computer. Questa frase risulterà più chiara dopo aver provato ad aprire più finestre e la vedremo più in dettaglio successivamente.
- 37. G. Pettarin ECDL Modulo 2: Sistema Operativo 37 © Matematicamente.it Per verificare se la Cronologia è presente si controlli la voce Cronologia del menu Visualizza/Barra di Explorer. La cronologia Per chiudere la barra della cronologia fai clic sul pulsante . Cartelle Con la voce Cartelle si visualizza la struttura ad albero delle cartelle presenti nella memoria del PC. Quest‟argomento viene trattato in dettaglio più avanti dove si illustra il programma Esplora risorse. Per verificare se le cartelle sono visibili si controlli la voce Cartelle del menu Visualizza/Barra di Explorer. Se appare il segno di spunta () sulla sinistra della voce, le cartelle sono già visibili: in questo caso, per nascondere il menu a discesa, fate un clic con il tasto sinistro del mouse in una zona bianca della finestra (o premete il tasto ESC sulla tastiera). Altrimenti fate un clic con il tasto sinistro del mouse sulla voce Cartelle.
- 38. G. Pettarin ECDL Modulo 2: Sistema Operativo 38 © Matematicamente.it Le cartelle L‟elenco delle cartelle si può anche vedere/non vedere con un clic del pulsante sinistro del mouse sul pulsante Cartelle della Barra dei pulsanti standard come indicato nella figura. Si può chiudere con un clic sul pulsante indicato in figura. Cerca Con la voce Cerca viene visualizzata la finestra di ricerca di Windows. Questo argomento viene trattato in dettaglio nel seguito. Per verificare se la finestra di ricerca è visibile si controlli la voce Cerca del menu Visualizza/Barra di Explorer.
- 39. G. Pettarin ECDL Modulo 2: Sistema Operativo 39 © Matematicamente.it La finestra di ricerca La finestra di ricerca si può anche vedere/non vedere con un clic del pulsante sinistro del mouse sul pulsante Cerca della Barra dei pulsanti standard. Si può chiudere con un clic sul pulsante . Suggerimenti Con la voce Suggerimenti vengono visualizzati dei suggerimenti sull‟uso di Windows. Per verificare se i suggerimenti sono visibili si controlli la voce Suggerimenti del menu Visualizza/Barra di Explorer
- 40. G. Pettarin ECDL Modulo 2: Sistema Operativo 40 © Matematicamente.it La finestra dei suggerimenti. La finestra dei suggerimenti si può chiudere con un clic sul pulsante . Preferiti, ricerche e discussione Queste due voci sono più pertinenti alla navigazione in Internet e quindi se ne tralascia la spiegazione. VIDEOLEZIONE Le finestre di Windows http://www.youtube.com/watch?v=W6ieIMeSaVA
- 41. G. Pettarin ECDL Modulo 2: Sistema Operativo 41 © Matematicamente.it 2.2 Gestione dei file 2.2.1 Le icone di risorse del computer Nella finestra di Risorse del computer appaiono le icone relative alle risorse del computer che sono a nostra disposizione. In particolare ci sono le memorie, le uniche componenti del PC che come utenti possiamo manipolare, visualizzando il loro contenuto, aggiungendo (memorizzando) cancellando, modificando gli elementi memorizzabili (files). Icone delle unità di memoria Le icone che usualmente si trovano in Risorse del computer sono: Icona dell’Hard disk (unità C): rappresenta l‟Hard disk, l‟unità di memoria sempre presente nel computer (Hard disk significa disco “fisso” cioè non mobile, non rimovibile). In questa unità sono (solitamente) memorizzati i programmi installati nel calcolatore e i documenti con cui lavoriamo. Icona del Floppy disk (unità A): (non presente) rappresenta il Floppy disk (o dischetto), l‟unità di memoria mobile, che può essere inserita e rimossa dal calcolatore per trasportare documenti e/o programmi su un altro computer. La capacità e velocità di accesso di un floppy disk è notevolmente inferiore a quella dell‟Hard disk. Dato che i floppy disk sono ormai scomparsi sui computer recenti questa icona può essere assente. Hard disk Floppy disk CD - DVD Memorie rimovibili (chiavi USB, ecc.)
- 42. G. Pettarin ECDL Modulo 2: Sistema Operativo 42 © Matematicamente.it Icona del CD ROM (unità D o un’altra lettera successiva): rappresenta l‟unità CD-DVD cioè i Compact Disk e i DVD per computer. Queste sono le unità di memoria utilizzate per contenere files di grosse dimensioni come ad esempio programmi da installare nel PC o film da vedere al computer. Icona delle unità rimovibili: (unità D o un’altra lettera successiva): rappresenta le memorie esterne che sono collegate al computer attraverso la porta USB, PCMCIA, Firewire, …; possono essere chiavette USB, videocamere, macchine fotografiche digitali, schede di dispositivi digitali, ecc. Tutte queste icone si “aprono” (si apre cioè la loro finestra) con un doppio clic veloce sull‟icona: chiaramente per vedere il contenuto di una chiavetta USB o di un CD bisogna prima inserirlo nell‟apposito lettore. L‟unica unità di memoria sempre disponibile è l‟Hard disk. Possono essere presenti altre unità di memoria ad esempio se il PC possiede un secondo Hard disk o altri dispositivi di memorizzazione. Anche queste unità avranno una lettera dell‟alfabeto che le identifica (E, F,…). Le eventuali altre icone presenti hanno una funzionalità molto specifica e la loro spiegazione viene tralasciata. Come visualizzare le icone Le icone di una qualunque finestra possono essere visualizzate con cinque modalità possibili. Queste modalità si possono scegliere o dal menu Visualizza o dal pulsante Visualizza della barra dei pulsanti standard.
- 43. G. Pettarin ECDL Modulo 2: Sistema Operativo 43 © Matematicamente.it Le cinque possibili modalità di visualizzazione delle icone. L‟utilizzo del pulsante Visualizza della Barra dei pulsanti standard risulta probabilmente più immediato. Le cinque modalità sono: 1. Anteprima: le icone assumono la dimensione massima. Le cartelle mostrano una piccola anteprima del loro contenuto e si vedono le miniature delle immagini. Sono più visibili e quindi più facilmente selezionabili. Questa probabilmente, è la visione da utilizzare quando nella nostra finestra ci sono poche icone poiché, anche se di dimensione massima, tutte sono visibili nella finestra. 2. Titoli: le icone assumono una dimensione inferiore alla precedente. 3. Icone: le icone assumono la dimensione ridotta. Questa visione è da utilizzare quando la finestra è troppo piccola per visualizzare tutte le icone presenti al suo interno. Possono quindi le barre di scorrimento. Per vedere tutte le icone è possibile scegliere la visione come Elenco, in modo che occupino meno lo spazio. Si può anche allargare la finestra o portarla a dimensione massima. 4. Elenco: le icone assumono dimensione ridotta e si dispongono in colonna. 5. Dettagli: le icone assumono la dimensione ridotta e si dispongono in colonna. In questo caso appare una barra che suddivide la finestra in colonne: colonna del nome, del tipo, della dimensione, ecc. Puoi utilizzare la finestra di dialogo Scegli dettagli, dal menu Visualizza, per selezionare e organizzare le informazioni che desideri visualizzare. La visualizzazione Dettagli Questa barra permette di ordinare le icone per nome, per tipo, per dimensione, ecc. Per ordinare si faccia due clic veloci con il tasto sinistro del mouse sulla voce Due clic per disporre le icone in ordine crescente o decrescente Portare il mouse in questa posizione per allargare o stringere le colonne Colonna del Nome Colonna del Tipo
- 44. G. Pettarin ECDL Modulo 2: Sistema Operativo 44 © Matematicamente.it desiderata della barra. Ad esempio, con due clic veloci sulla casella Nome, le icone si dispongono in ordine alfabetico crescente o decrescente: altri due clic e l‟ordine si inverte (da crescente a decrescente o viceversa). Queste barre si possono allargare o stringere portando la freccia del mouse sul “confine” tra due voci come indicato in figura: il mouse assume la forma di una freccia doppia nera. Premete il tasto sinistro e muovete il mouse in orizzontale: la colonna relativa si allarga o si stringe. Con questa visione è possibile inoltre avere delle informazioni sulle icone visualizzate. Ad esempio si può vedere la capacità dell‟Hard disk. Nota: quando si apre una cartella con delle immagini appare una visualizzazione aggiuntiva, Sequenza. In questo caso è possibile vedere in miniatura le immagini e l‟anteprima di quella selezionata. La visualizzazione Sequenza Il riquadro attività Sul lato sinistro di una finestra appare, su sfondo azzurro, il riquadro delle attività, visibile nella figura precedente. Da questo riquadro è possibile effettuare le operazioni fondamentali sugli oggetti della finestra. Il suo contenuto cambia a seconda di quello che è selezionato: ad esempio, se si sceglie una immagine si può avviare una presentazione, o effettuare una stampa, ecc. Se si apre una unità disco si può creare delle cartelle, cancellarle, ecc. Per la sua facilità d‟uso, questo riquadro dovrebbe essere sempre visibile. Si può comunque nascondere (oppure visualizzarlo) selezionando dal menu Strumenti la voce Opzioni cartella.
- 45. G. Pettarin ECDL Modulo 2: Sistema Operativo 45 © Matematicamente.it Opzioni cartella Nella sezione Operazioni, la voce che permette di visualizzare il riquadro è Mostra operazioni comuni nelle cartelle. La voce Usa cartelle di Windows nasconde il riquadro. La scheda Generale della finestra Opzioni cartella Nella stessa finestra, nella sezione Sfoglia cartelle, è possibile scegliere se aprire le finestre sempre all‟interno della stessa, oppure se utilizzare finestre diverse per ogni oggetto aperto. Come e cosa visualizzare Al termine di questo capitolo, dopo aver visto tutti i possibili aspetti di una finestra, cosa è meglio scegliere? Diamo qualche consiglio:
- 46. G. Pettarin ECDL Modulo 2: Sistema Operativo 46 © Matematicamente.it La dimensione della finestra deve essere sufficientemente grande da permettere di vedere tutte le icone al suo interno, se non sono in numero eccessivo. Quindi si consiglia di allargare la finestra quanto basta o di portarla a dimensione massima. Come barre da visualizzare sono molto utili la Barra dei pulsanti standard, dato che permette di avere molti comandi a “portata di pulsante” e la Barra di stato che fornisce informazioni in poco spazio. La Barra degli indirizzi può essere utile per accedere velocemente alle altre unità di memoria. La visualizzazione delle icone: se le icone sono poche è preferibile la visione per Anteprima, Titoli o Icone; altrimenti per averle tutte sott‟occhio, per Elenco. La visione per Dettagli ha il vantaggio di poter avere le icone in ordine con informazioni su esse. Visualizzare il riquadro attività per avere sempre a disposizione le principali operazioni sulle icone. 2.2.2 Muoversi tra le finestre Nel paragrafo precedente abbiamo analizzato i principali comandi applicabili ad una finestra: ci si è sempre riferiti ad una sola finestra, in particolare la finestra di Risorse del computer. In questo paragrafo utilizziamo Windows con più di finestre aperte. Aprire un’altra finestra Per lavorare con più finestre apriamo nuovamente la finestra di Risorse del computer. Fate quindi due clic sull‟icona di Risorse del computer. All‟interno della finestra di Risorse del computer troviamo le icone relative alle unità di memoria del PC. Per aprire una seconda finestra è necessario fare due clic su un‟altra icona. Apriamo la finestra dell‟Hard disk: fate due clic sull‟icona dell‟Hard disk. Appare il contenuto del disco locale all‟interno della rispettiva finestra. Questa può apparire più grande, più piccola, in posizione diversa, con icone di aspetto diverso rispetto alla figura sottostante. Finestra dell‟Hard disk aperta nelle due modalità del riquadro Sfoglia cartelle. Finestra attiva
- 47. G. Pettarin ECDL Modulo 2: Sistema Operativo 47 © Matematicamente.it In ogni caso potete modificare la finestra con le modalità descritte nel capitolo precedente e quindi potete ridimensionare la finestra, spostarla a vostro piacimento, far apparire le barre che preferite, ecc. All‟interno della finestra dell‟Hard disk appare il suo contenuto sempre sotto forma di icone: cartelle, documenti, programmi che saranno descritti in seguito. Modalità di apertura delle finestre Come si è accennato nel capitolo precedente, in Windows si possono aprire più finestre in due diverse modalità, come si può vedere nella figura precedente. Queste due modalità si possono impostare con un clic sulla voce Opzioni cartella del menu Strumenti. La finestra di Opzioni cartella: Sfoglia cartelle Le due modalità sono: Apri cartelle usando una sola finestra: in questo caso la nuova finestra aperta prende il posto della precedente che viene automaticamente chiusa. Si ha quindi sempre una sola finestra aperta sul Desktop e un solo pulsante nella Barra delle applicazioni. È il caso della prima immagine della figura precedente. Apri cartelle usando finestre diverse: in questo caso ogni volta che si apre una nuova finestra questa si sovrappone alla precedente. Si hanno quindi più finestre aperte sul Desktop, e più pulsanti nella Barra delle applicazioni. È il caso della seconda immagine. Sfogliare le cartelle con una o più finestre
- 48. G. Pettarin ECDL Modulo 2: Sistema Operativo 48 © Matematicamente.it La prima modalità (Apri cartelle usando una sola finestra) è utile per non avere sovraffollamento di finestre sul Desktop. Per tornare alla finestra precedentemente aperta sono utili i pulsanti Indietro () (ed eventualmente Avanti ). I pulsanti Indietro, Avanti e Livello superiore Provate ad esempio (in modalità Apri cartelle usando una sola finestra) a chiudere tutte le finestre e ad aprire, in successione la finestra di Risorse del computer e la finestra dell‟Hard disk. Provate a premere il pulsante indietro dalla finestra dell‟Hard disk: dovrebbe apparire la finestra di Risorse del computer. Provate a premere il pulsante Avanti dalla finestra di Risorse del computer: dovrebbe apparire la finestra dell‟Hard disk. I pulsanti Avanti ed Indietro permettono quindi di “navigare” tra le finestre che sono state aperte in una sessione di lavoro di Windows. In particolare sia il pulsante Avanti che Indietro hanno, alla loro destra, il simbolo di una freccia verso il basso () per poter spostarsi di più pagine alla volta. Il pulsante Livello superiore permette di tornare alla cartella (o unità disco) che contiene la finestra visualizzata. È preferibile utilizzare la seconda modalità quando si aprono poche finestre e quindi non si ha sovraffollamento sul Desktop. In questo caso le finestre possono apparire sovrapposte l‟una all‟altra. Una sola è in primo piano (finestra attiva): si riconosce dal fatto che ha la barra del titolo di colore diverso dalle altre, e il relativo pulsante sulla Barra delle applicazioni appare premuto (vedi figura). In questo caso è possibile passare da una finestra all‟altra attraverso i pulsanti della Barra delle applicazioni, con un clic sul pulsante della finestra desiderata, ma anche semplicemente con un clic con il tasto sinistro del mouse su una parte della finestra visibile come in figura sottostante. Per portare la finestra in primo piano fare un clic su una sua parte visibile. Si ha uno scambio di posto tra le finestre: la finestra “cliccata” passa in primo piano, mentre le altre le stanno “dietro”. Se una finestra che si trova in primo piano risulta essere di dimensioni tali da coprire le altre, bisogna passare da una finestra all‟altra utilizzando i pulsanti sulla Barra delle applicazioni. Fare un clic in un punto visibile della finestra La finestra passa in primo piano
- 49. G. Pettarin ECDL Modulo 2: Sistema Operativo 49 © Matematicamente.it Finestra che “copre” le altre Passare da una finestra all’altra con la tastiera Si può passare da una finestra all‟altra anche utilizzando i tasti ALT e TAB della tastiera. Aprite le due finestre di Risorse del computer e dell‟Hard disk in modalità “Apri cartelle usando finestre diverse”. Tenete premuto prima il tasto ALT (da solo non compie alcuna operazione) e poi fate una singola pressione del tasto TAB: appare la seguente immagine. Risorse del Computer Uso dei tasti ALT e TAB. Continuando a tener premuto il tasto ALT, con singole pressioni del tasto TAB si passa dall‟icona di una finestra all‟altra. Quando rilasciate il tasto ALT avrete in primo piano la finestra prescelta. Affiancare e sovrapporre le finestre Quando sono aperte più finestre, è possibile disporle in tre diverse posizioni. Fare un clic con il tasto destro del mouse sulla Barra delle applicazioni come indicato in figura. In questi casi usare i pulsanti della barra per portare in primo piano un‟altra finestra
- 50. G. Pettarin ECDL Modulo 2: Sistema Operativo 50 © Matematicamente.it Menu della Barra delle applicazioni. Appare il menu della Barra delle applicazioni in cui si trovano le seguenti voci: Sovrapponi le finestre: le finestre appaiono sovrapposte l‟una all‟altra. Affianca le finestre orizzontalmente: le finestre appaiono disposte una sopra l‟altra. Affianca le finestre verticalmente: le finestre appaiono una a fianco dell‟altra. Mostra desktop: le finestre si riducono ad icona e si visualizza il Desktop. La figura sottostante propone due finestre disposte nelle tre modalità. Finestre sovrapposte, affiancate orizzontalmente e verticalmente. Fare un clic con il tasto destro del mouse sulla Barra delle applicazioni Menu della Barra delle applicazioni
- 51. G. Pettarin ECDL Modulo 2: Sistema Operativo 51 © Matematicamente.it La gerarchia degli elementi di Windows Si può già intuire, pur avendo utilizzato poche finestre, la gerarchia esistente tra gli elementi di Windows. Difatti si è visto che: Il livello più alto è quello del Desktop: il Desktop è la prima cosa che appare dopo l‟avvio di Windows. All‟interno del Desktop appaiono i primi elementi di Windows: il Cestino, e in particolare le Risorse del computer. Con due clic con il tasto sinistro del mouse sull‟icona di Risorse del computer si apre la sua finestra: all‟interno sono presenti le unità di memoria del computer: l‟unita Floppy disk, l‟unità CD ROM, e l‟unità Hard disk. Con due clic con il tasto sinistro del mouse sull‟icona dell‟Hard disk si apre la sua finestra: all‟interno si trova il contenuto dell‟Hard disk (Cartelle, documenti, programmi…). Questa gerarchia è visibile dalla Barra degli indirizzi della finestra dell‟Hard disk. Con un clic sulla freccia verso il basso (), è possibile vedere l‟intera gerarchia descritta. La gerarchia dell‟Hard disk. Un passaggio al livello superiore può avvenire con il pulsante Livello superiore. Se, ad esempio, avete aperto la finestra dell‟Hard disk, con un clic di questo pulsante dovrebbe apparire la finestra di Risorse del computer, cioè l‟elemento direttamente superiore. Gerarchia dal Desktop fino all‟Hard disk Un clic per visualizzare la gerarchia
- 52. G. Pettarin ECDL Modulo 2: Sistema Operativo 52 © Matematicamente.it 2.2.3 Le chiavi USB La chiave USB (o chiavetta) è l‟unità di memoria rimovibile più diffusa nel mondo informatico. Questo significa che a differenza dell‟Hard disk può essere estratta ed inserita nel calcolatore. Quindi posso fare la copia di una cartella o di un documento nella chiave USB per poterla portare in un altro computer, oppure per fare una copia di riserva del mio lavoro, ecc. La copia di riserva prende anche il nome di backup. Fare il backup significa copiare tutti i dati del sistema su di un supporto esterno come un hard disk esterno, un hard disk in rete (aumentando così le possibilità di accesso e di condivisione.), una unità nastro, un CD/DVD (eventualmente RW), una chiave USB, ecc. Il backup permette, appunto, di mantenere una copia di riserva dei propri dati e programmi. In caso di perdita accidentali dei dati originali, per sbalzi di tensione, danni hardware, incidenti, furti, ecc. si ha la possibilità di ripristino della situazione esistente fino all‟ultimo backup. Le chiavi USB hanno soppiantato un‟altra unità di memoria rimovibile, il floppy disk, meno affidabile e capiente rispetto alla chiavetta. Collegare la chiave Usb al computer Per utilizzare una chiave USB, la chiave deve essere inserita in una delle apposite porte USB presenti nel computer. Le chiavette sono dei dispositivi Plug and Play: possono essere collegate e scollegate senza dover arrestare o riavviare il computer. I computer attuali hanno almeno tre porte USB. La chiave deve essere inserita in modo che i contatti dorati facciano contatto con quelli della porta. Inserire una chiavetta Una volta inserita la chiavetta nel modo corretto, potrebbero apparire dei messaggi sullo schermo all‟interno di un fumetto. I messaggi più comuni sono, più o meno, questi: Installazione del driver in corso: di solito appare se la chiavetta è nuova o non è mai stata utilizzata sul computer. Significa che Windows sta elaborando i file che permettono al computer di riconoscere la chiavetta ed utilizzarla in modo corretto.
- 53. G. Pettarin ECDL Modulo 2: Sistema Operativo 53 © Matematicamente.it Questi file sono chiamati driver: possono essere già presenti in Windows oppure essere memorizzati nella chiavetta: dipende dalla chiavetta. In ogni caso è un processo automatico: se va a buon fine appare un messaggio del tipo “il dispositivo è pronto all‟uso”. La periferica può funzionare più velocemente: capita quando si collega una chiavetta su un computer non molto recente. Infatti, dalla prima comparsa delle porte USB, c‟è stata una evoluzione delle chiavette, passate dal formato USB1 al formato USB2. Significa soltanto che le chiavette USB2 sono più veloci rispetto alla precedenti. Quindi, quando si collega una chiavetta USB2 su una porta di tipo USB1, Windows avvisa della differenza di velocità e “consiglia” di collegarsi su una porta USB2, che di solito non c‟è. Comunque tutto funziona lo stesso. La periferica non è stata riconosciuta correttamente: questo messaggio appare quando c‟è qualcosa che non va. Forse la chiavetta non è stata inserita in modo corretto, oppure non c‟è un corretto contatto dei circuiti, oppure, nel caso peggiore, c‟è un danno nella chiavetta o nella porta che la rende inutilizzabile. Ci sono poche soluzioni: estrarre la chiavetta e provare ad inserirla in un‟altra porta o riavviare il computer e riprovare da capo. Se tutto va a buon fine possono apparire sullo schermo diverse videate. Ad esempio la fase di lettura del contenuto della chiavetta. Lettura del contenuto della chiave USB Oppure la richiesta del programma da utilizzare per il contenuto della chiavetta.
- 54. G. Pettarin ECDL Modulo 2: Sistema Operativo 54 © Matematicamente.it Scelta dell‟operazione da effettuare sulla chiavetta Questa finestra, di solito, appare se il contenuto della chiave USB è misto: ci sono testi, musica, immagini, ecc. Quindi Windows non può scegliere un programma che vada bene per ogni file. Se si vuole visualizzare il contenuto, senza effettuare operazioni particolari, si sceglie la voce Apri cartelle per visualizzare i file. Se non si vuole fare nulla scegliere Nessuna operazione. Queste finestre possono anche non apparire, dato che ogni chiavetta è un dispositivo di memoria diverso e quindi Windows reagisce in modo diverso. Nota. Per non visualizzare la finestra di apertura delle chiavette basta fare un clic con il tasto destro del mouse sull‟icona dell‟unità CD/DVD e nella scheda Autoplay scegliere la voce Selezionare l‟operazione da eseguire con l‟opzione Nessuna operazione.
- 55. G. Pettarin ECDL Modulo 2: Sistema Operativo 55 © Matematicamente.it Come non far visualizzare la finestra di apertura Una volta che la chiavetta è stata riconosciuta ed installata in modo corretto compare la sua icona nella finestra delle Risorse del computer.
- 56. G. Pettarin ECDL Modulo 2: Sistema Operativo 56 © Matematicamente.it Rimuovere una chiave USB Windows assegna una lettera (in figura G) che identifica la nuova unità di memoria. Inoltre appare, nella barra delle applicazioni, l‟icona per la sua rimozione corretta. Icona per la rimozione sicura dei dispositivi USB Infatti una chiavetta non va tolta direttamente dalla porta, ma deve essere disinstallata per interrompere l‟alimentazione: in caso contrario si potrebbe danneggiare. Per rimuovere la chiavetta si deve fare un clic con il tasto sinistro del mouse sull‟icona. Appare un messaggio del tipo: Rimozione sicura Periferica di archiviazione di massa USB con la lettera dell‟unità di memoria. Fare un clic sul messaggio per confermare. Un fumetto indicherà che ora è possibile estrarre la chiavetta senza rischi. Scompare l‟icona della chiavetta nella finestra di Risorse del computer. Nota. Le chiavi USB sono utilizzabili da Windows 98 (con un apposito programma) in poi. VIDEOLEZIONE Rimuovere una chiave USB http://www.youtube.com/watch?v=IKygC7PVJAw Rimuovere un dispositivo USB
- 57. G. Pettarin ECDL Modulo 2: Sistema Operativo 57 © Matematicamente.it Caratteristiche principali delle chiavi usb La chiave USB hanno le seguenti caratteristiche: La capacità di memoria della chiavetta è notevolmente minore di quella dell‟Hard disk: la chiave USB non ha la funzione di contenere tutti i programmi ed i documenti del calcolatore. È soltanto una memoria di “trasporto” adatta a trasferire programmi e documenti da un computer ad un altro o per creare delle copie di sicurezza. Le dimensioni variano, attualmente, dai 2 Gb ai 64 Gb. La velocità di memorizzazione e di gestione dei file di una chiavetta è inferiore a quella dell‟Hard disk. Alcune chiavette hanno un interruttore per la protezione del contenuto da cancellazioni accidentali. Se l‟interruttore è aperto la chiavetta è sprotetta: è quindi possibile cancellare, inserire, modificare il contenuto. Se è chiuso la chiavetta è protetta: è quindi possibile vedere e copiare il contenuto, aprire e leggere i suoi documenti, ma non è possibile inserire, cancellare o modificare. Una chiavetta, normalmente, è pronta all‟uso. A volte può succedere che sia necessario formattare la chiavetta, ad esempio se si usa su dei computer con dei sistemi operativi particolari. Nel paragrafo successivo descriviamo, in linea di massima, la formattazione di una unità di memoria: formattare significa dividere l‟unità in “zone” prestabilite (cluster), dove memorizzare i dati. Si può paragonare la formattazione alla preparazione di un parcheggio per le automobili: tracciando le righe del parcheggio si imposta a priori come devono disporsi le auto. Formattare una chiave usb Una premessa fondamentale. La formattazione è sempre una operazione di cancellazione: dopo il processo di formattazione tutto il contenuto della chiavetta risulterà eliminato e non più recuperabile (almeno non con mezzi “usuali”). Quindi non bisogna formattare chiavi USB (o peggio hard disk) contenenti dati utili, altrimenti saranno persi. Quindi se si vuole provare ad effettuare le operazioni descritte si raccomanda di usare una memoria con contenuto non importante. Vediamo la formattazione di una chiavetta. Inserite un la chiavetta nella porta USB . Aprire la finestra di Risorse del computer. Appaiono le icone delle unità di memoria. 1. Fare un clic con il tasto destro del mouse sull‟icona della chiavetta. 2. Nel menu che appare, fare un clic con il tasto sinistro del mouse sulla voce Formatta…
- 58. G. Pettarin ECDL Modulo 2: Sistema Operativo 58 © Matematicamente.it Comando di formattazione Appare la seguente finestra: Finestra di formattazione La casella Capacità visualizza la dimensione della chiavetta.
- 59. G. Pettarin ECDL Modulo 2: Sistema Operativo 59 © Matematicamente.it Dal menu a discesa File system si sceglie la modalità di memorizzazione dei file. Questo argomento risulta essere troppo complesso da descrivere in questo libro. Si consiglia di lasciare la modalità proposta. Il menu Dimensione unità di allocazione permette di scegliere la grandezza delle porzioni del disco dove vengono collocati i byte da memorizzare (in termine tecnico cluster). Come nel caso precedente, anche questo argomento risulta essere troppo specifico per trattarlo in questa sede. L‟etichetta di volume è una casella di testo dove si può scrivere il nome che si vuole assegnare alla chiave USB. In questo modo si può ottenere una prima descrizione del suo contenuto. Ad esempio, se nella chiavetta si vuole memorizzare dei documenti riguardanti la tesi di laurea, si può scrivere la parola “tesi” come etichetta del dischetto. Per scrivere l‟etichetta bisogna fare un clic con il tasto sinistro del mouse all‟interno della casella bianca. Dovrebbe apparire un trattino verticale lampeggiante (). Iniziate a scrivere l‟etichetta che volete assegnare. L'etichetta di volume può avere al massimo 11 caratteri. Quando si chiude la finestra di formattazione l‟etichetta appare nell‟icona visibile all‟interno di Risorse del computer. Nelle Opzioni di formattazione è possibile specificare se si desidera una Formattazione veloce, con un clic nella casella relativa. Se l‟opzione è attiva appare il segno di spunta () nella casella. Se fate un clic sul segno di spunta, questo scompare e l‟opzione è disattivata. La formattazione veloce viene effettuata se il disco è già stato formattato in precedenza. In questo caso alcune informazioni sulla chiavetta sono già “note” a Windows e può quindi procedere in modo più rapido nel processo di formattazione. La casella Attiva compressione e Crea disco di avvio di MS-DOS riguardano argomenti troppo specifici per questo corso. Avvio della formattazione Dopo aver descritto tutte le possibili opzioni, eseguiamo il processo con la casella di formattazione veloce disattivata e con le impostazioni standard (inserite, se volete, una etichetta di volume). Per iniziare la formattazione fate un clic sul tasto Avvia: per annullare tutto fate un clic sul pulsante Chiudi o sul pulsante di chiusura (). Prima di iniziare il processo di formattazione appare questo avviso. Avviso di formattazione Fate un clic sul pulsante OK se volte veramente formattare, cancellando in modo definitivo l‟eventuale contenuto, altrimenti fate un clic su Annulla.
- 60. G. Pettarin ECDL Modulo 2: Sistema Operativo 60 © Matematicamente.it Una volta avviata la formattazione, questa avrà termine quando la casella in basso sarà completamente riempita come si vede in figura. Al termine della formattazione apparirà il seguente messaggio. Formattazione completata Se si vuole provare una formattazione veloce fare un clic nella relativa casella. Compare sempre l‟avviso di cancellazione di tutti i dati solo che la formattazione risulta più rapida. VIDEOLEZIONE Formattare una chiave USB http://www.youtube.com/watch?v=sCS2UjT3hws
- 61. G. Pettarin ECDL Modulo 2: Sistema Operativo 61 © Matematicamente.it Contenuto di una chiave USb appena formattata Vediamo ora il contenuto della chiavetta al termine della formattazione: Chiudete la finestra di formattazione con un clic sul pulsante Chiudi o sul pulsante di chiusura (). Aprite la finestra di Risorse del computer e fate due clic sulla sua icona. La finestra dovrebbe risultare completamente vuota. Finestra di una chiave USB appena formattata La Barra di stato evidenzia che nessun oggetto è presente e lo spazio occupato è di zero byte. Formattare l’hard disk La modalità di formattazione dell‟hard disk è simile a quella descritta in precedenza per la chiave USB. Vedremo che Windows la impedirà. Da Risorse del computer fate un clic con il tasto destro del mouse sull‟icona dell‟hard disk e scegliete la voce Formatta…
- 62. G. Pettarin ECDL Modulo 2: Sistema Operativo 62 © Matematicamente.it Avviate la formattazione. Confermate l‟intenzione di procedere con il processo nel messaggio di conferma visto in precedenza. Immediatamente compare la seguente finestra. Qui Windows blocca il processo. Non si può formattare una unità di memoria che contiene un programma che in quel momento è in esecuzione, appunto Windows. Quindi, da Windows, non si può formattare l‟unità di memoria che lo contiene. Windows non si “suicida”. Le proprietà di una chiave usb Dopo aver visto la formattazione di una chiavetta analizziamo un altro comando che si può ottenere con un clic del tasto destro del mouse su una icona: le Proprietà di una icona. Fate un clic con il tasto destro del mouse sull‟icona della chiave USB nella finestra di Risorse del computer e scegliete la voce Proprietà.
- 63. G. Pettarin ECDL Modulo 2: Sistema Operativo 63 © Matematicamente.it Le proprietà di un chiave USB appena formattata In questa finestra si legge l‟etichetta (“NICOLÒ”) che era stata assegnata alla chiavetta in fase di formattazione. Le altre voci descrivono le altre caratteristiche come la capacità, lo spazio occupato e disponibile. In particolare, se la chiavetta è appena formattata, lo spazio disponibile è massimo. Le proprietà dell’Hard disk Come per la chiavetta, è possibile vedere le proprietà dell‟Hard disk. In questo caso fate un clic con il tasto destro del mouse sull‟icona dell‟Hard disk nella finestra di Risorse del computer e scegliete la voce Proprietà.
- 64. G. Pettarin ECDL Modulo 2: Sistema Operativo 64 © Matematicamente.it Proprietà di un Hard disk La finestra delle proprietà è simile a quella della chiave USB. Anche in questo caso se specificate una etichetta, questa sarà visibile nell‟icona dell‟Hard disk nella finestra di Risorse del computer. La voce proprietà si può ottenere per una qualunque icona con un clic del tasto destro del mouse sull‟immagine. Chiaramente le proprietà che vengono visualizzate dipenderanno dall‟oggetto che abbiamo selezionato.